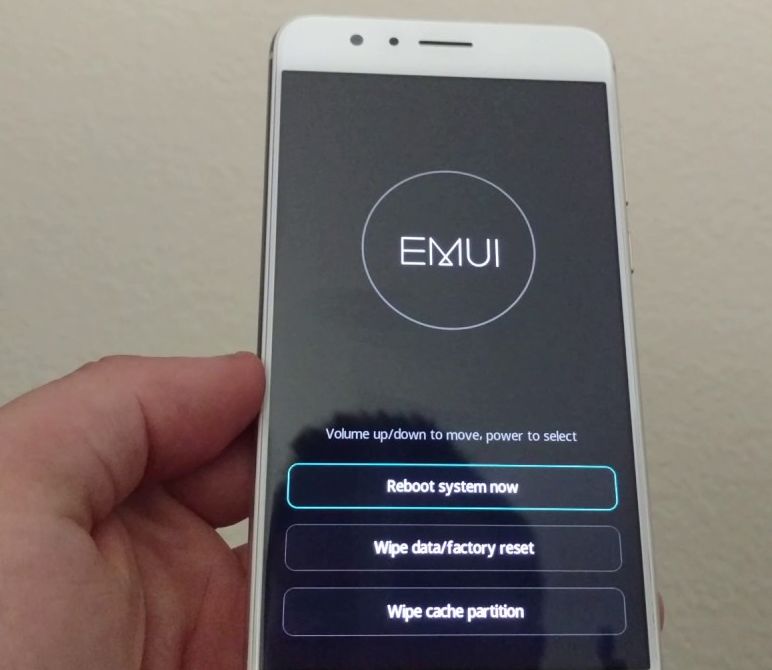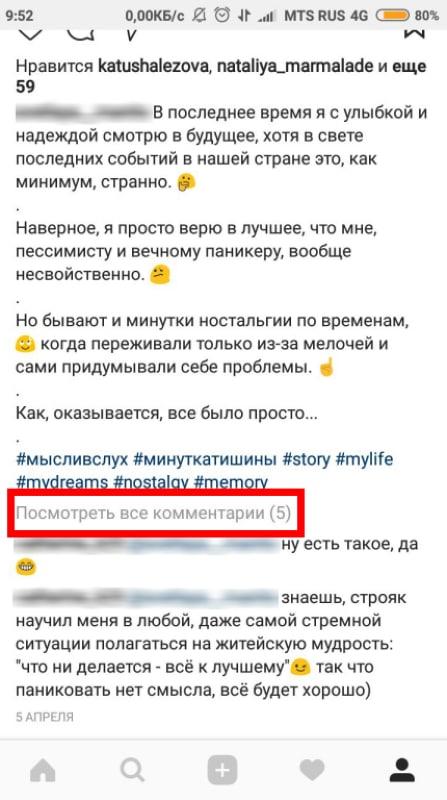Что такое озу: в компьютере, в телефоне
Содержание:
- Способы очистки ОЗУ
- Виды запоминающих устройств компьютера
- Что такое ОЗУ
- Использование карты памяти SD в качестве внутренней памяти
- Как очистить — обзор вариантов
- RAM некоторые моменты
- Способ №1. Изменяем содержимое файла Vold.fstab
- Что означает DDR?
- Как освободить ОЗУ
- Как и сколько оперативки съедается системой?
- От чего ещё зависит скорость работы компьютера?
- Как увеличить память
- Куда делась оперативная память
Способы очистки ОЗУ
Существует несколько путей, как освободить оперативную память на телефоне Самсунг — с помощью встроенного функционала или дополнительных приложений. Такие действия позволяют решить следующие задачи:
- Ускорить работу смартфона Самсунг на Андроид, благодаря уменьшению числа программ, работающих в «фоне».
- Снизить нагрузку на ЦП и тем самым уменьшить нагрев аппарата.
- Избежать ошибок или торможения при большом числе запущенного софта. В таких случаях нередко возникают конфликтные ситуации между разным ПО, а это, в свою очередь, ведет к сбоям в работе телефона.
При этом очистить ОЗУ можно двумя основными путями, на которых остановимся ниже.
Встроенные методы очистки
Самый простой способ очистить оперативную память на телефоне Самсунг — закрыть все лишние приложения, работающие в фоновом режиме. Для решения задачи сделайте такие шаги:
- войдите в настройки телефона Самсунг;
- перейдите к разделу Приложения;
обратите внимание на количество съедаемой ОЗУ;
выберите программу, которая забирает больше всего ресурсов;
жмите на кнопку Остановить.
Путем остановки ненужных приложений удается очистить ОЗУ телефона Самсунг и ускорить его работу. Здесь же можно нажать на кнопку Очистить кэш, чтобы разгрузить ПЗУ (о нем упоминалось выше).
Существует и более быстрый способ, как очистить ОЗУ на Андроиде Самсунг. Сделайте такие шаги:
- кликните на символ квадрата внизу дисплея;
- посмотрите на запущенные приложения, которые имеют вид нескольких окон;
- перемести вверх все вкладки для закрытия программ.
С помощью рассмотренных методов можно быстро почистить оперативную память и улучшить работу мобильного устройства. Чтобы автоматизировать этот процесс, можно использовать специальное ПО, о котором пойдет речь ниже.
Применение сторонних приложений
Альтернативный вариант очистки — использование специального ПО. Сегодня в Гугл Плей можно найти множество приложений, обеспечивающих быстрое закрытие лишней нагрузки на телефоне Самсунг. Рассмотрим несколько вариантов:
- Clean Master — универсальная программа для оптимизации смартфона, обеспечивающая многоуровневую защиту устройства. В его функции входит чистка смартфона, защита от вирусов, снижение расхода заряда батареи, ускорение аппарата и другие функции.
- Очиститель, разгрузчик памяти — ПО, предназначенное для быстрой чистки и освобождения ОЗУ. С его помощью можно быстро удалить ненужные файлы, оптимизировать телефон Самсунг для игры, ускорить его работу и получить ряд дополнительных полезных опций.
- RAM Cleaner Lite — качественная программа, для закрытия фоновых программ одним нажатием кнопки. Быстрый и простой в применении софт для чистки RAM. После установки достаточно поставить виджет на рабочий экран и использовать его по мере необходимости. Плюсы — отсутствие рекламы и лишних функций.
- RAM Cleanup — легкий, быстрый и простой очиститель оперативной памяти. Дополнительные функции ПО — автоматическое закрытие, автоочистка, настройка цветов и фона, ярлык для пользовательской очистки и т. д.
В распоряжении пользователей много программ, позволяющих закрыть лишние приложения и тем самым разгрузить телефон. Такие действия способствуют уменьшению используемого ОЗУ в телефоне Самсунг и делают аппарат более быстрым при работе с другими программами и играми. Если оперативной памяти сильно не хватает, лучше поменять телефон на более современное устройство.
Виды запоминающих устройств компьютера
Отметим, что существует постоянная память – это микросхемы ПЗУ, транзисторы которых способны пребывать в каком-то определенном состоянии при отсутствии напряжения. Такие микросхемы устанавливаются, например, в винчестерах, роутерах, мониторах (сохранение настроек) и других устройствах, где сброс микропрограммы недопустим.
Существует еще одна модификация решений для хранения данных, представляющая гибрид ОЗУ и ПЗУ. Так, пользовательские настройки БИОС материнской платы сохраняются в микросхеме, транзисторы которой поддерживаются ничтожным током, получаемым от аккумуляторной «батарейки-таблетки». Эта идея обрела «вторую жизнь» в специальных накопителях, носителями данных в которых являются обычные модули памяти, поддерживаемые батареей.
Что такое ОЗУ
ОЗУ означает оперативное запоминающее устройство. Его также называют:
- RAM (Random Access Memory);
- память с произвольным доступом;
- или просто оперативная память.
ОЗУ – это энергозависимая память компьютера, которая имеет произвольный доступ. Во время работы компьютера именно там хранятся все промежуточные, входные и выходные данные, которые обрабатывает процессор. Все данные находящиеся на RAM могут быть доступными и сохранятся только лишь тогда, когда к устройству подключено питание. Даже при кратковременном отключении электричества информация может исказиться или полностью уничтожиться.
Между Random Access Memory и процессором обмен данными происходит:
- непосредственно;
- через регистры в АЛУ;
- через кэш.
ОП представляет собой:
Использование ОЗУ
Операционные системы для обработки информации, а также хранения данных, которые часто используются, применяют оперативную память. Если бы в современных устройствах не было Random Access Memory, то все бы операции проходили намного медленней, так как требовалось бы гораздо больше времени для того чтобы считать информацию с постоянного источника памяти.
Кроме того, выполнить многопоточную обработку было бы невозможно. Благодаря наличию ОП все приложения и программы быстрее запускаются и работают. При этом ничто не затрудняет обработку всех данных, которые стоят в очереди.
Некоторые операционные системы, такие как Windows 7 имеют свойства сохранять в памяти файлы, приложения и другую информацию, которую пользователь часто использует.
Как правило, из-за этого Random Access Memory будет постоянно загружена больше чем на 50%. Эту информацию можно посмотреть в диспетчере задач. Данные имеют свойства накапливаться и те приложения, которые стали использоваться реже будут вытеснены более необходимыми.
На сегодняшний момент наиболее распространенной является динамическая память, имеющая произвольный доступ (DRAM). Она используется во многих устройствах. При этом она относительно недорого стоит, однако работает медленнее, чем статическая (SRAM).
SRAM нашла свое применение в контролерах и видеочипах, а также используется в кэш памяти процессоров. Эта память имеет более высокую скорость, однако она занимает много места на кристалле. В свою очередь, производители решили, что объем гораздо важнее, чем ускоренная работа, поэтому в компьютерной периферии применяется DRAM. Кроме того, динамическая память стоит на порядок дешевле, чем статическая. При этом она обладает высокой плотностью. Благодаря этому, на точно таком же кремневом кристалле помещается больше ячеек с памятью. Единственным минусом является её не такая быстрая работа, как у SRAM.
Стоит учитывать, что вся информация, которая содержится на ОП может быть доступной только в том случае, когда устройство включено. После того, как пользователь осуществит выход из программы, все данные будут удалены. Поэтому прежде чем выходить из приложения необходимо сохранить все изменения или дополнения, которые были внесены.
ОП состоит из нескольких ячеек. Именно там и размещаются все данные. При каждом сохраненном изменении, последняя информация удаляется, а на её место записывается новая. Количество ячеек зависит от объёма Random Access Memory. Чем больше этот объем, тем выше производительность всей системы.
Чтобы узнать ОЗУ компьютера необходимо выполнить следующие действия:
для Windows XP:
- навести курсор на ярлык «Мой компьютер»;
- затем необходимо нажать правую клавишу мыши;
- выбрать «Свойства»;
- зайти во вкладку «Общие»;
для Windows 7:
Использование карты памяти SD в качестве внутренней памяти
Прежде чем приступать к настройке, перенесите все важные данные с вашей карты памяти куда-либо: в процессе она будет полностью отформатирована.
Дальнейшие действия будут выглядеть следующим образом (вместо первых двух пунктов можно нажать по «Настроить» в уведомлении о том, что обнаружена новая SD-карта, если вы ее только что установили и такое уведомление отображается):
- Зайдите в Настройки — Хранилище и USB-накопители и нажмите по пункту «SD-карта» (На некоторых устройствах пункт настроек накопителей может находится в разделе «Дополнительно», например, на ZTE).
- В меню (кнопка справа вверху) выберите «Настроить». Если в меню присутствует пункт «Внутренняя память», сразу нажмите по нему и пропустите пункт 3.
- Нажмите «Внутренняя память».
- Прочтите предупреждение о том, что все данные с карты будут удалены, прежде чем ее можно будет использовать в качестве внутренней памяти, нажмите «Очистить и отформатировать».
- Дождитесь окончания процесса форматирования.
- Если по завершении процесса вы увидите сообщение «SD-карта работает медленно», это говорит о том, что вы используете карту памяти Class 4, 6 и подобную — т.е. действительно медленную. Ее можно будет использовать в качестве внутренней памяти, но это отразится на скорости работы вашего Android телефона или планшета (такие карты памяти могут работать до 10 раз медленнее чем обычная внутренняя память). Рекомендуется использовать карты памяти UHS Class 3 (U3) или хотя бы U1, об обычных Class 10 ваш телефон может сообщить, что они недостаточно быстрые.
- После форматирования вам будет предложено перенести данные на новое устройство, выберите «Перенести сейчас» (до переноса процесс не считается завершенным).
- Нажмите «Готово».
- Рекомендуется сразу после окончания форматирования карты как внутренней памяти перезагрузить ваш телефон или планшет — нажмите и удерживайте кнопку питания, затем выберите пункт «Перезагрузить», а если такой отсутствует — «Отключить питание» или «Выключить», а после выключения — снова включите устройство.
На этом процесс завершен: если зайти в параметры «Хранилище и USB накопители», то вы увидите, что место, занятое во внутренней памяти уменьшилось, на карте памяти — увеличилось, а общий объем памяти также увеличился.
Однако, в работе функции использования SD-карты как внутренней памяти в Android 6 и 7 есть некоторые особенности, которые могут сделать использование такой возможности нецелесообразным — об этом соответствующий раздел руководства.
Как очистить — обзор вариантов
Оперативные меры
Для быстрого, хотя и не очень долгого, решения ситуации поможет очистка временных файлов. Они имеют расширение .rm и хранятся в папке datalocal mp. Удалить временные файлы можно, имея Root-доступ, например, при помощи Root Explorer.
Кроме того, в вышеупомянутой папке data можно найти много файлов, которые имеют расширение .log, и содержат в имени «error» — это лог-файлы ошибок различных приложений, которые занимают совсем немало места. Удаляем их и на некоторое время забываем о «Память телефона заполнена».
Удаление файлов dex
А теперь давайте разберём более основательный способ чистки места на внутреннем накопителе. Каждая программа на смартфоне или планшете, или любом другом Android-девайсе при установке создает файл с расширением .dex в директории datadalvik-cache. Но иногда, на некоторых системных приложениях данные файлы отсутствуют, и видно следующую картину:
Действительно, странно, что программа занимает 0 байт. Как оказывается, причина кроется в том, что наряду с данными файлами в прошивке находятся одноимённые, но с расширением .odex. Эти файлы можно создавать, и тогда не надо оставлять файлы .dex. «Одексировать» приложения может, например, LuckyPatcher. Итак, для начала смотрим в свойствах приложения, сколько места оно занимает:
В данном случае это 1.68 Мбайт, так что соответствующий .dex файл в datadalvik-cache занимает столько же места, и столько же будет весить созданный файл .odex. Запускаем упомянутый LuckyPatcher, выбираем в списке нужное приложение, зажимаем на него (не просто «тапаем» один раз, а именно зажимаем), видим контекстное меню:
Выбираем первый или второй пункт, причём не важно, что приложению может вовсе и не нужно убирать проверку лицензии или удалять рекламу. После этого программа создаст нужные нам .odex файлы
Теперь можно удалить файлы .dex из datadalvik-cache. И вот мы видим, что приложение уже занимает 0 байт, но при этом отлично работает. Данный способ подойдёт для системных приложений.
Для пользовательских же приложений всё немного отличается. Выбираем нужное нам приложение и заходим в его папку на карте памяти, смотрим свободную память данного приложения. На данном примере зарезервировано 1.56 Мбайт для папки программы, в то время как .dex-файл занимает 1.68 Мбайт.
Существует несколько способов решить данную проблему: либо переместить выбранное приложение в системную директорию и провести манипуляции, описанные выше, либо же забыть про данную затею конкретно с этим приложением и взяться за какую-то другую программу. К слову, если переместить приложение в пользовательскую память, после чего создать .odex, то можно удалять .dex, и программа будет работать нормально. Но при перемещении её на флешку .odex файл будет удалён, и приложение работать откажется. В таком случае останется только два выхода: переустановить программу заново или же сделать полную очистку dalvik-cache. Так что не каждое приложение может работать без .dex – способ «пройдёт» только с приложениями, у которых свободной памяти больше, чем .dex.
Жёсткая перезагрузка
Можно решить проблему кардинально, использовав Hard reset – жёсткую перезагрузку коммуникатора. Шаг неплохой, возвращающий устройство к исходным, заводским установкам. Скорость работы возрастает, смартфон мгновенно отвечает на все вводные и буквально начинает «летать». Но, с другой стороны, такое действие может вызывать неудобство для пользователя, ведь это — удаление данных, файлов, приложений, которые он заново будет вынужден устанавливать.
Действенный, но жестковатый способ решения проблемы
Удаление ненужных приложений, их обновлений и кэша
Чтобы избавиться от неиспользуемых приложений, зайдите в Настройки > Опции > Диспетчер приложений.
Найти в меню «Диспетчер приложений» не так сложно
Оказавшись во вкладке «Загружено», вызовите меню и отранжируйте файлы по размеру. Далее выбирайте заброшенные вами приложения и нажимайте «Удалить».
Выберите приложение, щёлкните на «Удалить обновления», а после этого — на «Отключить».
Для вычищения кэша приложений пройдите по адресу: Настройки > Опции > Память.
Выждите несколько секунд, пока не будет определён объём занятого пространства, после чего выберите пункт «Кэшированные данные» и тапните «ОК».
С помощью утилиты CCleaner
CCleaner — пожалуй, лучшая из утилит
Не сказать, что этот способ сверхдейственный, учитывая, что некоторые утилиты сами по себе занимает немало места, да ещё и показывают рекламу. Поэтому если и решитесь прибегнуть к нему, то выбирайте проверенный CCleaner.
После того как утилита сделает своё дело, её можно смело удалять — до следующей надобности.
RAM некоторые моменты
Оперативная память — область, где процессор работает с данными, поэтому от ее обьема зависит быстродействие. Если ее не хватает — будут глюки, если ее хватает — будет нормально
Но важно понимать — если памяти хватает, то увеличение ее обьема эффекта уже не даст. Так как будет все упираться в процессор.
Также имеет свою частоту, но она не настолько критична, как в процессоре. По той же причине тип памяти DDR3 не критически отличается от DDR4
Некоторую разницу можно заметить в играх.
Windows неиспользуемую память берет для кэша. Пользователи Windows 7 жаловались что под кэш выделялось слишком много оперативки, в итоге ПК тормозил, не знаю исправили эту проблему либо нет, но у меня на Windows 10 подобных проблем никогда не было.
Не стоит путать RAM и ROM — в то время как оперативная не может сохранять свое содержимое при выключении ПК, то ROM — как раз может. Но на самом деле ROM — обычная память, например в телефоне это флеш-память, а в ПК, хоть такой термин и не используется, но в принципе может означать жесткий диск, SSD. По сравнению с оперативной — очень медленная, в сотни раз, вернее даже в тысячи.
Производителей памяти — достаточно, но стоящих — немного. Мой выбор — Kingston.
Может работать в двух-канальном режиме. Представим материнку с 4 слотами. Часто два слота одного цвета — два другого. Представим что вам достаточно 16 гигов памяти. Оптимально взять две планки по 8 и установить их в слоты одинакового цвета — тогда они будут работать в двух-канальном режиме. Если 1 планка будет на 16 гигов — только одноканал. Если 2 планки установить в слоты разного цвета — тоже одноканал. Одноканальный режим плох только в плане скорости — разницу можно увидеть в играх и некоторых специфических задачах.
По той же причине тип памяти DDR3 не критически отличается от DDR4. Некоторую разницу можно заметить в играх.
Windows неиспользуемую память берет для кэша. Пользователи Windows 7 жаловались что под кэш выделялось слишком много оперативки, в итоге ПК тормозил, не знаю исправили эту проблему либо нет, но у меня на Windows 10 подобных проблем никогда не было.
Не стоит путать RAM и ROM — в то время как оперативная не может сохранять свое содержимое при выключении ПК, то ROM — как раз может. Но на самом деле ROM — обычная память, например в телефоне это флеш-память, а в ПК, хоть такой термин и не используется, но в принципе может означать жесткий диск, SSD. По сравнению с оперативной — очень медленная, в сотни раз, вернее даже в тысячи.
Производителей памяти — достаточно, но стоящих — немного. Мой выбор — Kingston.
Может работать в двух-канальном режиме. Представим материнку с 4 слотами. Часто два слота одного цвета — два другого. Представим что вам достаточно 16 гигов памяти. Оптимально взять две планки по 8 и установить их в слоты одинакового цвета — тогда они будут работать в двух-канальном режиме. Если 1 планка будет на 16 гигов — только одноканал. Если 2 планки установить в слоты разного цвета — тоже одноканал. Одноканальный режим плох только в плане скорости — разницу можно увидеть в играх и некоторых специфических задачах.
Планки на материнской плате:

По поводу двухканального режима. Чтобы память работала в нем идеально, нужно соблюдать:
- Одинаковую частоту. Если будет одна планка с меньшей — то обе будут работать на этой частоте.
- Обьем каждой планки также лучше чтобы был одинаков.
- Один производитель.
- Рекомендуются одинаковые тайминги.
Вообще эффективность двухканального режима зависит от идентичности планок, поэтому в продаже часто можно встретить так называемые киты памяти, или наборы — там все планки идентичны. Да, такой набор — идеальное решение. Пример памяти, которая шла в комплекте кит:

Способ №1. Изменяем содержимое файла Vold.fstab
Первый из описанных способов предполагает изменение содержимого файла системных настроек «Vold.fstab». После осуществления указанных изменений ОС Андроид будет считать вашу SD-карту внутренней памятью устройства, при этом учтите, что ряд установленных ранее приложений могут перестать работать.
Важно знать, что данный способ работает только на рутированных
устройствах, на которых установлена ОС Андроидниже (!) , нежели версия 4.4.2. В версиях ОС Андроид 4.4.2 и выше указанный файл, скорее всего, вы попросту не найдёте.
Итак, для осуществления данного способа выполните следующее:
Например, это могут быть такие строки:
- dev_mount sdcard/storage/sdcard0
- dev_mount sdcard2/storage/sdcard1 auto/xxxxxx
Для осуществления нужных изменений нам необходимо поменять путь в указанных строках местами, то есть, проще говоря, вместо 0 поставьте единичку в первой строке, а во второй вместо 1 поставьте 0.
После изменений эти строки будут иметь вид:
- dev_mount sdcard/storage/sdcard1
- dev_mount sdcard2/storage/sdcard0 auto/xxxxx
Сохраните произведёнными вами изменения, а затем перезагрузите гаджет.
Ещё один вариант как сделать карту памяти основной на андроид:
Что означает DDR?
Оперативная память, используемая на вашем компьютере, работает с использованием двойной скорости передачи данных (DDR). Оперативная память DDR означает, что две передачи происходят за такт. Новые типы ОЗУ являются обновленными версиями той же технологии, поэтому модули ОЗУ имеют метки DDR, DDR2, DDR3 и т.д.
Хотя все поколения RAM имеют одинаковый физический размер и форму, они по-прежнему несовместимы . Вы не можете использовать оперативную память DDR3 в материнской плате, которая поддерживает только DDR2. Аналогично, DDR3 не подходит для слота DDR4. Чтобы избежать путаницы, каждое поколение ОЗУ имеет вырез в контактах в разных местах. Это означает, что вы не можете случайно перепутать ваши модули оперативной памяти или повредить материнскую плату, даже если вы покупаете неправильный тип.
DDR2
DDR2 — это самый старый вид оперативной памяти, с которым вы можете столкнуться сегодня. Он имеет 240 контактов (200 для SO-DIMM). DDR2 был хорошо и действительно заменен, но вы все равно можете купить его в ограниченном количестве, чтобы обновить старые машины. В противном случае DDR2 устареет.
DDR3
DDR3 был выпущен еще в 2007 году. Хотя он был официально заменен DDR4 в 2014 году, вы все равно найдете множество систем, использующих более старый стандарт RAM. Зачем? Потому что только в 2016 году (два года после запуска DDR4) системы с поддержкой DDR4 действительно набирали обороты. Кроме того, оперативная память DDR3 охватывает огромный диапазон процессоров: от сокета Intel LGA1366 до LGA1151, а также AMD AM3/AM3 + и FM1/2/2+. (Для Intel это от введения линейки Intel Core i7 в 2008 году до 7- го поколения Kaby Lake!)
Оперативная память DDR3 имеет такое же количество контактов, что и DDR2. Тем не менее, он работает с более низким напряжением и имеет более высокие тайминги (больше на таймингах оперативной памяти в данный момент), поэтому не совместимы. Кроме того, модули DDR3 SO-DIMM имеют 204 контакта по сравнению с 200 контактами DDR2.
DDR4
DDR4 появился на рынке в 2014 году, но еще не полностью контролировал рынок оперативной памяти. Длительный период исключительно высоких цен на оперативную память приостановил модернизацию многих пользователей. Но по мере снижения цен все больше людей переключаются, тем более что последние поколения процессоров AMD и Intel используют исключительно оперативную память DDR4. Это означает, что если вы хотите перейти на более мощный процессор, вам нужна новая материнская плата и новая оперативная память.
DDR4 еще больше понижает напряжение ОЗУ, с 1,5 В до 1,2 В, увеличивая число контактов до 288.
DDR5
DDR5 должен выйти на потребительские рынки в 2019 году. Но учитывая, сколько времени обычно занимает распространение нового поколения RAM, ожидайте услышать больше об этом в 2020 году. Производитель RAM, SK Hynix, ожидает, что DDR5 будет занимать 25% рынка в 2020 г. и 44% в 2021 г.
DDR5 продолжит дизайн с 288-контактным разъемом, хотя напряжение ОЗУ упадет до 1,1 В. Ожидается, что производительность оперативной памяти DDR5 удвоит самый быстрый стандарт предыдущего поколения DDR4. Например, SK Hynix раскрыл технические подробности модуля оперативной памяти DDR5-6400, максимально быстрый из всех возможных по стандарту DDR5.
Но, как и с любым новым компьютерным оборудованием, при запуске ожидайте чрезвычайно высокую цену. Кроме того, если вы подумываете о покупке новой материнской платы , не сосредотачивайтесь на DDR5 . Он пока недоступен, и, несмотря на то, что говорит SK Hynix, Intel и AMD потребуется некоторое время, чтобы подготовиться.
Как освободить ОЗУ
Здесь ответ максимально простой – чтобы полностью освободить ОЗУ, нужно отключить все возможные приложения.
Понятно, что прямо все отключить не получится, ведь многие из них востребованные. Но некоторые отключить можно и в этом помогают такие приложения, как Advanced Task Manager.
Полностью одинаковые приложения доступно для Андроид, iOS и Windows Phone.
Это приложение просто убивает процессы, тем самым освобождая оперативную память. Изначально программа просто показывает список запущенных процессов и то, сколько они занимают памяти. Чтобы «убить» какой-то из них, необходимо просто поставить возле него галочку и нажать на надпись BOOST в нижней части окна программы.
Как и сколько оперативки съедается системой?
Операционные системы мобильных платформ, такие как Android и iOS, в достаточной степени оптимизированы и сбалансированы. То есть распределение ресурсов в них происходит наиболее рациональным путем. За лишний же перерасход оперативной памяти отвечает разработчик каждого конкретного приложения. Если его продукт не оптимизирован и допускает утечки памяти, то любому смартфону не хватит никакого объема ОЗУ.
Любая операционная система может поставляться как в чистом виде, так и в виде фирменных оболочек от компании производителя. Соответственно, ресурсов для последней может потребоваться гораздо больше. В среднем операционная система Android потребляет около 500 мегабайт в чистом виде. Если же поверх нее установлены дополнительные оболочки, то эту цифру можно смело умножать на 2, а то и на 3. Также на потребление оперативной памяти в телефоне могут влиять различные инновационные функции и возможности. Например, различные механизмы определения лиц и отпечатков пальцев.
От чего ещё зависит скорость работы компьютера?
Совокупность всех аппаратных составляющих компьютера является немаловажным фактором быстродействия всей системы. Можно установить самую быструю память, но если какой-то элемент технической архитектуры будет не справляться с высокими скоростями, то от этого будет замедляться общая скорость работы.
В современных устройствах для повышения эффективности работы стали устанавливать внутреннюю память. Это позволяет быстрее оперировать с данными и разгружать ОЗУ. Некоторые мощные видеокарты имеют собственные модули ускорения, а также новые жесткие диски оснащаются буфером обмена для быстрой работы. Впрочем, это лишь дополнительные средства к основному модулю ОЗУ.
Как увеличить память
Здесь тоже ответ очень простой – удалить ненужные программы. Каких-то программных методов для увеличения памяти не существует, и большим её объем не сделаешь. Её можно только освободить.
Для этого существуют очень полезные программы-чистильщики, которые убирают ненужный кэш, остаточные файлы, рекламный мусор, устаревшие установочные файлы и другие данные. Такой мусор, накапливаясь, очень сильно засоряет систему и не даёт ей нормально работать. Самым известным из них является вышеупомянутый Clean Master (в главном меню следует выбирать пункт «Мусор»). Программа самостоятельно проведёт анализ всего, что можно удалить и удалит эти данные с согласия пользователя.
Рис. №7. Работа по очистке системы от Clean Master
Другие хорошие программы для очистки на Андроид:
Программы для очистки на iOS:
Программы для очистки на Windows Phone:
Бывают случаи, когда памяти не хватает, а увеличить её вышеописанными средствами невозможно. Тогда выход только один – купить карту microSD и вставить её в телефон.
Ниже можно наглядно видеть, как на iOS пользоваться стандартным диспетчером приложений.
Куда делась оперативная память
Наверное, наиболее часто задаваемым вопросом о памяти компьютера будет вопрос: «Почему оперативная память используется не в полном объёме?». Причём услышать его можно как от начинающих, так от опытных пользователей ПК. Причин этого может быть несколько, но зачастую разгадка кроется в разрядности операционной системы.
Как известно, 32-разрядная версия операционной системы Windows способна работать с объёмом памяти, не превышающим 4 Гб. Всё, что сверх этого, она просто не «увидит». В 64-разрядной версии таких ограничений нет. Таким образом, при обнаружении такой проблемы в первую очередь следует проверить, какая версия ОС установлена. Сделать это можно, кликнув правой кнопкой мыши по значку «Компьютер» на рабочем столе (или же в меню «Пуск») и выбрав вкладку «Свойства». В разделе «Система» будет расположена вся необходимая информация, в том числе общий и доступный объём оперативной памяти.
Отметим, что 64-разрядная версия доступна для всех современных операционных систем Windows (XP, Vista, 7, 8, 10). Поэтому если в компьютере используется или планируется использовать более 4 Гб оперативной памяти, необходимо устанавливать 64-разрядную операционную систему Windows. Оперативная память при этом будет использоваться вся.
Но есть и другие причины уменьшения доступного объёма оперативной памяти. Это может быть программное ограничение используемой редакции операционной системы (в каждой версии доступно несколько редакций). Также некоторый объём может резервироваться для встроенного видеоадаптера, если таковой имеется. Не стоит забывать и о том, что каждая материнская плата имеет свои требования относительно характеристик и объёма оперативной памяти. Если они не выполняются, память не будет доступна.
Существуют и аппаратные проблемы. Например, модуль может быть неправильно или не полностью вставлен. Также он может иметь повреждённые участки памяти. Такой модуль не подлежит ремонту и требует немедленной замены. Выявить повреждения можно специальными программами.