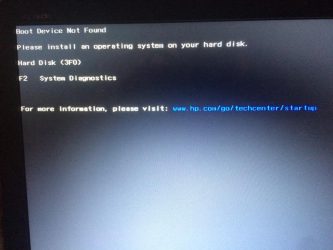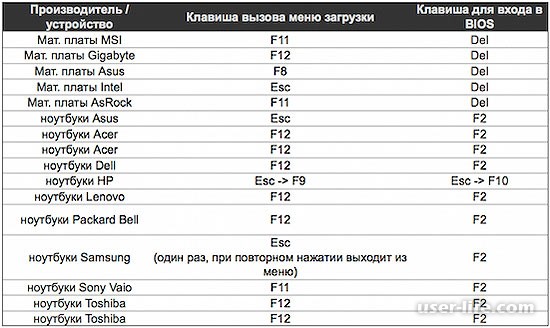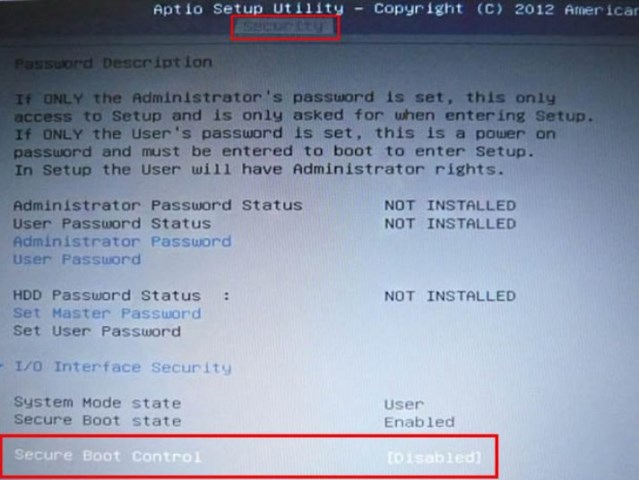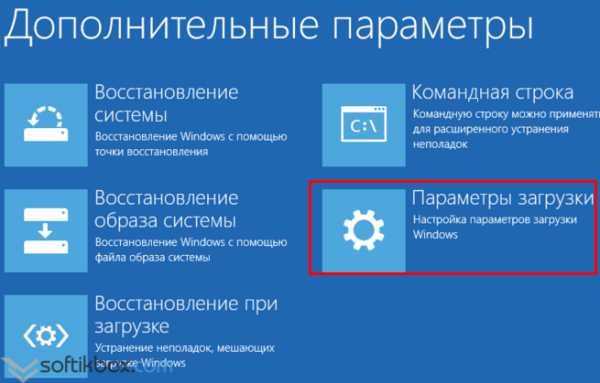How to create a boot disk
Содержание:
- Проверьте, определяется ли жесткий диск в BIOS
- Проверка и изменение приоритета загрузки устройств
- Create boot disk for Windows 7
- Вариант 7: Аппаратная проверка
- Extra Tip: Recover Data After Fixing the Disk Boot Failure
- Causes of Windows Disk Boot Failure
- Устранение проблемы
- 1″Disk Boot Failure, Insert System Disk & Press Enter»
- Порядок загрузки устройства в BIOS
- Проверка и изменение приоритета загрузки устройств
- Вы забыли вытянуть диски или флешку
- Возможные трудности в случае загрузки с устройств USB
- A Windows Failure
- Проверяем шлейфы на HDD
- Не могу войти в BIOS: что делать?
- Исправляем ошибку DISK BOOT FAILURE при загрузке компьютера
Проверьте, определяется ли жесткий диск в BIOS
Проверьте, определяется ли ваш жесткий диск в BIOS / UEFI (при загрузке компьютера нажмите кнопку Del, F1, F2 или другую кнопку, которая вызывает переход в настройки BIOS). Если вы не видите свой жесткий диск в списке оборудования, попробуйте сбросить настройки BIOS на стандартные(Reset to Default Settings) и проверить, определится ли жесткий диск после перезагрузки.
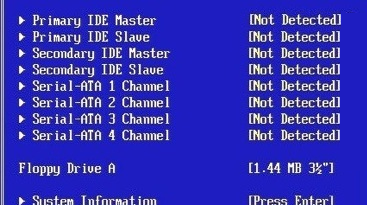
В некоторых компьютерах, контроллер чипсета которых поддерживает IDE/SATA устройства в настройках BIOS можно задать режим работы жестких дисков. Если вы выбрали неверный режим работы диска, BIOS его не увидит.
В BIOS Award опция, которая определяет режим работы диска называется On-Chip Serial ATA. Переключите ее в режим Enhanced Mode, Combined Mode или Auto.
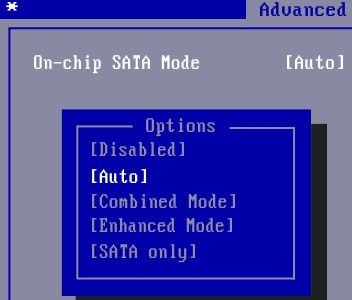
Если данные действия не помогли исправить проблему, выключите питание компьютера и откройте крышку вашего системного блока. Желательно проверить надежность подключения, а также отсутствие повреждение на шлейфе, которым ваш жесткий диск подключен к материнской плате, а также кабель питания (у IDE дисков). Попробуйте подключить диск через другой шлейф. На старых IDE дисках имеет смысл проверить состояние перемычек Master и Slave.
Включите компьютер. Если диск не определяется и после этого, скорее всего он неисправен. Проверьте его на другом компьютере, если и там он не заработает – несите его в сервисный центр. Самому исправить проблему с диском будет затруднительно.
Проверка и изменение приоритета загрузки устройств
Еще одна распространенная причина, по которой появляется сообщение Disk boot failure при загрузке ПК – неправильно выставленный приоритет включения устройств. Здесь надо зайти в БИОС и выставить настройки таким образом, чтобы HDD-диск загружался первым.
В Award это делается так:
- Зайдите в БИОС и выберите пункт «Advanced…».
- Выделите строку «First Boot Device», щелкните Enter и выберите пункт «HDD-0» (еще он может называться «Hard Disk»). А на второе место поставьте CDROM или флешку.
- Сохраните настройки и выйдите из БИОСа.
В AMI данная процедура выполняется следующим образом:
- Зайдите в БИОС, перейдите в раздел «Boot» (в верхнем меню) и выберите пункт «Boot Device Priority».
- Настройте, чтобы в первой строке «1st Boot Device» отображался HDD-диск, а во второй – CD-дисковод или USB-флешка.
- Сохраните измененные параметры и выйдите из БИОСа.
Если у вас стоит 2 винчестера, тогда на первое место нужно поставить тот, на котором стоит Windows. Если не знаете – пробуйте оба варианта поочередно. В Award приоритет загрузки двух винчестеров настраивается в пункте «Hard Disk Boot Priority», а в AMI – «Hard Disk Drives».
Create boot disk for Windows 7
If you already have the original installation DVD of Windows 7, you can use that DVD as the boot disk to repair your computer.
If you want to repair your computer and have the installation disk at hand, follow these steps to boot into the System Recovery Options of your computer:
- Insert the installation disk (DVD or USB flash drive)
- Restart your computer
- Press any key to boot from the disk, when prompted
- Choose your language preferences
- Click Next
- Click Repair your computer
If you don’t have the installation disk, but your system has the system recovery options pre-installed, follow these steps:
- Remove all CDs, DVDs and USB flash drives from your computer
- Restart the computer
- Press and hold the F8 key as your computer boots. You must press and hold the F8 key before the Windows 7 logo appears.
- Select Repair your computer, at the Advanced Boot Options screen
If the “Repair your computer” option isn’t listed, it means that your Windows 7 version doesn’t have the necessary files for this procedure. If so, go to .
- Select the keyboard layout
- Click Next
You can create the boot disk for Windows 7 by following these steps:
- Boot into Windows 7 and login as an administrator or any user who has administrative rights to the system
- Insert a blank DVD in the disk tray
- At Start, type in the Search field
- Click on the first result, the recdisc.exe item. It should usually be the first result item available.
- If the “Create a system repair disc” screen doesn’t show up, follow these steps instead:
- Go to Control Panel
- Go to Backup and Restore
-
Click on Create a system repair disc
- Select the drive that has the blank DVD in it
- Click Create disc
-
When the process is finished, click Close
- Click OK
Вариант 7: Аппаратная проверка
Если никакие из перечисленных выше рекомендаций не помогают, есть большая вероятность в физической неисправности накопителя, или севшей батарейке на материнской плате. В первом случае вы не можете исправить ошибки диска или он даже не виден в BIOS, во втором — настройки в BIOS не сохраняются на постоянной основе, сбрасываясь каждый раз, как вы выключаете Acer. В той и другой ситуации понадобится выполнять замену и производить частичную/полную разборку лэптопа.
Проблема с диском
Неполадки с HDD или SSD могут возникнуть по различным причинам и требуют разного вмешательства.
- Диск был неплотно присоединен, плохо закреплен или сместился в результате падения ноутбука, сильной тряски. Соответственно, он не будет даже отображаться среди подключенных устройств в BIOS. На старых ноутбуках нижнюю крышку, под которой скрываются основные для диагностики и легкой замены комплектующие, снять достаточно просто — надо лишь открутить винтиков и поддеть ее чем-то тонким. В некоторых моделях отсек для извлечения жесткого диска и вовсе отдельный, благодаря чему проверить его еще проще. В новых моделях крышки зачастую не снимаются так же легко: ее грани могут находиться на стороне с клавиатурой и прилегать к корпусу гораздо плотнее, из-за чего материал легко повредить и сломать в местах портов. Возможны и другие варианты — все зависит от конкретной модели.
Естественный износ накопителя или его поломка. В очень старых ноутбуках HDD может выйти из строя в любой момент просто потому, что выработались его ресурсы. Или же накопитель может оказаться нерабочим в результате брака (больше актуально для совершенно новых лэптопов Acer), воздействий внешней среды: пользователь уронил ноутбук, залил его жидкостью, подвергал сильным тряскам и вибрациям. Исправить вышедший из строя HDD самостоятельно никак не получится, для извлечения информации можно лишь обратиться в сервисный центр к профессионалам, однако стоит это немалых денег. А новый ноутбук придется сдать по гарантии на диагностику или обмен. С SSD поломка так же может произойти, но уже, скорее всего, по причине брака, внезапного выхода из строя или все той же жидкости — внешние факторы типа падения и вибраций ему не так страшны, поскольку, в отличие от жесткого диска, твердотельный накопитель является обычной электроникой.
Другие причины. В эту категорию входит все то, почему накопитель может быть не виден. Это некорректные настройки BIOS или повреждения других комплектующих. Более развернутая информация по данной теме есть по ссылкам далее.
Подробнее:Ноутбук не видит жесткий диск в BIOSЧто делать, если BIOS не видит SSD
Проблема с батарейкой материнской платы
В своем большинстве садящая батарейка на материнской плате не делает это бессимптомно. Помимо того, что вы постоянно наблюдаете сброс настроек BIOS, сбрасываться может и время в системе, ноутбук может аварийно перезагружаться, иметь проблемы с включением, а звук в микрофоне и наушниках вполне может начать заикаться. Конечно, не обязательно наличие всех этих признаков сразу, но если ручной сброс BIOS ни к чему не привел, и он продолжает обнулять свои настройки, следует отнести ноутбук в СЦ и попросить поменять батарейку. При наличии возможности разобрать его самостоятельно понадобится всего лишь приобрести обычную круглую батарейку-«таблетку» CR2032. Принцип разборки описан выше, в разделе про проблему с диском. Там же вы увидите фотографию с примером одного из лэптопов Acer, где при снятии крышки можно с легкостью заменить батарейку.
Опишите, что у вас не получилось.
Наши специалисты постараются ответить максимально быстро.
Extra Tip: Recover Data After Fixing the Disk Boot Failure
Data loss may occur on your hard drive after the repair. If you lose any important files, you can use the trustworthy data recovery software — EaseUS Data Recovery Wizard to retrieve them.
Download for PC Download for Mac
Step 1. Select a location and start scanning.
Launch EaseUS Data Recovery Wizard, hover on the location(hard drive partition, external HDD, Card devices) where you lost data, then click «Scan».
Step 2. Preview and select the files.
Wait until the scanning completes. If you need to double-click the item to preview the file, then select the data you attempt to recover.
Step 3. Recover lost data.
Click «Recover», choose a location to save the recovered data, then click «OK». You should store the data in another place instead of the original one.
Causes of Windows Disk Boot Failure
The disk boot failure appears when there is no boot device found. Why can’t the BIOS locate your boot disk? There are three kinds of possibilities:
- Incorrect Boot Order in BIOS: A device that doesn’t have the OS ranks first in the boot sequence
- Damaged operating system: The operating system is corrupted and BOIS can’t recognize it
- Corrupted system disk: The system hard drive is damaged, unreadable, or unrecognizable
- Improper new hard drive configuration: The new hard drive is configured improperly
The disk boot failure is an upsetting issue. If you couldn’t find a way to fix the disk boot failure, it will finally result in some other terrible problems like the black or blue screen of death, computer freezing randomly, system crash, etc. Therefore, carry out the fixes as soon as possible to eliminate your worries.
Устранение проблемы
Самым простым способом борьбы с данной неполадкой является перезапуск оборудования.
Если сбой носил временный характер, то при повторном запуске он снова не возникнет.
Далее задачей пользователя является определить, возникла ли неполадка в оборудовании или она носит программный характер.
Физические повреждения
Они могли произойти только в случае, если системный блок компьютера подвергался ударам, падению, давлению или другим воздействиям, и обычно, они бывают заметны визуально.
Снимите корпус с системного блока или заднюю крышку с ноутбука (обесточенных) и осмотрите жесткий диск и все его соединения, причем важно проверить правильность и исправность шлейфов, как к жесткому диску, так и к материнской плате. Если какой-то из шлейфов отключен и проблему устранить легко, то вы можете переподключить его самостоятельно
Если какой-то из шлейфов отключен и проблему устранить легко, то вы можете переподключить его самостоятельно.
Однако, если визуально заметны повреждения устройства, то скорее всего, потребуется замена винчестера, которую должны провести специалисты.
Внешние носители
На следующем этапе необходимо исключить вероятность того, что загрузка происходит с какого-либо другого носителя.
Для этого проделайте следующее:
- Выньте все диски, установленные во внешних или встроенных приводах;
- Выньте все карты памяти и другие подключенные внешние накопители;
- Отключите максимум не необходимых устройств.
- После этого перезапустите оборудование. Если причина сбоя была в этом, то теперь устройство должно запускаться нормально.
Приоритет загрузки
Это параметр, который настраивается в БИОС, он определяет, к какому именно носителю должна обратиться система для того, чтобы начать загрузку.
Проверить и изменить при необходимости очередь загрузки можно таким образом:
- Запустите устройство;
- Нажмите Del в процессе загрузки, иногда может потребоваться нажать F8 одновременно с ней – это зависит от настроек устройства;
- Откроется синее меню БИОС, для его работы не нужно, чтобы система была загружено;
- Оно отличается в зависимости от версии и сборки ПК, потому точная навигация по нему будет отличаться, но цель всегда одна – с помощью стрелок на клавиатуре пользователю необходимо найти пункт со словом Boot Manager или просто Boot;
- Просмотрите список, который отображен в этом разделе – первым в нем должно быть то устройство, на котором у вас записана система;
Если это не так, то с помощью стрелок поменяйте порядок оборудования.
Если же это так, то проблема, скорее всего, со стороны аппаратной части компьютера.
Второй вариант: устройство вообще не видит жесткого диска с системой и в списке он не отображается (но подключен при этом верно).
В этом случае неисправен сам жесткий диск и ему требуется замена.
Батарейка
В некоторых случаях все внесенный в очередь загрузки в БИОСе изменения откатываются назад при перезапуске.
Это свидетельствует о том, что имеются проблемы с батарейкой системной платы.
Заменять ее должны в сервисном центре, но стоимость такого устройства не велика.
Проблемы с системой
Возможна ситуация, при которой проблема состоит в самой операционной системе.
Проверить это достаточно легко – возьмите установочный диск или флешку, установите его в устройство и выполните загрузку с него, выставив его первым в очереди загрузки в БИОСе.
После чего зайдите в Восстановление системы, и с помощью командной строки поочередно выполните три команды bootrec/fixmbr, bootrec /fixboot и chkdsk:/f/r.
Другие неполадки
Если вы пытались запустить систему, записанную на внешнем жестком диске, подключенном к компьютеру через USB-порт, то рекомендуется переподключить винчестер с использованием другого порта.
Так как данные порты иногда могут работать нестабильно с жесткими дисками.
1″Disk Boot Failure, Insert System Disk & Press Enter»
Disk Boot Failure Scenarios
- There is a disc stuck in the drive
- Incorrect boot sequence
- You have installed a new hard drive on your computer
- You have an unplugged hard drive
- Damaged disk
- Corrupted system files
Most of the computer users may have experienced this error message turning on a laptop or a desktop. It’s a boot failure. Sometimes a failed CMOS battery may give rise to this problem. You need to resetting or replacing the battery, and then the problem will be solved. So check this at first, and make sure that there is no floppy disk, CD, DVD, or USB connecting to your computer. If it doesn’t help, your MBR may be corrupted, and you need to do a system repair with a system disk, or this disk boot failure problem will always exist.
Порядок загрузки устройства в BIOS
Если на вашем компьютере села батарейка CMOS, то после выключения компьютера настройки BIOS не сохраняются и сбрасываются на значения по-умолчанию. Откройте настройки BIOS и проверьте порядок выбора загрузочных устройств при старте. Убедитесь, что в качестве первого загрузочного устройства выбран ваш жесткий диск. При неверном порядке загрузочных устройств BIOS не может передать управление загрузчику для начала загрузки операционной системы.
На скриншоте ниже видно, что в качестве первого загрузочного устройства используется Removable Devices (Извлекаемые устройства, т.е. USB флешки, диски, SD карты), если они отсутствуют – выполняется загрузка с жесткого диска. Попробуйте поднять пункт Hard Drive выше в списке. Как правило наименования клавиш для изменения порядка загрузки присутствуют на панелях BIOS. В PhoenixBIOS это клавиши «+» и «-».
Если вы недавно подключали новый диск, убедитесь, что старый диск (на котором установлена операционная система) стоит выше в списке загрузочных устройств (можете временно отключить новый диск и проверить, загружается ли компьютер без него).
Проверка и изменение приоритета загрузки устройств
Еще одна распространенная причина, по которой появляется сообщение Disk boot failure при загрузке ПК – неправильно выставленный приоритет включения устройств. Здесь надо зайти в БИОС и выставить настройки таким образом, чтобы HDD-диск загружался первым.
В Award это делается так:
- Зайдите в БИОС и выберите пункт «Advanced…».
- Выделите строку «First Boot Device», щелкните Enter и выберите пункт «HDD-0» (еще он может называться «Hard Disk»). А на второе место поставьте CDROM или флешку.
- Сохраните настройки и выйдите из БИОСа.
В AMI данная процедура выполняется следующим образом:
- Зайдите в БИОС, перейдите в раздел «Boot» (в верхнем меню) и выберите пункт «Boot Device Priority».
- Настройте, чтобы в первой строке «1st Boot Device» отображался HDD-диск, а во второй – CD-дисковод или USB-флешка.
- Сохраните измененные параметры и выйдите из БИОСа.
Если у вас стоит 2 винчестера, тогда на первое место нужно поставить тот, на котором стоит Windows. Если не знаете – пробуйте оба варианта поочередно. В Award приоритет загрузки двух винчестеров настраивается в пункте «Hard Disk Boot Priority», а в AMI – «Hard Disk Drives».

Вы забыли вытянуть диски или флешку
1.Первым делом из компьютера изымаются все flash накопители, DVD/CD диски, дискеты и также внешние переносные накопители. Оставьте только винчестер с ОС. Попробуйте провести перезапуск.
Извлекаем флешку
Следует увериться в отсутствии дискеты в приводе компьютера. При необходимости, извлеките ее и перезагрузите ПК. Чаще всего, ваш системник, не обнаружив загрузочный диск, откажется грузиться дальше и будет просить иную дискету. Несмотря на то что в современных устройствах дискеты не ставят, во многих старых работающих компьютерах они все еще присутствуют. Вы также можете полностью отключить дисковод, если вы им не пользуетесь. Для этого необходимо открыть корпус ПК и вытянуть все шлейфы флоппи дисковода. Также отключите и любые DVD дисководы, вытянув шлейфы этих устройств из материнской платы.
- Это касается также устройств с USB разъемом. В некоторых вариантах событий Bios не обнаруживая записи загрузки на жестком диске или флешке, может высветить подобную ошибку. Это особенно актуально если вы заходили в биос и меняли там опции.
Оставьте подключенным только HDD или SSD с ОС. Перезагрузите ПК и если ошибка исчезнет, значит, в BIOS стоят неверные настройки. И ПК пытается загрузить ОС не с тех носителей.
Возможные трудности в случае загрузки с устройств USB
Проблемы иногда возникают и компьютер не грузится. Остановимся на распространённых сложностях. Для начала удостоверьтесь, что контроллер USB в БИОС не отключен. В Award эта информация проверяется в пункте «Integrated Peripherals» либо «Advanced Chipset Features». Нужно увидеть функцию «USB Controller» и «USB Controller 2» статус их должен быть «Enabled».
В случает AMI нужно в меню «Advanced» найти «USB 2.0 Controller». Положение должно стоять «Enabled». В опции «USB 2.0 Controller Mode» требуется статус «HiSpeed».
Кроме того, причина может заключаться в гнёздах, размещённых спереди панели системного блока. Стоит попробовать подсоединить флешку на задние входы компьютера. Если ваш SETUP напоминает это фото, то в разделе «Startup» параметр «UEFI/Legacy Boot» измените до положения «Legacy Only».
К тому же, проблема возможно состоит в диске или флешке. Требуются именно загрузочные! Можно это проверить на другом работающем компьютере.
Для довольно старых компьютеров вообще не предусмотрена загрузка с флешек USB
. Если нет более новой версии БИОСа, то может помочь решение PLOP. Скачайте последний вариант Plop Boot Manager , распакуйте архив. Увидите файлы, из них plpbt.iso является образом для диска CD, а plpbt.img – для дискеты.
Понятно, что если имеется дискета, то на неё пишется соответствующий образ, а на диск CD-R/RW размещается образ для диска. Просто записать файл на носитель не получиться: для образа существуют особое программное обеспечение. Эта тема описывалась в инструкции по установке ОС. Потом стартуете с диска CD либо дискеты, в окне выбираете устройство. Способ помогает загружаться с флешек на самых древних компьютерах.
A Windows Failure
In addition, the failure to boot disk can also be caused by Windows system failures, such as damage to system files.
The solution: as in the above case, you must reinstall the Windows operating system.
We listed the main causes of the error “Disk boot failure, insert system disk and press Enter”. As we wrote earlier, this error is very often accompanied by loss of files. In case of a similar situation, we recommend using the data recovery software . For example, Magic Partition Recovery. This utility for file recovery includes various advanced algorithms that allow the program to return deleted files and folders that other recovery products do not even recognize.
Привет! Несколько дней назад привезли мне системный блок. Сказали, что не запускается. Думал там просто Windows перекинуть, но не тут то было, оказалось все намного серьезнее, но об этом еще рано:). Я хочу сегодня рассказать Вам о ошибке DISC BOOT FAILURE, INSERT SYSTEM DISK AND PRESS ENTER, которая может появится в любой момент и не понятно от чего. Именно с такой ошибкой я встретился на том компьютере. Я даже ее сфотографировал, выглядит она вот так:
Рассказываю по порядку. Значит подключил я этот системный блок, запустил его и жду чуда
Проверяем шлейфы на HDD
Либо при старте компьютера, либо в BIOS проследите обнаруживается ли винчестер. Если винчестер не обнаружен, это наводит на определенные выводы. Первым делом стоит убрать панель с системника и убедиться, что все шлейфы на жестком диске подключены, надежно ли они закреплены. Затем необходимо пропылесосить весь корпус и отчистить его от пыли. Потом снова запустите ПК, возможно ошибка пропала.
Проверяем шлейф HDD
Если сообщение не исчезло, необходимо снять HDD c ОС и попробовать запустить его на втором компьютере. Так вы сможете испытать его работоспособность. В случае, если при запуске ПК появляется надпись «Disk boot failure» ваш HDD выше из строя. Когда носитель зарегистрирован в чужом биосе и грузиться ОС с него, это означает что диск в порядке.
Не могу войти в BIOS: что делать?
Как попасть в BIOS, если не работают предназначенные для этого клавиши
- Первый – войти в UEFI из среды работающей Windows 10, а если бы таковой не было, то, соответственно, это можно было бы сделать с загрузочного носителя со средой восстановления EFI-систем Windows;
- Второй – обновить BIOS своего устройства.
Обновление BIOS ноутбуков Acer серии V5
Второй вариант – обновление BIOS – сложный для обывателя путь, и к нему, соответственно, стоит прибегать в крайнем случае. Да и рецепт этот работает далеко не с каждым устройством. Но он точно может помочь ноутбукам Acer серии V5, обладательницей одной из моделей коей является наша читательница. Суть его – в создании флешки с утилитой обновления BIOS и загрузке ноутбука с этой флешки. Детально этот процесс продемонстрирован в видеоролике на YouTube.
Как зайти в UEFI, если не работают клавиши входа в BIOS
Ну а теперь поговорим об упомянутом универсальном, более простом способе входа в UEFI на случай, если не будут работать клавиши входа в BIOS. Если имеем рабочую EFI-систему Windows 8.1 или 10, вход в UEFI можно выполнить с помощью особых вариантов загрузки. Открываем приложение «Параметры». В Windows 8.1 идём в раздел «Обновление и восстановление». Заходим в подраздел «Восстановление». Справа смотрим «Особые варианты загрузки». Жмём «Перезагрузить сейчас».
В Windows 10 эта же возможность находится в разделе «Обновление и безопасность», в подразделе «Восстановление».
Попадём в меню выбора действия среды восстановления. Здесь можем не входить непосредственно в среду BIOS, а просто выбрать отличное от текущего жёсткого диска устройство загрузки, например, флешку или DVD-диск. Для этого выбираем вариант «Использовать устройство».
И далее указываем, собственно, само устройство — флешку или DVD-диск.
Если же необходимо выполнить именно вход в BIOS, то в меню выбора действия кликаем «Поиск и устранение неисправностей».
Затем – «Дополнительные параметры».
Далее – «Параметры встроенного ПО UEFI.
Жмём «Перезагрузить».
И попадём в интерфейс BIOS UEFI.
А как зайти в BIOS UEFI, если Windows не загружается или в вообще не установлена? Нам в принципе нужна не сама Windows, а среда её восстановления. Таковая реализована в установочном процессе Windows 8.1 и 10. Но здесь нужно, чтобы сошлись два обстоятельства:
Загрузочная флешка должна быть UEFI, таковая создаётся, например, утилитой Rufus при таких параметрах записи ISO, как на скриншоте ниже;
И компьютер по умолчанию должен запуститься с такой с загрузочной флешки, как с устройства, стоящего в приоритете загрузки следом за жёстким диском, на котором слетела или отсутствует Windows. Либо же BIOS UEFI должна сохранять возможность вызова при запуске компьютера Boot-меню по специальной клавише, и в это меню мы, соответственно, сможем выбрать загрузочную флешку.
Итак, на первом этапе установочного процесса кликаем «Далее».
Жмём «Восстановление системы».
И вот оно – меню выбора действия. Далее всё то же, что описано выше – либо получаем доступ ко всем устройствам загрузки компьютера, либо заходим в UEFI.
Друзья, многие из вас, из числа опытных пользователей знают об одном из годных реанимационных Live-дисков на базе WinPE – диске Сергея Стрельца, возможности которого мы время от времени рассматриваем на страницах сайта. Если таковой у вас хранится в надёжном месте на случай системного сбоя, вам не нужно заботиться о создании загрузочного носителя с процессом установки Windows. Вы можете запустить системную среду восстановления на Live-диске Стрельца. Доступ к ней реализован в меню Live-диска.
Запускаем, выбираем раскладку клавиатуры.
Ну и дальше уже попадём в меню выбора действия.
Исправляем ошибку DISK BOOT FAILURE при загрузке компьютера
В данной статье мы рассмотрим основные причины появления ошибки «Disk boot failure, insert system disk and press Enter» при включении компьютера, а также основные методы решения этой проблемы.
Сначала вспомним, как загружается компьютер. При включении компьютера сначала запускается BIOS (или UEFI), и только потом начинается загрузка операционной системы.
Если BIOS не может найти pзагрузочный диск с загрузочной записью, вы обязательно увидите сообщение об ошибке «Disk Boot Failure» на экране.
На этом процесс загрузки прерывается.
Таким образом эта надпись означает, что BIOS не может запустить процедуру загрузки с доступных ему устройств (HDD / SSD, CD/DVD или USB дисков).
Эта ошибка не всегда означает, что ваш жесткий диск неисправен. Прежде чем нести компьютер и диск в ремонт, попробуйте продиагностировать и исправить проблему самостоятельно.
Благо это не сложно и не требует инженерной подготовки.
Рассмотрим несколько основных причин из-за которых компьютер может не видеть загрузочный диск.
В первую очередь постарайтесь вспомнить, устанавливали ли вы в свой компьютер новые устройства и изменяли ли настройки BIOS перед появлением этой ошибки. Если вы вносили изменения в конфигурацию системы, попытайтесь вернуть компьютер к начальному состоянию.
Забытый USB диск или CD/DVD диск
Если ваш компьютер довольно старый и оборудован floppy дисководом, проверьте не вставлена ли в него дискета. То же самое касается CD/DVD дисков и внешних USB дисков или флешек.
Если на них отсутствуют загрузочные записи и в качестве первого загрузочного устройства в BIOS / UEFI у вас выбран USB, то при включении компьютера вы получите ошибку Disk Boot Failure.
Попробуйте физически отключить от вашего компьютера или ноутбука все внешние запоминающие устройства и перезагрузить компьютер.
Порядок загрузки устройства в BIOS
Если на вашем компьютере села батарейка CMOS, то после выключения компьютера настройки BIOS не сохраняются и сбрасываются на значения по-умолчанию.
Откройте настройки BIOS и проверьте порядок выбора загрузочных устройств при старте. Убедитесь, что в качестве первого загрузочного устройства выбран ваш жесткий диск.
При неверном порядке загрузочных устройств BIOS не может передать управление загрузчику для начала загрузки операционной системы.
USB флешки, диски, SD карты), если они отсутствуют – выполняется загрузка с жесткого диска. Попробуйте поднять пункт Hard Drive выше в списке.
Как правило наименования клавиш для изменения порядка загрузки присутствуют на панелях BIOS. В PhoenixBIOS это клавиши «+» и «-».
Если вы недавно подключали новый диск, убедитесь, что старый диск (на котором установлена операционная система) стоит выше в списке загрузочных устройств (можете временно отключить новый диск и проверить, загружается ли компьютер без него).
Проверьте, определяется ли жесткий диск в BIOS
Проверьте, определяется ли ваш жесткий диск в BIOS / UEFI (при загрузке компьютера нажмите кнопку Del, F1, F2 или другую кнопку, которая вызывает переход в настройки BIOS).
Если вы не видите свой жесткий диск в списке оборудования, попробуйте сбросить настройки BIOS на стандартные(Reset to Default Settings) и проверить, определится ли жесткий диск после перезагрузки.
В некоторых компьютерах, контроллер чипсета которых поддерживает IDE/SATA устройства в настройках BIOS можно задать режим работы жестких дисков. Если вы выбрали неверный режим работы диска, BIOS его не увидит.
В BIOS Award опция, которая определяет режим работы диска называется On-Chip Serial ATA. Переключите ее в режим Enhanced Mode, Combined Mode или Auto.
Если данные действия не помогли исправить проблему, выключите питание компьютера и откройте крышку вашего системного блока.
Желательно проверить надежность подключения, а также отсутствие повреждение на шлейфе, которым ваш жесткий диск подключен к материнской плате, а также кабель питания (у IDE дисков).
Попробуйте подключить диск через другой шлейф. На старых IDE дисках имеет смысл проверить состояние перемычек Master и Slave.
Включите компьютер. Если диск не определяется и после этого, скорее всего он неисправен. Проверьте его на другом компьютере, если и там он не заработает – несите его в сервисный центр. Самому исправить проблему с диском будет затруднительно.