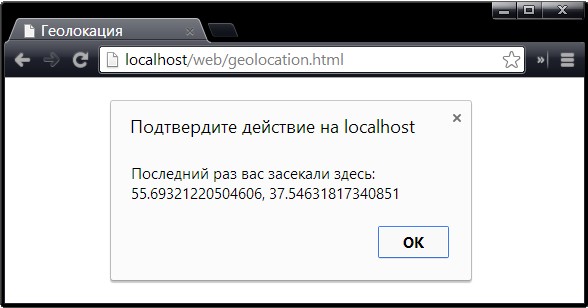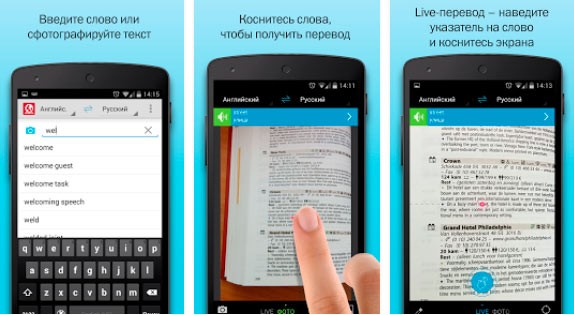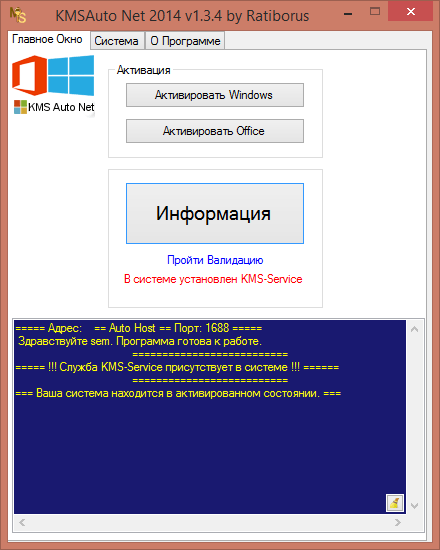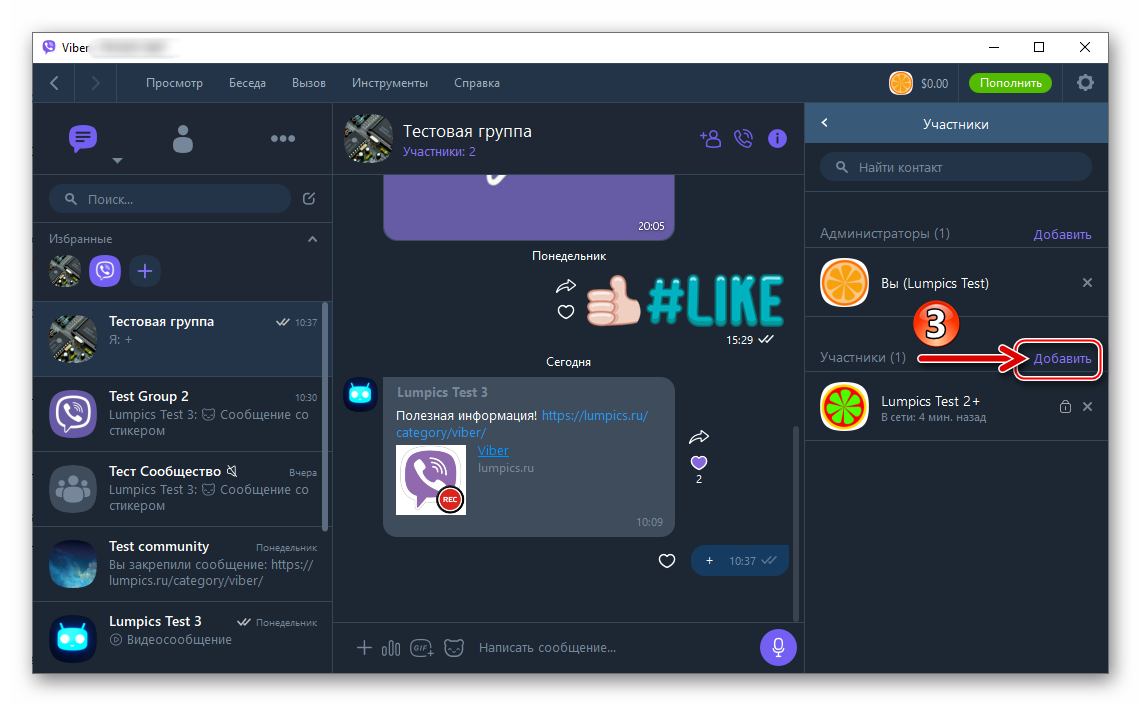Как включить функцию единого входа для вашей рабочей группы
Содержание:
- Вход в личный кабинет
- Аддоны Дропбокс
- Общие
- Как создать сейф Vault
- Тарифные планы
- Как работать с web-версией Dropbox
- Левая панель навигации
- Настройка программы-клиента Dropbox
- Удаление программы Dropbox
- Финансовая справка о Dropbox
- История Dropbox
- Новости
- В чем польза и недостатки Dropbox?
- Возможности личного кабинета
- Вход в облачный сервис Dropbox
- С Дропбокс Ваши данные доступны в любом месте!
- Общий доступ к файлам и папкам для членов семьи
Вход в личный кабинет
Использовать Дропбокс в полном объеме можно только после авторизации в системе. Рассмотрим несколько способов, как можно войти в личный кабинет Dropbox.
- Загрузите веб-сайт через поисковый браузер.
- В блоке для авторизации выберите предпочтительный способ входа: с помощью учетных данных (введите в пустых строчках свой логин и пароль), с помощью Гугл либо через Apple.
Вход через программное обеспечение для компьютера:
- Установите специальную программу Дропбокс для ПК.
- Откройте ее.
- Выберите удобный способ авторизации и введите свои данные.
- В том случае, если необходимо будет одновременно войти в еще один связанный аккаунт, то потребуется открыть параметры программы. Далее нужно кликнуть «Аккаунт», затем нажать рядом со связанным доп. профилем «Войти».
Вход через мобильное приложение:
- Скачайте оригинальное приложение на свое мобильное устройство и откройте его.
- Нажмите на подходящий способ авторизации.
- Введите свои учетные данные.
- Для входа в связанный аккаунт активируйте значок меню в устройствах на базе Андроид или нажмите на знак в виде шестеренок для iPhone и iPad. После этого отобразится связанный аккаунт – под ним необходимо будет нажать «Войти».
Аддоны Дропбокс
Существует масса официальных и неофициальных дополнений к клиентскому ПО Dropbox. Создаются такие дополнения преимуществнно в комюнити пользователей сервиса. Дополнения как правило являются либо веб-сервисами (как SendToDropbox, который позволяет пользователям отправлять файлы в свое Дропбокс хранилище по электронной почте или BackupBox, который облегчает резервное копирование с ftp или MySQL в Dropbox), либо полноценными приложениями, такими как MacDropAny, которое позволяет синхронизовать с помощью Dropbox любую папку на вашем Mac. Также существуют вебсервис с собственным броузерным плагином cloudHQ, который позволяет пользователям Dropbox синхронизовывать свои документы из GoogleDocs с Дропбокс и редактировать документы из Дропбокс в броузере.
Существует множество клиентскихъ приложений под те ОС, которые официально не поддерживаются компанией Dropbox: Maemo, Symbian, Windows Phone и webOS.
Общие
Основные настройки
Здесь можно добавить или обновить свою фотографию профиля, имя и адрес эл. почты. Если вы пользуетесь тарифным планом Dropbox Plus, Family, Professional или Business, то у вас может отображаться опция добавить запасной эл. адрес и связать личный и рабочий аккаунты.
Информация о вашем месте работыЕсли вы являетесь участником рабочей группы Dropbox Business, то можете указать название вашей должности, а также название и размер вашей организации.
Параметры
Настройте язык, дату и время и выберите, хотите ли вы участвовать в программе раннего доступа к новым функциям Dropbox. Здесь также можно удалить добавленные вручную контакты, а также включить системное расширение Dropbox и обновление Умной синхронизации для Mac.
Функции
Если вы пользуетесь тарифным планом Dropbox Plus, Family, Professional или Business, то вам могут быть доступны для включения определенные функции, например Dropbox Passwords и Dropbox Vault.
Удаление аккаунта
Если вы пользуетесь тарифным планом Dropbox Basic, Plus, Family или Professional, то можете удалить свой аккаунт Dropbox. Если вы удалите свой аккаунт Dropbox, то вместе с ним с сайта dropbox.com будут удалены все ваши данные, а от Dropbox будут отсоединены все ваши устройства
Удаление аккаунта Dropbox является окончательным и не может быть отменено.Обратите внимание: если вы являетесь участником рабочей группы Dropbox Business, то вам следует обратиться к своему администратору, чтобы он удалил ваш аккаунт
Как создать сейф Vault
Чтобы создать сейф:
- Войдите в свой аккаунт на сайте dropbox.com.
- Нажмите на свой аватар (фото профиля или инициалы) в правом верхнем углу.
- Нажмите Настройки.
- Нажмите вкладку Общие.
- В разделе Функции рядом с пунктом Сейф нажмите Установить. Откроется окно установки.
- Нажмите Далее.
- Введите PIN-код и нажмите Установить PIN-код.
Ваш сейф называется «Vault» и отображается вместе с файлами и папками на сайте dropbox.com, в мобильном приложении Dropbox, в программе Dropbox для компьютера и в папке Dropbox на вашем компьютере.
При разблокировке сейфа в программе для компьютера файлы из сейфа автоматически скачиваются на жесткий диск. При повторном блокировании сейфа файлы в нем автоматически удаляются с жесткого диска и хранятся только на dropbox.com.
Обратите внимание: если в вашем аккаунте Dropbox уже есть папка с названием «Vault», ваш сейф будет называться «Dropbox Vault». Если у вас уже есть папка «Dropbox Vault», ваш сейф получит название «Dropbox Vault (1)»
Тарифные планы
После регистрации профиля вам стоит откорректировать некоторые персональные настройки и подключить необходимый тарифный план, подходящий вашим потребностям.
Вот какие тарифные планы предлагает система Дропбокс:
- Базовый основной тариф «Basic»: стандартные базовые функции и 2 Гигабайта места.
- Расширенный «Plus»: дополнительные возможности для синхронизации и восстановления файлов, опции в настройках безопасности аккаунта, объем памяти 2 Терабайта.
- Тарифный план для групповых сеансов «Family»: возможность совместного использования «облака» с другими участниками.
- Тариф «Professional»: все расширенные функции Дропбокс Плюс, а также дополнительные опции для предоставления доступа и повышения производительности. Данный тариф был создан специально для удаленных работников и малого бизнеса, вместилище – 3 Тбайт.
- Спецпредложение для представителей бизнеса «Business»: возможность выбора сразу нескольких тарифных планов, есть инструменты для администрирования и совместной продуктивной работы.
Оформленный тарифный план можно будет изменить в любое время с сохранностью всех файлов.
The following two tabs change content below.
Александр Лаптев
В 2011 году окончил ФГОБУ ВО «Финансовый университет при Правительстве Российской Федерации» по специальности «Экономист». В настоящее время помогаю в освоении сайта cabinet-bank.ru, и готов ответить на Ваши вопросы. (Страница автора)
Последние записи автора — Александр Лаптев
- Личный кабинет Гуднэт: инструкция для входа, функционал профиля — 20.04.2021
- Личный кабинет Гугл фото: инструкция для входа, преимущества аккаунта — 20.04.2021
- Вход в личный кабинет Гугл Формы: пошаговая инструкция, преимущества сервиса — 20.04.2021
Как работать с web-версией Dropbox
Сейчас в меню вместо 3-х разделов (еще до января 2020 года их было 3) целых 5:
- Домашняя страница.
- Файлы.
- Paper.
- Transfer.
- Showcase.
С Домашней страницей все понятно – там хранятся синхронизированные данные. Посмотрим, что предлагают остальные разделы.
Файлы
Клацнув по кнопке «Создать файл», получаем доступ ко всему, что можно создавать прямо онлайн в Dropbox.
Здесь же можно выбрать любое интересующее действие касательно файла:
Отдельно в этом разделе можно просмотреть, кому был выдан общий доступ к файлам, историю запросов или же список удаленных документов.
Paper
Вкладка Paper позволяет создавать и редактировать документы, оставаясь на web-ресурсе. Здесь доступны коллективные обсуждения, анализ проектов, возможна организация встреч.
Это хороший инструмент для корпоративной работы, бизнеса или обучения. А все документы, созданные в разделе Paper, станут автоматически доступны во вкладке «Файлы».
Transfer
Transfer – отдельный инструмент сервиса для отправки файлов большого размера. С его помощью можно отправить файл, размером до 100 Мб любому пользователю – даже если у него нет аккаунта в Dropbox. Здесь реализована также функция подтверждения доставки и возможность отслеживания, сколько раз просмотрели ссылку или скачали файл.
Showcase
Это та самая «Витрина», о которой мы упомянули выше (если вы пропустили блок с возможностями). По сути, это такое себе мини-портфолио – здесь можно делиться документами с партнерами или клиентами «в самом выгодном свете» (цитата), настраивая дизайн по своему усмотрению.
Сюда можно добавить логотип и написать персонализированный слоган, сделать что-то похожее на сайт-визитку и отслеживать его эффективность.
Единственное «НО» – чтобы воспользоваться возможностями Showcase, нужно перейти в аккаунт Professional. Зато при выборе такого тарифного плана вы получите до 3 Тб свободного места в облаке и сможете воспользоваться эксклюзивными инструментами для эффективной работы с функционалом сервиса. А в Dropbox Plus (который программа предлагала купить изначально) дается 2 Тб, страховка и еще несколько полезных возможностей.
На заметку
Как и подобает приличному ресурсу, на план Dropbox Professional здесь действует демо-режим на 14 дней. На Dropbox Plus бесплатного тестирования не предусмотрено.
Оцените сами тарифные планы и их стоимость:
Левая панель навигации
С помощью левой боковой панели вы сможете осуществлять доступ ко всем своим файлам и папкам. Отображаемые на ней опции зависят от типа вашего аккаунта.
Домашняя страница
Нажмите ссылку Домашняя страница, чтобы быстро перейти к Рекомендуемым, Последним и Помеченным файлам и папкам. Над списком файлов есть кнопка, позволяющая создать файлы и папки, а также загрузить содержимое с вашего компьютера.
Все файлы
Нажмите ссылку Все файлы, чтобы получить доступ ко всем файлам и папкам, которые вы добавили в свой аккаунт Dropbox, в том числе к данным, сохраняемым только в онлайн-режиме с помощью выборочной синхронизации или Умной синхронизации. Просматривайте или упорядочивайте файлы и папки, а также быстро делитесь ими, просматривайте их в режиме предпросмотра или открывайте.
Обратите внимание: функция Умной синхронизации доступна только пользователям тарифных планов Dropbox Plus, Family, Professional и Business
- Чтобы поделиться файлом или папкой либо открыть их, поставьте рядом с их названием галочку или наведите курсор на соответствующий файл или папку. Нажмите «…» (значок многоточия), чтобы увидеть другие возможные действия
- Нажмите на название папки, чтобы открыть ее и посмотреть ее обзор и содержимое
- Нажмите на название файла, чтобы открыть его в режиме предпросмотра и увидеть комментарии, связанные с файлом события и другие параметры
С помощью правой боковой панели можно добавлять и создавать файлы и папки, запрашивать файлы у других пользователей и просматривать журнал изменений каждой папки. А пользователи тарифных планов Dropbox Plus, Family, Professional и Business также могут воспользоваться Перемоткой Dropbox, чтобы отменить большое количество изменений разом и вернуть папку (или целый аккаунт) к более раннему состоянию.
Общий доступ
Здесь у вас будет быстрый доступ ко всем файлам и папкам, которыми с вами поделились или которыми вы поделились с другими.
- Нажмите на вкладку Последние в верхней части страницы, чтобы просмотреть общие данные, упорядоченные по датам
- Нажмите на вкладку Папки или Файлы, чтобы просмотреть общие данные определенного типа
- Нажмите на вкладку Ссылки, чтобы отобразился список файлов и папок, которыми поделились с помощью ссылки
С помощью правой боковой панели можно создавать новые общие папки.
Запросы файлов
Здесь можно управлять запросами файлов и проверять, сколько пользователей загрузили данные по вашему запросу и сколько файлов было добавлено.
- Нажмите на вкладку Открытые запросы в верхней части страницы, чтобы просмотреть еще не выполненные запросы файлов. Нажмите «…» (значок многоточия) рядом с названием запроса, чтобы поделиться им, изменить или закрыть его
- Нажмите на вкладку Закрытые запросы, чтобы увидеть запросы файлов, которые вы закрыли или срок действия которых закончился. Нажмите «…» (значок многоточия) рядом с названием запроса, чтобы еще раз его открыть
С помощью правой боковой панели можно создавать новые запросы файлов.
Удаленные файлы
Здесь можно просматривать упорядоченные по дате файлы и папки, которые вы удалили из своего аккаунта.
Нажмите на название файла или папки, чтобы их восстановить. Если в один день было удалено несколько файлов, вы можете выбрать нужные из списка
С помощью правой боковой панели можно отфильтровать удаленные файлы по дате, пользователю, устройству или папке.Обратите внимание: период времени, в течение которого Dropbox сохраняет ваших удаленные файлы, зависит от вашего тарифного плана. Подробнее о журнале версий
Консоль администрирования
С помощью консоли администрирования администраторы Dropbox Business могут управлять участниками и настройками в своей рабочей группе. Отображаемые на левой боковой панели опции зависят от типа вашего аккаунта и вашей роли администратора.
Настройка программы-клиента Dropbox
Для настройки параметров программы необходимо выбрать пункт , в контекстном меню значка автозагрузки.
По сути, вся настройка сводится с указания учебной записи в сервисе и местоположения папки, которая будет использована под хранение файлов. Всё содержимое этой папки, независимо от скорости соединения с Интернет, будет синхронизировано с виртуальной папкой облачного хранилища. При этом та папка, которую вы укажете, будет корневой, а все остальные — её дочерними.
Если вы хотите, чтобы синхронизация шла непрерывно стоит установить флажки на вкладке окна параметров «Запускать программу Dropbox при включении компьютера» и «Включить синхронизацию по локальной сети».
Удаление программы Dropbox
Как и любое другое ПО, удалить Dropbox с компьютера можно несколькими способами. Но стоит помнить, что содержимое «облака» останется нетронутым. И чтобы восстановить удаленные файлы, достаточно будет заново установить клиент.
Для полного уничтожения содержимого онлайн-папки потребуется удаление аккаунта. По истечению 30-дневного срока сотрудники сервиса начнут удалять содержимое вашего хранилища.
Способ 1 — программа деинсталлятор
Самым эффективным вариантом удаления Дропбокса станет использование сторонних деинсталляторов, таких как CCleaner, IObit Uninstaller, Revo Uninstaller, Ashampoo Uninstaller. Они подчищают системные папки от остатков программы для улучшения производительности. Достаточно установить один из перечисленных продуктов, выбрать Dropbox из списка установленных программ и удалить его с проверкой реестра на наличие мусора.
Подробнее о том как удалить программу с помощью Revo Uninstaller читайте в статье: Как пользоваться программой Revo Uninstaller
Способ 2 — программы и компоненты
Наиболее привычный всем пользователям Windows способ деинсталляции ПО — через встроенное средство «Программы и компоненты». Он не претерпевал особых изменений, начиная с Win XP и заканчивая Win 8.1.
Для этого:
- Заходим в меню «Пуск/Панель управления/Программы и компоненты»;
- Нажимаем ПКМ по клиенту Dropbox и выбираем «Удалить»;
- Подтверждаем удаление и ждем его окончания.
Способ 3 — параметры Windows 10
С релизом Windows 10 появилась возможность удалить программное обеспечение Dropbox из нового меню «Приложения», позаимствованного из оболочки мобильных устройств. Так разработчики сократили путь к инструменту деинсталляции и упростили процесс управления ПО.
Для удаления:
- Переходим по пути «Пуск/параметры/Приложения»;
- Находим Дропбокс, кликаем по нему и удаляем соответствующей кнопкой.
Финансовая справка о Dropbox
Общее количество привлеченных компанией венчурных инвестиций составляет 257 миллионов 200 тысяч американских долларов. В инвестициях в ДропБокс участвовали Y Combinator, Sequoia Capital и Accel partners.
В 2011 году рыночная стоимость компании оценивалась в 1 миллиард долларов. По мнению ТекКранч и других авторитетных американских источников корректнее было бы оценивать ДропБокс в сумму от 5 до 10 миллиаров долларов.
В 2011 году суммарная выручка компании составила 240 миллионов долларов.
В 2012 год стало известно, что музыканты из группы U2 – Боно и Эдж являются частными инвесторами ДропБокс.
История Dropbox
Компания Dropbox была основана в 2007 году выпускниками Массачусетского Технологического Института Drew Houston и Arash Ferdowsi в рамках инкубатора стартапов Y Combinator.
Дропбокс имеет клиентские приложения для Windows, Mac OS X, Линукс, Андроид, iOS и BlackBerry. Ну и, конечно, есть веб интерфейс.
Согласно распространенной легенде, идея Дропбокс пришла в голову основателю Дрю Хьюстону потому что он постоянно забывал дома свою флешку с рабочими данными, когда был студентом в Массачусетском политехе. А все существующие сервисы, предоставлявшие похожий функционал были слишком зависимы от скорости соединения, не работали с большими файлами, были слишком глючными или заставляли пользователя слишком много думать. Таким образом, как и многие успешные сервисы, Дропбокс был разработан благодаря собственным нуждам и потребностям его создателя, которые оказались близкими многим другим пользователям
Сначала Хьюстон работал над сервисом один и делал его только для себя, но затем осознал общестенную важность DropBox. В июне 2007 года он создал компанию Dropbox Inc, а затем привлек инвестиции от Y Combnator
Официально, Дропбокс как сервис был запущен в 2008 году в рамках технологической конференции TechCrunch50.
Как и многие успешные сервисы, Дропбокс был разработан благодаря собственным нуждам и потребностям его создателя, которые оказались близкими многим другим пользователям.
Из-за споров, связанных с авторскими правами между Evenflow (родительской компанией Dropbox) и компанией Proxy Inc, сервис до 2009 года работал на домене getdropbox.com, и только затем перебрался на привычный нам dropbox.com.
В декабре 2011 года было опубликованы данные исследования, согласно которым Дропбоксу принадлежало 14,14% всего мирового объема рынка резервного копирования данных. Выводы были сделаны исходя из количества установленных клиентских приложений.
В мае 2011 года Dropbox удалось договриться с японским оператором сотовой связи Softbank и компанией Sony Ericsson о том, что клиент Дропбокс будет предустановлен на все продаваемые этими компаниями сотовые телефоны.
А в мае 2010 года пользователи Дропбокса в Китае не смогли получить доступ к Dropbox, причем по утверждениям администрации сервиса, доступ был заблокирован правительством. Этот, на первый взгляд, неприятный факт мог бы польстить ДропБоксу, так как правительство Китая обращает суровый взгляд своей цензуры только на действительно значимые проекты, получившие широкое распространение. По состоянию на текущий момент, сайт dropbox все еще недоступен Китайским пользователям, но установленные клиентские приложения нормально работают через некоторых провайдеров.
К октябрю 2011 года база данных пользователей DropBox насчитывала уже более чем 50 миллионов пользователей.
В апреле 2012 году Дропбокс анонсировал новую опцию, которая позволяет пользователям автоматически загружать в хранилище фото и видео с камер, планшетов и мобильных телефонов. Пользователям предоставляется 3 дополнительных гигабайта под хранение данных, загруженных таким образом. Однако, это место предоставляется пользователю навсегда и в общем-то никак не зарезервировано только для фотографий, и может быть использовано и в общих целях. Этот шаг был расценен как сделанный в целях противостояния запустившимся облачным хранилищам от Microsoft и Google.
Новости
Нововведения для администраторов и команд.
Каждый день люди используют Дропбокс на работе, чтобы эффективно обмениваться данными с коллегами. Более 2 миллионов предприятий и 95% компаний из списка Fortune 500 пользуются Дропбоксом – от юридических фирм, работающих со своими клиентами до международных компаний. Сегодня будет запущена полностью переработанная консоль администратора и новые элементы контроля обмена, чтобы помочь администраторам Dropbox for Teams управлять своими группами.
Нововведения для администраторов и команд.
Каждый день люди используют Дропбокс на работе, чтобы эффективно обмениваться данными с коллегами. Более 2 миллионов предприятий и 95% компаний из списка Fortune 500 пользуются Дропбоксом – от юридических фирм, работающих со своими клиентами до международных компаний. Сегодня будет запущена полностью переработанная консоль администратора и новые элементы контроля обмена, чтобы помочь администраторам Dropbox for Teams управлять своими группами.
В чем польза и недостатки Dropbox?
В целом это облачное хранилище неплохое. Пользоваться им довольно удобно. Предусмотрено и совместное использование группой пользователей. Но есть и недостатки, из-за которых многие предпочитают пользоваться другими подобными сервисами:
- Бесплатно даётся слишком мало места – всего 2 Гб. За каждого привлеченного пользователя добавляется 500 Мб, что также очень немного. Конкуренты – Яндекс-Диск, Mail.ru, Google-диск, предлагают изначально бесплатно гораздо больше места, да и бонусы приятнее.
- Платные тарифы дороговаты для большинства – чтобы получить 1 Тб места, надо платить 9.99$ в месяц. У ближайших конкурентов цены ощутимо меньше, хотя многим и бесплатного тарифа достаточно.
- Есть нарекания по безопасности.
Самый большой недостаток – небольшой объём дискового пространства, и отталкивает большинство пользователей. Сейчас, когда даже смартфоны имеют память в несколько гигабайт, 2 Гб выглядят совсем несерьёзно. Даже Яндекс изначально выдает 10 Гб, которые можно легко увеличить на 32 Гб, просто установив приложение на смартфон или предъявив студенческий билет. Проводятся и другие акции. Mail.ru при регистрации предоставляет 8 Гб места, которое легко увеличивается за небольшую сумму – дополнительные 8 Гб стоят всего 29 р/мес. Также проводятся разные акции – одно время всем желающим выдавалось 1 Тб диска совершенно бесплатно и бессрочно. Dropbox в этом плане очень консервативен. Никаких акций не проводится, возможностей по увеличению места, кроме покупки дорогого платного тарифа, не предусмотрено. Привлечение других пользователей за 500 Мб места – единственный такой инструмент.
Возможности личного кабинета
Совершив вход в личный кабинет Dropbox, пользователю сразу дается 2 гигабайта свободного места. Платный сервис обеспечивает местом хранения размером в 100 гигабайт. Сюда можно закидывать любые файлы — от простых jpeg до инженерных чертежей в Автокаде и видео.
- Любой документ, который сохраняется в облачном хранилище, сразу становится доступен на всех компьютерах и мобильных устройствах, связанных с ним.
- Дропбокс поддерживает все операционные системы от Windows до Mac.
- Еще одна полезная функция заключается в том, что можно зайти в ящик и просмотреть информацию оффлайн.
- С этим хранилищем пользователь может не бояться, что кто-нибудь получит доступ к его файлам. Данные надежно защищены. Они передаются в сеть по защищенному каналу SSL, который имеет 256-битное шифрование.
- История работы пользователя хранится сроком до месяца. Владелец ящика сам вправе отменять свои изменения и восстанавливать удаленные файлы.
- Dropbox позволяет создать хостинг для сайта или фотогалерею из ящика владельца.
Вход в облачный сервис Dropbox
Чтобы осуществить вход в личный кабинет Dropbox, нужно выполнить несколько следующих манипуляций:
- В адресной строке вашего браузера введите название официального сайта облачного сервиса и перейдите на его главную страницу.
- Затем на экране появится электронный интерфейс Dropbox, где будет баннер входа в личный кабинет.
- Если у пользователя установлен автоматический вход в учетную запись, то логин и пароль будут зафиксированы браузером. В противном случае введите эти данные в специальном окне.
- В случае отсутствия зарегистрированного аккаунта в сервисе, то стоит пройти данную простую процедуру, нажав на контекстную кнопку «Зарегистрироваться».
После регистрации аккаунт будет создан, а новому пользователю придется проделать процедуру входа в личный кабинет.
Возможности личного кабинета
После входа в личный кабинет Dropbox пользователю сразу же предоставляется доступ к 2 гб свободного места для хранения текстовых файлов, различного рода мультимедиа и даже чертежей, созданных в приложении Автокад или подобных ему.
Главным особенностями сервиса считаются следующие пункты:
- Документ, который сохранен в облачном сервисе, сразу же появляется в доступе на всех мобильных устройствах, на которых установлено приложение Dropbox и выполнен вход в аккаунт.
- По мнению многих, лучший облачный сервис работает с любыми операционными системами, начиная от Windows до «яблочной» системы Mac.
- Одной интересной особенностью данного облачного сервиса является доступ к сохраненным документам в оффлайн-режиме.
- Сотрудники компании Dropbox достигли очень высокого уровня в сфере обеспечения безопасности файлов пользователей, потому за их сохранность можно не бояться. Все передается в сеть по защищенному SSL каналу при помощи 256-битного шифрования.
- Владелец хранилища способен сам контролировать действия, проводимые с файлами, так как сервис сохраняет историю действий. Пользователь вправе сам восстанавливать, удалять и отменять все изменения с файлами
- Также данный облачный сервис предоставляет возможность создать фотогалерею определенной тематики для пользователя и даже хостинг для веб-сайта или блога.
Проблемы при входе в аккаунт
Стоит заметить, что при входе в данный сервис иногда возникают проблемы. Первая из них кроется в самом человеке, ведь он может попросту забыть пароль от аккаунта. В данном случае сервис дает возможность выполнить «Сброс пароля».
Для этого нужно открыть страницу в браузере и выполнить следующие действия:
- Нажать на кнопку «Забыл пароль».
- После введите электронный адрес, на который был изначально зарегистрирован аккаунт. На него придет письмо с восстановлением пароля и созданием нового.
- Последним шагом вы придумываете новый пароль и входите в учетную запись, уже используя новые данные.
Заключение
Таким образом, создание учетной записи в облачном сервисе Dropbox и вход в личный кабинет выполняется без каких-либо сложных и комплексных манипуляций. Следуя данной инструкции, вы сможете провести данный процесс и избежать самых распространенных ошибок.
С Дропбокс Ваши данные доступны в любом месте!
- Любой файл, который вы сохраняете в Дропбокс незамедлительно оказывается доступен вам на всех ваших компьютерах, мобильных устройствах и через веб интерфейс.
- 2 Гигабайта места – бесплатно каждому пользователю.
- Платные аккаунты с возможностью хранения до 100 гигабайт данных
- Файлы всегда доступны через безопасное соединение с сайта Dropbox
- У ДропБокс есть клиенты для Windows, Mac, Linux, iOS, Android и Blackberry
- Работает, даже если вы оффлайн. Вы имеете доступ ко всем файлам, даже если у вас нет интернет соединения
- Дропбокс передает файлы для синхронизации по частям, что делает его менее чувствительным к перебоям связи и экономит полосу
- Вы можете вручную задать лимит использования Дропбоксом вашего интернет-канала, так что вы не окажетесь без связи во время синхронизации
Общий доступ к файлам и папкам для членов семьи
В тарифном плане Family предоставляется в совокупности 2 ТБ места, которое участники могут использовать для хранения своих личных файлов и папок. Каждый член семьи может добавлять файлы и папки в собственный аккаунт со своего компьютера или мобильного устройства.
Читайте подробнее о добавлении файлов в аккаунт Dropbox с компьютера или мобильного устройства.
Участники тарифного плана могут также обмениваться файлами и папками друг с другом, не расходуя при этом дополнительного места. Прежде чем делиться данными, можно решить, смогут ли другие участники редактировать или только просматривать те файлы, которыми вы делитесь. Доступ к Dropbox осуществляется как из программы Dropbox для компьютера, так и из мобильного приложения или через сайт dropbox.com, поэтому члены вашей семьи могут делиться данными независимо от того, какое устройство или операционную систему они используют.
Чтобы поделиться данными с помощью приглашения по эл. почте на сайте dropbox.com:
- Войдите в свой аккаунт на сайте dropbox.com.
- Нажмите Все файлы на боковой панели слева.
- Наведите курсор на элемент, которым вы хотите поделиться.
- Нажмите значок предоставления доступа (человек).
- В поле Кому введите электронный адрес или имя одного или нескольких пользователей, с которыми вы хотите поделиться.
- В раскрывающемся меню выберите Может просматривать или Может редактировать.
- Нажмите Поделиться файлом или Поделиться папкой. Получателям будет отправлено электронное письмо со ссылкой на содержимое, которым вы поделились.
Чтобы поделиться данными с помощью ссылки на сайте dropbox.com:
- Войдите в свой аккаунт на сайте dropbox.com.
- Нажмите Все файлы на левой боковой панели.
- Наведите курсор на элемент, которым вы хотите поделиться.
- Нажмите значок предоставления доступа (человек).
- В раскрывающемся меню выберите Может просматривать или Может редактировать.
- Если ссылка не создана, нажмите Создать.
- Нажмите Скопировать ссылку.
- Ссылка скопируется в буфер обмена. После этого вы сможете вставить ее в электронное письмо, чат или любой другой канал обмена данными.