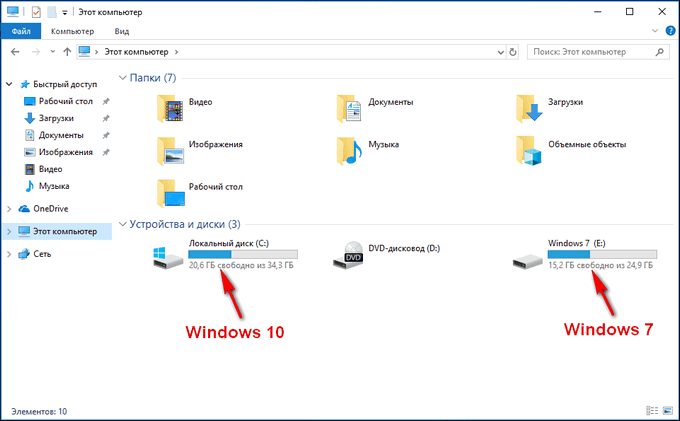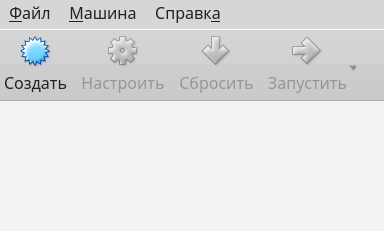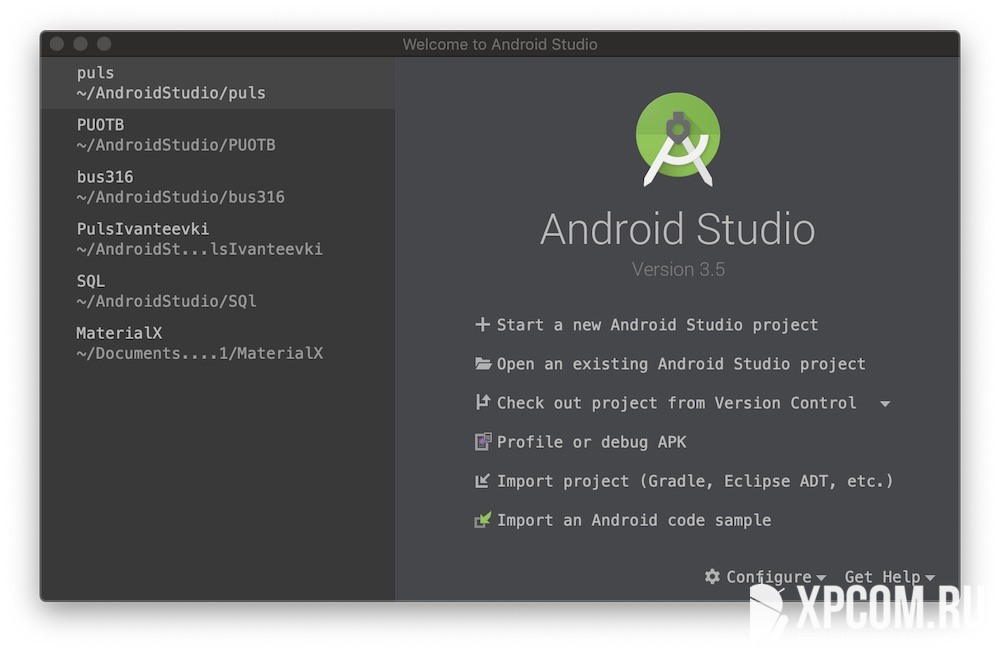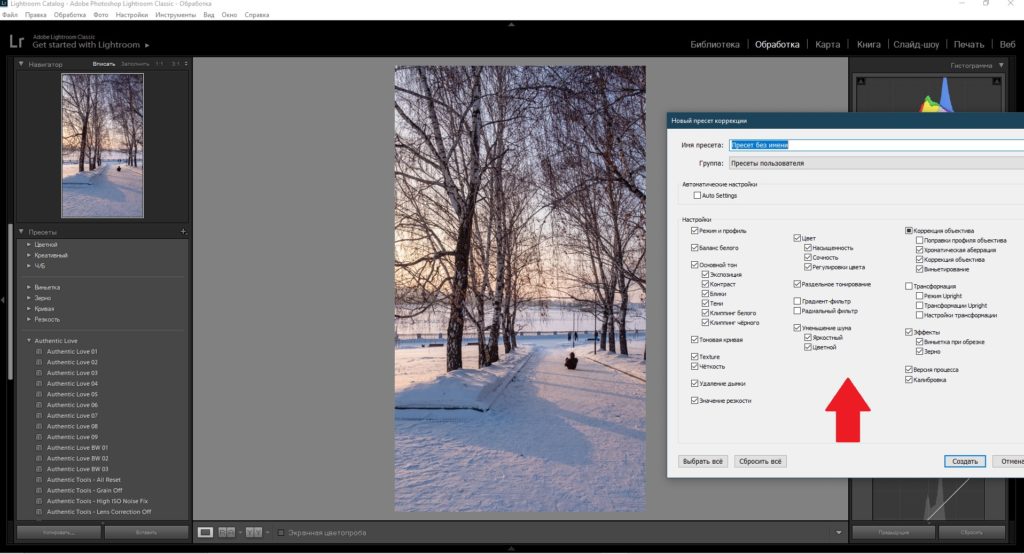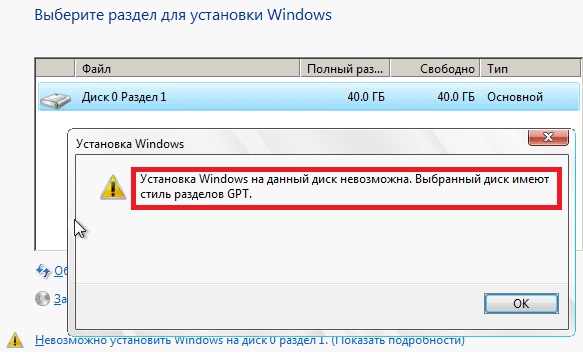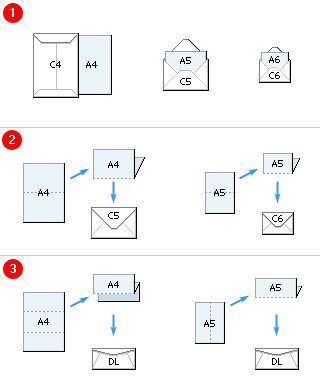Установка 2 операционных систем на один компьютер. как это осуществить?!
Содержание:
- Далее, установка двух операционных систем (по мере написания ссылки активируются), будет включать темы:
- Запускаем установку Windows XP
- Как установить две (или более) версии windows
- 4 способа Как установить 2 виндовса на 1 компьютер
- Альтернатива при установке Linux + Windows (Xp, 7)
- Если не устанавливается windows 10 64 bit — поможет ли обновление BIOS?
- Куда устанавливается вторая ОС?
- Универсальное средство
- Устанавливаем две операционные системы Windows 7 и Windows Xp на один жёсткий диск компьютера.
- Настройка BIOS ноутбука (отключение Secure Boot)
- Установка двух операционных систем на компьютер
- Создание загрузочной флешки UEFI с Windows 7
- Преимущества Linux
- Куда устанавливается вторая ОС?
- Установка Windows 7 в качестве второй операционной системы
Далее, установка двух операционных систем (по мере написания ссылки активируются), будет включать темы:
- Как узнать дату установки Windows?
- Как переустановить Windows?
- Создадим резервную копию драйверов для своей Windows.
- Как переместить жёсткий диск с Windows на новый компьютер?
- Ошибки при перемещении диска с Windows.
- Компьютер неожиданно перезагрузился… во время установки
- Как спрятать вторую Windows?
- Как удалять и устанавливать устройства на этапе установки Windows ?
- Как перевезти Windows XP на другой компьютер прямо с диском
- Переустановка Windows с сохранением данных
- Как установить Windows 7 с жёсткого диска. Vista установлена первой.
- Как установить Windows без флешки и диска? Вариант 2.
- Ошибка “Невозможно установить Windows на этот диск” или установка системы, минуя USB и дисковод.
- Установка Windows XP поверх Windows 10. Windows 10 установлена первой
- Режим Windows XP в Windows 7/10: идеальная замена виртуальной машине
- Как изменить фиксированный диск на динамический в VirtualBox?
- Как перенести виртуальную Windows на реальную сборку?
- Установка Windows и Linux. Windows уже установлена первой.
- Как сделать так, чтобы Windows видела Кали?
- Установка Windows 7 и XP. XP уже установлена первой.
- Установка Windows 7 и XP. Windows 7 была установлена первой – а теперь не загружается…
- Установить Кали Линукс на флешку
- Как установить виртуальную Кали Линукс
- Установка Андроид на ноутбук с флешки
- Как загрузить образ диска через загрузочное меню Windows
- Удаление неработоспособной системы. Стираем её из памяти…
- Как поменять местами установленные операционные системы
- Как удалить одну из установленных Windows?
- Как удалить OEM раздел диска?
- Как восстановить запись о пропавшей Windows в меню загрузки?
- Ошибка “Windows не удалось завершить установку”
Запускаем установку Windows XP
Забегая вперед, скажу, что сначала мы будем устанавливать Windows XP. Не наоборот, а именно сначала XP! Поэтому вставляем установочный диск с этой операционной системой, и перезагружаем компьютер. Если вдруг при загрузке увидим надпись из белых букв, что-то вроде «Press any key to boot from CD…», то, не раздумывая, сразу же нажимаем любую клавишу на клавиатуре. Именно так мы запустим загрузку с этого установочного диска. Пока горит надпись, у Вас будет 5 секунд, чтобы нажать любую клавишу. Не успеете — компьютер запустится с жёсткого диска, а установка XP не стартует. Придётся перезагружаться снова.
Как установить две (или более) версии windows
Зачастую на компьютере установлена только одна операционная система, но если есть желание — можно установить две операционные системы windows, и во время включения компьютера выбирать нужную. По рекомендациях нужно устанавливать сначала операционную систему которая старше, а потом ту что новее, например: сначала устанавливаете windows 7, а потом устанавливаете windows 10. Что нужно делать:
Это был короткий план, выполнив который при включении компьютера вы сможете выбирать какую windows загружать. Причем все файлы будут общими для обеих операционных систем.
Установить первую версию операционной системы, если она еще не установлена:
Допустим у нас чистый ноутбук (или стационарный компьютер), для начала устанавливаем туда первую операционную систему:
1. При включении компьютера выбираем способ загрузки из диска;
2. Когда идут точки и пишет Press any key — нажимаем Enter, начинается установка. Выбираем язык, принимаем лицензию, и выбираем выборочную установку!
3
Если нет никакой важной информации на диске — удаляем старые и делаем новые, или выбираем какой-то и устанавливаем туда windows;. 4
Устанавливаем драйвера;
4. Устанавливаем драйвера;
5. Устанавливаем программы;
1. Как писалось в статье ранее нужно сначала дефрагментировать диск. Нажимаем Win +R вводим dfrgui.exe (если у вас windows XP то dfrg.msc) => проводим дефрагментацию нужного тома (может занять долгое время);
2. Открываем Управление дисками нажав кнопки Win +R вводим diskmgmt.msc

Как установить две версии windows
3. Выбираем диск на котором больше всего свободного места и сжимаем его. То-есть нажимаем на диск правой клавишей мыши — сжать том
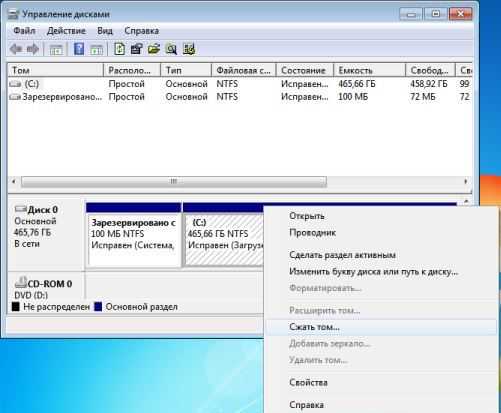
Как установить две версии windows
4. Выбираем сколько места вы хотите высвободить и нажимаем сжать.
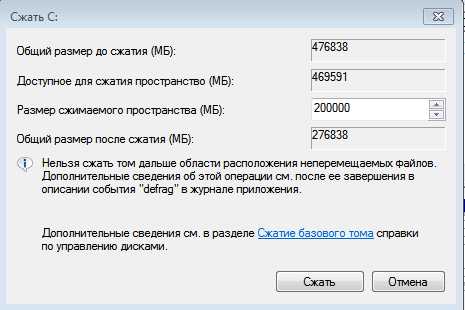
Как установить две версии windows
Устанавливаем вторую операционную систему:
В принципе нужно повторить почти все действия как и в установке первой системы, то есть:
1. При включении компьютера выбираем способ загрузки из диска;
2. Когда идут точки и пишет Press any key — нажимаем Enter, начинается установка. Выбираем язык, принимаем лицензию, и выбираем выборочную установку! Если выбрать обновление, то новая операционная система станет поверх старой!
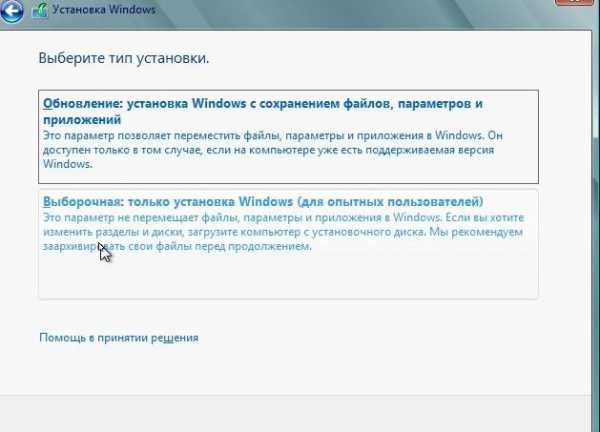
Как установить две версии windows
3. Когда предложит выбрать диск для установки — выбираем место которое освобождено при сжатии, можем просто его выбрать и нажать далее, а можно выделить незанятое место => нажать Создать => и создать диск нужных размеров. Не нужно ставить windows в уже существующий раздел! Выбирайте только незанятое место!

Как установить две версии windows
4. Устанавливаем драйвера;
5. Устанавливаем программы
Выбор операционной системы для загрузки и изменения параметров загрузки:
В зависимости какую операционную систему вы ставили второй — экран будет выглядеть по разному, я к примеру ставил windows 8.1 второй системой и экран выбора выглядит так:

Как установить две версии windows
А в других случаях он может быть черным, или другого цвета, что понятное дело не является важным
Можно зайти в параметры загрузки и выбрать операционную систему для загрузки по умолчанию, время для определения выбора или автоматической загрузки и т.д. Для этого — нажимаем на Компьютер правой клавишей мыши => свойства => дополнительные параметры системы => в закладке дополнительно пункт Загрузка и восстановление, выбираем Параметры => настраиваем нужные параметры загрузки
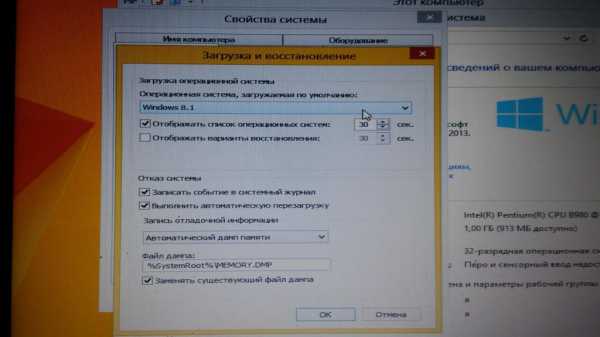
Как установить две версии windows
Если хочется установить еще одну операционную систему, то сделайте это на еще один раздел. Но я бы не рекомендовал их много, если хочется проводить эксперименты на разных операционных системах то лучше воспользуйтесь виртуальной машиной. На сегодня всё! Удачи вам
4 способа Как установить 2 виндовса на 1 компьютер
Как установить 2 виндовса на 1 компьютер?
Мы привыкли, что обычно на компьютере установлена только одна операционная система. В большинстве случаев этого вполне достаточно. А между прочим на ПК можно установить несколько операционных систем, например разные версии виндовса. И потом выбирать их в меню при загрузке. По большому счету, на один комп можно поставить одновременно большое количество самых разных ОС. Но эту тему сегодня мы не будем рассматривать. Сегодня наша задача разобраться, как установить 2 виндовса на 1 компьютер.
Для решения этой задачи существует 4 способа. Все они имеют свои особенности установки и использования виндовс. Выбор способа зависит от целей установки дополнительной операционки и сильно влияет на надёжность всей системы.
Альтернатива при установке Linux + Windows (Xp, 7)
Такая «связка» встречается довольно часто, так как оторваться от «форточек» и ощутить вкус уверенного в себе «пингвина», желают многие. При таком варианте установки можно обойтись и без стороннего программного обеспечения, а воспользоваться стандартными средствами именно Linux. Для этого мы сначала устанавливаем Windows, старым добрым дедовским способом и без всяких хитромудростей. Затем, подходит чёред Linux, его мы устанавливаем вторым, опять же по причине удаления Windows всех «инородных» загрузчиков. Сразу хочу отметить тот факт, что в процессе установки Linux, перед Вами появится предложение «использовать весь диск», этого делать НЕ нужно, если Вам конечно дороги ваши данные. Необходимо же «откусить» отдельный раздел. После окончания установки Linux создаст загрузочное меню, где Вы сможете выбрать любую из операционных систем для загрузки. Но никто не лишает Вас права установки этих двух операционных систем с помощью EasyBCD.
Если не устанавливается windows 10 64 bit — поможет ли обновление BIOS?
Нажимаем на надпись «Дополнительные сведения» и попадаем на страницу майкрософт «Компьютерные характеристики и системные требования для Виндовс 10». Характеристики компьютера обычные.
При внимательном прочтении далее в разделе «Особые требования для Windows 10″ обнаруживаем такой пункт: «Для шифрования диска BitLocker (доступно только в Windows 10 Pro или Windows 10 Enterprise) требуется BIOS или UEFI, совместимый с Trusted Computing Group (TCG).» И хотя здесь указано только для «Windows 10 Pro или Windows 10 Enterprise» думаю это не совсем так. И это доказывает ещё один пункт: «Для безопасной загрузки требуется микропрограмма, которая поддерживает ошибки UEFI v2.3.1 и имеется в центре сертификации Microsoft Windows в базе данных сигнатур UEFI». К великому сожалению у меня старый BIOS а не UEFI.
Но всё же я нашёл последнюю версию БИОСа для моей материнской платы. Обновил БИОС. Перепрошивка БИОСа до последней версии ни какой пользы не принесла. Windows 10 64 bit не устанавливается. Продолжаем исследование этой проблемы.
Куда устанавливается вторая ОС?
Вторую ОС необходимо устанавливать либо на несистемный раздел жёсткого диска, либо вовсе на другой отдельный жёсткий диск, если такой имеется в сборке ПК. Второй ОС, как и первой основной, также нужно своё рабочее пространство, куда будут установлены её каталоги и файлы. Находясь в разных разделах диска или вовсе на разных жёстких дисках, две ОС не будут мешать друг другу при работе.
В принципе, установить две различные версии одной и той же системы — например, Windows 7 и Windows 10 — в один раздел диска можно, но в данном случае, даже опытному пользователю придётся столкнуться с разными сложностями. Необходимо будет создавать виртуальный жёсткий диск, следовательно, в этом вопросе нужно иметь и знания, и навыки. Также нужно уметь работать с командной строкой. Но это хлопотно, потому по этому пути не хотят идти даже опытные системщики. Зачем усложнять задачу, если её решение просто – даже если на вашем жёстком диске не так уж и много свободного места, для экспериментов можно выделить небольшую сумму денег, чтобы прикупить недорогой б/у-шный винчестер.
Если же места на жёстком диске для установки второй ОС у вас предостаточно, не лишним будет позаботиться об отдельном разделе диска для неё, если жёсткий диск разбит только на два раздела – С и D. Последний, как правило, играет роль файлохранилища, являясь несистемным диском, и если на него установить вторую ОС, хранящиеся там файлы исчезнут во время форматирования, если со второй ОС что-то пойдёт не так, и её придётся переустанавливать. Чтобы не подвергать риску данные, лучше провести переразбивку жёсткого диска и добавить новый раздел, позаимствовав несколько гигабайт у существующего несистемного раздела.
При установке второй ОС вам только и останется, что указать мастеру установки тот самый приготовленный для неё раздел диска.
Универсальное средство
Более года назад я нашел в интернете очень мощное универсальное средство, которое сочетает в себе менеджер загрузки со встроенным редактором диска и утилитой типа FDISK — Это SyMon — System Monitor (Монитор Операционных Систем).
Монитор представляет собой программу, позволяющую организовывать на диске до 36 разделов и размещать в них до 20 операционных систем. Как уже было сказано ранее, основным препятствием для подобных улучшений является проблема сохранения совместимости с существующим программным обеспечением. Первое, чего требует совместимость, — это представление всего четырех разделов в таблице, находящейся в MBR. Снятие этого ограничения осуществляется путем организации внутренней таблицы разделов, принадлежащей исключительно монитору и неизвестной другим программам. Поскольку все существующие операционные системы изначально рассчитаны на совместимость с таблицей разделов, находящейся в MBR, то они не занимают более четырех разделов. Учитывая это обстоятельство, можно использовать все разделы из внутренней таблицы монитора, выбирая, однако, для каждой операционной системы любые четыре из них. Таким образом, для монитора описание операционной системы заключается в указании разделов, которые должны быть помещены в MBR и указания активного раздела, с которого надо производить загрузку. Для организации и содержания 36 разделов монитор имеет встроенные мощные средства. Эти средства доступны вам всегда, независимо от того, какими операционными системами вы предпочитаете пользоваться. К этим средствам относятся: редактор разделов и автопоиск разделов. Монитор размещается на нулевой дорожке жесткого диска, которая для современных жестких дисков составляет ~32K. Эта дорожка не используется, так как ее первый блок — это MBR, и поэтому он не может принадлежать какому-либо разделу. Разделы принято выравнивать на границу цилиндров. В случае нулевого цилиндра это невозможно из-за MBR, но жертвовать целым цилиндром слишком накладно, поэтому самый первый раздел на диске начинается с первой дорожки, оставляя нулевую дорожку свободной. Это позволяет разместить на ней монитор без ущерба для уже установленных операционных систем. В соответствии с требованиями совместимости таблица разделов для MBR компонуется всякий раз при старте операционной системы. То есть каждый раз происходит запись первого блока диска. Если в вашем биосе стоит защита от вирусов, то она выдаст предупреждение. Разумеется, такое предупреждение, выдаваемое каждый раз при запуске любой системы, очень быстро вам надоест. Поэтому эту защиту лучше отключить. Это не сильно ослабит иммунитет вашего компьютера, потому что поврежденный вирусом монитор просто не заработает и физически не даст вам загрузить системы, которая могла бы стать жертвой вируса. После старта монитор предоставляет вам меню для выбора операционной системы. Помимо загрузки операционной системы можно выбрать также загрузку с дискеты или другого жесткого диска. На компьютерах с ATX блоком питания можно также выключить питание компьютера, что иногда бывает весьма удобно. Выбор из меню является повседневной операцией каждого пользователя. Но помимо выбора операционной системы можно воспользоваться любым из инструментов монитора. К ним относятся:
- Редактор разделов (FDISK)
- Редактор диска
- Автопоиск разделов
- Установка пароля на доступ к инструментам
Устанавливаем две операционные системы Windows 7 и Windows Xp на один жёсткий диск компьютера.
Установка трёх OS на один жёсткий диск компьютера, или установка двух систем одна из которых Linux, в данной статье рассматриваться не будет.
Необходимо сказать, что для того чтобы правильно установить две Windows на один компьютер с одним винчестером, нам понадобится создать два логических раздела, о которых необходимо подумать заранее. Также, во избежание потери данных (без необходимости последующего восстановления информации), лучше всего скопировать ценные файлы и папки на другой накопитель: флешку, внешний жёсткий диск, DVD.
Почему необходимо сделать копию данных при установке двух операционных систем?
В процессе установки может произойти сбой или вмешается в процесс «человеческий фактор» — информация будет безвозвратно потеряна.
Установка двух операционных систем на один винчестер
Итак, у нас есть пустой жёсткий диск или диск, с первым, достаточным объёмом свободного дискового пространства, разделом.
Есть дистрибутивы Windows Xp и Windows 7.
Установить две Windows на один компьютер можно двумя способами:
Первый способ — предпочтительный (устанавливаются две операционные системы, Windows 7 устанавливается после установки XP).
Сначала устанавливаем Xp на компьютер.
Порядок действий:
- Выбираем в bios загрузочным устройством cd-rom.
Вставляем диск с дистрибутивом XP в привод. Начнётся загрузка программы инсталляции. Операционная система загрузится с установочного диска до момента выбора раздела форматирования и дальнейшей установки.
Для удобной работы с двумя операционными системами рекомендуется создать минимум 3 раздела на жёстком диске: первый для Windows XP, второй — для Se7en, третий — для пользовательских файлов (фильмов, музыки, фото и прочее). Минимальное количество разделов для установки двух операционных систем на один винчестер равно двум, оптимальное три или четыре.
В нашем случае имеем два раздела — первый и второй полностью отформатированы и готовы к установке. Для Xp-ишки желательно подготовить раздел размером более 25 гигабайт. Для Windows seven более 35 гигабайт.
В первый раздел устанавливаем XP — процедура стандартная.
Затем сразу же устанавливаем Windows 7, но раздел при установке указываем второй.
Таким образом, устанавливаются две системы на один жёсткий диск. Выбор системы Xp или 7 будет осуществляться в самом начале загрузки.
В последующем, если необходимо изменить время ожидания в меню bootloaderа при загрузки системы, и саму систему по умолчанию, необходимо загрузиться в Windows 7.
Далее правой кнопкой мыши по «Мой компьютер»- Свойства — открывается панель управления: домашняя страница. Далее следуем — Дополнительные параметры системы — Свойства системы — Дополнительно — Загрузка и восстановление — Параметры. Здесь меняем систему по умолчанию и тайм-аут, модифицируя опцию «Отображать список операционных систем» — выбираем нужное время — я устанавливал значение равное 5 секундам.
Таким образом, мы установили две системы Windows на один компьютер без дополнительных программ.
Второй способ — более трудоёмкий, когда OS Windows 7 уже установлена на компьютер. Нам необходимо установить виндовс Xp на тот же диск. При этом должны работать обе системы.
Вот собственно и всё!
Есть нюанс. В таком варианте (Windows 7 — первая, XP- вторая система) могут возникнуть определённые проблемы. Дело в том, что Windows 7 создаёт дополнительный загрузочный раздел System Reserved (Зарезервировано системой) в начале дискового пространства. Этот раздел является особенностью операционной системы, но эта особенность может создать дополнительные трудности при работе из под Windows XP, при совместном использовании.
Проблема может заключаться в том, что раздел System Reserved, размер которого не превышает 150Mb, при работе из «Семёрки» не виден, поэтому не используется ни нами, ни системой (практически). Но как только мы установим Windows XP второй системой на один жёсткий диск, этот раздел в начале дискового пространства становится видимым диском C:\, а это уже проблема.
Объясню почему. Дело в том, что многие программы (драйвера и другие) будут пытаться, либо установиться по умолчанию, на диск C:\, либо использовать его для хранения временных файлов в процессе установки. А поскольку размер нашего «хромого» диска C, очень мал, мы будем постоянно получать ошибки в процессе установки. Этого можно избежать, если изначально правильно подготовить разделы на жёстком диске для установки операционной системы без скрытого раздела System Reserved, либо устанавливать XP и 7 по первому варианту, описанному выше.
Настройка BIOS ноутбука (отключение Secure Boot)
Дело в том, что если вы планируете установить второй системой Windows 7 — то это нельзя сделать, если не отключить Secure boot в BIOS ноутбука.
Secure boot — это функция UEFI, которая предотвращает запуск не авторизованных ОС и ПО во время включения и запуска компьютера. Т.е. грубо говоря, защищает от всего не знакомого, например, от вирусов…
В разных ноутбуках Secure Boot отключается по разному (есть ноутбуки, где его вообще нельзя отключить!). Рассмотрим вопрос более подробно.
1) Сначала нужно войти в BIOS. Для этого, чаще всего, используются клавиши: F2, F10, Delete. У каждого производителя ноутбуков (и даже ноутбуков одного модельного ряда), кнопки разные! Кнопку входа нужно нажимать несколько раз сразу после включения устройства.
2) Когда войдете в BIOS — ищите раздел BOOT . В нем нужно сделать следующее (на примере ноутбука Dell):
- Boot List Option — UEFI;
- Secure Boot — Disabled (отключено! Без этого установить Windows 7 не получиться);
- Load Legacy Option Rom — Enabled (поддержка загрузки старых ОС);
- Остальное можно оставить, как есть, по умолчанию;
- Нажать кнопку F10 (Save and Exit) — это сохранить и выйти (внизу экрана у вас будут указаны кнопки, которые нужно нажать).
Secure Boot выключено (disabled).
Ремарка! Более подробно об отключении Secure Boot можете прочитать в этой статье (там рассмотрено несколько разных ноутбуков): https://pcpro100.info/kak-otklyuchit-secure-boot/
Установка двух операционных систем на компьютер
Дальнейшая процедура предполагает, что на вашем компьютере уже установлена одна операционная система, допустим, Windows 10, а дальнейшими действиями рядом с ней мы поставим и другую. Если у вас пока не стоит ни одной ОС, вам следует поставить первую желаемую версию Windows.
Этап 1: создание раздела под вторую операционную систему
- Итак, наша работа начинается с того, что нам необходимо выделить раздел на жестком диске, на который и будет инсталлирована ОС. Выполнить поставленную нами задачу можно как с помощью встроенных средств Windows, так и стороннего ПО (мы рассмотрим пример, задействующий именно встроенные инструменты ОС).
Прежде всего, вам потребуется запустить окно выполнить сочетанием клавиш Win+R и прописать в данном окне следующую команду:
На экране отобразится окно управления дисками, в котором вам потребуется щелкнуть по диску, на котором будет выделяться пространство в виде отдельной буквы диска, а затем в отобразившемся контекстном меню выбрать пункт «Сжать том».
В поле «Размер сжимаемого пространства» вам потребуется в мегабайтах прописать размер будущего раздела (на скриншоте ниже размер указан в качестве примере, вам же потребуется указать число много больше). Щелкните по кнопке «Сжать».
Формировать раздел из выделенного пространства не следует, поэтому сразу закрывайте окно и переходите ко второму или к третьему этапу выполнения процедуры.
Этап 2: подготовка загрузочного носителя
- Подключите флешку (или вставьте диск), а затем запустите программу UltraISO с правами администратора, щелкнув по ярлыку утилиты правой кнопкой мыши и выбрав соответствующий пункт.
На экране отобразится окно программы, в котором вам потребуется щелкнуть в левом верхнем углу по кнопке «Файл» и выбрать пункт «Открыть». В проводнике Windows вам следует указать ISO-образ Windows или иной операционной системы (в нашем примере все идет в направлении Windows).
Щелкните по кнопке «Самозагрузка» и пройдите к разделу «Записать образ Жесткого диска».
На экране высветится окно, в котором в поле «Disk Drive» вам потребуется указать свою флешку, а затем щелкнуть по кнопке «Форматировать», чтобы стереть с нее информацию и подготовить к записи установщика операционной системы.
Убедитесь, что в поле «Файл образа» у вас указан правильный дистрибутив, а затем щелкните по кнопке «Записать».
Дождитесь окончания выполнения процедуры программой, после чего программу можно закрывать, а затем переходить уже к процессу установки дополнительной операционной системы.
Этап 3: вход в BIOS и установка второй операционной системы
- Отправьте компьютер в перезагрузку, а затем войти в BIOS, используя подходящую для вашего компьютера горячую клавишу. Как правило, в большинстве случаев в роли горячей клавиши может выступать или
F1, или F2, или Del.
Войти в BIOS, вам потребуется установить флешку в качестве основного (первого) загрузочного носителя. Например, в нашем случае нам потребовалось пройти к разделу «Advanced BIOS Features», выбрать пункт «First Boot Device» и установить около него параметр «USB-HDD».
Сохраните настройки и покиньте BIOS. Начнется перезагрузка компьютера, после чего BIOS перейдет к загрузке системы с флешки, после чего на экране должно отобразиться окно программы установки Windows (или иной операционной системы, устанавливаемой на компьютер). Установите язык, а затем отметьте параметр «Выборочная установка».
Когда на экране высветится меню выбора диска, выделите пункт «Незанятое пространство», а затем пройдите к пункту «Создать» – «Создать диск нужных размеров».
Выполните установку операционной системы на выбранный раздел.
После этого при каждом включении или перезагрузке компьютера на экране будет высвечиваться окно выбора операционной системы. Если вы не будете в нем ничего выбирать, спустя время автоматически будет загружена операционная система первая по списку.
Надеемся, данная статья была для вас полезна.
Доброго времени суток всем!
Большинство современных ноутбуков идут с предустановленной Windows 10 (8). Но по опыту могу сказать, что многим пользователям (пока еще) нравится и удобно работать в Windows 7 (у некоторых в Windows 10 не запускается старый софт, другим не нравится дизайн новой ОС, у третьих проблемы со шрифтами, драйверами и т.д.) .
Но для того, чтобы запустить Windows 7 на ноутбуке — необязательно форматировать диск, удалять все что на нем есть и т.д. Можно поступить по другому — установить Windows 7 второй ОС к уже имеющейся 10-ке (например). Делается это достаточно просто, хотя у многих и возникают сложности. В этой статье я покажу на примере, как установить вторую ОС Windows 7 к Windows 10 на ноутбуке с GPT диском (под UEFI). Итак, начнем разбираться по порядку…
Создание загрузочной флешки UEFI с Windows 7
Так как предустановленная Windows 8 (10) на ноутбуке работает под UEFI (в большинстве случаев) на диске GPT — то использовать обычную загрузочную флешку вряд ли получится. Для этого нужно создать спец. флешку под UEFI. Этим мы сейчас и займемся… (кстати, более подробно об этом можете прочитать здесь: https://pcpro100.info/kak-sozdat-zagruzochnuyu-uefi-fleshku/).
Кстати, узнать какая разметка на вашем диске (MBR или GPT), вы можете в этой статье: https://pcpro100.info/mbr-vs-gpt/ . От разметки вашего диска зависят настройки, которые нужно задать при создании загрузочного носителя!
Для этого дела предлагаю воспользоваться одной из самых удобных и простых утилит для записи загрузочных флешек. Речь идет об утилите Rufus.
Rufus
Совсем небольшая (кстати, бесплатная) утилита для создания загрузочных носителей. Использовать ее крайне просто: достаточно скачать, запустить, указать образ и задать настройки. Дальше — она все сделает сама! Прямо идеал и хороший пример для утилит подобного рода…
Перейдем к настройкам записи (по порядку):
- устройство : укажите здесь флешку. на которую будет записан файл образ ISO с Windows 7 (флешка будет нужна на 4 ГБ минимум, лучше — 8 ГБ);
- Схема раздела : GPT для компьютеров с интерфейсом UEFI (это важная настройка, иначе не получится запустить установку!);
- Файловая система : FAT32;
- далее указываете загрузочный файл-образ с ОС Windows 7 (проверьте настройки, чтобы не сбросились. Некоторые параметры могут поменяться, после указания образа ISO);
- Нажимаете кнопку старт и ждете окончания процесса записи.
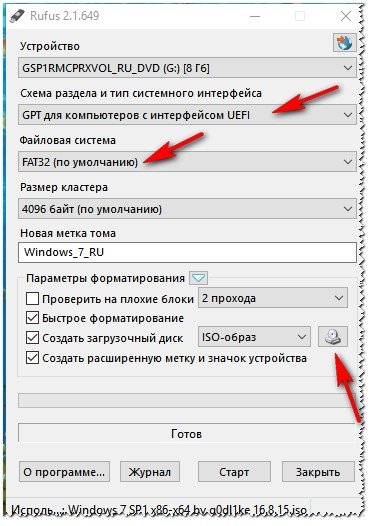
Запись UEFI Windows 7 флешки.
Преимущества Linux
Причин, ставящих Linux на порядок выше Windows, достаточно много. Они относятся к функциональности, безопасности, ресурсопотреблению, внешнему виду и т.п. В отличие от Windows и macOS, Линукс позволяет пользователю распоряжаться ею как угодно, без всевозможных принуждений и ограничений.
Эти системы ставят на 95% серверов всех структур, начиная от обычных сайтов и заканчивая банками, потому что самое важное преимущество Linux — безопасность. На это влияет несколько факторов. Самый главный из них — использование инструментов GNU
Самый главный из них — использование инструментов GNU.
Строго говоря, Linux — ядро системы, а программная оболочка — 90%+ приложений и утилит GNU, свободного ПО (или основанного на нем). Поэтому, более «справедливое» (но не обязательное) название дистрибутивов — GNU/Linux, чтобы отделить программную часть от ядра Linux. На этом основаны преимущества Линукса.
Куда устанавливается вторая ОС?
Вторую ОС необходимо устанавливать либо на несистемный раздел жёсткого диска, либо вовсе на другой отдельный жёсткий диск, если такой имеется в сборке ПК. Второй ОС, как и первой основной, также нужно своё рабочее пространство, куда будут установлены её каталоги и файлы. Находясь в разных разделах диска или вовсе на разных жёстких дисках, две ОС не будут мешать друг другу при работе.
В принципе, установить две различные версии одной и той же системы — например, Windows 7 и Windows 10 — в один раздел диска можно, но в данном случае, даже опытному пользователю придётся столкнуться с разными сложностями. Необходимо будет создавать виртуальный жёсткий диск, следовательно, в этом вопросе нужно иметь и знания, и навыки. Также нужно уметь работать с командной строкой. Но это хлопотно, потому по этому пути не хотят идти даже опытные системщики. Зачем усложнять задачу, если её решение просто – даже если на вашем жёстком диске не так уж и много свободного места, для экспериментов можно выделить небольшую сумму денег, чтобы прикупить недорогой б/у-шный винчестер.
Если же места на жёстком диске для установки второй ОС у вас предостаточно, не лишним будет позаботиться об отдельном разделе диска для неё, если жёсткий диск разбит только на два раздела – С и D. Последний, как правило, играет роль файлохранилища, являясь несистемным диском, и если на него установить вторую ОС, хранящиеся там файлы исчезнут во время форматирования, если со второй ОС что-то пойдёт не так, и её придётся переустанавливать. Чтобы не подвергать риску данные, лучше провести переразбивку жёсткого диска и добавить новый раздел, позаимствовав несколько гигабайт у существующего несистемного раздела.
При установке второй ОС вам только и останется, что указать мастеру установки тот самый приготовленный для неё раздел диска.
Установка Windows 7 в качестве второй операционной системы
Вставьте оптический диск в привод компьютера, или подключите загрузочную флешку к разъему USB 2.0. Порт USB 3.0 (в разъеме имеется синяя пластиковая панель) не подойдет из-за того, что он не поддерживается в операционной системе Windows 7. Эта ОС выпущена раньше, чем был создан интерфейс USB 3.0.
Войдите в загрузочное меню (Boot Menu) или в UEFI BIOS, для выбора загрузочного устройства (USB флешки или DVD диска).
Вам также может быть интересно:
- Как зайти в Boot Menu на стационарном ПК или ноутбуке
- Как зайти в BIOS на стационарном ПК и ноутбуке: таблица
После выбора способа загрузки, на компьютере запустится программа установки Windows 7.
В первом окне для выбора языка, формата времени и денежных единиц и раскладки клавиатуры, нажмите на кнопку «Далее».
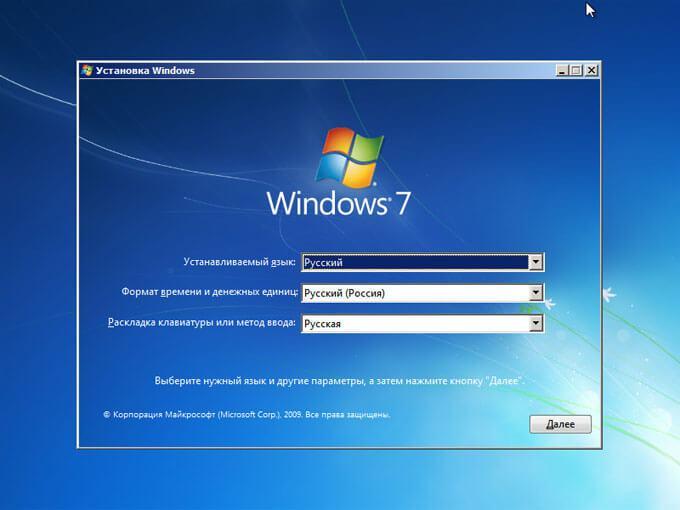
В следующем окне нажмите на кнопку «Установить».
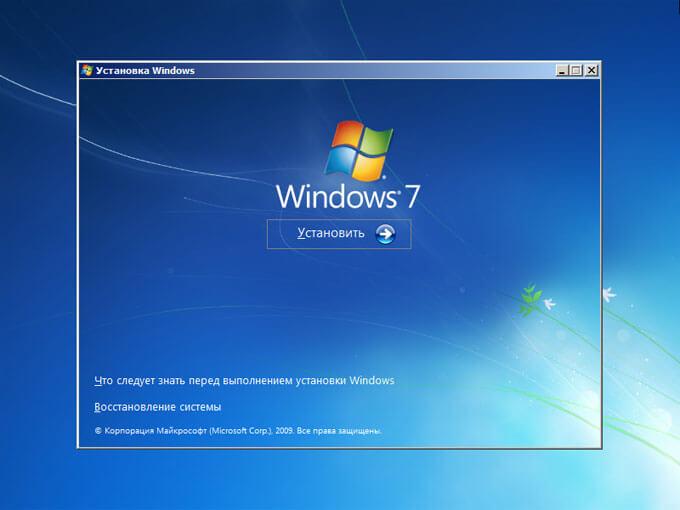
В окне «Ознакомьтесь с условиями лицензии» поставьте флажок в пункте «Я принимаю условия лицензии».
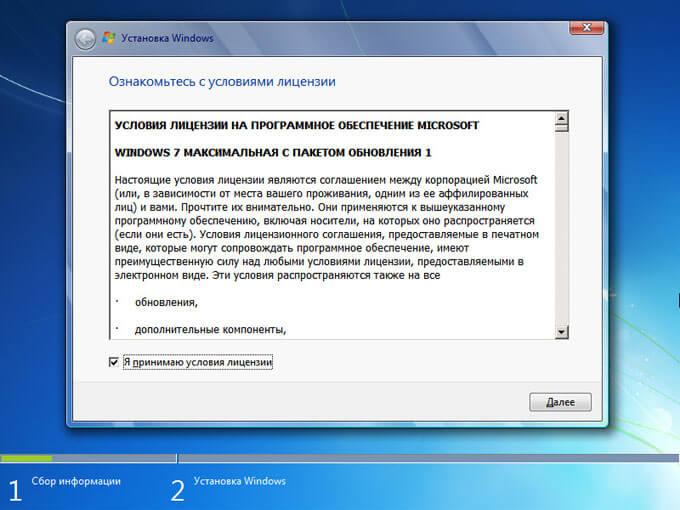
В окне «Выберите тип установки» необходимо выбрать «Полная установка (дополнительные параметры)». Если выбрать «Обновление», операционная система будет установлена поверх предыдущей Windows. Нам этого не надо.
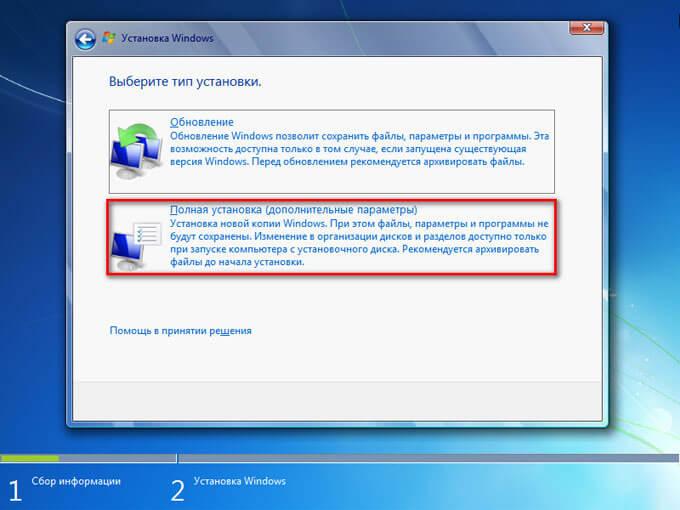
В окне «Выберите раздел для установки Windows» нужно выбрать правильный раздел для установки операционной системы. Выделите раздел для установки Windows 7, а затем нажмите на кнопку «Далее».
На этом компьютере имеются: раздел с Windows 10, три служебных раздела небольшого размера, создающихся на компьютерах с GPT разметкой жесткого диска, и специально созданный раздел для установки Windows 7. В нашем случае, мы присвоили разделу метку «Windows 7», поэтому нам легко его обнаружить. Если метка не была присвоена, ориентируйтесь по величине размера созданного раздела.
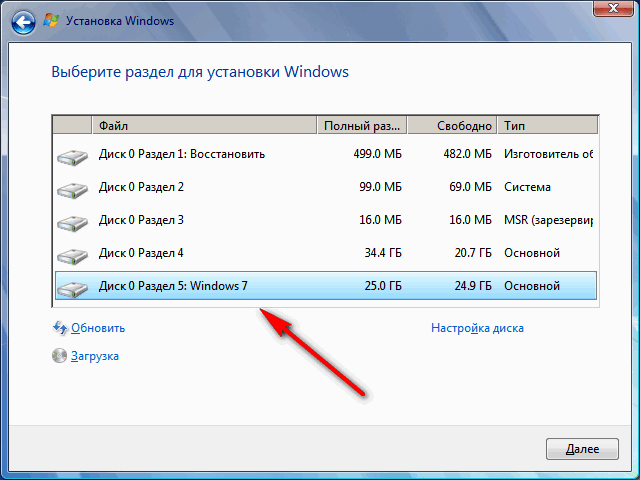
Откроется окно с предупреждением о том, что порядок разделов на диске, выбранном для установки, отличается от рекомендуемого. Нас спрашивают: «Проложить установку?». Нажмите на кнопку «ОК».
Программа установки увидела, что на компьютере уже имеется системный раздел с операционной системой, а пользователь желает установить новую операционную систему в другой раздел на жестком диске. Поэтому система интересуется, правильно ли был выбран раздел диска для установки Windows.
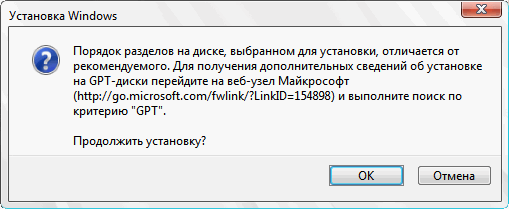
Начинается процесс установки Windows 7 на ПК. Подробное описание вы найдете в статье на моем сайте.
Вам также может быть интересно:
- Установка Windows 7
- Установка Windows 8.1
После завершения установки операционной системы, произойдет запуск Windows 7.
Откройте Проводник, чтобы увидеть разделы жесткого диска, на которых установлены Windows 7 и Windows 10. Если войти из Windows 7, то эта система будет в Проводнике на диске «C:».
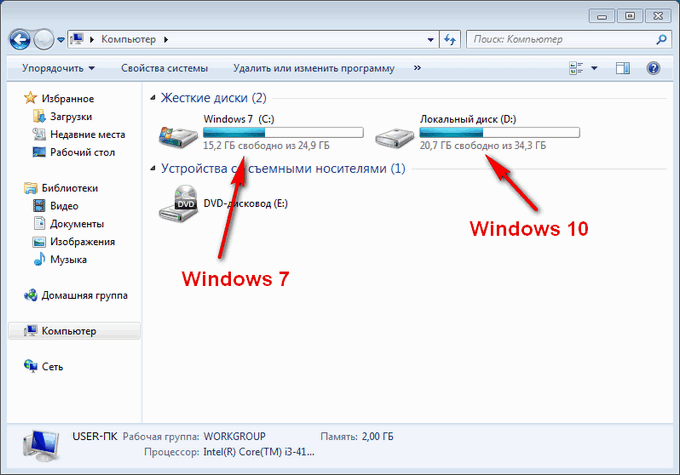
При входе в Проводник из Windows 10, наоборот, «десятка» будет на диске «C:».