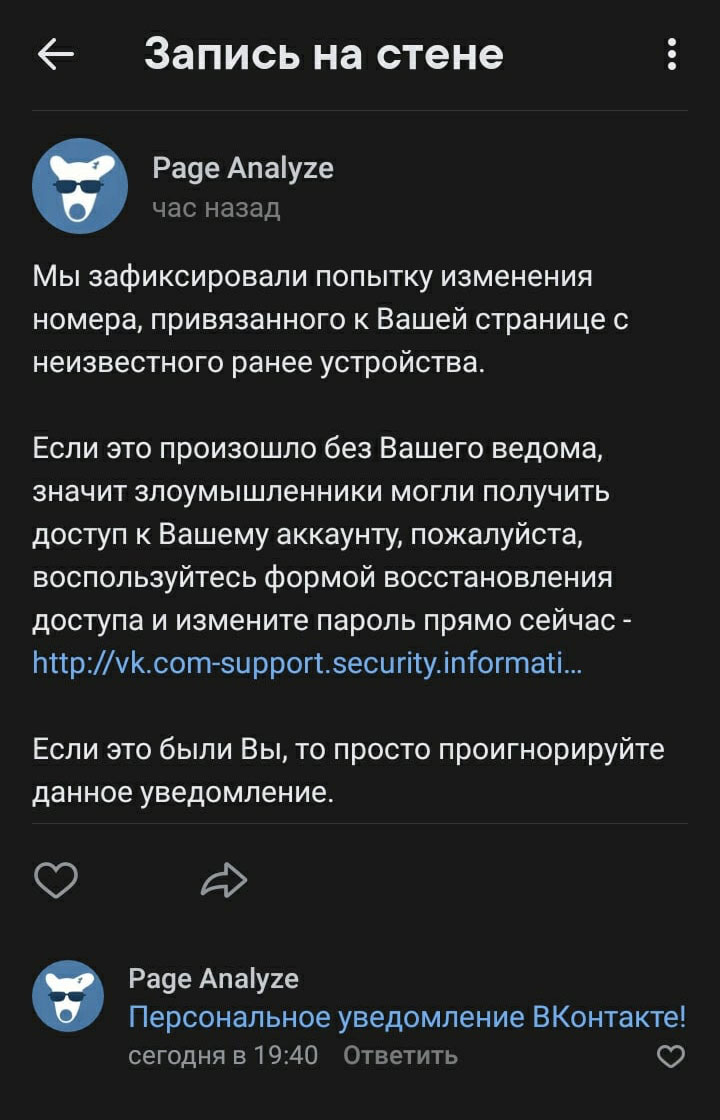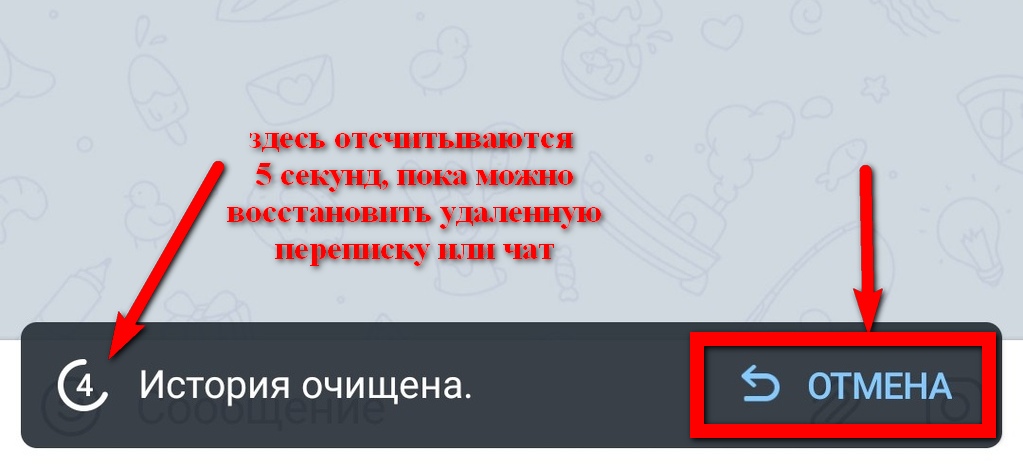Как войти в вк или восстановить доступ, если включено подтверждение входа (двойная аутентификация)
Содержание:
- Безопасность ВКонтакте. Двухэтапная аутентификация вконтакте
- Как можно подтвердить свою личность?
- Как запустить двухфакторную аутентификацию
- Как защитить страницу Вконтакте: двухфакторная авторизация через телефон
- Что такое двухфакторная аутентификация?
- Какие существуют виды двухфакторной аутентификации?
- Как создать Apple ID без двухфакторной аутентификации?
- Как включить подтверждение входа в вк
- Как включить двухфакторную авторизацию вконтакте?
- Как создать и просмотреть набор резервных кодов
- Что следует запомнить?
- Как отключить двухфакторную аутентификацию Apple ID?
Безопасность ВКонтакте. Двухэтапная аутентификация вконтакте
Покажу как обезопасить ваш аккаунт вконтакте. Заходим в настройки Вконтакте, далее во вкладку безопасность и включаем двухэтапную аутентификацию вконтакте. Чтобы никто не мог взломать вашу страницу ВКонтакте.
Заходим на вашу страницу ВКонтакте, далее нажимаем слева сверху в меню Мои Настройки.
Далее переходим в Безопасность.
Если у вас еще не подключена двухэтапная аутентификация ВКонтакте, то тут будет предложено включить Подтверждение входа. Обеспечивает надежную защиту от взлома: для входа на страницу следует ввести одноразовый код, полученный по SMS или иным подключенным способом.
Для авторизации нужно использовать специальный код, полученный одним из способов: SMS, мобильное приложение, заранее распечатанный список.
Проверка Вас не утомит: для получения доступа к своему аккаунту с нового браузера или устройства достаточно ввести код подтверждения всего один раз.
Даже если злоумышленник узнает Ваш логин, пароль и использованный код подтверждения, он не сможет попасть на Вашу страницу со своего компьютера.
Нажимаем Приступить к настройке.
Для подтверждения действия вам необходимо заново ввести пароль от вашей страницы. Также можете в будущем изменить адрес ВКонтакте, чтобы у вас был уникальный адрес страницы.
Вводим свой пароль от вконтакте и нажимаем подтвердить.
Подтверждения действия. Для подтверждения мы вышлем на ваш мобильный телефон бесплатное SMS-сообщение с кодом.
Нажимаем получить код.
Спустя пару секунд на ваш номер на который зарегистрирована ваша страница Вкотнакте придёт код активации.
Вводим то число которое нам пришло в SMS-сообщении и нажимаем отправить код.
Проверка подтверждение входа успешно активирована. Не забудьте распечатать резервные коды. Они позволят вам подтверждать вход, когда у вас нет доступа к телефону, например, в путешествии.
Нажимаем завершить настройку.
К сожалению, некоторые приложения пока не работают с кодами подтверждения. Например, мобильные клиенты iPhone, iPad и Windows Phone.
Для таких приложений необходимо создать специальные пароли. Такой пароль вводится всего один раз для каждого приложения, вам не нужно запоминать его.
Нажимаем справа сверху Закрыть.
Слева сверху в интернет браузере нажимаем Обновить, чтобы обновить страницу.
Теперь нажимаем Показать историю активности.
История активности показывает информацию о том, с каикх устройств и в какое время вы входили на сайт. Если вы подозрреваете, что кто-то получил доступ к вашему профилю, вы можете в любой момент прекратить эту активность.
Здесь отображена вся недавняя активность вашей страницы ВКонтакте и все устройства через которые вы (или не вы) входили в ваш аккаунт вконтакте.
Нажимаем слева снизу Завершить все сеансы, чтобы выйти со всех устройств кроме интернет браузера, в котором мы сейчас.
Все сеансы, кроме текущего, завершены.
Если вы пользуетесь мобильным приложение Вкотакте на iPhone, iPad или Windows Phone, то вам надо будет вновь войти в него. А если хотите, то можете вообще заблокировать ВКонтакте на компьютере или заблокировать вконтакте на айфоне.
В этом время на вашей странице в интернет браузере появится уведомление о том, что произведена попытка входа в ваш аккаунт с такого-то iP.
Это вы вошли с мобильного приложения.
Мобильное приложение ВКонтакте переадресует вас на мобильный интернет браузер и откроет страницу проверка безопасности.
Чтобы подтвердить, что вы действительно являетесь владельцем страницы, пожалуйста, введите код подтверждения из SMS, отправленного на номер +7 и тут ваш номер.
Вводим код подтверждение пришедший нам по SMS и нажимаем отправить код.
Чтобы войти в приложение, используйте для входа специальный пароль.
Запоминать этот пароль не нужно. Скопируйте его и введите вместо своего основного пароля при входе в приложение. Ввести его потребуется только один раз.
Копируем этот одноразовый пароль для входа ВКонтакт.
Нажимаем Вернуться в приложение.
Вводим одноразовый пароль в мобильное приложение ВКонтакте и нажимаем Go.
Выйдя из Вконтакте и набрав свой логин и пароль от страницы вас попросят подтвердить, что вы действительно являетесь владельцем страницы. На ваш номер придёт смс сообщение с кодом, который надо будет ввести.
Другие уроки на сайте по теме ВКонтакте:
- Как изменить адрес ВКонтакте
- Безопасность ВКонтакте
Как можно подтвердить свою личность?
Большинство приложений и сервисов предлагают пользователю на выбор такие варианты двойной аутентификации:
- Ввести код, который пользователь получает в SMS или email, после того, как он ввел логин и пароль. Это самый распространенный и простой способ, но у него есть свои недостатки: например, SMS с паролем могут перехватить через уязвимость в протоколе , через который они передаются.
- Ввести код, который генерируется в отдельном приложении-аутентификаторе. Специалисты называют этот способ более надежным , к тому же он остается доступен пользователю, даже если у него нет мобильной связи. Чтобы им воспользоваться, нужно сначала установить одно из таких приложений (например, Google Authenticator, Twilio Authy, Duo Mobile, «Яндекс.Ключ»), а потом выбрать в меню нужного сервиса (например, Facebook) вариант двойной аутентификации через приложение. На экране появится QR-код, который нужно будет отсканировать через это приложение — и им сразу можно пользоваться.
- Многие сервисы (например, Facebook и «ВКонтакте») также генерируют для пользователя некоторое количество резервных кодов, которые он может использовать в случае, если у него не будет мобильной связи или он потеряет телефон. Для этого нужно заранее распечатать или сохранить эти коды в надежном месте.
Кроме того, есть еще несколько видов подтверждения входа, которые используют реже:
- Физический ключ безопасности: это устройство в виде USB-флэшки (для использования со смартфоном ее иногда оборудуют NFC и Bluetooth-интерфейсами) . Такой ключ можно использовать для входа в те же соцсети, но столь серьезный подход, скорее, имеет смысл для хранения очень важных данных.
- Подтверждение личности с помощью биометрии. Этот способ пока не используется в широко распространенных сервисах типа соцсетей.
Гарантирует ли двухфакторная аутентификация абсолютную безопасность?
«В идеале второй фактор для входа должен приходить пользователю на другое устройство, не на то, с которого осуществляется вход в учетную запись, — говорит старший эксперт по кибербезопасности «Лаборатории Касперского» Денис Легезо. — Риск появляется при использовании одного и того же устройства и для входа в учетную запись, и для получения одноразового пароля. Если атакующие смогли заразить это устройство определенными видами троянцев, то считать одноразовый пароль защищенным больше не получится. Но по сравнению со сценарием, когда пользователь вовсе не включает двухфакторную аутентификацию, даже вариант с одним устройством выглядит несравненно лучше».
Что, если второе устройство потеряли?
Обычно сервисы всегда предусматривают некий альтернативный способ аутентификации. Но иногда пользователю в таких случаях приходится обратиться в службу поддержки.
Как запустить двухфакторную аутентификацию
На Apple
Первым делом нужно пройти по пути: «Настройки» — «» — «Пароль и безопасность», затем нажать: «включить двухфакторную аутентификацию» — «продолжить». Можно выбрать вид дополнительной защиты: код по смс или телефонному звонку. Затем нажать кнопку «далее» и ввести код подтверждения.
В гугле нужно сначала открыть страницу аккаунта, выбрать в списке слева пункт «безопасность» и в разделе «вход в аккаунт Google» кликнуть на «двухфакторная аутентификация». Дальше придётся заново ввести пароль от аккаунта, чтобы подтвердить свою личность, ввести номер телефона для дополнительной проверки и выбрать, как получать коды — по смс или телефонному звонку. Остаётся только получить код подтверждения и ввести его.
Во ВКонтакте
Чтобы включить двухфакторную аутентификацию в ВК, нужно зайти в настройки на вкладку «безопасность» — «подтверждение входа». Сразу после подключения в меню появится пункт «одноразовые коды», которые лучше сохранить себе на случай, если телефон будет недоступен. Теперь, чтобы зайти в свой аккаунт, придётся после ввода логина и пароля ввести код, который можно получить:
- Через push-уведомления;
- Личным сообщением от администрации ВКонтакте;
- С помощью СМС или автоматического звонка на привязанный номер;
- В приложении для iOS или Android.
Mail.ru
Необходимо зайти в настройки почтового ящика в раздел «безопасность», затем на вкладку «двухфакторная аутентификация» и нажать «подключить».
Далее предстоит выбрать номер телефона, на который будут отсылаться коды. Нажать «продолжить», дождаться получения смс-кода и ввести его вместе с паролем.
В инстаграме можно включить два типа защиты: смс-коды или специальное приложение. Для настройки нужно зайти в свой профиль, затем в меню редактирования профиля.
Нажать «Конфиденциальность и безопасность» — «Двухфакторная аутентификация».
Открыть настройки безопасности и входа. Внизу страницы будет раздел «Использовать двухфакторную аутентификацию», где нужно нажать «редактировать». Предлагается выбрать их двух способов аутентификации:
- СМС-коды на мобильный телефон;
- Стороннее приложение.
Дальше выбирается понравившийся способ защиты, и настройка выполняется в соответствии с инструкциями на экране.
Аутентификация в ватсапе немного отличается от того же процесса в гугле: каждый раз во время регистрирования номера телефона придётся вводить шестизначный пароль. Кроме того, указывается электронная почта на случай, если пароль будет утерян или забыт.
Для активации двухэтапного входа потребуется пройти по цепочке: «Настройки» — «Аккаунт» — «Двухфакторная авторизация» — «Включить».
На следующем экране необходимо ввести пароль из шести знаков (его лучше куда-нибудь себе записать, чтобы не забыть), электронную почту и нажать «далее» и в конце иконку «завершить». Изменить или отключить дополнительную проверку можно в любой момент на том же экране настроек.
Telegram
В отличие от других социальных сетей, Телеграм запрашивает не одноразовый код из смс или телефонного звонка, а полноценный пароль, заданный пользователем. Таким образом, при попытке взлома, злоумышленник должен узнать этот пароль, без которого зайти в аккаунт будет невозможно.
Чтобы создать облачный пароль, например, на iOS, нужно перейти по следующим вкладкам: «Настройки» — «Пароли и учётные записи» — Пароли для сайтов и ПО». Затем нажать на плюс и ввести придуманный надёжный пароль для Телеграма. После этого вновь открывается Телеграм, вкладки «Настройки» — «Конфиденциальность» — «Облачный пароль», где вводится пароль либо вручную, либо скопированный ранее. Кроме того, для пароля можно создать подсказки на случай, если он забудется.
В других сервисах
Независимо от сайта или социальной сети, настройка двухфакторной аутентификации (если она возможно на данном ресурсе) проводится по схожему принципу: требуется перейти в профиль, зайти в общие настройки, настройки безопасности, выбрать в списке двухстороннюю аутентификацию и следовать дальнейшим инструкциям на экране.
Как защитить страницу Вконтакте: двухфакторная авторизация через телефон
На сегодняшний день именно двухфакторная авторизация является самым надежным способом защитить свою страницу Вконтакте, так как для взлома аккаунта злоумышленнику недостаточно получить логин и пароль, ему также нужно знать одноразовый код из SMS, приходящий на телефон, привязанный к странице.
Как поставить двойную защиту на страницу ВК:
- Нажав на свое имя в верхнем правом углу;
- Выбрать пункт «Настройки» в появившемся меню;
- В подменю перейти в раздел «Безопасность»;
- Нажать «Приступить к настройке» в открывшемся окне;
- Ввести пароль от свой страницы;
- Для подтверждения действия, система предложит сделать бесплатный звонок-сброс с уникального номера на ваш мобильный телефон. Следует нажать кнопку «Позвонить»;
- В появившемся снизу поле следует ввести последние 4 цифры номера, с которого был совершен вызов и нажать «Отправить код»;
- Если все сделано правильно, то появится уведомление о том, что подтверждение входа включено. Чтобы настроить ключи доступа и активацию через приложение нужно нажать «Завершить настройку», предварительно активировав галочку напротив пункта «Запомнить текущий браузер». Это необходимо для того, чтобы не вводить код из СМС каждый раз;
- Для улучшения функций двойной защиты ВК, желательно также установить специальные приложения для генерации кодов для двухэтапной аутентификации. Они позволят авторизоваться, даже если нет подключения к сети интернет. После установки и запуска приложения, нужно отсканировать QR-код со страницы ВК и ввести код подтверждения в соответствующее поле.
Видео: двухэтапная авторизация в ВК
Что такое двухфакторная аутентификация?
Ключевое слово здесь — фактор. Всего их выделяют четыре:
- знание чего-либо — например, логина, пароля, ключа, кодовой фразы, любой другой секретной информации, которая задаётся при создании профиля;
- обладание чем-либо — например, аппаратным токеном или смартфоном с приложением, генерирующим коды;
- нахождение в конкретном месте — для определения используется, например, IP-адрес пользователя или радио-метка;
- обладание некими биологическими особенностями — например, сканирование отпечатка пальца или радужной оболочки глаза.
Двухфакторная аутентификация — это когда последовательно используются два фактора.
Например, у меня есть аккаунт на Яндексе, в настройках которого включена двухфакторная аутентификация. Чтобы зайти в него на новом устройстве, требуется соблюдение двух факторов:
- Я знаю логин.
- Я обладаю смартфоном с приложением Яндекс.Ключ, которое генерирует коды для авторизации.
Есть и другие приложения для генерирования кодов: Google Authenticator, Microsoft Authenticator, LastPass Authenticator. Но все они решают одну задачу — выступают в качестве второго фактора при авторизации пользователя.
Вместо смартфона с приложением можно использовать аппаратный токен. Он подключается через порт USB, Bluetooth или NFC. Когда вы регистрируетесь на очередном сервисе и включаете двухфакторную аутентификацию, внутри токена генерируется новая пара ключей. Открытый ключ передаётся на сервер, закрытый — хранится на аппаратном токене.
Для двухфакторной аутентификации с помощью токенов используется протокол FIDO U2F. На сайте USB-Dongle Authentication можно посмотреть список сервисов, которые его поддерживают. Среди них, например, мессенджеры WhatsApp, Viber, Slack и Telegram.
Процесс авторизации с помощью аппаратного токена выглядит следующим образом:
- Подключение к устройству аппаратного токена.
- Ввод логина и пароля на сервисе.
- Нажатие на физическую кнопку на токене или другое действие для подтверждения присутствия пользователя за компьютером.
- Сверка открытого и закрытого ключей.
- Успешная авторизация в случае совместимости ключей.
Протокол FIDO U2F поддерживают браузеры Google Chrome, Mozilla Firefox, Microsoft Edge, Opera. На Safari поддержки по умолчанию нет, но её можно добавить с помощью расширения, доступного для скачивания на GitHub.
Схема взаимодействия c U2F-клиентом
Со сканированием отпечатков пальцев, радужной оболочки глаза, определением местоположения похожая ситуация. Чтобы второй фактор работал, нужна поддержка со стороны сервисов и устройств, через который пользователь пытается авторизоваться.
Какие существуют виды двухфакторной аутентификации?
Скорее всего Вы уже ни один раз сталкивались с двухэтапной проверкой, например, когда пытались зайти на страницу в социальной сети с другого компьютера или телефона и в этот момент, сервис подозревая о сомнительной активности, запрашивал у Вас проверочный код, который был отправлен на телефон. Это лишь одна из форм представления 2FA, а в целом они более многогранны и могут быть реализованы, как:
- имя пользователя и пароль + наличие специального ПИН-кода из SMS-сообщения, электронной почты или мобильного приложения — данный вариант самый простой по реализации и самый популярный среди других;
- имя пользователя и пароль + фотография – это означает, что при попытке входа делается фотография с помощью веб-камеры и отправляется на доверенное устройство (мобильный телефон, планшет, ноутбук). Все, что остается – на втором устройстве подтвердить подлинность сделанной фотографии или отклонить, тем самым заблокировав доступ для злоумышленника;
- имя пользователя и пароль + визуальная метка – в случае, если отсутствует веб-камера на компьютере или нет желания себя фотографировать, можно пройти двухфакторную аутентификацию другим способом. Визуальная метка – формирует уникальный визуальный код, который вычисляется по определенному алгоритму и отображается у пользователя на двух устройствах одновременно, позволяя пройти аутентификацию путем проверки подлинности кодов;
- имя пользователя и пароль + биометрика (отпечаток пальца, геометрия руки, сетчатка или радужная оболочка глаза, лицо, голос) – при получении доступа к системе, отправляется уведомление на соответствующее устройство, где от пользователя потребуется предоставить необходимый биометрический параметр;
- имя пользователя и пароль + аппаратное устройство (USB-накопитель, смарт-карта, токен, ключ) – для прохождения двухфакторной аутентификации потребуется вставить в персональный компьютер ключ доступа, или приложить карту к специальному считывателю, или же синхронизировать токен, например, через Bluetooth. В качестве примера, можно выделить такие электронные ключи, как USB-токены и смарт-карты JaCarta PKI от российского разработчика «Аладдин Р.Д.», которые и предназначены для двухфакторной аутентификации пользователей;
- имя пользователя и пароль + метаданные – аутентификация пользователя осуществляет только при соответствии всех необходимых параметров. В частности учитывается, местоположение посредством GPS. Пользователь, имеющий аппаратуру GPS, многократно посылает координаты заданных спутников, находящихся в зоне прямой видимости. Подсистема аутентификации, зная орбиты спутников, может с точностью до метра определить месторасположение пользователя. Также может учитываться время, например, выполнить вход в систему можно в период с 8:00 до 9:00, в иное время – доступ заблокирован. Как альтернатива — полная привязка к операционной системе и компонентам устройства, т. е. фиксируется IP-адрес и устройство (операционная система, программы и т. д.).
Нарушение кибербезопасности и хакерские атаки чаще всего происходят через Интернет, поэтому двухэтапная верификация делает подобные атаки менее опасными. Даже если злоумышленник получит данные от учетной записи, маловероятно, что он сможет получить второй фактор аутентификации.
Как создать Apple ID без двухфакторной аутентификации?
В самом деле, на данный момент, при создании Apple ID требуется включение двухфакторной аутентификации.
Вы спросите: «А что делать, если никакой «двухфакторки» не требуется? Если хочется получить классическую связку Apple ID и пароль, без всяких доверенных устройств? Это вообще реально?»
Я отвечу: «Да. Правда, с небольшими оговорками».
Итак:
- Для нескольких регионов возможно создание учетной записи без включения двухфакторной аутентификации.
- Например: Острова Херд и Макдональд, Остров Норфолк, Южная Георгия и Южные Сандвичевы острова.
- При выборе страны/региона указываете именно их и… победа!
Как обычно, стоит помнить о «подводных камнях», которые связаны с этим методом:
В общем — будьте бдительны!
Как включить подтверждение входа в вк
В верхнем меню в правом углу нажимаем на кнопочку со своей миниатюркой и из выпавшего списка выбираем пункт «Настройки»:
На следующем этапе переходим во вкладку «Безопасность». В самом верху находим раздел «Подтверждение входа» и нажимаем на кнопочку «Подключить»:
Далее нам предоставляется целая петиция про подтверждение пароля с помощью мобильного телефона. Пишут, как это хорошо для вас и как плохо для злоумышленников. Также предупреждают о том, что если включить данную функцию, то восстановление пароля по номеру телефона станет недоступным, в связи с чем нам предлагают привязать актуальную почту и указать все правдивые данные на странице. Чтобы ее потом с легкостью можно было восстановить. (Как восстановить страницу вконтакте).
Мы все это читаем и нажимаем на кнопку «Приступить к настройке»
Выскакивает всплывающее окошко, в котором нам необходимо ввести пароль от странички и нажать на кнопку «Подтвердить»:
Далее нам предлагают подтвердить наши действия через телефон. Нажимаем на кнопочку «Получить код»:
Вводим код подтверждения, который должен был прийти к нам на телефон, и жмем на кнопочку «Отправить код»:
Выскакивает следующее окошко, в котором нам пишут про резервные коды и просят, чтобы мы не забыли их распечатать.
Жмем на кнопочку «Завершить настройку»:
Резервные коды можно посмотреть в том же разделе «Безопасность». Находим словосочетание «Резервные коды» и напротив него нажимаем на ссылку «Показать список» возле него.
Как включить двухфакторную авторизацию вконтакте?
Идем на свою страницу, и переходим в раздел «Настройки»
.
Открываем вкладку «Безопасность»
. Здесь в разделе «Подтверждение входа»
, нажимаем кнопку «Подключить»
.
Откроется форма — в ней нажмите кнопку «Приступить к настройке»
.
Вас попросят заново ввести пароль от страницы (см. ). Сделайте это и нажмите кнопку «Подтвердить»
.
Получите код на ваш телефон, и укажите его в форме. Затем нажмите кнопку «Отправить код»
.
Настройка приложения для генерации кодов
Следующий шаг — настройка приложения для генерации кодов. Вам предлагают установить приложение, которое позволит генерировать коды для входа, даже без подключения к сети сотовой связи.
Используйте Google Authenticator
для Iphone и смартфонов на базе андроид. И Authenticator
— для телефонов в Windows Phone. Установите соответствующее приложение на ваш гаджет.
Вот так выглядит окно с QR кодом, и секретным кодом в ВК.
Теперь запустите установленное приложение, и сканируйте указанный код.
Теперь вставьте полученный код из приложения, и нажмите кнопку «Подтвердить»
.
Приложение для генерации кодов успешно настроено!
Мы с вами уже говорили про взлом страницы вконтакте (см. как взломать страницу вконтакте). Злоумышленники могут узнать ваш логин, и подобрать пароль (см. как узнать пароль зная логин вконтакте). И тогда им удасться зайди на вашу страницу.
Чтобы этого не случилось, вконтакте была введена дополнительная мера безопасности — двойная авторизация (двухфакторная). Смысл этой функции в том, что после введения логина и пароля, вам необходимо еще указать секретный код, полученный через смс или иным способом. Таким образом, вероятность взлома снижается в разы. Даже если злоумышленники знают ваши учетные данные, у них не будет кода, чтобы войти на страницу.
Сейчас я покажу вам, как активировать двойную авторизацию вконтакте, и настроить приложение для генерации кодов.
Как включить двухфакторную авторизацию вконтакте?
Идем на свою страницу, и переходим в раздел «Настройки».
Открываем вкладку «Безопасность». Здесь в разделе «Подтверждение входа», нажимаем кнопку «Подключить».
Откроется форма — в ней нажмите кнопку «Приступить к настройке».
Вас попросят заново ввести пароль от страницы (см. как поменять пароль в контакте). Сделайте это и нажмите кнопку «Подтвердить».
Получите код на ваш телефон, и укажите его в форме. Затем нажмите кнопку «Отправить код».
Настройка приложения для генерации кодов
Следующий шаг — настройка приложения для генерации кодов. Вам предлагают установить приложение, которое позволит генерировать коды для входа, даже без подключения к сети сотовой связи.
Используйте Google Authenticator для Iphone и смартфонов на базе андроид. И Authenticator — для телефонов в Windows Phone. Установите соответствующее приложение на ваш гаджет.
Вот так выглядит окно с QR кодом, и секретным кодом в ВК.
Теперь запустите установленное приложение, и сканируйте указанный код.
Теперь вставьте полученный код из приложения, и нажмите кнопку «Подтвердить».
Приложение для генерации кодов успешно настроено!
Вы будете перемещены во вкладку «Безопасность». Теперь здесь можно сделать следующие операции.
- Сменить номер телефона (см. как отвязать номер от страницы в вк);
- Показать список резервных кодов;
- Настроить приложение для генерации кодов;
- Настроить пароли приложение;
- Отключить двух этапную аутентификацию вконтакте.
vksetup.ru
Как создать и просмотреть набор резервных кодов
Чтобы создать набор резервных кодов:
- Войдите в аккаунт на странице https://myaccount.google.com/security/signinoptions/two-step-verification .
- Найдите раздел «Резервные коды».
- Нажмите Настройка илиПоказать коды .
- Распечатайте или сохраните текущие резервные коды. Создайте новый набор, если текущие коды могли украсть или вы использовали большинство из них. Для этого нажмите кнопку ПОЛУЧИТЬ КОДЫ .
Примечание.
Не можете найти коды, которые скачали? Выполните поиск на жестком диске по запросу «Backup-codes-imyapolzovatelya.txt», указав свое имя пользователя. Например, пользователь с именем google123 должен ввести в строку поиска «Backup-codes-google123.txt».
Так, очередным обновлением стала функция «Подтверждение входа» и сегодня мы сделаем ее полный обзор. Расскажем, как она работает, как включить ее, настроить или отключить.
Каждый пользователь хочет сохранить свои персональные данные, которые используются при входе, не хочет, чтобы его личные документы (фото, переписки и т.д.) стали достоянием общественности. Именно по этому, разработчики соц сети делают все, чтобы этого не произошло.
Что такое подтверждение входа
Подтверждение входа обеспечивает дополнительный уровень защиты от взлома. При использовании этой функции для входа на страницу, с незарегистрированных браузеров и устройств помимо пароля необходимо будет ввести код безопасности.
Код можно получить с помощью телефона, привязанного к Вашей странице.
Как подключить подтверждение входа в ВК
Для подключения этой опции, вам необходимо будет перейти в пункт меню «Настройки» и там, на вкладке «Общее» найти раздел «Безопасность Вашей страницы».
Нажав на кнопку «Подключить», перед вами откроется системное окно, где необходимо будет нажать «Перейти к настройке». Далее, система запросит подтвердить свое действие, введя пароль:
Введя свой пароль и кликнув на кнопку «Подтвердить», вы запустите эту опцию. Но, не стоит забывать о том, что после ее подключения, одного мобильного номера для будет мало. Необходимо будет подавать заявку на рассмотрение модераторам.
Если у вас остались вопросы — задавайте их на нашем и наши модераторы как можно скорее ответят вам!
Сегодня мы с вами будем разговаривать об одном из самых действенных методов защиты своей странички Вконтакте. Мы будем настраивать авторизацию на сайте таким образом, что на вашу страничку невозможно будет попасть, пока вы не введете код, полученный из смс, которая придет на ваш номер телефона, привязанный к аккаунту. То есть все будет происходить аналогично тому, как вы пользуетесь Интернет-банкингом.
Поэтому, прежде чем начинать что-то настраивать, убедитесь, что к вашей странице в вк привязан актуальный номер и вы не собираетесь его менять. .
Функция достаточно полезная, если вы боитесь за свою страницу, то проделанные действия увеличат ее безопасность в разы. Давайте преступим к практике
Что следует запомнить?
Не забывайте, что двухфакторная аутентификация является целой упорядоченной системой действий, они направлены в первую очередь на сохранение вашей информации, отключить ее можно, но нужно ли вам это? Для качественной работы опции следует запомнить такие сведения:
данные входа от аккаунта; коды для программ – цифровые комбинации, заданные вами самостоятельно в личном профиле; главный ключ – набор разных символов, автоматически сгенерированный после активации. Он пригодится, если будет потерян доступ к проверенным аппаратам и мобильным. Лучше сделать скрин этого ключа и отправить его в папку на компьютере или другом оборудовании. Кроме того, можете сделать запись на карте памяти или даже обычном листочке бумаги
Важно следить за сохранностью этой информации и пользоваться универсальным ключом
Дам еще один совет: вовремя обновляйте свои номера. Если сменили сим, то сразу отредактируйте данные в своем профиле. В обратном случае, вы не сможете зайти в свой идентификатор. Необходимо следить также за безопасностью самого смартфона или другого «яблочного» девайса. Лучше пользоваться сканером отпечатков пальцев, чтобы ограничить разблокировку. Навредить может не только виртуальный взлом, но и нелегальный доступ посторонних в ваш аппарат.
Как отключить двухфакторную аутентификацию Apple ID?
Действительно. Включить — много ума не надо.
А как выключить?
- Если кратко — практически никак. Apple заботиться о нашей с вами безопасности и категорически запрещает подобные манипуляции.
- Если чуть подробней — существует вот такая инструкция, которая рассказывает о том, как выключить двухфакторную аутентификацию Apple ID. Из которой, кстати, можно узнать, что в некоторых случаях отключение «двухфакторки» всё-таки возможно. Крайне рекомендую к прочтению!
Да и потом, зачем её выключать? Раз уж включили — надо пользоваться! Или не надо? Ведь при её использовании может возникнуть вот такая проблема…