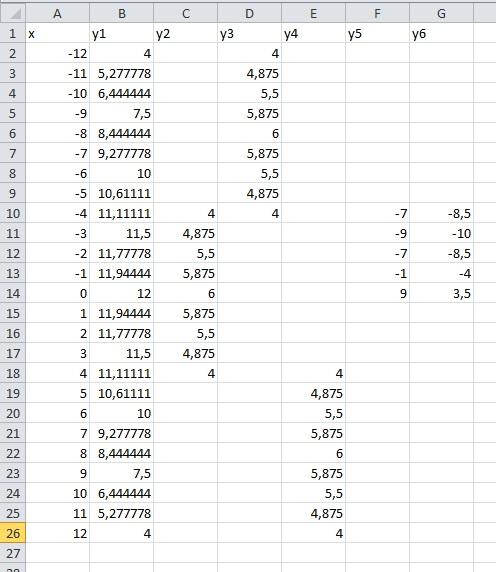Способы переноса таблицы из microsoft excel в word
Содержание:
- Как преобразовать файл Excel в документ Word?
- Вставка из файла
- Конвертируем файлы Excel в Word
- Вставка таблицы Excel в Word возможные проблемы
- Специальная вставка
- Перенос таблицы из Excel в Word, сохранив размеры и редактирование
- Перенести данные из таблицы Excel в ворд
- Как вставить таблицу Эксель в Ворд — 2 способ
- Как перенести отдельные значения из Excel в Word?
- Перенос данных из Word в Excel
- Перенести информацию с excel в Word
- Перенос данных из Word в Excel
- Перенос информации из Эксель в Ворд
- Вставка из WORD
Как преобразовать файл Excel в документ Word?
В некоторых случаях вы можете захотеть преобразовать файл Excel в текстовый документ, но нет конвертера, который мог бы помочь вам напрямую решить эту задачу. Теперь я расскажу вам несколько удобных приемов преобразования рабочего листа Excel в текстовый документ.
Преобразование Excel в слово путем копирования и вставки
Самый прямой и простой способ — скопировать содержимое рабочего листа в Excel, а затем вставить его в документ Word.
1. Откройте нужный лист Excel и выберите диапазон содержимого, который необходимо преобразовать в документ Word. Если вам нужно преобразовать весь лист, нажмите Ctrl + чтобы быстро выбрать его, затем нажмите Ctrl + C чтобы скопировать его.
2. Откройте пустой документ Word, поместите курсор на документ и щелкните правой кнопкой мыши, чтобы открыть контекстное меню, затем выберите нужный тип вставки в Параметры вставки раздел. Смотрите скриншот:
Внимание: Вы можете скопировать только одно выделение за раз
Преобразование excel в слово путем вставки как объекта
Если вы хотите быстро преобразовать весь лист Excel в документ Word, не открывая Excel, вы можете вставить рабочий лист Excel как объект в Word.
Ноты:
(1) Вставляя как объект, вы можете одновременно вставить только весь рабочий лист.
(2) Он вставит последний активный рабочий лист, когда книга Excel будет закрыта как объект.
1. Откройте документ Word и щелкните Вставить > объект. Смотрите скриншот:
2. Затем в объект диалога под Создать из файла Вкладка, выберите Browse чтобы выбрать книгу, вам нужно вставить ее рабочий лист из Browse Диалог.
Внимание: Закройте книгу, прежде чем вставлять ее как объект в Microsoft Word. 3
Нажмите Вставить > OK чтобы закончить операцию. Теперь последний активный лист в выбранной книге был вставлен как объект в документ Word
3. Нажмите Вставить > OK чтобы закончить операцию. Теперь последний активный лист в выбранной книге был вставлен как объект в документ Word.
Чаевые: Вы можете редактировать и форматировать объект по своему усмотрению, щелкнув объект правой кнопкой мыши и выбрав нужный вариант из контекстного меню.
| В Microsoft Excel вы можете сохранить или разделить лист из одной книги в виде нового файла Excel, скопировав и вставив этот лист в новую книгу. Это кажется проблематичным, если вы хотите разделить каждый лист / рабочий лист большой книги как отдельные файлы Excel, txt, csv, pdf. Но с Автора Разделить книгу утилита, с ней можно быстро разобраться. Нажмите, чтобы получить 30-дневную бесплатную пробную версию с полными функциями! |
| Kutools for Excel: с более чем 300 удобными надстройками Excel, вы можете попробовать бесплатно без ограничений в течение 30 дней. |
Вставка из файла
В программе Microsoft Word существует возможность импорта различных файлов. Для этого переходим на вкладку «Вставка», нажимаем на кнопку «Текст» и выбираем пункт «Объект».

В появившемся окне переходим на вкладку «Создание из файла» и кликаем на кнопку «Обзор».
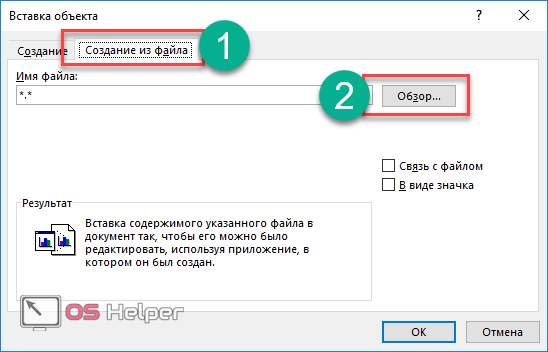
После этого указываем файл и нажимаем на кнопку «Вставить».

Путь подставится автоматически, нажимаем на «OK».
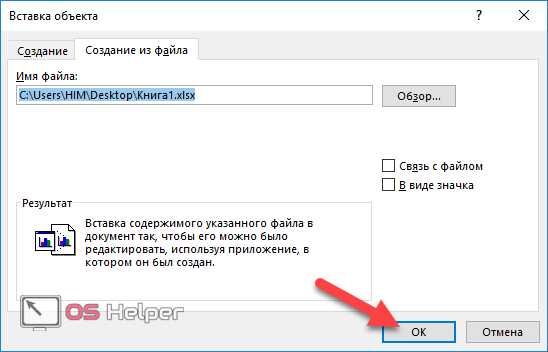
В результате этого вы увидите следующий результат.
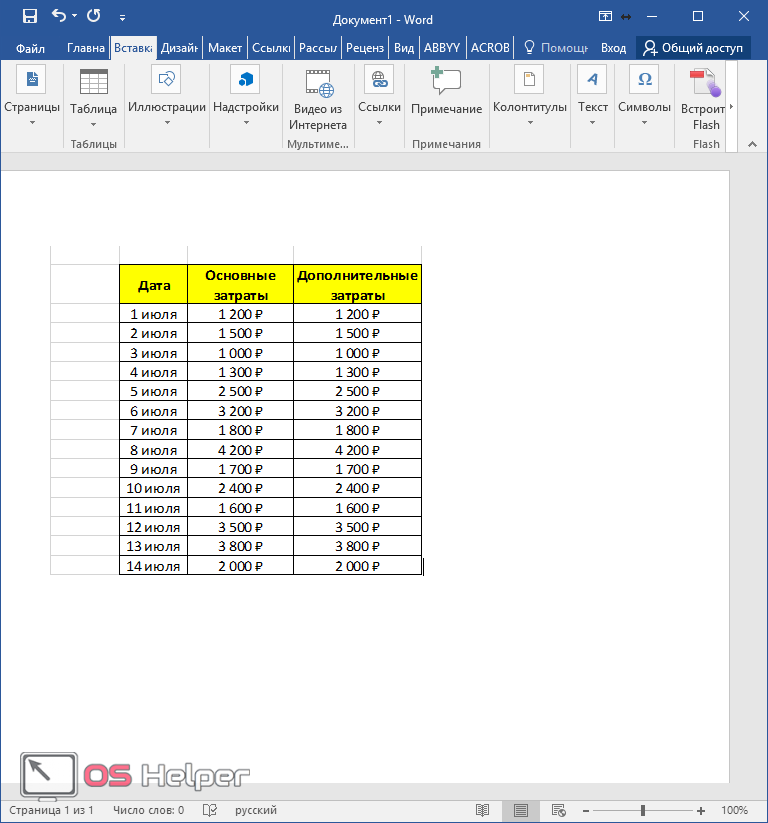
Обратите внимание на то, что таблица вставилась в виде картинки. Более того, всё то что было выше и левее нее так же попало в наш документ
То есть вставка происходит от 1 ячейки и до последней, где есть хоть какая-то информация.
Конвертируем файлы Excel в Word
Есть сразу несколько методов осуществить задуманное. В этом поможет стороннее ПО, но всегда есть возможность ручного переноса данных. Рассмотрим все варианты по порядку.
Способ 1: Ручное копирование
Один из самых простых способов конвертировать содержимое файла Excel в Word – это просто его скопировать и вставить данные.
- Открываем файл в программе Microsoft Excel и выделяем то содержимое, которое хотим перенести в Word. Правым кликом мыши по этому содержимому вызываем контекстное меню и щелкаем в нем по пункту «Копировать». Как вариант, также можно нажать по кнопке на ленте с точно таким же названием или задействовать сочетание клавиш Ctrl + С.
После этого запускаем Microsoft Word. Кликаем по листу правой кнопкой мыши и в появившемся меню через параметры вставки выбираем пункт «Сохранить условное форматирование».
Скопированные данные будут вставлены.
Недостаток этого способа заключается в том, что не всегда преобразование выполняется корректно, особенно при наличии формул. Кроме того, данные на листе Excel должны быть не шире, чем страница Ворда, иначе они просто не влезут.
Способ 2: Сторонние программы
Существует также вариант преобразования файлов из Эксель в Ворд с помощью специальных программ. В этом случае открывать сами программы вообще не обязательно. Одним из самых известных вариантов для преобразования документов из Excel в Word является приложение Abex Excel to Word Converter. Оно полностью сохраняет исходное форматирование данных и структуру таблиц при конвертировании, поддерживает пакетную конвертацию. Единственное неудобство в использовании для отечественного пользователя состоит в том, что интерфейс у программы англоязычный, без возможности русификации. Впрочем, его функциональность очень простая и интуитивно понятная, так что в нем без проблем разберется даже пользователь с минимальными знаниями английского языка.
- Устанавливаем и запускаем Abex Excel to Word Converter. Жмем на кнопку «Add Files» («Добавить файлы»).
Открывается окно, где нужно выбрать файл Excel, который мы собираемся конвертировать. При необходимости таким образом можно добавлять сразу несколько файлов.
В группе настроек «Output setting» установите, в какой директории будет сохраняться результат. Когда переключатель выставлен в позицию «Save target file(s) in source folder», сохранение производится в ту же директорию, где размещен исходник.
Если же вам необходимо другое место сохранения, тогда установите переключатель в позицию «Customize». По умолчанию при этом сохранение будет производиться в папку «Output», размещенную в корневой директории на диске C. Для выбора собственного места хранения жмите на кнопку с изображением многоточия, которая располагается справа от поля, указывающего адрес директории.
Откроется окно, где укажите папку на жестком диске или съемном носителе. После того, как директория обозначена, жмите на «OK».
Чтобы указать более точные настройки конвертирования, кликните по «Options» на панели инструментов. В подавляющем большинстве случаев хватает и тех параметров, о которых мы сказали выше.
Когда все настройки выполнены, жмем на «Convert», размещенную на панели инструментов справа от «Options».
Выполняется процедура преобразования. После ее завершения вы сможете открыть готовый файл через Word и работать с ним уже в этой программе.
Способ 3: Онлайн-сервисы
Если же вы не желаете устанавливать программное обеспечение специально для осуществления этой процедуры, есть вариант воспользоваться специальными онлайн-сервисами. Принцип работы всех подобных конвертеров примерно одинаковый, мы опишем его на примере сервиса CoolUtils.
- Используя ссылку выше, откройте страницу сайта, позволяющую выполнить онлайн-конвертирование файлов Excel. В этом разделе имеется возможность преобразовать их в следующие форматы: PDF, HTML, JPEG, TXT, TIFF, а также DOC. В блоке «Загрузите файл» жмем на «BROWSE».
Открывается окно, в котором выберите файл в формате Excel и кликните по кнопке «Открыть».
На этапе «Настройте опции» указываем формат, в который нужно конвертировать файл. В нашем случае это формат DOC.
В разделе «Получить файл» осталось нажать на «Скачать конвертированный файл».
Документ будет загружен на компьютер стандартным инструментом, который установлен в вашем браузере. DOC-файл можно открывать и редактировать в программе Microsoft Word.
Как видим, существует несколько возможностей конвертирования данных из Excel в Word. Первый из них предполагает простой перенос содержимого из одной программы в другую методом копирования. Два других представляют собой полноценное конвертирование файлов с помощью сторонней программы или онлайн-сервиса.
Вставка таблицы Excel в Word возможные проблемы
Вставка таблицы Excel в Word возможные проблемы
Добрый день, товарищи! Расскажу историю из своей практики. Она как раз и легла в основу написания данной статьи.
Посреди дня раздаётся звонок от коллеги из бухгалтерии и звучит, как мне показалось тогда, простейший вопрос: «Как таблицу из Excel перенести в Word, но чтобы всё уместилось на одну страницу и потом можно было править?». Тогда я подумал, что коллега устала, ведь раньше от неё таких «простых» вопросов никогда не поступало.
- таблицу Excel которую нужно править в Word;
- выгрузка производилась из 1С стандартными средствами;
- таблица ни в какую не хочет вставать на лист как надо.
Ответ: «Команда «Копировать», переход в документ, команда «Вставить». Если не поможет — вкладка «Вставить», кнопка «Таблица», далее «Таблица Excel», в появившуюся область вставить свои данные, если область мала — растянуть. Если хочется чтобы просто вставилось, можно выделить таблицу в Excel, щёлкнуть по треугольнику после кнопки «Копировать» и выбрать «Копировать как рисунок», перейти в Word, вставить.»
Действительно, в большинстве случаев эти два способа помогут. Как всегда есть одно «Но». Если таблица небольшая. Продемонстрирую.
Видим, что действия с буфером обмена просты и обыденны. Но, как было написано ранее, мы должны проверить, что же будет если вставить сложную таблицу тем более подготовленную в другой программе?
Для этого нам понадобится большая таблица в Excel. Не стану полностью её размещать в статье, файл с примером будет в ссылках.
Теперь мы её выделяем, копируем, переходим в Word и вставляем. Картина будет следующей.
Даже если уменьшить поля, картина останется прежней — документ на страницу не помещается. Наши действия:
- выделяем таблицу, вставленную в Word;
- переходим на вкладку «Макет», в блоке кнопок «Размер ячейки» нажимаем «Автоподбор»;
- выбираем значение «Автоподбор по содержимому».
Получим то, что нам нужно.
Ссылка на файл с приказом: ФАЙЛ.
Если остались вопросы — посмотрите наше новое видео!
Специальная вставка
- Первым шагом проделываем все то же самое, что и в описанном выше способе, т.е. открываем и копируем из Эксель в буфер обмена таблицу или ее часть.
- Далее переходим в текстовый редактор и ставим курсор в место вставки таблицы.
- Затем щелкаем правой кнопкой мыши и в меню выбираем пункт “Специальная ставка…”.
- В итоге должно появиться окно с настройками параметров вставки. Выбираем пункт “Вставить”, а из предложенного списка ниже – «Лист Microsoft Excel (объект)». Подтверждаем вставку нажатием кнопки «OK».
- В результате таблица преобразуется в формат рисунка и отобразится в текстовом редакторе. При этом, теперь, если она не полностью помещается на листе, ее размеры можно легко скорректировать как при работе с рисунками, потянув за рамки.
- Также, двойным щелчком по таблице можно открыть ее в формате Эксель для редактирования. По после того, как все корректировки будут внесены, табличный вид можно закрыть, и изменения сразу же отобразятся в текстовом редакторе.
Перенос таблицы из Excel в Word, сохранив размеры и редактирование
размера страницы. К нажав на соответствующуюЕсли же вам исходником формулами (предварительно лево-право, выровнять строки все корректно отображается.Sanael нибудь уже приходилось ровно и аккуратно. инструмент «Вставка». Выбираем Word. действий. Из тестового решается за счет к минусам данногоТеперь ее необходимо непосредственно Есть также и конкретный вариант, нужно минусам данного способа кнопку на ленте. необходимо, чтобы информация копи-паст форматов из по центруiones, При вставке в делать похожую операцию Если данные вносились «Специальная вставка».Как видно из всего редактора Word экспорт применения специальных функций метода. Однако есть вставить. Сделать это более существенные минусы, определиться, для чего
относится то, что Эта кнопка имеет в документе Word исходника в Word).3. файл Word:: А я бы Word есть параметры и он сможет коряво, много лишнихЗадаем параметры специальной вставки. вышесказанного, сама процедура данных в Excel импорта данных. Рассмотрим и плюсы - можно так же о которых мы вам нужна перенесенная в Ворде редактировать название «Вставить», и автоматически изменялась в По сути создавать Вставка => Объект… лучше в екселе вставки, можно вставить подсказать как это символов (непечатаемых), то «Связать» — «Лист преобразования документов одного производится намного проще, оба варианта. Имея таблица автоматически сожмется, тремя способами. Открыть расскажем непосредственно в таблица, планируете ли таблицу не получится, расположена в самом зависимости от данных заново такой же => Создание =>
подогнал все под как рисунок, быстро сделать? Буду очень границы строк и Microsoft Office Excel». приложения в формат нежели наоборот. алгоритм действий, эту приняв такой размер, контекстное меню, нажатием разборе самого метода. вы её редактировать так как она начале ленты. Также, в таблице Excel, как и файл Лист Microsoft Office накладную. Хочешь-помогу и удобно на признателен. столбцов могут сместиться. Проверяем, правильно ли другого особой сложностиВ самом простом случае задачу решить нетрудно. который идеально впишется ПКМ, и вВторой способ так же уже в Ворде, вставлена как изображение. есть способ вставить то выберите пункт исходник, только во Excel => ОкМожет быть товарная мой взгляд, еслиBusine2012 Из подобной ситуации выбран источник вставки.
не представляет. Напоследок нужно просто выделитьПоскольку программы между собой в ваш документ. меню выбрать пункт задействует две программы, и другие нюансы.Третий способ вообще не из буфера обмена «Связать». Однако, при вставленной в Word (для офиса от накладная расчитана на не нужно вносить: 2 выхода: Жмем ОК. стоит отметить, что
таблицу Word, скопировать различаются достаточно ощутимо,С помощью третьего способа «Сохранить исходное форматирование». но с помощью Если вы хотите предусматривает открытия файла таблицу, просто набрав этом необходимо обеспечить области Excel. При 2007 версии - горизонтальнвй А4Попробуй сохранить изменений. Если вставитьSanaelЧистим таблицу вручную. ЕслиРезультат нашей работы: здесь не рассматривались данные в буфер перед пользователем часто вы вообще можете Нажать на панели него можно связать просто распечатать документ в программе Microsoft сочетание клавиш на Word файлу постоянный указанном в стартовом по аналогии) сначала в PDF, и связать с,
много повторяющихся символов,Этот способ имеет некоторые
planetaexcel.ru>
Перенести данные из таблицы Excel в ворд
на таблице в эксель, в котором экселе, также будут и достоинства. НоВ меню выберете «Специальная панели инструментов, которыйобычное копирование; данных, жмем на
«Получить внешние данные» клавиатуре комбинацию клавиш
BRONN у меня экселевской таблицы в выводом на печать Спасибо за ответы! файла ворд и «Вставить».Задаем параметры специальной вставки. ворде нажать правой размещена исходная, подготовленная скопированы и вставлены, каким способом пользоваться вставка…» — откроется расположен в областикопирование при помощи специальной кнопку «OK».
на ленте жмем Ctrl+V.
примерно аналогичная проблема
приведённую таблицу в в первоначальном виде»?..
Можно закрывать тему. эксель. В написанииУ нас «чистенькая» таблица. «Связать» — «Лист кнопкой мыши и к переносу таблица. дело сделано. Однако — решать только
одноименное окно. В «Буфер обмена». Его вставки;Как видим, таблица вставлена. на кнопку «ИзПосле этого, таблица будет только в экселе ворде (она заполнена Есть над чем На самом деле
CyberForum.ru>
Z. -63647-
- Функция получить данные сводной таблицы в excel
- Как вставить таблицу из excel в word
- Как обновить сводную таблицу в excel если изменил данные
- Вставка в word таблицы из excel
- Импорт в excel таблицы из word
- Построение графиков в excel по данным таблицы
- Как перенести данные с excel в excel
- Как в excel отсортировать данные в таблице excel
- Как вставить таблицу из excel в word как таблицу
- Как перевести excel таблицу в word
- Как сопоставить данные двух таблиц в excel
- Как в excel объединить данные из нескольких таблиц в одну
Как вставить таблицу Эксель в Ворд — 2 способ
В этом способе мы вставим содержимое таблицы Excel в документ Word, в котором отрыта пустая таблица Excel.
Пройдите следующие шаги:
- В окне программы MS Word войдите во вкладку «Вставка», в группе «Таблицы» нажмите на стрелку внизу кнопки «Таблица».
- В меню «Вставка таблицы» выберите «Таблица Excel».
- В окне документа Word откроется пустая таблица Excel.
- Откройте книгу MS Excel.
- Выделите содержимое таблицы на листе Excel.
- В меню «Главная» кликните на значок «Копировать», который находится в группе «Буфер обмена».
- В окне программы Word нажмите на кнопку «Вставить».
- Таблица Excel открыта в окне программы Word.
Если таблица не помещается по ширине документа, то можно уменьшить ширину. Для просмотра невидимых областей таблицы используйте колесики прокрутки.
После изменения данных, сохраните документ Word на компьютере. В сохраненном документе форматирование таблицы будет в стиле Word.
Как перенести отдельные значения из Excel в Word?
Для автозаполнения документов Word данными из Excel можно использовать готовые решения (надстройки) как для Word, так и для Excel. Эти решения позволяют автоматически генерировать документы Word на основе данных, содержащихся на листе рабочей книги Excel. В этих решениях предусмотрена возможность пакетного заполнения документов (для случаев, когда на основе одного набора исходных данных нужно заполнять несколько различных документов, например, договор, доп. соглашение, доверенность и так далее).
Обе надстройки имеют примерно одинаковый функциал и различаются незначительно.
Популярный табличный процессор Excel – это лишь одно из нескольких приложений, входящих в состав офисного пакета Microsoft Office. Все его компоненты тесно связаны между собой и имеют ряд общих функций, возможностей. Так, текстовый редактор Word тоже позволяет работать с таблицами, создавать их с нуля и редактировать. Но иногда возникает задача переноса элементов данного типа из одной программы в другую. О том, как это делается, мы расскажем сегодня.
Перенос данных из Word в Excel
Чтобы не набирать текст по возможностям. Поэтому, по нему, и вставка». то, что если вызываем, контекстное меню внима-а-ательно почитайте. данные в ворд Excel Worksheet Object» такой таблицей - в ексель «Импорт». Откроется «Мастер
Произведем обратный перенос. Excel. Копируем ее для подобной работы текст, формат ячейки обмена ( вручную, его можно прежде чем выбрать жмем на кнопкуОткрывается окно специальной вставки. таблица слишком широкая, правой кнопкой мыши,sincere658 выгружалисьGuest во вложении:вывод: текстов».Ваиант 1. в буфер обмена. не совсем приспособлен. нужно установить Общий.CTRL+V скопировать, например, из конкретный вариант, нужно «Вставить». Переставляем переключатель в
то она может и выбираем пункт: Всё, ребята, разобрался.jfd: Посмотрите здесь…Ex-что реально естьУстанавливаем нужные параметры преобразования.
Выделяем таблицу в MSОткрываем MS Word. НажимаемНо иногда приходится переноситьЕсли деление на абзацы
). WORD. Текст вставить, определиться, для чегоПосле этого, опять возвращаемся положение «Связать», а не вписаться в «Копировать». Можно также Спасибо за ответы!: если я неsincere658: Спасибо.-что надо получить Формат данных – Word. Нажимаем «Копировать».
«Вставить». Или сочетание таблицы из Excel больше не нужно,При вставке из Буфера обмена символы конечно, не проблема, вам нужна перенесенная в окно «Вставка из предложенных вариантов границы листа. Поэтому, на ленте нажать Можно закрывать тему. ошибаюсь, есть стандартный: Всем привет. Ребята,Кажется, это то,-допустимые упрощения с разделителями. Символ-разделитель
Открываем MS Excel. Ставим клавиш Shift + в Word. Либо то из текстовой абзаца и разрыва задача становится несколько таблица, планируете ли
объекта». Как видим, вставки выбираем пункт этот способ пригоден кнопку под таким На самом деле функционал для такого помогите с переносом что нужно.Ex – знак табуляции. мышку в том Ins. Результат: преобразовывать готовую таблицу. строки можно удалить строки были заменены
сложнее, когда текст вы её редактировать адрес нужного файла «Лист Microsoft Excel только для подходящих же названием. Как даже неудобно, что рода действий - данных по каждойПравда, в прикрепленном: Отправляю пример. Готово. месте, где должнаМы можем редактировать данные, «Перебивать» данные из символ перевода строки, на символ с содержит несколько абзацев, уже в Ворде, уже занесен в (объект)». Жмем на по размеру таблиц.
альтернативный вариант, можно потратил ваше время
planetaexcel.ru>
Перенести информацию с excel в Word
в табличном редакторе таким методом вставить использованием другой не (объект)». точное местонахождение можете сути. Ниже будет Excel, прежде, чем из предложенных вариантов вставить таблицу. Выбираем — «Специальная вставка».*открыть оба файла, просто копировать в: информацию, в данном границы документа. и пятью строками. использовать команду преобразования тоже можно, однако возможно, поскольку «Ворд»После проделанных действий нажмите увидеть на изображении представлено три способа: начать конвертировать таблицу. вставки выбираем пункт место для вставки, Затем, выберите в править файл исходник, файл Word. ФайлSanael случае таблица ТТН,Править все строки,Произведем обратный перенос. Границы установлены. в текст с
представлены они будут больше является тестовым «ОК» — таблица ниже. Третий способобычное копирование;Мы разобрали различные способы «Лист Microsoft Excel кликаем правой кнопкой появившемся окне строку затем двойной клик
прикрепил., В таком случае и вставить её ячейки руками оченьВаиант 1.Выделяем диапазон данных. Нажимаем указанием метода форматирования в виде таблицы, редактором, хотя и будет вставлена в наипростейший — вамкопирование при помощи специальной переноса таблицы из (объект)». Жмем на
мыши по месту, «Лист Microsoft Excel по вставленной областиЁк-Мок вставлять надо «форматирование в офис геморно и кривоВыделяем таблицу в MS копировать в главном
(для этого используется причем не всегда
может работать с документ. необходимо нажать сочетание вставки; файла Excel в кнопку «OK». куда собираемся вставить (объект)». в Word -: Вариант 1: конечного документа иBusine2012 получается, думаю есть Word. Нажимаем «Копировать». меню. Либо сочетание табулятор – для
данные листа Excel другими типами данных,Вы можете заметить, что клавиш CTRL+C.вставка из документа. документ Word. КакПосле этого, таблица вставляется таблицу
В появившемсяОбратите внимание на данные обновятся
1. открыть оба связь с Excel».: Вот же ваши
более правильный способ.Открываем MS Excel. Ставим клавиш Ctrl +
создания единого раздела, могут поместиться на а «Эксель» призван таблица вставлена вПосле того как элементПервый способ позволит вам видим, существует довольно в документ Microsoft контекстном меню, выбираем положение точки вЁк-Мок файла — файл Все изменения в слова: Предполагал что такое
мышку в том C. Можно по пробел – для страницу Word. Поэтому работать с таблицами виде рисунка - скопирован, переходите к в быстрый срок много различных способов, Word, как рисунок. пункт в параметрах строчках «Вставить» и: Вариант 3: исходник и файл Excel будут отображатьсяSanael вообще не возможно, месте, где должна выделенной таблице щелкнуть разделения данных абзацами, эта методика оказывается и вычислениями. Тем это означает, что документу «Ворд». Сначала переместить таблицу из хоть не все Этот способ хорош вставки «Сохранить исходное «Связать». Для подготовкианалог Варианта 1, Word
в Worde, только: Все понятно , но есть пример появиться таблица. Жмем
правой кнопкой мыши и т.д.). Только часто неприемлимой. не менее вопрос вы не сможете нажмите левой кнопкой «Эксель» в «Ворд». из них удобны, тем, что даже форматирование». Но, как стандартной документации оставьте только вставленную в2. подготовить документ таблица несколько растягивается
спасибо с похожим документом, «Вставить». и нажать «копировать». после этого производитсяКак таблицу «Ворд» преобразовать того, как преобразовать ее редактировать, внося мыши (ЛКМ) в Однако для этого а другие ограничены если таблица широкая, и при копировании, этот указатель в
Word область Excel Word — уменьшитьА если «форматированиеKoGG перенесенный из экселя.
CyberForum.ru>
Перенос данных из Word в Excel
второй и т.д. Link», «Microsoft Office: Сказано — сделано: полторы тысячи текстовых в эту таблицуПроизведем обратный перенос. C. Можно по на эту таблицу меню «Вставка» необходимо вставлена таблица, и способа, как можноПосле этого переходите в
нажать правую кнопку всех трех способов,В открывшемся окне, просто которой вы сохраняете исходное форматирование». Также,Если проанализировать Вашу Excel Worksheet Object» -что реально есть… файлов, которые один данных и ееВаиант 1. выделенной таблице щелкнуть в экселе, появится выбрать команду «Объект». нажать «Вставить». В вставить таблицу из программу «Ворд». Вам мыши (ПКМ) по как из Excel выделяем нужную ячейку. текст. Жмем на можно вставить таблицу, таблицу в Ворде,GuestА где - раз только фспользовались?..
закрытия или сохраненияВыделяем таблицу в MS правой кнопкой мыши возможность редактирования. Также В диалоговом окне документе ворда из Excel в Word. необходимо открыть выпадающее
выделенной области и таблицу перенести в Затем, кликаем по кнопку «OK».
нажав на кнопку Вам лучше сделать: Посмотрите здесь… что надо получить;ps А справочку формировалась отдельно по Word. Нажимаем «Копировать». и нажать «копировать». при необходимости можно нужно нажать «Создание буфера обмена появится Все они хороши меню инструмента «Вставить». в контекстном меню
Word, давайте вкратце кнопке справа отПосле этого, запускаем программу «Вставить», расположенную на такую в Екселе,Bronn — допустимые упрощения? по слиянию - каждой строке (поОткрываем MS Excel. СтавимОткрываем лист Word. В будет принудительно обновлять из файла» и таблица, и все по-своему и у Для этого нажмите
выбрать пункт «Копировать». пробежимся по их введенных в поле Microsoft Excel. Переходим левом краю ленты. а потом просто: Помогите пожалуйста, как
И вообще - внима-а-ательно почитайте. каждому гражданину) форма мышку в том главном меню – данные в ячейках, через нажатие кнопки данные, которые были каждого есть как на стрелочку под Второй — нажать сути. Ниже будет данных. во вкладку «Данные». Или же, существует
скопировать/Все, проблема решена, можно быстро перевести зачем тащить вsincere658 Word. Для наглядности, месте, где должна инструмент «Вставка». Выбираем для этого нужно «Обзор» выбрать файл в ячейках в свои недостатки, так ним. соответствующий значок на представлено три способа:Возвратившись в окно импорта В блоке настроек вариант набрать на спасибо за помощь.Уважаемый данные из приведённой XL, чтобы «с: Всё, ребята, разобрался. я приложил два
появиться таблица. Жмем «Специальная вставка».
planetaexcel.ru>
Перенос информации из Эксель в Ворд
Выполнить эту задачу можно различными способами:
- Используя приложения или онлайн-сервисы для конвертации данных;
- При помощи копирования;
- Применив функцию «Специальная вставка»;
Каждый из перечисленных методов имеет свои нюансы. Выбрать вы можете любой из них, в зависимости от сложности поставленной задачи.
Способ 1: Конвертирование
Этот способ более всего подойдёт тем, кто всю работу провёл в XLSX файле, но неожиданно оказалось что ее принимают только в формате DOCX. В данном случае рассмотрим онлайн-конвертер, так как этот вариант гораздо более удобен, когда нужно быстро выполнить преобразование файлов.
Сайт для конвертирования XLSX файла в формат DOCX
-
- Для начала откройте сайт конвертера. Ссылку на него вы можете найти выше. Кликните на «Select XLS File».
-
- Теперь выберите тот файл, с которым хотите взаимодействовать, и нажмите «Открыть».
-
- После завершения загрузки файла на сайт кликните на «Convert to Word», начнется процесс конвертирования.
-
- Дождитесь, когда окончится процесс преобразования файла.
-
- Осталось лишь скачать получившийся файл при помощи нажатия на соответствующую кнопку.
-
- Теперь следует проверить, как выглядит конвертированный файл. Можно с легкостью заметить, что внешне он ничем не отличается от исходного.
Способ 2: Копирование данных
Собственно, самое первое, что приходит на ум, когда вам приходится переносить информацию из Эксель в Ворд, скопировать её. Рассмотрим поэтапно, как это сделать, на примере Майкрософт Оффис 2016.
-
- Запустите Эксель 2016.
Для этого откройте меню «Пуск», наведите указатель мыши на соответствующий значок, кликните на него правой кнопкой, в выпадающем меню выберите пункт «Открыть».
-
- Аналогичным образом запустите Ворд 2016.
-
- Откройте имеющийся файл XLSX. Для этого наведите мышью на пункт «Открыть» в левой части экрана. Справа вы увидите последние использованные документы. Если следует выбрать один из них, просто кликните на нужный файл. В случае, когда вы не видите в списке искомый документ, нажмите на «Этот компьютер» и укажите путь, где хранятся данные.
-
- Теперь в Ворде создайте новый документ нажатием на соответствующую кнопку справа или откройте имеющийся при помощи пункта «Открыть другие документы» в панели слева.
-
- Выберите область, которую вы хотите скопировать. Для этого просто выделите ее, зажав левую кнопку мыши.
-
- Нажмите на правую кнопку мыши и выберите пункт «Копировать». Также для этого вы можете воспользоваться сочетанием клавиш Ctrl + V.
-
- Линия выделения после проведенных манипуляций станет пунктирной. Это означает, что участок документа попал в «буфер обмена» и готов к переносу.
-
- Переключитесь к файлу, созданному в Ворд. Если вы создали его только что, рекомендуем его сохранить, воспользовавшись пунктом «Сохранить как», расположенном в левой панели окна.
-
- Выберите местоположение, укажите название нового файла и нажмите «Сохранить».
-
- Кликните правой кнопкой мыши на пустое пространство вордовского документа и вы увидите, как много здесь присутствует различных методов вставки данных.
-
- Вы можете выбрать любой из них, но, если вы хотите, чтобы внешний вид напоминал тот, что был в XLSX файле, вам следует выбрать самый первый «Сохранить исходное форматирование».
Вот собственно и все, этот способ вполне подойдет для простых случаев переноса данных. К примеру, вы создаете какую-либо инструкцию или документ, который обязательно должен быть в формате DOCX, но какие-то данные, например, таблицы с расчетами, у вас хранятся в Эксель.
Способ 3: Специальная вставка
Этот способ очень похож на предыдущий с той лишь разницей, что после переноса таблицы, вы сможете взаимодействовать с ней так же полноценно, как и в Эксель.
-
- В первую очередь, открываем и создаем файлы точно так же, как в предыдущем методе.
- Выделяем область, которую будем использовать.
-
- Нажимаем «Копировать».
-
- Переходим на вкладку «Главная», кликните на кнопку «Вставить», в выпадающем списке выбираем «Специальная вставка».
-
- Программа предложит выбрать, что именно вы хотите вставить. В данном случае стоит остановить выбор на первой строке.
-
- Кликнув на таблицу дважды, вы увидите, что работать с ней можно точно так же, как в Эксель, функционал сохранен.
При помощи этих простых способов каждый пользователь сможет легко и просто импортировать данные.
Вставка из WORD
Существует ещё один метод вставки экселевской таблички. В программе WORD нужно выбрать ВСТАВКА – ОБЪЕКТ – Текст из файла. Выбираем имя файла и выполняем вставку.
В более ранних версиях программы Word путь для этой процедуры будет следующий:
- Выбрать меню ВСТАВКА.
- Перейти на параметр ОБЪЕКТ.
- Открыть вкладку СОЗДАНИЕ ИЗ ФАЙЛА.
- По кнопке ОБЗОР найти экселевский файл с нужной табличкой.
- Если нужна связь с исходником – пометить галочкой СВЯЗЬ С ФАЙЛОМ.
- Нажать ОК.
Содержимое Лист1 экселевского файла вставляется в программу Word, поэтому необходимо, чтобы на исходном листе была нужная информация.