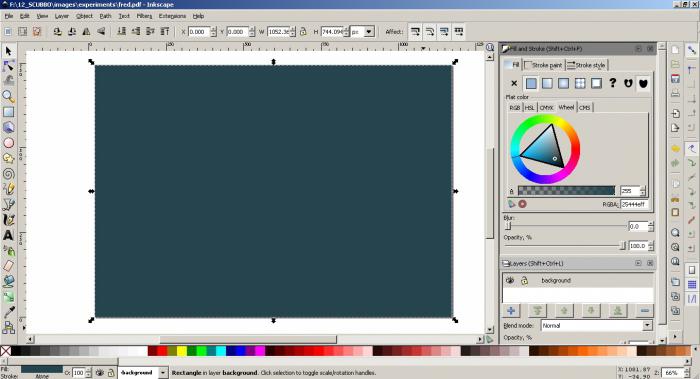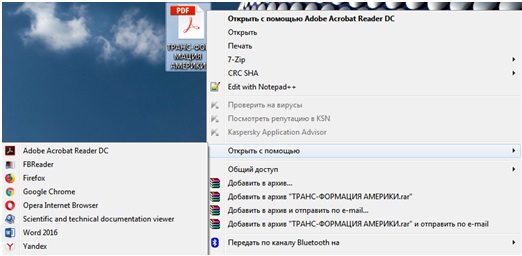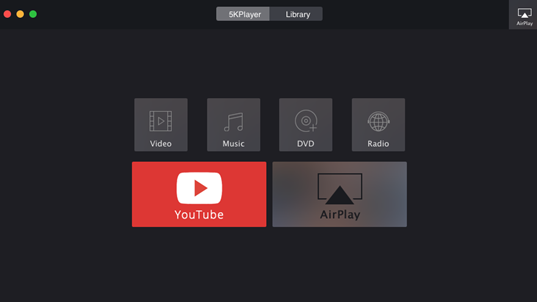Чем открыть формат heic на windows 10
Содержание:
- Программы для чтения .heic
- Что представляет собой формат HEIC
- Чем открыть HEVC в Windows?
- Почему вам не стоит менять настройку «Автоматически»
- Файл с расширением HEIC: что это?
- Чем открыть формат HEIC в среде Windows
- Как сделать, чтобы iPhone снимал с камеры в формате JPEG
- Как открыть файл heic на компьютере с Windows
- Как сделать, чтобы iPhone не сохранял фотки в формате heic?
- Что такое HEIC
- Как преобразовать HEIC фотографии в JPG с помощью приложения Files
- Респект за пост! Спасибо за работу!
- Как конвертировать HEIC на Mac
- Предварительный просмотр приложения – конвертация и экспорт
- Зачем нужен формат фотографий HEIC в iPhone
- Преимущества HEIC над JPEG
- Сравнение HEIC и ProRAW
- Cloudconvert – трансформирует расширения фотографий
- iMazing – сторонний конвертер
- Как конвертировать формат HEIC в JPEG в macOS стандартной программой Просмотр
Программы для чтения .heic
Windows 10 (а предшественники и подавно) не предлагает ни единой программы для открытия файлов .heic. При попытке запустить документ система выдаст свою стандартную табличку с предложением поискать что-то подходящее в своем магазине, а поиски окончатся ничем.
На данный момент ни одна предустановленная или загружаемая программа для чтения или обработки изображений не выпустила обновлений, которые работали бы с этим форматом. А значит, вариант один – конвертировать.
Актуальны два типа конвертеров:
- скачиваемые программы;
- онлайн-версии.
Если планируется постоянно работать с большим количеством фоток и/или интернет на устройстве не отличается высокой скоростью, проще скачать программу на ПК.
Варианты программ, работающих с форматом .heic:
- iMazing HEIC Converter;
- HEIC to JPG Converter 8.1.
Первая может преобразовать ещё и в PNG (+ для сохранения прозрачности).
Программа для конвертирования формата .heic – iMazing HEIC Converter
При хорошем доступе к сети или в том случае, если надо срочно конвертировать несколько фоток, проще воспользоваться онлайн-сервисами:
- Apowersoft Free HEIC Converter;
- Heictojpg.com (позволяют грузить до 50 файлов одновременно);
Онлайн сервис для конвертирования формата .heic – Free HEIC Converter
Что представляет собой формат HEIC
Для пользователей, которые не сталкивались с устройствами Apple, этот формат будет незнаком. HEIC — это расширение графических файлов, разработанное для версии iOS. Впервые он появился на гаджетах в 2017 году в 11 версии iOS. Формат имеет и другое название — HEIF. Аббревиатура расшифровывается как «формат изображений высокой эффективности». HEIC разрабатывался той же группой, которая создала MP4, MP3. Все изображения в iOS 11 используются по умолчанию это расширение, которое легко можно конвертировать в JPG. Разработчики смогли реализовать в нем лучшие качества графического формата.
В HEIC удалось уменьшить размер получаемого файла по сравнения с растровым JPG. При этом по качеству нет никаких различий. Еще одной уникальной функцией нового формата является поддержка прозрачности.
Рассмотрим подробнее преимущества и недостатки этого формата:
- Формат HEIC может вмещать сразу несколько изображений;
- В нем размещена дополнительная информация о времени изменения файла;
- Реализована поддержка 16 битных цветов, в то время как у JPG восьми битная палитра;
- Поддержка прозрачности.
Теперь рассмотрим какие недостатки имеет формат HEIC:
- Поддерживается только новыми операционными системами, начиная с Mac High Sierra;
- Формат является запатентованным, что затрудняет его использование в проектах других программ и цифровых продуктов. Не поддерживается на операционных системах Windows.
HEIF (или HEIC) является графическим форматом, в котором можно сохранять разные изображения. Он во многом схож с JPG, но поддерживает прозрачность и имеет 16-битную цветовую палитру.
Чем открыть HEVC в Windows?
Переходим к видеофайлам с iPhone. И здесь тоже не все так просто.
Есть файл HEVC, который может:
- Не воспроизводиться стандартными средствами Windows.
- Проигрываться с заиканием или совсем без звука.
И вот тут мы опять возвращаемся к операционной системе от Microsoft, которая (о, сюрприз!) снова хочет от нас денег.
Платить или не платить — это исключительно ваш выбор. А пока вы выбираете, я расскажу о том способе открыть HEVC в Windows, которым я всегда пользовался (даже не подозревая об этом).
Все дело в том, что на свой любой компьютер или ноутбук я (в обязательном порядке) всегда устанавливаю замечательную программку.
- Какую? K-Lite Codec Pack.
- Что это? Это набор кодеков для просмотра видео.
- А поддержка HEVC там есть? Да. И оказывается, она внедрена уже очень давно.
Собственно, поэтому у меня никаких проблем с HEVC никогда и не было — да я даже не знал, что такой формат существует:) Скинул видео с iPhone — оно воспроизводится. Красота!
Скачать программу можно по этой ссылке. Она бесплатная. Поддерживаются все версии Windows.
Обновлено! Если видео продолжает тормозить или проигрываться без звука, то попробуйте открыть файл при помощи Media Player Classic (программа устанавливается вместе с кодеками):
- Нажимаем на видео правой кнопкой мыши.
- Ищем опцию «Открыть с помощью…».
- Выбираем Media Player Classic (MPC).
Вот и все. Мы наконец-то полностью (я очень на это надеюсь) разобрались со всеми этими «новомодными» HEIF, HEIC и HEVC. Или нет? У вас остались какие-то вопросы? Тогда смело пишите в комментарии — будем разбираться дальше!
P.S. Инструкция помогла? Не поленитесь черкануть пару строк в комментарии (обратная связь от читателей — это необходимо и всегда здорово). Лень что-то писать? Тогда просто ставьте «лайки» и жмите на кнопки социальных сетей. Смелей же, ну!:)
Почему вам не стоит менять настройку «Автоматически»
- Передача с iOS → Mac/ПК
- Меню «Поделиться» — Когда вы будете пользоваться опцией «Поделиться», iOS сможет проверить устройство или приложение на совместимость и при необходимости конвертировать формат файла.
- Приложения — Apple предоставила разработчикам API для поддержки HEIF/HEVC. Если ваши любимые приложения поддерживают эти форматы, то вы можете выбрать настройку «Переносить оригиналы», а если нет – стоит оставить «Автоматически».
Фото, видео, Live Photos, панорамы, портретные снимки теперь будут занимать в два раза меньше памяти, и вам не нужно будет переживать об их совместимости с другими устройствами.
Файл с расширением HEIC: что это?
Если у вас один из новых iPhone, который работает на iOS 11 и выше, то все снятые на него фотографии будут сохраняться в формате HEIC. То же самое касается iPhone 6s, 6s Plus, а также всех новых моделей iPhone и iPad Pro. Расширение HEIC также известно как HEIF и означает ничто иное как High Efficiency Image Format (в переводе «высокоэффективный формат графических файлов»). Однако формат не является разширением Apple и был разработан MPEG.
В отличие от JPEG, HEIC имеет много преимуществ:
- Из-за сжатия в JPEG большая часть информации изображения безвозвратно теряется (например, цвета, резкость или насыщенность). Кроме того, формат не поддерживает прозрачность, в то время как HEIC может быть прозрачным, а также поддерживает движущиеся изображения и GIF.
- Файл HEIC почти в два раза меньше JPEG. При этом он позволяет сохранить несколько фотографий в одном файле. Это имеет значение, например, для живых фотографий (Live-Fotos).
- Кроме того, HEIC поддерживает и 16-битные цвета. А вот фотографии в формате JPEG могут быть сохранены только с 8-битными цветами и поэтому выглядят менее насыщенными.
Чем открыть формат HEIC в среде Windows
Итак, если конвертирование фотографий в привычный JPEG вас не устраивает (а сделать это можно и через онлайн-конверторы, и специализированными утилитами), остаётся полагаться на сторонних разработчиков.
Количество инструментов, позволяющих манипулировать с HEIC-объектами напрямую, сейчас нельзя назвать достаточным, но в перспективе ожидается добавление поддержки прогрессивного графического формата в рамках самой ОС Виндовс. Тем, кому не терпится воочию убедиться в преимуществах нового формата, предлагаем ознакомиться с наиболее функциональными доступными для скачивания программами данного класса.
CopyTrans
Это самый известный плагин для Виндовс, позволяющий открывать и просматривать оригинальный файлы нового формата штатным средством ОС – вьювером Photo Viewer.
Плагин доступен в магазине приложений, некоторое время он распространялся на платной основе, но в настоящее время опять доступен бесплатно. Программа способна создавать миниатюры фотографий, просматривать которые можно также и в проводнике. Благодаря плагину файлы HEIC можно вставлять в программы офисного пакета, включая Word/Excel/PowerPoint.
В контекстном меню, вызываемом правым щелчком мыши, доступен пункт конвертации фотографий в JPG – преобразованный файл по умолчанию сохраняется в том же каталоге и с таким же именем.
Облачные сервисы
Ещё один достаточно простой способ, как открыть файлы HEIC в среде ОС Windows – использование облачных сервисов. В частности, просматривать фотографии в новом формате можно через облачное хранилище Google Photos, такую же возможность предоставляет сервис Яндекс.Диск. Кроме просмотра, оба сервиса позволяют делать скриншоты картинок, а также загружать их на свой компьютер.
Другое ПО
Среди других утилит, предназначенных для просмотра файлов с расширением .heic, стоит отметить некоторые популярные и не слишком известные широкой публике вьюверы:
- Irfan View – достаточно известная утилита, славящаяся небольшим размером и минимальным функционалом, достаточным для простейших операций с графическими и видеофайлами. Зато количество поддерживаемых форматов здесь огромно – несколько сотен, а с недавних пор доступен и эппловский формат. Правда, для этого нужно скачать последнюю версию программы.
- Apowersoft Photo Viewer. Этот вьювер графики, несмотря на всеядность, известен не так хорошо, но и он уже научился понимать контейнерный формат HEIC, который, кстати, устроен достаточно сложно – поэтому и имеются такие сложности с адаптацией под другую операционку.
В последнем релизе «десятки» доступно бесплатное расширение, также позволяющее осуществлять просмотр фотографий, сделанный на яблочных устройствах. Правда, ориентировано оно только на штатное средство просмотра фото, но и на том спасибо. Пользователи отмечают, что расширение достаточно «сырое» – некоторые фотографии отображаются некорректно.
Итак, мы рассмотрели несколько доступных на сегодня способов, как открыть на Windows графические файлы с расширением HEIF/HEIC. Можно надеяться, что со временем интеграция станет более тесной и плотной, но пока довольствуемся тем, что есть. Надеемся, по мере появления новых средств просмотра наши читатели будут делиться друг с другом соответствующими ссылками и комментариями касательно удобства и функционала этого ПО.
Как сделать, чтобы iPhone снимал с камеры в формате JPEG
Благодаря последним обновлениям iOS камера iPhone будет снимать фотографии в новом формате HEIC, а не в формате JPEG. Это изменение формата камеры в HEIC появилось в iOS 11, но некоторые пользователи iPhone могут предпочесть, чтобы их камера продолжала снимать фотографии в формате JPEG. Пакетное преобразование из HEIC в JPG запрашивается пользователями, поскольку JPEG обеспечивает большую совместимость с совместным использованием, копированием на компьютер и т. Д. И, как правило, является более широко используемым форматом.
Нужно, чтобы ваши фотографии iPhone были сохранены в формате JPEG? Вот как!
- Запустите Настройки на главном экране и перейдите в раздел Камера
- Выберите «Форматы» и «Наиболее совместимые», чтобы снимать фотографии в формате JPEG на камеру iPhone.
- Выход из настроек
Как открыть файл heic на компьютере с Windows
Для того, чтобы открыть файлы HEIC в Windows есть несколько способов. Первый и самый очевидный из них это скачать необходимые кодеки, либо программу, которая поддерживает указанные форматы. Можно конвертировать heic формат в JPEG или PNG. Конвертировать можно как с помощью программ, так и онлайн сервисов. Также можно конвертировать с помощью смартфона iPhone. Обо всех этих способах подробно поговорим далее.
Открытие файла HEIC на Windows 10
Компания MicroSoft, начиная с версии Windows 10 1803 для открытия фотографий в формате HEIC, предлагает скачать специальный кодек из своего магазина Windows Store. На момент публикации этой статьи он бесплатный. Чтобы его скачать перейдите в приложение магазина Windows на своем ПК (либо на Web версию магазина с помощью браузера) и в строке поиска введите Расширения для изображений HEIF. Установите данное расширение и после вы сможете открывать изображения формата HEIC с помощью стандартной программы Фото. Также в проводнике будут отображаться миниатюры изображений. Но вот сохранять такие изображения в форматах JPEG или PNG стандартными средствами Windows не получится.
Открытие файла HEIC на Windows 7,8 и Windows 10 любых версий.
Чтобы открывать изображения в формате HEIC на любых версиях Windows можно воспользоваться программным обеспечением от разработчиков CopyTrans. Называется программа CopyTrans HEIC for Windows. После установки в проводнике будут отображаться миниатюры изображений, программы для отображения фото получат поддержку нового формата и также в контекстном меню для изображений появится пункт Convert to Jpeg with CopyTrans (создаёт копию изображения в формате JPEG в той же папке где находится исходное изображение формата HEIC).Скачать данную программу можно с официального сайта разработчика . После установки программы, для активации необходимо перезагрузить компьютер.
Как и чем конвертировать HEIC в JPEG.
В настоящее время, конвертировать изображения из HEIC в JPEG можно разными способами — как с помощью онлайн сервисов, так и с помощью программ. Еще одним способом является автоматическая конвертация с помощью iPhone. Но об этом уже есть статья на сайте Как фото в формате HEIC перевести в JPEG на iPhone. Рекомендую ознакомиться с ней.
Программы для конвертации HEIC в JPEG
Вариантов специальных программ, которые умеют конвертировать HEIC в JPEG предостаточно. Одну из таких программ мы уже затронули выше. Речь про CopyTrans HEIC for Windows, который через контекстное меню позволяет конвертировать формат изображений. В качестве примера можно привести ещё парочку программ, таких как или же . Оба варианта бесплатные и без рекламы. Работают по одному и тому же принципу — выбираете файлы и быстренько конвертируете их в .jpg или .png
Онлайн конвертор HEIC в JPEG
Преимущество онлайн сервисов в том, что вам не нужно устанавливать на свой компьютер лишние программы. Среди онлайн конверторов хочу выделить сайт Он очень прост в использовании. Для конвертации просто перетащите нужные файлы изображений в сервис (позволяет разом конвертировать до 50 изображений), а затем скачайте их уже в формате JPEG.Отрицательным моментом тут является вопрос безопасности, то есть доверия личных фотографий онлайн сервисам.Можно также конвертировать фотографии в обратном направлении, то есть из JPEG в HEIC. Для этого можно воспользоваться онлайн сервисом https://convertio.co/ru/png-heif/. Этот сервис просто комбайн разнообразных конвертаций.
Как сделать, чтобы iPhone не сохранял фотки в формате heic?
Напоследок, если вы хотите отключить новый формат сохранения фото на iPhone, делается это очень просто.
-
Зайдите в «Настройки».
-
А здесь выберите «Камера» > «Форматы».
-
В настройке «Захват камеры» просто убирайте галочку «Высокая эффективность». Выберите «Наиболее совместимые».
Так ваш iPhone или другое устройство от Apple не будет сохранять изображения в новом формате, используя привычные и доступные ранее;
Если вас беспокоила проблема в Windows 10 — как открыть файлы HEIC — то надеемся, что у вас получится решить ее максимально просто описанными методами. Возможно, за новым форматом будущее ввиду его характеристик, но из-за отсутствия поддержки Windows, всё-таки лучше сохранять файлы сразу в удобном расширении .JPEG.
Что такое HEIC
Формат поддерживает возможность хранения в одном файле нескольких графических элементов и включает метаданные, в которых описываются основные параметры каждого из них. Высокоэффективные алгоритмы сжатия, используемые в таких изображениях, сделали их весьма популярными, особенно на мобильных устройствах, отличающихся дефицитом пространства для хранения файлов.
Сжимая файлы вдвое эффективнее, чем у формата JPEG, HEIC без потери качества позволяет экономить немало дискового пространства, поддерживая двухбайтную цветовую палитру (16 бит) и данные о прозрачности изображения.
Можно было бы считать этот формат идеальным, если бы не одно «но»: несовместимость с операционными системами семейства Windows, включая флагманскую «десятку». В настоящее время проблема решается с помощью использования сторонних сервисов.
Хотя HEIC считается форматом, используемым на iPhone/iPad для съёмки изображений, в действительности его возможности гораздо шире: обладая контейнерной структурой, он умеет хранить в одном фале видео и звук, используя кодировку HEVC.
В частности, применив в яблочных гаджетах режим съёмки под названием Live Photos, можно создать файл, в котором хранится несколько разных фотографий и даже короткое сопровождающее звуковое сообщение. В контейнере можно хранить и трёхсекундное видео, записанное в формате MOV.
Кроме инкапсуляции, HEIC позволяет легко осуществлять повороты, обрезания изображения и сходные манипуляции при сохранении исходного качества и разрешения картинки.
Как преобразовать HEIC фотографии в JPG с помощью приложения Files
Вы можете сделать это прямо из «Файлы» — стороннее приложение не требуется.
Простой способ копирования фотографий из приложения «Фото» и вставки их в папку в приложении «Файлы» преобразует фотографии из формата HEIC в JPG.
Сначала откройте приложение «Файлы» на вашем iPhone или iPad. Здесь вы можете выбрать месторасположение «На моем iPhone/iPad» или облачное хранилище.
Здесь коснитесь и удерживайте в пустой области, а затем во всплывающем окне выберите опцию «Новая папка».
Дайте папке имя и нажмите кнопку «Готово».
Теперь откройте приложение «Фото» и перейдите к альбому, который содержит HEIC-фотографии. Здесь нажмите кнопку «Выбрать» на верхней панели инструментов.
Теперь выберите все фотографии, которые вы хотите конвертировать.
Нажмите на кнопку «Поделиться» в нижнем левом углу.
В следующем окне выберите опцию «Копировать фотографии».
Теперь фотографии в вашем буфере обмена. Откройте приложение «Файлы» и перейдите в папку, которую мы создали в описанных выше шагах.
Здесь просто коснитесь и удерживайте палец в пустой области и выберите из всплывающего меню опцию «Вставить».
Вы сразу же увидите свои HEIC-фотографии в формате JPG.
Другие приложения могут быстро конвертировать HEIC-изображения в JPEG-файлы из App Store. Некоторые из них могут содержать рекламу или требовать оплаты. Выполните поиск в магазине приложений и вы найдете их.
Спасибо, что читаете! Подписывайтесь на мои каналы в Telegram, и . Только там последние обновления блога и новости мира информационных технологий.
Респект за пост! Спасибо за работу!
Хотите больше постов? Узнавать новости технологий? Читать обзоры на гаджеты? Для всего этого, а также для продвижения сайта, покупки нового дизайна и оплаты хостинга, мне необходима помощь от вас, преданные и благодарные читатели. Подробнее о донатах читайте на специальной странице.
Есть возможность стать патроном, чтобы ежемесячно поддерживать блог донатом, или воспользоваться Яндекс.Деньгами, WebMoney, QIWI или PayPal:
Заранее спасибо! Все собранные средства будут пущены на развитие сайта. Поддержка проекта является подарком владельцу сайта.
Как конвертировать HEIC на Mac
Если вы используете Мак, а не компьютер на Windows, то отдельная программа для конвертации фотографий в формате HEIC вам не потребуется.
Просто откройте приложение Photos и выберите фотографии, которые хотите отредактировать. Если вам необходимо преобразовать несколько фотографий, нажмите на соответствующие снимки, удерживая нажатой кнопку cmd.Затем перейдите в раздел «Файл» — «Экспорт» — «Экспорт … фотографий» и выберите нужный формат.Нажмите кнопку «Экспорт». Откроется меню, в котором вам надо выбрать, где должны храниться преобразованные изображения.https://ichip.ru/sovety/ekspluataciya/kak-konvertirovat-fotografii-s-iphone-v-formate-heic-728152
Все новости
- Арт: 1033876
46 902 руб.
- Арт: 1033844
35 595 руб.
- Арт: 1033851
52 223 руб.
- Арт: 1033886
43 069 руб.
- Арт: 1033841
24 481 руб.
- Арт: 1033842
29 306 руб.
- Арт: 1034123
37 987 руб.
- Арт: 1033908
15 500 руб.
- Арт: 1045484
492 руб.
- Арт: 1047151
587 руб.
- Арт: 1047163
3 831 руб.
- Арт: 1047156
1 166 руб.
- Арт: 1047159
15 371 руб.
- Арт: 1047183
4 731 руб.
- Арт: 1047154
686 руб.
- Арт: 1134037
4 609 руб.
- Арт: 331736
4 138 руб.
- Арт: 1132222
1 550 руб.
- Арт: 700277
38 651 руб.
- Арт: 382011
7 904 руб.
- Арт: 805941
95 руб.
- Арт: 1001280
9 337 руб.
- Арт: 1368439
1 723 руб.
- Арт: 487660
217 руб.
- Арт: 1187819
6 329 руб.
- Арт: 1192756
44 126 руб.
- Арт: 841911
519 руб.
- Арт: 1101244
3 135 руб.
-
Арт: 826253
- Арт: 1154450
Предварительный просмотр приложения – конвертация и экспорт
Для изображений HEIC вне приложения Photos вы можете преобразовать их в JPG с помощью функции экспорта в приложении Preview.
Чтобы экспортировать изображение в формате JPG, откройте изображение в режиме предварительного просмотра, а затем откройте меню «Файл». Продолжите, выбрав опцию экспорта.
Вы будете ориентироваться на маленькое поле со списком. Установите выходной формат JPEG, настройте уровень качества, выберите выходную папку и нажмите «Сохранить», чтобы преобразовать изображение.
Чтобы преобразовать некоторые фотографии с помощью приложения предварительного просмотра, начните с выбора файла, удерживая нажатой клавишу «Command» (Cmd). Затем щелкните правой кнопкой мыши одну из выбранных фотографий и нажмите кнопку «Открыть», чтобы открыть фотографию в окне предварительного просмотра.
Замечания: Если выбранная фотография открывается отдельно windowsВам необходимо настроить приложение предварительного просмотра, чтобы оно открывалось в одном окне. Для этого откройте меню «Предварительный просмотр», нажмите «Параметры», выберите «Изображение», а затем нажмите «Открыть набор файлов в том же окне». Затем закройте все окна предварительного просмотра, а затем снова откройте изображение.
Нажмите Ctrl + горячие клавиши, чтобы выбрать все фотографии в окне предварительного просмотра. Откройте меню файла и следуйте ему. Нажмите «Экспорт выбранного изображения», чтобы продолжить.
Укажите расположение вывода в открывшемся окне Finder, а затем нажмите кнопку «Параметры» в левом нижнем углу, чтобы просмотреть параметры экспорта.
Выберите JPEG, используя раскрывающееся меню рядом с «Формат», настройте уровень качества с помощью предоставленного слайда, а затем нажмите «Выбрать», чтобы преобразовать файл.
Зачем нужен формат фотографий HEIC в iPhone
В 2020 году вместе с iOS 11 Apple показала новый видеокодек, отличающийся более сильной степенью сжатия при сохранении высокого уровня качества. Он получил название HEVC (он же H.265). Кодек уже использовался Apple ранее при совершении звонков по FaceTime. Еще одним нововведением стал формат HEIС, который присваивается новым фотографиям.
HEIC — формат фотографий iPhone, созданный для экономии памяти устройства.
Во всех этих аббревиатурах легко запутаться, поэтому постараюсь объяснить на пальцах. Если фотография в привычном формате jpg, например, занимает на iPhone 2 мегабайта свободного места, то снимок в HEIC — всего 1,2 мегабайта. Если видео в h.264 занимает 61,2 мегабайта, то в HEVC оно займет в два раза меньше. При этом по качеству фотографии и видео ничем не отличаются, а место на устройстве экономится значительно.
HEIC более эффективный формат — при меньших размерах он выдает лучшее качество
Преимущества HEIC над JPEG
- вдвое меньший размер при аналогичном качестве;
- возможность хранить в одном heic-контейнере сразу несколько изображений для «Живых фото»;
- поддержка прозрачности, как у формата PNG;
- поддержка 16-битных цветов — JPEG поддерживает только 8-битные;
- возможность отмены операций по изменению фотографии — поворота, обрезки и так далее;
Снимать и хранить фото в формате HEIC могут лишь iPhone 7 и последующие смартфоны Apple.
Наглядное преимущество HEIC над JPEG — больше цветов и возможность сжатия
Похоже, Apple хотела сделать, как лучше, внедрив новый формат, но не подумала о том, что другие устройства плохо дружат со всем новым — им подавай старый добрый JPG или PNG. Благо в Купертино предусмотрели решение, о котором, кстати, мало кто знает.
Сравнение HEIC и ProRAW
Сравните, как выглядят фотографии, сделанные в условиях недостаточного освещения в формате HEIC и ProRAW соответственно:
Слева — HEIC, справа — ProRAW
Создаётся впечатление, что ProRAW-снимок будто бы сделано на камеру с маленькой матрицей, неспособной захватить много света. Но, если его обработать в фоторедакторе, изменив настройки контрастности, экспозиции и ряд других параметров, получится нечто такое:
Так выглядит обработанная фотография, снятая в формате ProRAW
Отличия фотографий в формате HEIC от ProRAW заключаются в том, что в случае с HEIC все настройки применяются автоматически. Алгоритмы смартфона как бы пытаются пожарить стейк за нас, из-за чего у них получается максимально усреднённый результат. В этом нет ничего плохого, потому что многие и пользуются автоматикой. Но нужно учитывать, что её работа портит детализацию и повышает шумность снимка, выдавая на выходе стандартный medium, даже если хочется кровавый medium rare. Это хорошо видно на видео ниже.
Но, стоит нам вручную нарезать стейки нужно толщины, подобрать специи (настройки), сковородку (фоторедактор) и другие параметры, мы можем выбирать всё так, как нравится именно нам, получая на выходе идеальный стейк или снимок, в зависимости от того, поклонником чего именно вы являетесь.
Важно понимать, что формат ProRAW – это решение не для каждого. Более того, это режим для максимально узкой аудитории
Ведь я бы, например, никогда в жизни не стал заниматься обработкой снимка в фоторедакторе для того, чтобы выложить его в Инстаграм или Facebook. Максимум, чем я ограничусь, это предустановленными фильтрами. Большинство, как показывает практика, придерживаются такого же мнения. Но те, для кого фотография – это искусство, — определённо могут заморочиться. Для того и название у режима – ProRAW.
Cloudconvert – трансформирует расширения фотографий
Этот сервис поддерживает более 200 различных форматов для конвертации в любом направлении. CloudConver работает в облаке, поддерживающее также форматы архивов. Работает со всеми известными сервисами – Google Drive, Dropbox, OneDrive. После того, как вы загрузите свой heic файл, система предоставляет выбрать пользователю формат для конвертации. Выбор ограничен набором форматов сервиса. Также стоит быть осведомленными о выбранном формате, из png изображения не получиться сделать видео. Если вы загрузили на сервис файл с большим размером, то его обработка и конвертация занимает некоторое количество времени. Уведомления можно настроить, указав ваш майл-адрес. Когда файл будет готов, система вас оповестит сообщением по почте. Сервис предоставляет API, который позволяет разместить инструменты Cloudconvert на своем сайте или приложении. Чтобы воспользоваться сервисом:
- Перейдите на главную страницу конвертера — cloudconvert.com/heic-to-jpg.
- Вы попадаете на страницу, где посреди экрана будет кнопка для загрузки ваших .heic файлов на сервис. Выберите файл и нажмите «Ок».
- После этого ваш файл отобразиться в узком окне посреди монитора, напротив названия вашего файла есть кнопки, нажав которые вы можете выбрать в какой именно вид и формат документа вы хотите конвертировать свой файл.
- Рядом также имеется кнопка настроек, нажав на нее можно выбрать детали, которые будут применены после обработки, такие как: повернуть вправо на 90 градусов, автоориентация и т.д.
- Начать конвертацию нужно, нажав красную кнопку, справа внизу – «Start Conversion».
Конвертирование изображений в cloudconvert
iMazing – сторонний конвертер
В дополнение к приложению предварительного просмотра, еще один простой способ конвертировать изображения вне приложения Photos – использовать стороннюю утилиту преобразования файлов под названием Imazing HEIC Converter. Это очень маленькое, удобное в использовании приложение, которое можно использовать бесплатно без каких-либо рекламных объявлений.
После загрузки и установки приложения перетащите файл HEIC, который вы хотите преобразовать, в окно iMazing HEIC Converter. Затем вы можете установить формат вывода (JPEG), установить размер файла и выбрать сохранение или удаление данных EXIF после преобразования.
Затем нажмите «Изменить». Затем вам нужно указать выходное местоположение, чтобы сохранить преобразованное изображение.
Как конвертировать формат HEIC в JPEG в macOS стандартной программой Просмотр
Если вы торопитесь или просто не хотите качать какие-то программы, можно воспользоваться стандартной функцией Просмотр. Для этого у вас должна быть установлена macOS High Sierra и новее.
1) Через Finder откройте папку с HEIF-изображениями, которые вам нужно конвертировать.
Найти HEIF-изображения можно с помощью расширения HEIC.
2) Зажав Command (⌘), выберите все изображения. Также можно зажать Command (⌘)-A или нажать Выбрать все в меню Finder.
3) Правой кнопкой мыши нажмите на одно из выделенных изображений, а затем выберите Открыть в программе → Просмотр.
4) Выбранные изображения откроются в программе.
Выберите изображения в боковом меню программы, используя мышь и зажав Command (⌘)-A.
5) После выберите Экспортировать выбранные изображения в меню Файл.
6) Нажмите Параметры и выберите Формат выберите JPEG.
7) Теперь нажмите Выбрать, чтобы сохранить изображения в формате JPEG.
Вы также можете конвертировать изображения в форматах TIFF, PNG, PDF. Кроме того, можно настраивать сжатие JPEG.
Этот метод сохранит дату создания изображения, информацию о локации, цветовой профиль и т.д., что очень большой плюс.
Зачем снимать в формате HEIF?
Перед тем, как конвертировать формат HEIF в JPEG, учтите, что каждый раз при смене формата качество изображений будет становиться хуже.
Если у вас iPhone 7 и новее с iOS 11, то ваша Камера по умолчанию снимает в формате HEIF, и большинство пользователей об этом даже не догадываются.
Также читайте: Как и когда переключаться между форматами HEIF/HEVC и JPG/MOV в iOS 11
Вы можете переключаться между HEIF/HEVC и JPG/MOV(H.264) в Настройки → Камера.
Зайдите в новую секцию Форматы и выберите нужный вам формат:
- Высокая эффективность — Кодирует ваши фото и видео с помощью кодеков HEIF/HEVC.
- Наиболее совместимые — Делает фото в JPG и видео в MOV.
Примечание: Если на вашем устройстве данной секции нет, то оно не поддерживает форматы HEIF/HEVC.
Изменение формата никак не повлияет на уже существующие снимки в приложении Фото.
Кроме того, снимать видео в 4K с 60 кадров/с, а также замедленное видео в 1080p с 240 кадров/с можно только с опцией Высокая эффективность в настройках.