Форматирование флешки через командную строку
Содержание:
- Автоматическая диагностика
- Createprocess calling cmd.exe incl. arguments with no showing (flashing) window?
- Как работает diskpart
- С помощью утилиты «diskpart»
- С флешки были удалены файлы (вручную или после форматирования)
- Free DiskPart alternative: format large drive to FAT32 easily
- Создание загрузочной флешки из командной строки Windows 7, 8, 8.1, 10
- Как с помощью diskpart создать загрузочную флешку
- Проверка портов в BIOS
- Как изменить файловую систему флешки стандартными средствами Windows?
- Стандартное форматирование
- Программа diskpart. форматирование и создание загрузочной флешки или диска через командную строку
- Переформатирование флешки в nfts стандартными средствами Windows
- Как создать разделы и отформатировать стертый диск?
- Изменение разделов диска.
- Как восстановить флешку, которая не открывается
- Как отформатировать флешку в nfts с помощью специальных утилит?
- Форматирование флешки через командную строку
- Подготовка загрузочной флэшки.
Автоматическая диагностика
Теперь предположим, что ни одно из описанных действий результата не дало, и система снова сообщает, что подключенного носителя нет. Съемное устройство может либо не определяться вообще, либо быть видимым, но с ограничением доступа. Что можно предпринять?
Чтобы пока не углубляться в дебри ручного исправления ошибок, можно воспользоваться небольшой автоматизированной утилитой WinUSB, предназначенной как раз для выявления и устранения неполадок такого рода, которую можно загрузить совершенно бесплатно с официального ресурса Microsoft в интернете. Вполне возможно, что найденные проблемы и будут исправлены без вашего участия. На крайний случай, если автоматическое исправление ошибок окажется невозможным, будет предложено несколько действий, которые придется выполнить самостоятельно.
Createprocess calling cmd.exe incl. arguments with no showing (flashing) window?
The saga continues…
I’ve searched the web, i’ve searched on StackOverflow, i found many hope giving answers/solutions, but somehow they have all failed (up)on me (including the ones related to ShellExecute(Ex) ).
How to hide a (flashing) CMD window (incl. arguments) using CreateProcess??
I basically want to call/execute a set of conditional/native commands (i.e. , and ), but also an external command . And this, without showing a (flashing) CMD window.
But even hiding something as simple as seems impossible to do.
The code i’ve tried (including many variations related to the and flags
I don’t want to rely on external programs i.e. .vbs (Windows Scripting Host) or shortcut tricks, but simply a standalone compiled .exe.
Is this (really) too much to ask, or am i doing it (completely) wrong?
Thanks…
Как работает diskpart
Создание загрузочного флеш-накопителя через консольную утилиту diskpart является быстрым и доступным способ. Благодаря тому, что данная утилита работает в текстовом режиме, каждый пользователь персонального компьютера с легкостью справится с такой задачей.
С быстрым развитием технологий, каждому человеку доступен выход в Интернет, где можно найти бесплатные версии различных программ по созданию загрузочного флеш-накопителя
Однако случается и такое, что доступ к Интернету отсутствует в силу каких-либо обстоятельств, поэтому важно знать несколько простых альтернативных способов создания загрузочного флеш-накопителя
Один из них — описанный метод, применяющий командную строку. Такой ручной способ пригодится каждому пользователю ПК. Эта консольная утилита входит в перечень стандартных программ. Нет необходимости дополнительно искать и устанавливать какие-либо другие программы по настройке загрузочного флеш-накопителя. Через десять минут использования diskpart готова загрузочная флешка с установочным файлом Windows.
С помощью утилиты «diskpart»
Запустить форматирование флешки через командную строку можно еще одним способом. При этом задействуется специальная встроенная в ОС утилита, которая и служит для управления дисковым пространством. Называется она diskpart.
Чтобы с ее помощью отформатировать накопитель, сделайте вот что:
Вставьте флешку в USB-порт на компьютере.
Откройте командную строку. О том, что при этом нужно нажать и кликнуть, мы говорили выше.
Далее введите команду «diskpart» и наберите enter. Таким образом вы и запустите утилиту.
Теперь наберите в командной строке «list disk». Это даст возможность увидеть все доступные дисковые накопители, включая и флешку, которую мы хотим отформатировать.
Дальше находим наш носитель. Ориентируйтесь по объему. По сравнению с жестким диском у флешки в разы меньше памяти
При этом обратите внимание на номер, который присвоен накопителю.
Пришла очередь ввести еще одну команду. Это «select disk №», где № – номер флешки
Жмем кнопку Enter на клавиатуре.
Теперь очищаем атрибуты. Прописываем команду «attributes disk clear readonly». Нажимаем ввод. Затем набираем «clean». Подтверждаем ее кликом на «энтер». Должно появиться сообщение «Очистка диска выполнена успешно».
Создаем первичный раздел. Через команду «create partition primary».
Наконец, прописываем «format fs=NTFS QUICK» или «format fs=FAT32 QUICK». Тут все зависит от того, какая файловая система нужна. Причем «quick» – это режим «быстрого форматирования». Если не включить данное слово в команду, то вся информация с носителя удалится и ее невозможно будет восстановить.
Жмем ввод. Дожидаемся окончания процедуры форматирования.
Выходим из командной строки. Например, введя команду «exit».
Теперь после форматирования через diskpart флешку можно сделать загрузочной. Достаточно просто скопировать файлы дистрибутива операционной системы на носитель.
О чем еще следует знать пользователю? Работа в командной строке со встроенной утилитой diskpart рекомендуется в тех случаях, когда флешку не удается отформатировать простым способом из меню проводника. Если же при работе со съемным носителем вы заметили, что часть файловой системы не видна или по непонятным причинам уменьшился его объем, то также желательно произвести форматирование описанным выше способом.
С флешки были удалены файлы (вручную или после форматирования)
Иногда восстановить информацию можно. Первое, что нужно сделать – ничего на неё больше не записывать, т.к. любая новая информация уничтожает часть старой. Используем бесплатную программу Recuva.
После установки, запустите программу и через «Мастер настройки» выберите устройство, с которого хотите восстановить данные
Укажите нужный тип файлов (можно все)
Программа произведёт сканирование, подсчитает найденные файлы и выведет их списком с подробным описанием.
Те, что отмечены зелёным кружком, можно спасти. Красные – потеряны безвозвратно, а жёлтые – как повезёт.
Нужные файлы отметьте галочкой и нажмите на кнопку «Восстановить»
Укажите место для сохранения на вашем компьютере.
Если требуемые файлы не были найдены, Recuva предложит выполнить углублённый анализ. Он займёт больше времени, но способен обнаружить много данных.
Free DiskPart alternative: format large drive to FAT32 easily
When you meet the above-described error message or you are not an expert at running such complicated commands, you can search for a DiskPart alternative to easily format hard drive to FAT32. We highly recommend a free partition manager named AOMEI Partition Assistant Standard. It is easy to use no matter you are either a computer expert or a newbie. It can help format a large hard drive (over 32GB) to FAT32 in below three steps.
Download Freeware Win 10/8.1/8/7/XP
Secure Download
Step 1. Download free software. Install and launch it. Right-click the disk partition you want to format as FAT32 and choose «Format Partition». Here we choose a 120GB drive.
Step 2. Select «FAT32» as the file system and click «OK».
Step 3. Back to the main interface, click «Apply» to actually begin formatting the disk.
Note: if the large hard drive happens to be with the NTFS file system, you can try AOMEI Partition Assistant Standard’s NTFS to FAT32 Converter , which allows you to convert file systems between FAT32 and NTFS without formatting or losing data.
Создание загрузочной флешки из командной строки Windows 7, 8, 8.1, 10
Данный способ создания флешки позволяет обойтись уже имеющимися в операционной системе средствами, без использования сторонних программ. Хочется заметить, что таким образом можно подготовить загрузочную флешку для актуальных версий ОС Windows (7, 8.1, 10). Для Windows XP способ не подойдет.
Загрузочная флешка создается с помощью встроенной программы diskpart. Для вызова программы заходим в меню «Пуск» и в строке поиска вводим diskpart. В результатах поиска появится нужная программа, запускаем её. Запуск лучше производить от имени Администратора (правая клавиша мыши по программе — Запуск от имени Администратора).
Либо аналогичным способом находим и запускаем командный процессор (cmd.exe).
Инструкция по созданию загрузочной флешки в Windows
diskpart — запускаем программу diskpart из cmd.exe, если сразу запустили diskpart, эту команду выполнять не нужно;
list disk — отображаем список дисковых накопителей подключенных к персональному компьютеру;
select disk 5 — выбираем диск под номером «5» (смотрите изображение), так как в нашем случае он является флешкой (у вас номер может быть другим, смотрите внимательно на предыдущем шаге);
clean — очищает все данные на флешке;
create partition primary — создаем первичный раздел;
select partition 1 — выбираем созданный раздел;
active — делаем раздел активным (т.е. делаем его загрузочным);
format fs=ntfs — форматируем флешку в файловой системе NTFS. Для ускорения процесса форматирования можно указать format fs=ntfs quick (скорее всего форматирование в файловой системе fat32 тоже сработает (format fs=fat32 quick);
assign letter=P — если необходимо, то таким образом можно присвоить букву для флешки;
exit — выход из программы DISKPART.
После того, как загрузочная флешка создана, нужно скопировать файлы операционной системы на этот съемный носитель. Файлы на флешку нужно копировать в распакованном виде. Если у вас образ операционной системы в виде образа (например, ISO-файл), то файлы из него можно извлечь архиватором. Например, с этим прекрасно справится WinRAR.
Таблица команд программы «DISKPART»
Полный список команд программы Diskpart вы можете посмотреть в следующей таблице (ссылка на первоисточник):
КОМАНДАПОЯСНЕНИЕ
| ACTIVE | Пометка выбранного раздела как активного. |
| ADD | Добавление зеркала к простому тому. |
| ASSIGN | Назначение имени или точки подключения выбранному тому. |
| ATTRIBUTES | Работа с атрибутами тома или диска. |
| ATTACH | Присоединяет файл виртуального диска. |
| AUTOMOUNT | Включение и отключение автоматического подключения базовых томов. |
| BREAK | Разбиение зеркального набора. |
| CLEAN | Очистка сведений о конфигурации или всех данных на диске. |
| COMPACT | Попытки уменьшения физического размера файла. |
| CONVERT | Преобразование форматов диска. |
| CREATE | Создание тома, раздела или виртуального диска. |
| DELETE | Удалить объект. |
| DETAIL | Просмотр параметров объекта. |
| DETACH | Отсоединяет файл виртуального диска. |
| EXIT | Завершение работы DiskPart. |
| EXTEND | Расширить том. |
| EXPAND | Увеличение максимального доступного пространства на виртуальном диске. |
| FILESYSTEMS | Отображение текущей и поддерживаемой файловых систем для тома. |
| FORMAT | Форматирование данного тома или раздела. |
| GPT | Назначение атрибутов выбранному GPT-разделу. |
| HELP | Отображение списка команд. |
| IMPORT | Импорт группы дисков. |
| INACTIVE | Пометка выбранного раздела как неактивного. |
| LIST | Отображение списка объектов. |
| MERGE | Объединение дочернего диска с родительскими. |
| ONLINE | Перевод объекта, помеченного как «вне сети», в состояние «в сети». |
| OFFLINE | Перевод в состояние «вне сети» объекта, помеченного как «в сети». |
| RECOVER | Обновление состояния всех дисков выбранного пакета. Попытка восстановить диски неправильного пакета и повторная синхронизация зеркальных томов и томов RAID5 с устаревшим плексом или данными четности. |
| REM | Не выполняет никаких действий. Используется для комментирования сценариев. |
| REMOVE | Удаление имени диска или точки подключения. |
| REPAIR | Восстановление тома RAID-5 с отказавшим участником. |
| RESCAN | Поиск дисков и томов на компьютере. |
| RETAIN | Размещение служебного раздела на простом томе. |
| SAN | Отображение или установка политики SAN для текущей загруженной ОС. |
| SELECT | Установка фокуса на объект. |
| SETID | Изменение типа раздела. |
| SHRINK | Уменьшение размера выбранного тома. |
| UNIQUEID | Отображение или установка кода таблицы разделов GUID (GPT) или подписи основной загрузочной записи (MBR) диска. |
Как с помощью diskpart создать загрузочную флешку
Соответственно, изменился и программный код загрузочного сектора раздела, обеспечивающий передачу управления файлу bootmgr . Новый диспетчер загрузки использует собственные данные конфигурации загрузки (Boot Configuration Data — BCD) и может выполнять, при определенных настройках, загрузку любых операционных систем семейства Windows . Загрузчик ntldr не поддерживает возможность загрузки Windows Vista и старше. Для коннфигурирования диспетчера загрузки bootmgr используется команда BCDEDIT
Команда BOOTSECT позволяет записывать заданный программный код загрузочных секторов, обеспечивающих загрузку либо ntldr, либо bootmgr .
Формат командной строки:
bootsect {/help|/nt60|/nt52} {SYS|ALL|:}
Параметры командной строки Bootsect:
/help — отображение справочной информации;
/nt52 — запись программного кода загрузочного сектора, обеспечивающего использование загрузчика ntldr для операционных систем, предшествующих Windows Vista.
/nt60 — запись программного кода в загрузочные секторы для обеспечения загрузки файла bootmgr — диспетчера загрузки Windows Vista/Server 2008 и более поздних ОС семейства Windows.
SYS — запись будет выполнена в секторы системного раздела, который использовался для загрузки Windows, в среде которой выполняется данная команда.
ALL — запись программного кода будет выполнена для всех существующих разделов, которые могут быть использованы для загрузки Windows.
DriveLetter — буква диска, для которого будет выполнена перезапись программного кода загрузочных секторов.
/force — принудительное отключение используемых другими программами томов дисков для обеспечения монопольного доступа утилиты bootsect.exe
/mbr — изменение программного кода главной загрузочной записи (MBR — Master Boot Record) без изменения таблицы разделов диска. При использовании с параметром /nt52, MBR будет совместима с предшествующими Windows Vista версиями, При использовании с параметром /nt60 — MBR будет совместима с операционными системами Windows Vista и более поздними.
Примеры:
bootsect /nt52 E: — создать для диска E: загрузочные записи для операционных систем Windows XP/2000/NT, т.е для загрузки на базе ntldr;
bootsect /nt60 /mbr C: — изменить загрузочные сектора диска C: для обеспечения загрузки диспетчера bootmgr
bootsect /nt60 SYS — изменение загрузочных секторов для раздела, с которого выполнена загрузка текущей ОС Windows.
Скачать архив с утилитами bcdboot.exe, bootsect.exe и bcdedit.exe для 32-х и 64-х разрядных ОС Windows
Проверка портов в BIOS
Но дело может осложняться тем, что даже в «Диспетчере устройств» могут отображаться сведения об ошибках, в которых чаще всего сообщается, что данное устройство отключено. При этом задействовать его через меню ПКМ на выбранном элементе может и не получиться, а система с завидным постоянством будет напоминать, что подключенного носителя нет. Съемное устройство в таком случае может не распознаваться только по той причине, что использование USB-портов отключено в первичной системе, например, администратором компьютера, чтобы пользователь случайно не занес в систему вирусные угрозы.
Для устранения проблемы зайдите в настройки BIOS/UEFI сразу после включения стационарного компьютерного терминала или ноутбука, найдите в расширенных настройках (Advanced) что-то вроде USB Legacy Support или USB Storage Detect и установите для этого параметра активное состояние (Enabled), после чего сохраните изменения (F10 + Y).
Как изменить файловую систему флешки стандартными средствами Windows?
Самый простой способ – воспользоваться штатными инструментами ОС. В большинстве случаев вам не понадобится никакой дополнительный софт. Всё делается прямо в интерфейсе Windows:
- Подключаем флешку к ПК или ноутбуку.
- Заходим в «Мой компьютер». В разделе «Устройства со съёмными носителями» находим наш накопитель. Кликаем на него правой кнопкой мыши.
- Выбираем пункт «Форматировать».
- Как вы догадались, в открывшемся окошке нужно поменять файловую систему на fat32. Как быть с остальными параметрами? В принципе можно изменить размер кластера. Например, выбрать «стандартный» или «8192 байт».
- В метке тома для удобства прописываем название флешки. Хотя это необязательно. Поле можно оставить пустым.
- Ставить ли галочку напротив варианта «Быстрое форматирование»? Опять же выбор за вами. Просто в этом режиме процедура займёт чуть меньше времени. Если же делать полное форматирование (то есть галочка снята), то оно займёт пару лишних минут.
- Кликаем на кнопку «Начать». Выскачет предупреждающее окно. Не пугайтесь. Жмите «Ок» и ждите. Система оповестит вас сообщением «Форматирование завершено».
- Заходим в «Мой компьютер» и жмём на флешку вспомогательной кнопкой мыши. Во вкладке «Общие» убеждаемся, что теперь накопитель имеет файловую систему fat32.
Внимание! Все данные, которых хранились на флешке, после процедуры форматирования будут удалены!
Стандартное форматирование
Подсоединяем флешку к нашему компьютеру и заходим в Мой компьютер.
Выделяем наше устройство, нажимаем по нему правой кнопкой мыши и в всплывающем меню выбираем Форматировать.
Указываем файловую систему, выбираем способ форматирования быстрый или обычный и нажимаем Начать. Так же можно выбрать восстановление параметров по умолчанию.
Предупреждение об уничтожении данных, если есть файлы, которые нужно сохранить сделайте это, в противном случаи они удалятся. Нажмите OK для запуска форматирования.
Если вы случайно удалили какой-то ценный файл или документ, то его можно попробовать восстановить, подробнее об этом я писал тут восстановление данных с флешки.
Может выйти оповещение, что данный диск используется другой программой или процессом, жмем ДА.
Начинается форматирование, если у вас мало времени, то рекомендую воспользоваться быстрым (очистка оглавления), если время есть, то можно выполнить обычное форматирование.
По окончании появится окно — форматирование завершено, нажмите OK и закройте все открытые окна.
Как отформатировать флешку или жесткий диск стандартным способом | Moicom.ru
Программа diskpart. форматирование и создание загрузочной флешки или диска через командную строку
Написал admin. Опубликовано в рубрике Операционные системы
Здравствуйте, уважаемые читатели блога msconfig.ru. Сегодня я хочу рассказать Вам о такой замечательной программе, как Diskpart. Что же в ней такого замечательного? – спросите Вы. А то, что с ее помощью можно легко создать загрузочную флешку (здесь читаем как восстановить данные с флешки после форматирования) или диск, и самое интересное – эта программа доступна любому пользователю Windows через командную строку, другими словами, не требует установки. И пускай Вас не пугает словосочетание “командная строка” – использование ее гораздо удобнее и проще, чем кажется на первый взгляд.
Итак, после того, как мы вставили флешку в USB-разъем, запускаем командную строку. Для этого нажимаем Пуск и в строке поиска пишем cmd, и нажимаем Enter.
В появившейся командной строке пишем diskpart, тем самым запуская программу для управления дисками. Нажимаем Enter.
Далее вводим команду list disk и жмем Enter. Отобразятся все подключенные диски и флеш-накопители.
В списке устройств находим нашу флешку – ее можно распознать по размеру. В моем случае это Диск 6. Поэтому далее пишем команду select disk 6. Если Ваша флешка под цифрой 4, то Вам нужно ввести команду select disk 4. Если под цифрой 2, то select disk 2, соответственно. Нажимаем Enter.
Затем вводим команду clean, которая удалит все файлы с флешки или диска. Нажимаем Enter.
Далее создаем раздел с помощью create partition primary. Нажимаем Enter.
Потом вводим команду select partition 1. Таким образом выбираем указанный раздел и перемещаем на него фокус. Нажимаем Enter.
Затем выполняем команду active. Система помечает раздел как активный. Нажимаем Enter.
Теперь необходимо выполнить форматирование флешки в NTFS. Оно может быть быстрым или полным. Полное форматирование выполняется командой format fs=NTFS. Если не хочется ждать и время поджимает, то делаем быстрое форматирование командой format fs=NTFS QUICK. Нажимаем Enter.
Ждем окончания форматирования.
Сейчас необходимо присвоить флешке букву. Делаем это с помощью команды assign. Жмем Enter.
Флешке автоматически назначается буква, и следом за этим срабатывает автозапуск носителя.
Теперь можно завершать работу программы Diskpart. Вводим команду exit и нажимаем Enter.
Последнее, что нужно сделать – это скопировать файлы дистрибутива операционной системы (ту, для которой мы делали загрузочную флешку) на, собственно, наш флеш-накопитель. После этого наша флешка будет загрузочной, и будет загружаться абсолютно везде, на любом устройстве. С ее помощью, можно будет установить Вашу операционную систему где угодно.
Хочу заметить, что с помощью программы Diskpart можно проводить множество манипуляций как с жесткими дисками (здесь читаем как изменить размер жесткого диска), так и с флеш-накопителями. Рассмотренный сегодня пример – лишь малая часть всех возможностей. Другие команды и примеры работы с этой программе я рассмотрю в следующих статьях.
Подписывайся на канал MyFirstComp на YouTube!
Теги: загрузочная, флешка, форматировать в NTFS
Переформатирование флешки в nfts стандартными средствами Windows
В Windows Vista, 7 или 8 можно легко и быстро отформатировать накопитель стандартными средствами ОС, не обращаясь за помощью к специальным утилитам. Для этого необходимо придерживаться следующего порядка действий:
- Закрываем все программы и приложения. Подключаем флешку к ПК или ноутбуку (напрямую через специальный разъем или используя картридер).
- Сохраняем все важные данные с носителя на винчестере или другом накопителе. Зачем это нужно делать? Все просто – при форматировании вся информация удаляется с диска.
- Открываем «мой компьютер». Находим флешку и кликаем на нее правой кнопкой мыши (далее – ПКМ).
- Выбираем в появившемся меню пункт «форматировать».
- Откроется окно. В нем устанавливаем формат «nfts» в строке «файловая система». Что нужно выбрать в параметре «размер кластера»? Ориентируйтесь на то, для хранения каких файлов вы будете использовать флешку. Если для фильмов и музыки, то желательно установить размер кластера – 32 или 64 кб. Если же на носителе будут самые разные файлы, то оставьте значение по умолчанию.
- Следующий шаг – нажимаем кнопку «начать». Дожидаемся окончания процедуры форматирования.
Тем самым, вы за пару минут переформатируете флеш-накопитель или sd карту с fat32 в формат ntfs. Однако описанный выше способ работает не всегда. На некоторых устройствах (по разным причинам) флешка таким образом не форматируется. Какая есть альтернатива? Сейчас узнаем.
Как создать разделы и отформатировать стертый диск?
Стертый диск нуждается в создании на нем разделов и форматировании в нужной файловой системе. Для этого необходимо выполнить следующее:
Открываем меню «Управление дисками», нажав ПКМ по кнопке «Пуск» и выбрав соответствующий пункт.
В открывшемся окне находим стертый диск. Как правило, он не имеет буквы или вовсе не отображается в меню, но его можно обнаружить как нераспределенную область в нижней части окна. Нажимаем ПКМ по блоку область не распределена и выбираем первый пункт «Создать простой том».
В открывшихся окнах следует выбрать букву, а также файловую систему и размер диска. По умолчанию система сама выбирает максимальный размер, букву, а также файловую систему NTFS, поэтому в данном пункте можно просто нажимать «Далее».
Изменение разделов диска.
Допустим, возникла необходимость разбить существующий на данный момент диск C: на два диска C: и D: без потери данных. Фактически, необходимо освободить часть дискового пространства раздела, которому соответствует диск C: и создать новый раздел в освободившейся области. Порядок действий:
list disk — при необходимости, просмотреть список дисков и выбрать тот, с которым будем работать. Выбранный диск отмечается звездочкой:
list partition — просмотреть список разделов для выбора того, от которого нужно «отнять» дискового пространства. Например:
В данном случае, на диске имеется 3 раздела, два служебных и один, соответствующий диску C: размером 59Gb. При необходимости, уточнить сведения о разделах можно с помощью команды DETAIL PARTITION (после SELECT)
select partition 2 — выбираем раздел, от которого будем отрезать свободное дисковое пространство.
Для сокращения раздела (тома) используется команда SHRINK, подсказку по которой можно получить выполнив:
Для того, чтобы освободить 10000Mb ( приблизительно 10Гб, правильнее в расчетах вместо числа 1000 использовать 1024) из выбранного раздела, выполняем команду:
shrink desired=10000 — освободить 10000Мб.
При выполнении команды отображается объем освободившегося дискового пространства (естественно, не совсем 10Гб):
Теперь можно создать новый раздел, смежный с тем, у которого было отнято дисковое пространство, которое будет занято новым разделом:
create partition primary
Можно посмотреть, как теперь представлен список разделов диска:
Вновь созданный раздел не имеет файловой системы, которую предстоит создать, выполнив команду форматирования. Выбираем раздел :
select partition 4 Выбранный раздел (фокус) отмечается звездочкой в списке. При выполнении команды CREATE фокус автоматически перемещается на созданный раздел. Однако, во избежание неприятностей, стоит взять за правило, выбирать и проверять выбор перед выполнением опасных операций, как например форматирование. Подсказку по использованию команды FORMAT можно получить стандартным HELP FORMAT:
Для быстрого форматирования раздела с использованием метки тома Disk_D и файловой системы NTFS:
format fs=ntfs label=»Disk_D» quick
Ждем завершения операции:
Раздел готов к использованию, и ему можно присвоить букву командой ASSIGN:
assign letter=d — присвоить букву D:
В случае, если указанная буква уже назначена другому разделу, утилита выдаст сообщение об ошибке:
Нужно либо переназначить буквы с учетом нового раздела, либо использовать первую свободную, что делается при помощи команды ASSIGN без параметров:
При успешном присвоении буквы, отображается соответствующее сообщение:
Аналогичным образом решается задача объединения двух смежных разделов в один. Например, созданный в рассмотренном выше случае, диск D: нужно удалить и занимаемое им место присоединить к диску C: . Естественно, команда DISKPART не занимается сохранением пользовательских данных и этим вопросом должен озаботиться сам пользователь, и до того, как будет удален раздел. Для решения задачи нужно удалить раздел 4 (Disk_D в примере выше) и на освободившееся место расширить раздел 2 (Disk_C). Для удаления раздела используется команда DELETE, а для расширения команда EXTEND. Подсказка по использованию может быть получена стандартным образом:
Таким образом, для решения задачи, нужно выполнить последовательность команд:
select partition 4 — выбрать раздел для удаления.
delete partition — удалить выбранный раздел.
Как правило, раздел используется системой и команда удаления может завершиться ошибкой:
delete partition override — удалить выбранный раздел независимо от его использования системой.
После удаления, необходимо переместить фокус на тот раздел, который нужно расширить:
select partition 2 — выбрать раздел 2.
extend — расширить раздел на весь объем смежного свободного пространства.
Нередко случается, что многие современные компьютеры не имеют дисковода. Это нередко вызывает затруднения, в особенности, когда необходимо установить программу с установочного диска. Чаще всего проблема возникает при установке или переустановке операционной системы Windows на такой компьютер. Чтобы избежать таких проблем предлагается создать загрузочный usb-накопитель, который будет выполнять все функции в точности, как и установочный диск.
Для создания загрузочного usb-накопителя или иногда его ещё называют загрузочной флешкой с помощью командной строки «cmd», необходимо выполнить простой алгоритм действий в два этапа. В первом этапе будет задействовано использование стандартной утилиты под названием diskpart.
Как восстановить флешку, которая не открывается
Этот способ восстановления подойдёт для флешек любой модели. Единственное условие — они не должны иметь механических повреждений. Итак, первое, что нам необходимо сделать, — это определить значения PID и VID нашей флешки. Эти значения идентифицируют нашу флешку как представителя той или иной марки, модели и типа. Для этого нажимаем на панели задач кнопку «Пуск» (слева внизу на экране), а затем в строке поиска или с помощью команды «Выполнить» (зависит от типа операционной системы) набираем следующее: «mmc devmgmt.msc» — это наиболее быстрый путь к «Диспетчеру устройств». Там выбираем «Контроллеры универсальной последовательной шины USB» и далее находим нашу флешку, которая, скорее всего, будет отображена как запоминающее устройство.
Теперь жмём на этой строке правую кнопку мыши и выбираем пункт «Свойства», затем вкладку «Сведения». В выпадающем меню находим пункт «Коды ID оборудования». Здесь и содержатся номера интересующих нас PID и VID — они четырёхзначные после нижнего подчёркивания. Далее открываем вот этот сайт и вводим значения в соответствующие поля, после чего жмём кнопку «Search» (поиск).
После этого нам будут выданы результаты, в которых нас интересует правый столбик. Именно там содержатся названия и даже версии программ, с помощью которых можно восстановить работу нашей флешки. Найдите, скачайте и установите программу (для поиска воспользуйтесь любым поисковиком: Google, Яндекс, Mail.ru, Rambler и т.д.), после чего запустите процесс восстановления флешки, что обычно делается путём нажатия всего на одну кнопку. Описывать конкретные программы для восстановления флешек здесь не имеет смысла, поскольку их практически столько же, сколько и производителей, а пользоваться ими в одинаковой мере просто.
Как отформатировать флешку в nfts с помощью специальных утилит?
В сети можно найти массу программ, предназначенных для форматирования карт памяти и прочих носителей. Вы можете использовать любую из них, чтобы перевести формат флешки в nfts. Однако большинство пользователей предпочитают утилиту под названием HP USB Disk Storage Format Tool. С ее помощью все выполняется предельно просто:
- Первым делом производим запуск программы. Если не получается, то через ПКМ делаем это от имени администратора.
- В главном окне выбираем флешку. Далее в пункте «Файловая система» отмечаем nfts.
- После чего кликаем «Начать». Ждем, пока закончится форматирование.
Какой еще софт подойдет, чтобы переформатировать флешку в nfts? Рекомендуем попробовать:
- JetFlash Recovery Tool
- Low Level Formatter
- HDD Low Level Format Tool
- SDFormatter и пр.
Форматирование флешки через командную строку
Мы рассмотрим два подхода:
- через команду «format»;
- через утилиту «diskpart».
Их отличие в том, что ко второму варианту обращаются в более сложных случаях, когда флешка ни в какую не хочет форматироваться.
Способ 1: Команда «format»
Формально Вы проделаете все то же, что и в случае стандартного форматирования, но только средствами командной строки.
Инструкция в данном случае выглядит следующим образом:
- Вызов командной строки можно осуществить через утилиту «Выполнить» («WIN»+«R»), введя команду «cmd».

Наберите команду , где – присвоенная вашей флешке буква. Дополнительно можно указать настройки: – файловая система, – быстрое форматирование, – имя носителя. В итоге команда должна быть примерно в таком виде: . Нажмите «Ввод».
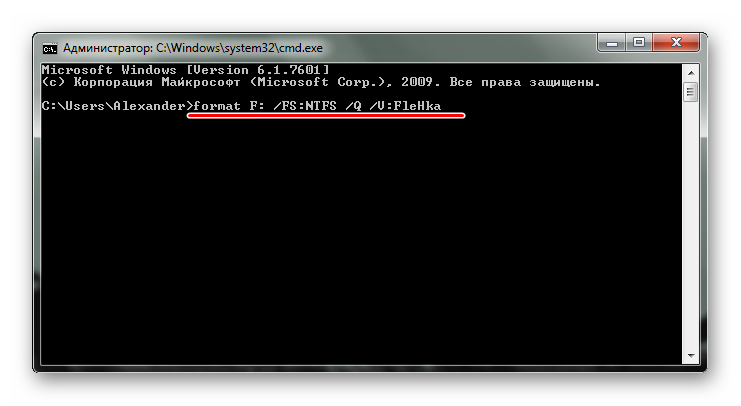
Если Вы увидели сообщение с предложением вставить диск, значит, команда введена верно, и можно нажимать «Ввод».
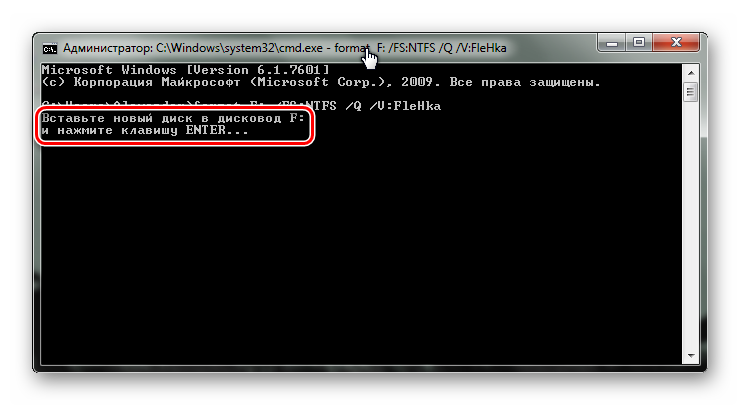
Следующее сообщение говорит об окончании процедуры.
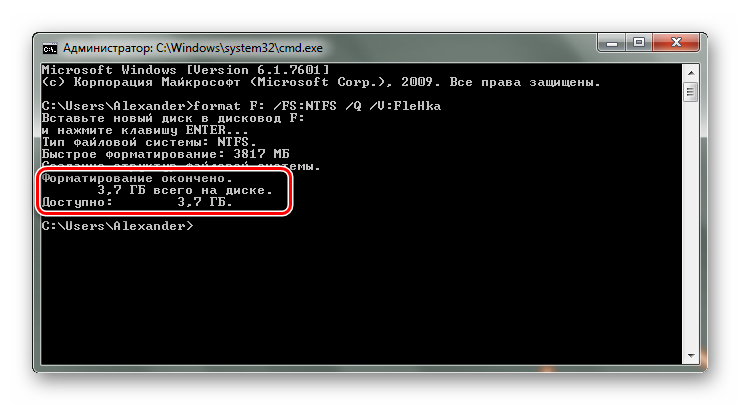
Можно закрывать командную строку.
При возникновении ошибки, можно попытаться проделать то же самое, но в «безопасном режиме» – так никакие лишние процессы не помешают форматированию.
Способ 2: Утилита «diskpart»
Diskpart – специальная утилита для управления дисковым пространством. Ее широкий функционал предусматривает форматирование носителя.
Чтобы воспользоваться данной утилитой, сделайте вот что:
- После запуска «cmd», наберите команду . Нажмите «Enter» на клавиатуре.
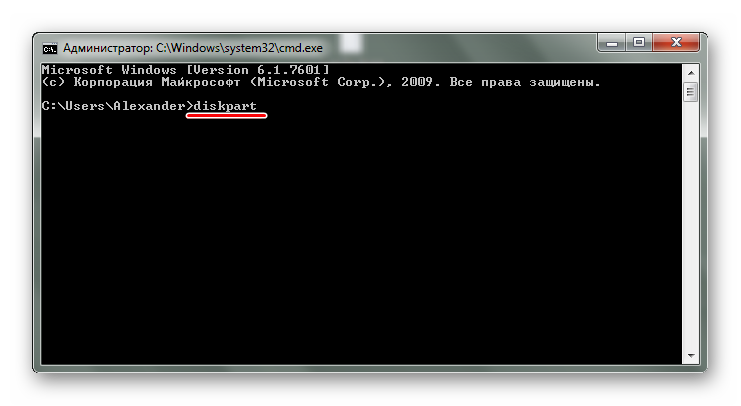
Теперь вбейте и в появившемся перечне найдите вашу флешку (ориентируйтесь на объем). Обратите внимание на то, под каким она номером.
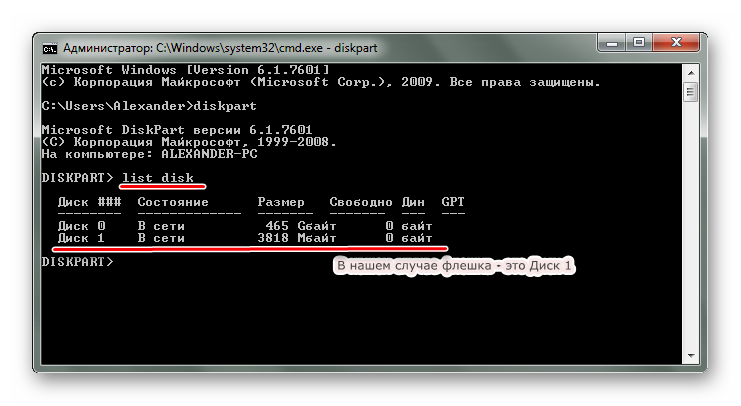
Введите команду , где – номер флешки. Затем следует очистить атрибуты командой , очистить флешку командой и создать первичный раздел командой .
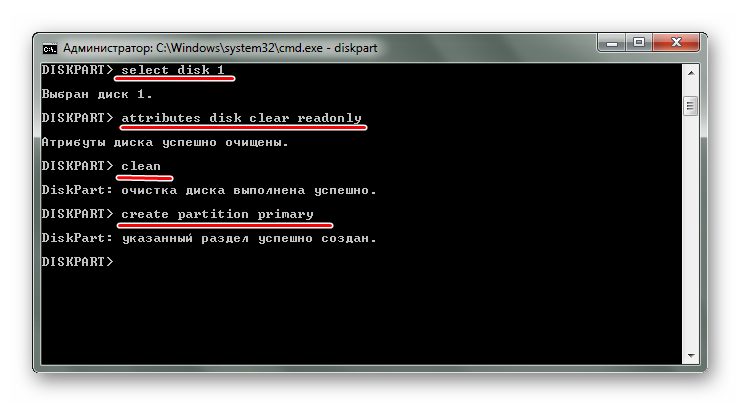
Осталось прописать , где – тип файловой системы (при необходимости указывается или другой), – режим «быстрого форматирования» (без этого данные полностью удалятся и их невозможно будет восстановить). По завершении процедуры просто закройте окно.
Таким образом можно задать все необходимые настройки форматирования флешки
При этом важно не перепутать букву или номер диска, чтобы не стереть данные с другого носителя. В любом случае выполнить поставленную задачу несложно
Преимущество командной строки в том, что этот инструмент есть у всех пользователей Виндовс без исключения. Если у Вас есть возможность воспользоваться специальными программами для удаления, воспользуйтесь одной из тех, которые указаны в нашем уроке.
Урок: Как навсегда удалить информацию с флешки
Опишите, что у вас не получилось.
Наши специалисты постараются ответить максимально быстро.
Подготовка загрузочной флэшки.
Нужно выполнить форматирование флэшки и создать на ней активный раздел.
в строке приглашения ввести команду для отображения списка дисков:
выбрать для последующих операций нужную флэшку:
select disk 3 — если флэшка отображалась в списке дисков как «Диск 3». При наличии в системе нескольких дисков, обычно достаточно знать объем используемой флэшки. Однако, ошибка в выборе диска может привести к потере хранящихся на нем данных и в качестве дополнительной информации можно использовать данные полученные по подкоманде detail (после выбора командой select disk ):
detail disk . Пример отображаемой информации:
очистить содержимое флэшки:
Команду clean желательно применять для удаления любого форматирования, ранее примененного к данному диску. После выполнения команды диск переходит в неинициализированное состояние. На MBR-дисках перезаписываются только сведения о структуре разделов MBR и данные скрытых секторов. На GPT-дисках перезаписываются сведения о структуре GPT-разделов, в том числе защитный MBR. Дополнительно обнуляется первый и последний мегабайт дискового пространства.
создать первичный раздел на выбранном диске:
create partition primary
выполнить форматирование созданного раздела:
format fs=ntfs Label=»FlashDisk» quick
Параметр quick задает режим быстрого форматирования, при котором не выполняется сканирование всей поверхности раздела, а сразу выполняется запись пустого оглавления.
сделать текущий раздел флэшки активным (установить флажок активности раздела):
Нужно отметить, что команда active не пишет на диск какие-либо загрузочные секторы или программы загрузки операционной системы, а только устанавливает флажок активности раздела в главном загрузочном секторе диска. Все прочие операции, обеспечивающие загрузку, выполняются другим программным обеспечением (bootsect.exe, grub4dos и т.п.)







