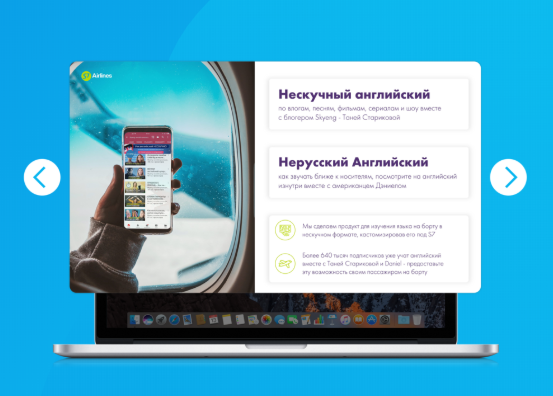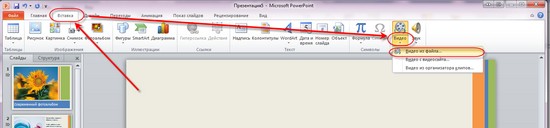Как сделать крутую презентацию
Содержание:
- Что еще нужно знать
- ФотоШОУ — программа для записи обучающих видео
- Как делать презентацию
- Google Презентации
- В какой программе делать презентацию: обзор софта
- 1 место — программа создания презентаций MS PowerPoint
- Общие советы и нюансы, с которыми можно столкнуться
- Как сделать красивую презентацию в PowerPoint
- Wideo — создавайте корпоративные ролики для бизнеса и маркетинга
- Это интересно
- Популярные программы и сервисы для создания презентаций
- Microsoft PowerPoint 2007 (стандартный набор)
- Альтернативы PowerPoint
- Google Презентации
- Три совета по подготовке
- Мобильные приложения для презентаций
- Сервисы для скрайбинга
Что еще нужно знать
В этой пошаговой инструкции мы показали, как сделать презентацию в Power Point. Презентация очень простая, пусть даже с использованием изображений и интерактивных элементов. А так презентации могут быть куда боле сложными, например, содержать анимацию, когда на одном кадре в определенное время появляются те или иные элементы. А еще можно сделать так, чтобы слайды презентации сменяли друг друга автоматически, но это не всегда целесообразно, поскольку изучающему материал может понадобиться больше времени для ознакомления с конкретным слайдом.
Но самое главное в любой презентации — это последовательность изложения материала, хорошо отцентрированные элементы, лаконичность и продуманный дизайн. Стиль презентации должен соответствовать ее содержанию, то же самое касается использования шрифтов, фигур и интерактивных элементов. Например, в деловых презентациях использование вычурных и эксцентричных шрифтов будет совершенно неуместным, тогда как в рекламных презентациях они могут улучшить восприятие визуального ряда, если используемый шрифт «гармонирует» с рекламируемым товаром.
ФотоШОУ — программа для записи обучающих видео
ФотоШОУ — полностью русифицированное приложение для работы с презентациями и слайд-шоу. Программа имеет понятный пошаговый интерфейс. Имея готовый набор изображений или фотографий, вы сможете сделать видео в высоком качестве со спецэффектами, заставками и переходами.
Например, вот такое:
Программа содержит ряд встроенных эффектов для создания ролика и позволяет в дальнейшем экспортировать его в различные форматы. Библиотека готовых шаблонов большая и разнообразная и включает более 40 стилей оформления презентации. Удобство приложения в том, что все шаблоны разделяются по категориям и тематике. К тому же вы сможете сохранить свою презентацию как новый шаблон.
Редактируйте изображения в программе, добавляя эффекты. Ролик можно смонтировать из видео и картинок, добавить голосовое сопровождение в режиме реального времени.
Для работы можно использовать различные эффекты, например, приближение выбранной области, повороты, природные явления, такие как снег или листопад. Перед добавлением можно посмотреть, как эффект будет выглядеть на слайде.
Программа имеет свои недостатки, например, для презентаций с высоким разрешением нужен производительный компьютер.
Демо-версию можно использовать в течение 10 дней, а покупка лицензии обойдется в 17 долларов ежемесячно.
Как делать презентацию
Для начала нужно составить план, а также цель презентации и для кого она предназначена
Важно, чтобы показ был одной определенной темы, не нужно смешивать все в одно
Определитесь с целью презентации
После этого можно начинать. Пошаговая инструкция:
- Первый шаг – запуск программы. Далее нужно создать слайд при помощи соответственной функции и выбрать макет слайда. Находится эта панель в верхнем левом углу. Использовать можно как один макет на всю презентацию, так и на каждый слайд разную. Удалить слайд можно при помощи кнопки DEL.
- Чтобы сделать новую презентацию, нужно создать шаблон. Для этого нужно открыть вкладку Office. Далее «Создать», «Шаблоны», «Пустые и последние» и выбрать «Новая презентация».
- Далее следует определиться с выбором дизайна слайдов. Нужно перейти во вкладку «Дизайн» и выбрать понравившуюся тему. В них можно менять цвет на любой понравившийся.
- Следующим шагом является выбор стиля шрифта. Делается это во вкладке с текстом.
- На хороших слайдах всегда размещаются хорошие изображения. Это привлекает больше внимания. Самое главное – это не перебарщивать с ними и не делать слишком маленькими. В презентациях можно размещать картинки, видео и различные графики. Чтобы сделать это, нужно зайти во «Вставка» и перейти к «Иллюстрации». Размещать картинки можно абсолютно любые.
- В работу можно добавить музыку и различные звуковые эффекты. Для этого следует зайти в уже привычную вкладку «Вставка», а далее «Клипы мультимедиа» и звук. Дальше нужно будет выбрать звук из файла и загрузить аудиофайл. Затем необходимым будет настроить звук. Его громкость, расположение в презентации, размер.
- Следующий шаг – это добавление различной анимации для любых объектов на слайдах. Для этого нужно выделить нужный элемент и перейти во вкладку «Анимация». Там следует выбрать вкладку «Настройка анимации» и задать необходимые параметры. Такие, как скорость, начало и конец появления.
- Заключающим моментом в том, как сделать показ слайдов в презентации, является добавление переходов между слайдами. Чтобы это осуществить, нужно перейти в раздел «Анимация» и там применить эффект для смены слайда. В программе также есть функция изменения их скорости. Для этого нужно зайти в панель «Переход следующего слайда» и там найти «Скорость перехода». Далее настроить необходимое время переключения между страницами. Также можно указать, как слайд будет переключаться: автоматически или вручную. Еще можно добавить звук перехода, в уже известной вкладке нужно выбрать раздел «Звук перехода» и настроить все так, как желает человек, и какие цели преследует этим действием.
- Также можно настроить непрерывный показ слайдов. Для этого потребуется зайти во вкладку «Настройка презентации». В ней найти пункт «Слайдшоу», «Настройка слайдшоу». Чтобы презентация проходила автоматически, нужно нажать на раздел «Автоматически (полный экран). В таком режиме можно выйти из презентации только клавишей Esc.
- Презентация готова, а для того, чтобы ее просмотреть, нужно в нижнем углу нажать на ссылку «Показ слайдов». Также можно воспользоваться горячей клавишей «F5». Для того, чтобы выйти из презентации, достаточно нажать Esc. В случае чего любой слайд можно отредактировать. В настройке показа есть функция менять слайды вручную или по таймеру. На финише нужно обязательно сохранить всю работу.
Google Презентации
Этот онлайн-сервис для презентаций входит в офисный пакет от Google. Необходимо иметь учетную запись в Google. Если вы уже работали с PowerPoint, то дополнительно учиться «Google Презентациям» не нужно: интерфейс практически такой же. Доступны десятки обновляемых шаблонов, готовые анимации переходов. Можно добавить видео из «Ютуба».
Файлы хранятся в облаке «Google Диск». В браузере Google Chrome и в приложениях можно работать офлайн, если включить такую возможность.
Особенность сервиса — в одном файле могут одновременно работать до 100 человек. Есть несколько прав доступа: только просмотр, комментирование и редактирование. Сохраняется вся история изменений: можно не только восстановить любые данные, но и проверить, кто их удалил.
Где работает: онлайн в браузере на любой системе, Android, iOS.
Бесплатно.
Плюсы :
- облачный;
- свободный;
- совместим с PowerPoint;
- сотрудничество в реальном времени;
- групповой чат;
- для начинающих.
Минусы :
- не подходит для сильно анимированных презентаций;
- требуется учетная запись Google.
Идеально для: студентов, образовательных целей, компаний, личного пользования.
В какой программе делать презентацию: обзор софта
Ломаете голову, в какой программе лучше делать презентацию, чтобы и просто, и удобно, и результат получился качественный? На самом деле программ, с помощью которых можно успешно создавать презентации достаточно много: это он-лайн и оффлайн сервисы, платные и бесплатные утилиты. У каждой из них есть свои преимущества, но и свои недостатки, и голова идет кругом, что выбрать?
Условно программы, в которых делают презентации можно разделить на профессиональные и любительские. Профессиональные, такие как AdobeFlash мы подробно рассматривать не будем, потому как для их освоения нужны специальные навыки и довольно много времени.
1 место — программа создания презентаций MS PowerPoint
Это мощный программный инструмент, который позволяет пользователям создавать профессиональные проекты, комбинируя мощные функции редактирования и тысячи предварительно настроенных тем.
| Плюсы | Минусы |
|---|---|
| Русский язык присутствует; | Не выявлены. |
| Множество шаблонов; | |
| Многофункциональность. |
Итак, выбор приложения для создания презентаций зависит от уровня сложности задачи и профессиональных навыков пользователя. В данном ТОПе представлены программы на любой вкус: с англоязычным интерфейсом (Prezi, Projeqt, SlideRocket) и с русскоязычным (PowerPoint, ПромоШоу). Также есть как платное, так и бесплатное ПО, поэтому выбор за вами.
Общие советы и нюансы, с которыми можно столкнуться
После того, как презентация готова, необходимым будет проверить все тексты на наличие орфографических ошибок.
Ну и, конечно, в презентации не должно быть орфографических ошибок
Иногда случаются опечатки, а их нужно исправлять. Несколько неточностей могут испортить проект и впечатление обо всей работе в целом.
В тексте презентации ошибки подчеркиваются красным, так что проблем с их обнаружением возникнуть не должно.
Если человек использовал звуки или картинки в презентации и хочет их воспроизводить на другом устройстве, то нужно переместить их вместе с работой.
Так как на чужом компьютере не может быть тех же ресурсов, которые использовал автор. Они попросту будут отсутствовать на слайдах. Также следует поступать с различными видео, аудио. Желательно скачать кодеки, так как на другом устройстве их может не быть.
Если презентация готовится для печатного варианта, то не стоит использовать видео в ней. Так как они распечатаются как обычная картинка. Следует помнить об этом, так как некоторые авторы забывают, и получается что-то странное.
Также не стоит делать упор на каких-то картинках. В первую очередь презентация – это доклад. Нужно держать равновесие между информативностью и эстетической составляющей.
Важно использовать правильный шрифт. Не нужно выбирать цвет, который сливается с фоном или не имеет четкого контура
С дальних расстояний текст будет просто нечитабелен. Также не нужно использовать черный цвет шрифта, его тяжело читать на многих слайдах.
Не нужно добавлять слишком много анимации, звуков, видео. Это может сделать презентацию перенасыщенной и тяжелой для восприятия. Самая главная задача такой работы – донесение информации, а не демонстрирование красивых картинок.
К тому же они способны отвлекать от самого важного в случае, если презентация перенасыщена. Также не нужно делать слишком громкие звуки, ведь они тоже очень сильно отвлекают от происходящего
Также не следует использовать слишком много разных по стилю слайдов. Это может повредить восприятию зрителя. Желательно на каждом кадре не использовать однотипные фоны, у них должно быть минимум 3 цвета, так как они могут положительно влиять на концентрацию.
Следует обратить внимание на сроки, когда нужна презентация
Очень важно не откладывать ее. В противном случае попросту не будет времени на подбор слайдов, цвета, шрифта и прочего, так как времени будет в обрез
Лучше с самого начала сделать, чем потом спешить
В противном случае попросту не будет времени на подбор слайдов, цвета, шрифта и прочего, так как времени будет в обрез. Лучше с самого начала сделать, чем потом спешить.
Следуя таким нехитрым инструкциям, сделать свою работу может каждый. Попрактиковавшись в создании презентаций, человек с каждым разом будет это делать все быстрее и качественней.
В этом видео вы узнаете о макетах слайдов в PowerPoint:
Как сделать красивую презентацию в PowerPoint
Запустите эту программу, с помощью ярлыка на рабочем столе или зайдите в «Пуск» — «Все программы» — «Microsoft Office» — «Microsoft PowerPoint 2010».
В открывшемся окне нажмите «Файл» — «Создать», а справа, в окне «Доступные шаблоны и темы» — «Образцы шаблонов».
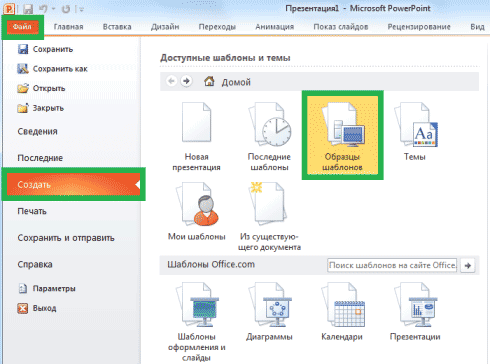
В открывшемся списке выберите «Рекламный буклет» и нажмите на кнопку «Создать», расположенную в правой части окна. Также, вы можете использовать любой другой шаблон или создать презентацию с нуля, выбрав на предыдущем шаге «Новая презентация».
Мы же рассмотрим как создать презентацию на основе уже имеющегося шаблона. Если вы освоите эту несложную информацию, изложенную здесь, вы без особого труда будете быстро создавать презентации. Если какой-то из интересующих вас моментов мы всё же упустим или он покажется вам не ясным – разберитесь с ним самостоятельно, меню программы интуитивно понятно, и на его изучение у вас не уйдёт много времени. К тому же, материал лучше усваивается во время практики, а не просто читая инструкцию.
Продолжим, в левой части отображены эскизы слайдов, а справа текущий слайд.
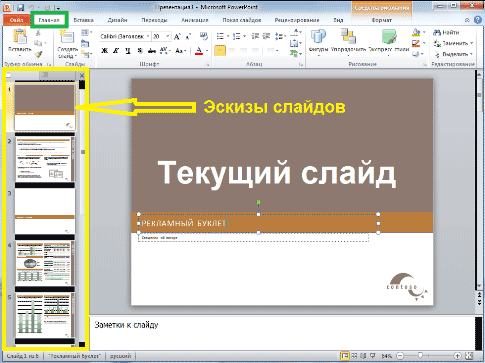
Чтобы просмотреть все слайды презентации, расположенные слева, – щелкните по ним мышью. Шаблоны презентаций PowerPoint уже наполнены определённым текстом и имеют вполне привлекательный вид, который, в случае необходимости, можно редактировать под себя.
Для замены стандартного текста – щелкните по нему мышью, тем самым, поставив курсор в область его редактирования. Удалите текст, который генерировала программа для презентаций, и на его место впишите свой. Текст можно менять на любых слайдах, если на них присутствует область, обведённая пунктирной рамкой.
Для смены стиля откройте вкладку «Дизайн» и выберите любой понравившийся стиль. Здесь можно менять ориентацию слайда (книжная или альбомная), выбирать шрифты, добавлять эффекты, менять фон и т.д.
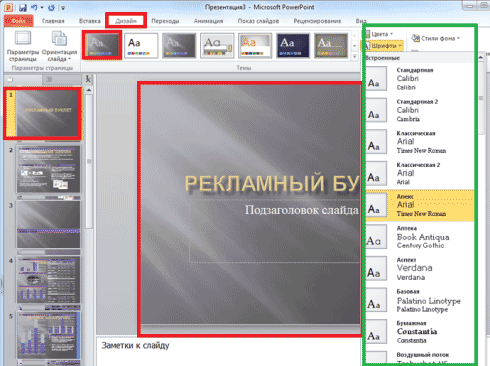
Если хотите изменить шаблон – перейдите в меню «Вид» — «Образец слайдов» и внесите свои коррективы, используя открывшееся подменю.
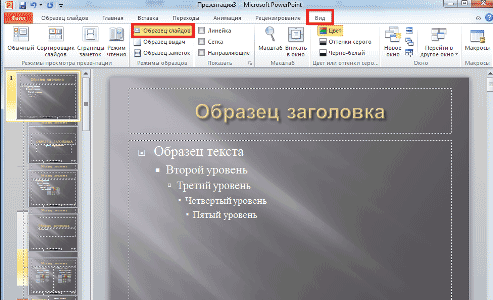
Чтобы слайд шоу имело большую наглядность, вы можете, как вставить музыку в презентацию в PowerPoint, так и рисунок, видео, диаграмму, SmartArt и др. Для этого перейдите на вкладку «Вставка» и выберите подходящую функцию.
Старайтесь избегать использования обтекания картинок текстом. Иллюстрации лучше размещать на отдельных слайдах, подписывая их основной информацией.
Для музыкального сопровождения выбирайте спокойную музыку, не отвлекающую слушателей от доклада.
Чтобы отредактировать любой из объектов – просто кликните по нему и правой кнопкой мыши откройте дополнительные настройки.
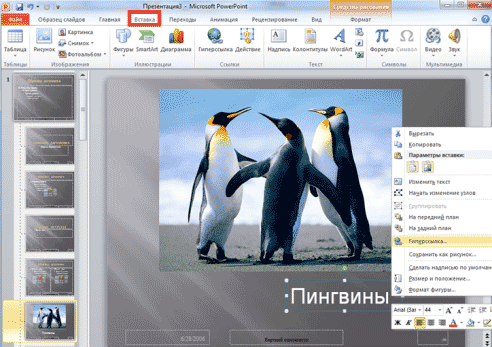
Для добавления анимации перейдите на вкладку «Анимация», выберите объект на слайде и установите ему любой из доступных эффектов.

Не нужно перенасыщать презентацию спецэффектами, излишнее мигание, выскакивание и переворачивание объектов будет отвлекать слушателей и мешать им сосредоточиться на выступлении докладчика.
Когда закончите свою презентацию, вы можете проверить правописание текстов встроенной в PowerPoint функцией, для этого откройте вкладку «Рецензирование» и выберите нужное действие.
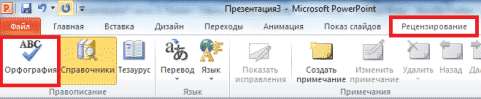
На вкладке «Показ слайдов» можно настроить демонстрацию презентации: с начала, с текущего слайда, произвольный показ, а также настроить саму демонстрацию, например, время показа каждого из слайдов.

Если во время просмотра окажется, что какой-нибудь из слайдов необходимо доработать – нажмите «Esc», чтобы выйти из режима просмотра, затем отредактируйте его. Когда презентация PowerPoint будет готова – не забудьте сохранить её.
На этом всё, уроки в рамках данной статьи завершены. Теперь вы знаете, как сделать презентацию в PowerPoint. Но это вовсе не значит, что функционал данной программы ограничивается описанными возможностями. Каждый раз, создавая слайд шоу, вы будете открывать для себя все новые функции.
Если у вас нет этой программы, вы можете бесплатно скачать PowerPoint с сайта Microsoft и пользоваться ею в течение месяца.
Wideo — создавайте корпоративные ролики для бизнеса и маркетинга
Wideo — инструмент для маркетологов — поможет специалисту, ранее не занимающемуся видеопроизводством, создать презентационный ролик для своего товара или услуги. Программа похожа на Sparkrol, но здесь нельзя создавать дудл-видео.
Пример промо-ролика, созданного в wideo:
Маркетолог без навыков видепроизводства сможет создать из готовых шаблонов ролик о продукте. С готовыми шаблонами производство роликов значительно ускорится. Это поможет развитию бизнеса и привлечет новых клиентов.
Wideo удобно использовать в корпоративных целях, например, делать еженедельную рассылку о новостях компании в интересном формате видеопрезентации. Достаточно выбрать шаблон — и через несколько минут видео готово.
Пример новостного ролика:
Программа позволяет конвертировать готовые ролики в mp4 и сохранять к себе на компьютер. Также вы сможете поделиться ссылкой в соцсетях и загружать ролик в YouTube прямо из Wideo.
Минимальный пакет на месяц будет стоит от 19$, тариф с максимальными возможностями — 39 долларов. В базовом тарифе 20 шаблонов видео, можно создавать ролики длиной до 1 минуты. Купив тариф за 39$, вы сможете скачивать созданные ролики без ограничений, создавать 10-минутные видео, также будет доступна вся галерея с шаблонами.
Это интересно
Сохраняйте чувство меры и не пытайтесь использовать все элементы сразу, композиция должна быть продуманной и завершенной.
Когда вы работаете над презентацией, учитывайте, что текст должен присутствовать на слайдах минимально. Информацию, которую вы хотите донести, хорошо проиллюстрируют таблицы, схемы и графики, а то, что в них не вошло, вы можете рассказать устно.
Не стоит прибегать к готовым изображениям, подбирайте для своей презентации уникальные иллюстрации, они должны соответствовать тематике вашего выступления, гармонировать с композицией слайда и вызывать интерес у аудитории.
При использовании анимационных эффектов также вредны излишества. Задача анимации привлечь аудиторию и сделать акцент на главном, поэтому не стоит анимировать все элементы вашей презентации. При этом если возникает необходимость большой объем информации общей тематики подать как один элемент, можно разбить ее на несколько слайдов, но переход между слайдами сделать без эффектов. В результате во время демонстрации у зрителя будет складываться впечатление, что перед ним один слайд, на котором меняется содержание.
Какая бы качественная, красочная и грамотная ни была презентация, успех ее в большей степени зависит от того, как вы сможете донести до аудитории информацию. Поэтому не забывайте готовиться к выступлению: репетируйте, рассчитывайте время, интересуйтесь у окружающих их мнением по поводу подготовленной вами работы.
Источник картинки: svyato.su
Записи, которые могут быть похожи на текущую
- Как делать презентации на… Основное назначение компьютерной презентации состоит в том, чтобы обеспечить участникам…
- Чем открыть формат docx Формат файлов docx является современным форматом документов Microsoft Office версии…
- Чем открыть pdf? PDF – формат файлов, в которых хранится информация в виде…
- Как работать в Excel? Microsoft Excel — стандартная программа пакета Microsoft Office, широко используемая…
Популярные программы и сервисы для создания презентаций
Программ и сервисов (как платных, так и бесплатных) для создания презентаций довольно много. Если нужен десктопный вариант, который можно скачать и использовать на компьютере, вот несколько вариантов:
1 Microsoft PowerPoint. Самый известный редактор слайдов для пользователей Windows. Программа платная, но, если используете лицензионную ОС, продукт уже должен быть на компьютере.
2 Keynote. Удобный и многофункциональный вариант для пользователей Apple. Интерфейс сильно отличается от PowerPoint: нет обилия вкладок, кнопок и функций в верхней панели – все компактно и лаконично. При этом в плане возможностей программа не уступает аналогу от Microsoft.
3 WPS Office. Бесплатный офисный пакет KINGSOFT Office, включающий программу для создания презентаций. Функциональность и интерфейс похожи на PowerPoint 2016, хотя бесплатный аналог все еще не дотягивает до продукта Microsoft. У WPS Office есть также премиум-версия с расширенной функциональностью и без рекламы. Работает на Windows, Linux и macOS. Файлы можно сохранять в привычных форматах .ppt и .pptx и открывать в PowerPoint.
4 LibreOffice Impress. Редактор презентаций еще одного бесплатного офисного пакета. Тоже напоминает PowerPoint по интерфейсу, но уже более ранние его версии. У предшественника – OpenOffice – также в наборе программ есть приложение с названием Impress и аналогичными функциями. Но это совсем устаревший вариант, для создания красивых современных презентаций его использовать не получится. Тем не менее, программа позволяет сохранять презентации в формате .pptx (при этом рекомендует использовать формат ODF для большей надежности, но, как показывает практика, такие файлы открываются в PowerPoint с ошибками, в отличие от стандартного PPTX).
Если вам удобнее пользоваться онлайн-сервисами, здесь тоже хватает достойных вариантов:
5 «Google Презентации». Бесплатный сервис от всемирно известного поисковика. Работает по аналогии с PowerPoint, но интерфейс приложения более простой. Здесь можно найти большую часть функций привычного десктопного редактора слайдов.
7 Canva. Графический редактор для создания чего угодно: от обложек для соцсетей до промо-видео. Есть здесь и редактор слайдов. Главный плюс приложения – наличие большого количество готовых шаблонов. Некоторые из них могут содержать платные графические элементы, которые можно заменить на свои. Главный минус – готовое слайдшоу скачать себе на компьютер можно только в статичном формате (PDF, JPG, PNG) или как видеофайл. То есть, использовать его как классическую презентацию PowerPoint не получится. Как вариант, получившиеся картинки можно просто вставить в PowerPoint, но отредактировать их будет нельзя.
8 Visme. Сервис, по функциональности похож на предыдущий. Отличаются только готовые шаблоны и элементы, которые можно использовать для творчества. Доступно скачивание презентаций в PPTX, но только при наличии премиум-аккаунта (39 $ в месяц). Премиум также дает неограниченный доступ к крутым шаблонам, платным функциям, а также помощь службы поддержки.
Здесь представлены далеко не все программы по созданию презентаций, на самом деле их гораздо больше. Есть примитивные и практически бесполезные вроде SlideDog, а есть большое количество платных продуктов вроде «ПромоШоу» с увесистым набором эффектов и шаблонов. Но зачастую презентации, созданные с умом и вкусом в обычных бесплатных приложениях, ничем не уступают и даже превосходят те, что создавались в более продвинутых редакторах. Поэтому вполне достаточно знать самые основные программы.
Microsoft PowerPoint 2007 (стандартный набор)
Релиз отличается от предшественника внешними эффектами. Удобный интерфейс и обновленная библиотека стилей не остались не замеченными.
Связь между PowerPoint 2007 и Excel 2007 — новая удобная «фишка». Утилита обладает функционалом позволяющим вставлять электронные таблицы, гистограммы, обновленный текстовый блок, товарные линейки, различные эффекты, а также абсолютно любые диаграммы. Приемущества связаны ещё и с добавлением объектов SmartArt – блок-схемы с самонастройкой. Графика и текст размещаются в специальных блоках, а их расположение можно строить последовательно, параллельно и пирамидально.
Вставка новых областей и назначение интеграции между областями, сопровождается изменениями графических элементов. Меняются габариты блоков, указатели и линии соединяют нужные ячейки. Powerpoint берет всю техническую часть на себя, пользователь должен лишь ясно сложить в голове структуру и правильно выбрать схему SmartArt.
Альтернативы PowerPoint
Другим вариантом является PowerPoint Online, полностью бесплатная версия PowerPoint, которую вы можете использовать в своем веб-браузере. Она предлагает большинство функций настольную версию программы.
Это сигнализирует о большой смене в бизнес-модели компании. Сейчас они сосредоточены на том, чтобы привлечь людей к использованию продукта, а не продавать одноразовые лицензии.
| Альтернатива | Изображение | Совместимость | Описание |
|---|---|---|---|
| Google Slides | Web | Android | iOS | Приложение для создания презентаций онлайн. Google Slides заставляют ваши идеи сиять различными темами, сотнями шрифтов, встроенными видео, анимацией и т. Д. Все бесплатно. Выбирайте из множества готовых презентаций. Импортируйте файлы .pptx и .pps и конвертируйте их в презентации Google. Загрузите свои презентации в формате PDF, PPT или .txt |
|
| LibreOffice Impress | Windows | macOS | Linux | Impress — поистине выдающийся инструмент для создания эффективных мультимедийных презентаций. Создание и редактирование слайдов очень универсально благодаря различным режимам редактирования и просмотра: «Обычный» для общего редактирования, «Контур» для организации и описания вашего текстового контента, «Примечания» для просмотра и редактирования заметок, прикрепленных к слайду и др. |
|
| Prezi | Web | Есть возможность использовать ее сразу на нескольких устройствах, делиться с коллегами. Легко использовать. Может работать в режиме офлайн | |
| Slides | Web | Самый простой способ создания и обмена красивыми презентациями. Ваши презентации являются частными, что означает, что вы единственный, кто их видит. Редактор слайдов доступен прямо в вашем браузере. Презентации можно просматривать в любом современном браузере, включая мобильный |
|
| Zoho Slides | Web | Android | iOS | Zoho Show позволяет создавать, представлять, транслировать и публиковать презентации максимально удобным способом. Zoho Show работает в сети — это означает, что вы можете создавать презентации на любых устройствах, независимо от операционной системы. Zoho Show совместим со всеми доступными браузерами. Пригласите своих коллег для редактирования или просмотра вашего контента, где бы они ни находились. Используйте обратную связь в режиме реального времени от своих сотрудников, чтобы улучшить слайды |
Google Презентации
Данное приложение позволяет работать с файлами прямо на телефоне (с оперативной системой Андроид).
Здесь вы можете:
- Создавать новые и редактировать уже имеющиеся слайды
- Расшаривать слайды знакомым и трудиться над ними вместе, одновременно
- Использовать программу можно в любом месте, даже без доступа к интернету
- Добавлять комментарии к трудам и отвечать на них
- Добавлять слайды, вставлять фигуры, редактировать текст и другие функции редактирования
- Показывать получившиеся результаты прямо с телефона, а также есть возможность представлять их коллегам в видео-встречах
- Все резульаты сохраняются автоматически, поэтому больше можно не бояться их потерять
- Добавлять в свои проекты полезные материалы, которые уже имеются в приложении (это делается при помощи функции «Расширенный поиск»).
Благодаря всем этим функциям, сделать качественную презентацию здесь можно всего за 20 минут.
Отзывы:
Developer: Price: Free
Три совета по подготовке
- Запаситесь материалом. Загрузите на ноутбук и телефон все, что можно использовать в презентации — сохраните ссылки, фотографии, скриншоты, цифры. Возьмите все старые презентации.
- Продумайте концепцию. Еще в такси выделите главную мысль и структуру презентации. Сделайте текстовую заготовку в телефоне.
- Делитесь с коллегами. Когда появится более-менее стабильный интернет, поделитесь с командой ссылкой на концепцию и черновую презентацию — свежий взгляд и комментарии не помешают.
Если все это есть, можно начинать.
Вот список пяти базовых сервисов для создания презентаций онлайн, которые меня лично очень выручают, когда «горит».
Мобильные приложения для презентаций
11. Google Презентации – если вы уже пользуетесь веб-версией
ОС: Android, iOS
Стоимость: бесплатно
Приложение Google Презентации – отличное дополнение к браузерной версии программы. В мобильном приложении вы получаете доступ к большей части инструментов. Плюс, как только вы зарегистрируетесь под своей почтой, вам сразу же станут доступны все проекты, которые вы уже создавали или просто просматривали через этот сервис.
С помощью Google Презентаций можно создавать новые проекты прямо в телефоне с нуля, открывать и править PPT-файлы.
Основные функции:
️ создание и редактирование презентаций онлайн
Плюсы:
интеграция с экосистемой Google
оффлайн доступ
совместное редактирование
Минусы:
меньше инструментов, чем в веб-версии
12. Zoho Show – если хочется еще больше инструментов
ОС: Android, iOS
Стоимость: бесплатно
Если вам нужно простое и надежное мобильное приложение для презентаций, скачивайте Zoho Show. В дополнение ко всем стандартным инструментам, которые можно найти в тех же Google Презентациях, здесь вы получите доступ к большой библиотеке ярких настраиваемых шаблонов, удобной настройке анимированных элементов и встроенной медиатеке.
Основные функции:
️ создание и редактирование презентаций онлайн
Плюсы:
удобный и простой интерфейс
широкий функционал
Минусы:
программа не переведена на русский язык
13. Haiku Deck – если нужны расширенные настройки конфиденциальности
ОС: iOS
Отличное приложение для быстрого изготовления эффектных и крутых презентаций с телефона. Haiku Deck предоставляет огромное количество инструментов: от шаблонов до медиатеки, от редактора диаграмм до графического редактора. Через приложение можно контролировать доступ к документам, а также следить за количеством людей, которые просмотрели презентацию. Если вам нужно скачать программу для презентаций на iPhone, то Haiku Deck – отличный выбор.
Основные функции:
️ создание и редактирование презентаций
Плюсы:
широкий функционал
возможность контролировать доступ к документу
Минусы
не самый простой интерфейс
программа не переведена на русский язык
нет версии для Android
14. Моя презентация PPTX – если нужен менеджер рабочих файлов
ОС: Android
Стоимость: бесплатно или 75 рублей в месяц за версию без рекламы
Это приложение – не редактор электронных презентаций, а, скорее, инструмент для их просмотра. Здесь можно только переименовывать файлы, конвертировать проекты в формат PDF и делиться ими прямо из программы.
Главный плюс «Моих презентаций PPTX» в том, что это очень легкая программа и удобный менеджер файлов, где все собрано в одном месте. Бесплатная версия отличается от платной только наличием рекламы.
Основные функции:
️ просмотр презентаций на телефоне
️ конвертация файлов в PDF
Плюсы:
легкая и удобная программа
Минусы:
нет инструментов редактирования
много рекламы в бесплатной версии
15. Prezi Viewer – когда нужно открыть презентацию Prezi
ОС: Android, iOS
Стоимсоть: бесплатно
Prezi Viewer полезно иметь на телефоне, если вы или ваши коллеги пользуются популярным сервисом Prezi для создания презентаций. Это удобное и быстрое приложение для просмотра и проведения презентаций. Сервис Prezi примечателен тем, что в нем собирают необычные проекты, которые сильно отличаются от привычных всем слайдовых презентаций. Презентации, созданные в Prezi, больше похожи на карты, которые можно приближать и отдалять. Они могут плохо открываться в браузере на телефоне, поэтому стоит установить специальное приложение – тем более что у него очень приятный интерфейс.
Основные функции:
️ просмотр и демонстрация презентаций Prezi
Плюсы:
удобное и быстрое приложение
Минусы:
нет инструментов редактирования, программа предназначена только для показа проектов
Какую бы программу вы ни выбрали, мы уверены – у вас получится отличная презентация. Желаем вам удачных выступлений и защит проектов!
Сервисы для скрайбинга
Скрайбинг-сервисов очень много, поэтому мы ограничимся двумя принципиально разными сервисами.
5. Объясняшки
Российское приложение для iPad, которое позволяет делать простые скрайбинг-презентации.
Опыт. Вначале приложение предлагает записать звуковую часть презентации (или загрузить готовый медиафайл). Аудиодорожку можно разбить на смысловые фрагменты, а затем нарисовать иллюстрации для каждого тезиса. Сервис запомнит последовательность ваших действий, а потом соединит все вместе.
Главная особенность приложения в том, что визульная часть презентации будет зависеть исключительно от вашего умения рисовать. В приложении нет готовых шаблонов и рисунков. Поэтому если с художественными навыками есть проблемы, то результат может не подойти для решения серьезных деловых задач.
К плюсам приложения отнесем мобильность, достаточно быстрый процесс создания презентации и невысокую цену.
Стоимость. «Объясняшки» стоят 99 рублей за версию для iPad.
Пример
6. VideoScribe
VideoScribe — кроссплатформенный (Mac, Windows) десктопный продукт от компании Sparkol для создания скрайб-презентаций.
Опыт. Принципы работы программы отдаленно напоминают сервис Prezi — от частного к общему, от мелкого к крупному. Работать с презентацией просто, особенно тем, кто раньше имел дело с Prezi
Но есть одно важное отличие: на выходе вы получаете не интерактивную презентацию, а видео
Главные преимущества: оригинальная библиотека элементов, качественный механизм прорисовки, быстродействие и простой интерфейс. Единственным существенным минусом является отсутствие веб-версии.
Стоимость. Программу можно купить за 30 долларов (подписка на месяц), за 200 долларов (на год) и за 665 долларов (навсегда). Можно тестировать семь дней бесплатно.
Пример
P. S. В «Нетологии» я записал два интерактивных курса — про дизайн и про визуальное сопровождение презентаций.Кроме того, вы можете записаться на инфографику и научиться визуализировать данные, либо повысить навыки работы в photoshop или научиться работать с нуля в фотошопе на нашем бесплатном курсе.
Мнение автора и редакции может не совпадать. Хотите написать колонку для Нетологии? Читайте наши условия публикации. Чтобы быть в курсе всех новостей и читать новые статьи, присоединяйтесь к Телеграм-каналу Нетологии.