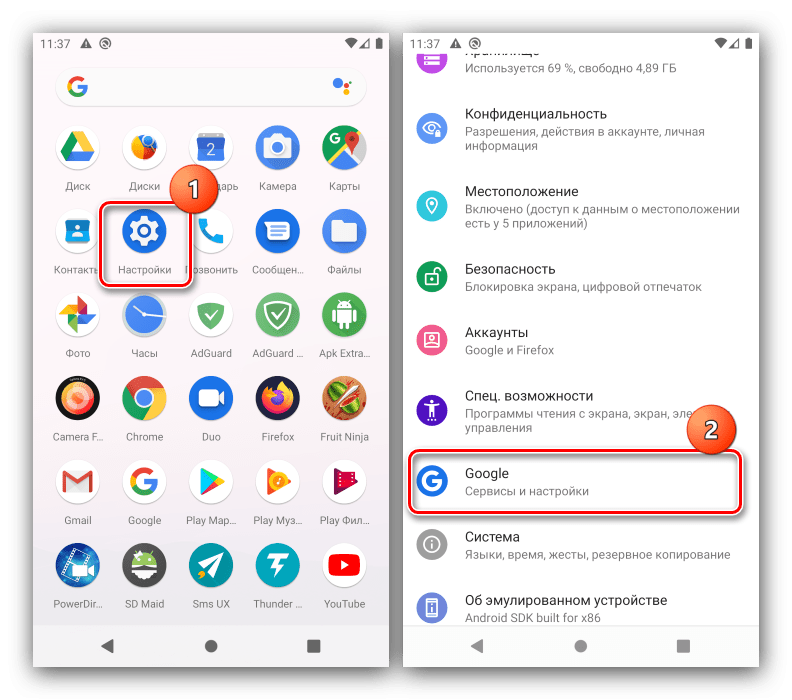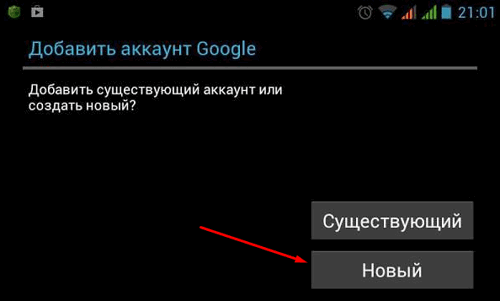Как создать google аккаунт на компьютере и телефоне
Содержание:
- Что такое Google Sites
- Разрешения
- У сайта больше нет владельца
- Конструктор Гугл сайтов, что это такое
- Поделиться этой статьей
- Создаем пользовательский сайт
- Конструктор Гугл сайтов, как опубликовать сайт
- Декабрь 2019 г.
- Регистрация в Google Scholar
- В чем состоит ваша задача?
- Как зарегистрироваться без номера телефона
- Обновление и персонализация сайта
- Как создать Гугл сайт
- Без номера телефона
Что такое Google Sites
Можно даже сделать нечто упрощённого варианта полноценного тематического инфоресурса, как, к примеру, вот эта база знаний дачника, она создана на платформе Google Sites:
Рис. 1. Пример сайта, созданного на платформе Гугл сайты
При создании сайта мы бесплатно получаем домен третьего уровня. Но при желании можно привязать свой, более читабельный или раскрученный домен.
Создаются сайты за счёт пространства на Google Диске. Их, кстати, можно плодить в большом количестве и с огромным числом страниц у каждого. Но не эти факторы являются ограничивающими в работе с Google Sites.
Работа с сервисом ограничивается:
- Максимальным объёмом данных каждого отдельного сайта – 100 Мб для пользователей обычных бесплатных аккаунтов и 10 Гб для пользователей аккаунтов G Suite;
- Максимальным весом прикрепляемого файла – 20 Мб для пользователей обычных бесплатных аккаунтов и 50 Мб для пользователей аккаунтов G Suite;
- Количеством ссылок в файле Sitemap – не более 1000 шт.;
- Невозможностью размещения рекламных блоков.
Google Sites – не полноценный хостинг, и компанию отнюдь не интересуют информационные ресурсы, создаваемые для заработка на контекстной рекламе. Для этих целей у неё есть другой сервис – блоггер-платформа Blogspot.com.
Платформа Google Sites создавалась прежде всего для продвижения продуктов, услуг и проектов. Это платформа для компаний, предпринимателей, фрилансеров и прочего рода самозанятых лиц. Но как компания не позволяет пользователям монетизировать сайты, созданные на её площадке, с помощью рекламы, так и сама не нагромождает творения пользователей своими контекстными блоками. В этом плане сервис работает честно.
Сайты, созданные с помощью Google Sites, индексируются. Правда, рассчитывать на их появление на почётных местах в поисковой выдаче Яндекса вряд ли стоит.
Итак, главная отрицательная характеристика сервиса – ничтожно малый объём сайта (всего лишь 100 Мб) в рамках работы с бесплатным Google-аккаунтом. С таким весом дальше сайта-«парустраничника», естественно, не уйдёшь.
А какие преимущества может предложить сервис? Их немало:
- Простой и понятный инструментарий для сайтостроения;
- Современные, стильные темы оформления, адаптивный дизайн;
- Интеграция сервисов Google (YouTube, Фото, Документы, Календарь и пр.);
- Возможность групповой работы над сайтом;
- Возможность функционирования сайта в приватном режиме с доступом после авторизации;
- Хостинг на зарубежных серверах.
Разрешения
Все, кто работает с тем или иным ресурсом, получают одно из следующих разрешений:
Сведения о разрешениях
| Функция | Владелец | Пользователь с правом полного доступа | Пользователь с правом ограниченного доступа |
|---|---|---|---|
| Просмотр любых отчетов | |||
| Настройки ресурса (геотаргетинг, частота сканирования) | Только просмотр | ||
| Параметры URL | Только просмотр | ||
| Изменение адреса | Только просмотр | Только просмотр | |
| Индексирование URL | Только просмотр | ||
| Заблокированные URL | |||
| Проверка URL | Только получение | ||
| Эффективность | |||
| Ссылки | |||
| Удаление URL | Только просмотр | ||
| Отчеты о статусе расширенных результатов | |||
| Получение сообщений | 1 | ||
| Отправка запросов на повторную проверку | |||
| Отклонение ссылок | |||
| Установление связи с Google Analytics | |||
| Использование Маркера | |||
| Проверка исправлений | |||
| Отправка ссылок на отчеты | |||
| Добавление пользователей | |||
| Отправка файлов Sitemap |
1Пользователи с ограниченным доступом получают только сообщения, которые касаются непосредственно их.
У сайта больше нет владельца
Если подтвержденного владельца больше нет или вы не знаете его, право собственности на сайт должен заявить другой пользователь. Новый владелец сможет просматривать список всех владельцев и пользователей, а также их методы подтверждения. При необходимости вы сможете исключить предыдущих владельцев из списка, удалив их токены подтверждения (например, убрав специальный тег HTML с сайта). Подробнее об этом рассказывается в .
Как добавлять и удалять пользователей
У одного ресурса может быть не больше 100 пользователей с правами на внесение изменений и просмотр.
Как добавить нового пользователя
-
Выберите ресурс в Search Console.
- Нажмите на значок настроек на панели навигации.
- Выберите Пользователи и разрешения.
- Нажмите Добавить пользователя и укажите, какие разрешения следует ему предоставить. Введите адрес электронной почты, с которым связан аккаунт Google нового пользователя. Без аккаунта Google получить доступ к ресурсу Search Console нельзя.
- Выберите уровень разрешений для пользователя.
- Убедитесь, что новый пользователь добавил ресурс в свой аккаунт Search Console. Это необходимо для получения доступа к ресурсу.
Как удалить пользователя
- Выберите ресурс в Search Console.
- Нажмите на значок настроек на панели навигации.
- Выберите Пользователи и разрешения.
- Нажмите на значок меню рядом с именем пользователя и выберите Закрыть доступ. Изменения вступят в силу незамедлительно.
Добавление и удаление владельцев
Подтвержденные владельцы
Подтвержденным является владелец, который тем или иным способом подтвердил право собственности на ресурс, например с помощью HTML-файла, HTML-тега или записи DNS.
Если удалить всех подтвержденных владельцев ресурса, то через некоторое время доступ к нему утратят все пользователи. Статистика по ресурсу будет собираться, но никто не сможет ее посмотреть, пока не появится подтвержденный владелец.
Как добавить себя в качестве подтвержденного владельца
Следуйте инструкциям по подтверждению права собственности.
Вы не можете добавить другого пользователя в качестве подтвержденного владельца, так как ему будет необходимо создать токен, связанный с его личным аккаунтом Google. Этот пользователь может пройти специальную процедуру и передать вам такой токен (например, HTML-файл при подтверждении с помощью такого файла). Когда вы загрузите такой токен, этот пользователь сможет подтвердить право собственности.
Как удалить подтвержденного владельца
- Удалите все токены, подтверждающие, что владелец обладает правом собственности на ресурс, например HTML-файл для подтверждения права собственности или код отслеживания Google Аналитики.
- Откройте страницу Пользователи и разрешения.
- Нажмите Управление владельцами ресурса рядом с именем нужного владельца.
- Следуйте инструкциям на экране. Процедура будет считаться успешно выполненной, только если вы действительно удалите токен подтверждения, относящийся к выбранному владельцу.
Конструктор Гугл сайтов, что это такое
Здравствуйте друзья! Для многих веб-мастеров и программистов, создание сайтов не является проблемой. Ведь сейчас, не нужно знать программирование, чтобы запустить в Интернете собственный ресурс. С этим хорошо справляются CMS системы (Например, WordPress, Joomla) или простые конструкторы сайтов.
Сегодня мы рассмотрим один из таких конструкторов, который подойдёт многим новичкам. Это конструктор Гугл сайтов. Что это такое?
Это обычный сервис по созданию небольших сайтов, который принадлежит компании Гугл. Он имеет простой и понятный интерфейс. Чтобы использовать этот конструктор, Вам необходимо создать почту Gmail, после этого останется только зайти в конструктор.
Данный ресурс поможет пользователям в создании мелких проектов. Например, портфолио, резюме, визитку о предложении своих услуг и так далее.
Далее, разберёмся с тем, как делать подобные сайты в конструкторе Гугл.
Поделиться этой статьей
На главной странице Центр Google для вебмастеров нажимаете кнопку «Вход» и попадаете в Google Search Console.
Теперь чтобы добавить сайт в Google Search Console, вам нужно выполнить следующие действия: добавить сайт и подтвердить на него свои права, установив на сайте необходимый html-код (или другим способом на выбор). Для этого:
1. Нужно нажать кнопку «Добавить ресурс» в панели управления сайтами.
2. В появившемся окошке введите адрес сайта, например, виде http://123.nubex.ru/ и нажмите кнопку «Продолжить».
3. Следующий шаг – выбор способа подтверждения ваших прав на владение сайтом.
На выбор предложены следующие:
- Скачать HTML-файл подтверждения и поместить его в корневой каталог вашего сайта;
- Разместить мета-тег с кодом верификации в HTML-коде главной страницы вашего сайта;
- Выполнить вход в аккаунт системы провайдера доменных имен;
- Авторизоваться с помощью системы Google Analytics (если вы его используете)
- Использовать аккаунт в Диспетчере тегов Google.
4. Мы предлагаем использовать Альтернативный способ Тег HTML, для этого вам необходимо скопировать кода в сроке и разместить на своем сайте в разделе <head>, на примере нашего конструктора Nubex копировать нужно только то, что в кавычках content=”пример”.
5. Разберем подтверждение в системе управления сайта на базе конструктора сайтов Nubex. для этого нужно зайти в раздел «Настройки», подраздел «Вебмастер».
6. Вставляете скопированный код полностью в поле для Google Вебмастера, и нажимаете кнопку «Сохранить»:
7. Затем вернитесь в Google Search Console и нажмите кнопку «подтвердить».
8. Если вы все сделали правильно, то сайт будет добавлен.
Теперь, когда вы добавили сайт в Search Console, вы можете управлять индексацией сайта поисковой системой Google. Вам необходимо будет добавить robots.txt и sitemap.xml для указания роботам Google о страницах и разделах сайта которые можно добавить в поиск.
Создаем пользовательский сайт
Движемся к заветной цели быстро, но выполнена только половина работы. Теперь нам предстоит создать собственный сайт — бесплатно, быстро и современно!
Теперь можно заняться основной частью — контентом. Для этого нужно выбрать нужный блок. Дело в том, что структура сайта состоит из «кирпичиков», которые называются блоками. Они прикрепляются один за другим.
Итак, в правой колонке нужно выбрать нужный макет и кликнуть по нему. Он представляет собой структуру материала, который мы будем публиковать. Можно выбрать разные макеты один под другим, а потом удалять их. Как видите, всё очень просто и легко настраивается!
Что дальше? Нажимаем в правом верхнем углу «Опубликовать» и всё, наш пользовательский сайт готов! Дальше его можно развивать: редактировать, наполнять новым содержимым (контентом), добавлять страницы и разные элементы (таблицы, галереи, видео и т.д.) из меню в правой колонке. А вот, что получилось у нас:
Конструктор Гугл сайтов, как опубликовать сайт
Это ещё не все изменения, которые можно делать со своим сайтом в конструкторе Гугл. Также Вы можете добавлять на него макеты из конструктора, менять фон и цвет сайта.
Как сделать так, чтобы Ваш сайт появился в Интернете?
Для этого ему нужно придумать новый домен. Итак, чтобы это сделать, кликните кнопку «Опубликовать» в конструкторе Гугл. Далее, введите «Веб-адрес». Например, я ввёл название домена из трёх английских букв «pyx». Затем, устанавливаете галочку «Запретить общедоступным поисковым системам показывать сайт» (или можете отставить всё без изменений) (Скрин 4).
Далее, нажимаем кнопку «Опубликовать», чтобы сайт появился в Интернете. Кстати, вот такой сайт получился (Скрин 5).
Как видите, создавать сайты в конструкторах минутное дело. Его и другие конструкторы, которые есть в Интернете может с лёгкостью использовать любой новичок и профессионал.
Декабрь 2019 г.
Настройка каруселей изображенийВ Google Сайтах при настройке карусели можно изменять скорость смены изображений и добавлять подписи к ним.
Просмотр последних изменений на сайте перед публикациейВы можете сравнить опубликованный сайт с последней версией черновика, открыв их рядом друг с другом. Подробнее…
История версий в Google СайтахВам доступна история версий любого сайта, созданного в новом интерфейсе Google Сайтов. Открыв эту историю, вы можете восстановить одну из прежних версий, вернуть удаленный контент и посмотреть, кто вносил изменения на сайте. Подробнее…
Добавление строки поиска Cloud SearchЕсли у вас рабочий или учебный аккаунт, то вы можете вместо функции поиска по сайту использовать инструмент Cloud Search. Также можно добавить постоянно видимую строку поиска Cloud Search в верхний колонтитул, нижний колонтитул или область с основным контентом сайта. Подробнее …
Регистрация в Google Scholar
Создание профиля Гугл не ограничивается именно основным официальным сайтом. Например, сервис Google Академия, специализирующийся по поиску текстов научных публикаций. В отличие от общего поисковика Гугл, здесь имеется личный профиль с библиотекой, где можно сохранять статьи, статистика популярных публикаций и многое другое. Разберемся, как зарегистрироваться в Google Академии:
1. Перейдите на сайт https://scholar.google.ru/. Нажмите кнопку «Войти» в правом верхнем углу».
2. Теперь кликните по кнопке «Создать аккаунт».
3. Заполните форму регистрации, которая описана в первой инструкции для полной версии сайта.
4. После регистрации вы будете автоматически авторизованы в Google Scholar, о чем свидетельствуют данные возле иконки профиля.
Однако у сервиса есть внутренняя регистрация для тех, кто собирается публиковать собственные научные материалы. Пройти ее можно бесплатно по следующей инструкции:
1. С помощью бокового меню откройте раздел «Мой профиль».
2. На первом этапе заполните форму. В ней нужно указать личные данные (ФИО, место работы, почту, области интересов и личную страницу). Имя и фамилия указываются на том языке, на котором они используются в ваших публикациях.
3. Затем появится список совпадающих статьей. Нажмите на кнопке «Показать все …» и убедитесь в том, что они принадлежат указанному автору. После этого кликните на кнопку добавления статьей.
4. Задайте параметры обновления списка статей в профиле (вручную или автоматически) и переходите к заполнению личной страницы. На этом регистрация в сервисе Google Академия завершена.
По такому же принципу осуществляется работа с другими сервисами Google. Например, вы можете создать общую учетную запись через страницу YouTube https://www.youtube.com/, а затем через настройки открыть свой канал, оформить его и так далее.
Еще один пример – магазин приложений Play Market. Достаточно запустить программу на смартфоне и кликнуть по кнопке «Войти», если вы еще не авторизованы в системе. Затем приложение автоматически перенесет вас к уже знакомой странице регистрации.
На устройствах iPhone данный вариант не работает, поскольку в фирменном каталоге App Store используется учетная запись Apple.
В чем состоит ваша задача?
У меня не очень много времени на управление сайтом
Если ваш сайт размещен на автоматизированной платформе веб-хостинга, такой как Blogger, Wix или Squarespace, или масштабы вашей деятельности невелики и у вас нет времени на управление сайтом, то сервис Search Console не принесет вам существенной пользы.
Тем не менее мы рекомендуем вам ознакомиться с приведенными здесь рекомендациями, позволяющими влиять на то, как ваш сайт будет представлен в результатах поиска, и привлекать на него больше пользователей. На прочтение этих материалов у вас уйдет всего 20 мин.
- Как работает Google Поиск. По этой ссылке приведено краткое описание принципов работы поисковой системы Google.
- Как добавить свой контент в результаты поиска Google. Узнайте больше о том, как разместить сведения о вас и вашей компании в продуктах Google, таких как Карты, Поиск и YouTube.
- Как оптимизировать свой сайт для поисковых систем. Ознакомьтесь с руководством из шести пунктов, следуя которому, вы улучшите позиции своего сайта в результатах поиска и сделаете его более интересным для пользователей.
- Как получать статистику по эффективности ваших ресурсов в Google Поиске. Представлен ли ваш сайт в Google? Скольким пользователям удается его найти? Какой у него рейтинг в результатах поиска? Что искали посетители, которые увидели ссылку на ваш сайт? Узнайте, как получить ответы на эти вопросы.
- Не знаете, как улучшить свой сайт? Наймите профессионального консультанта по поисковой оптимизации.
- Изучив эти документы, вы можете также посмотреть серию обучающих видео для начинающих.
Я начинающий пользователь, и мне нужна дополнительная информация
Если вы хотите улучшить позиции своего сайта в Google Поиске и готовы потратить немного времени на изучение поисковой оптимизации и сервиса Search Console, ознакомьтесь с этим руководством по началу работы.
Навыки программирования или работы с HTML не обязательны, но вам предстоит узнать больше о том, как устроен ваш сайт. Будьте готовы внести в него изменения. Вам понадобится совсем немного усилий, чтобы улучшить его позиции в Google Поиске.
Я продвинутый пользователь, и у меня есть основные навыки поисковой оптимизации
Вы готовы досконально разобраться в принципах работы Google Поиска и наших отчетах, а также переработать свой сайт, чтоб вывести его эффективность в Поиске на новый уровень? Пройдите учебную программу ниже. Она подразумевает, что у вас уже есть базовые знания о поисковой оптимизации.
Начать
Я веб-разработчик
Если вы создаете сайт или управляете им, реализуете структурированные данные или выполняете большую часть своей работы в редакторе кода, Search Console пригодится вам для мониторинга, тестирования и отладки. Вот что мы рекомендуем:
Узнайте, как работает Google Поиск
Для решения проблем, связанных с представлением сайта в Google, важно понимать принципы сканирования, индексации и подбора результатов.
Отслеживайте ошибки и колебания показателей с помощью отчетов об индексировании, эффективности и удобстве просмотра на мобильных устройствах. Изучайте отчеты о статусе AMP-страниц и расширенных результатов, если они есть на вашем сайте.
Чтобы оценить эффективность определенной страницы, разверните в нужном отчете подробные сведения о ней и нажмите Проверить или воспользуйтесь инструментом проверки URL
В интерфейсе этого инструмента можно получить данные обо всех типах ошибок, в том числе связанных с индексированием, AMP, удобством просмотра на мобильных устройствах, HTML и скриптами.
Ознакомьтесь с документацией по Google Поиску для разработчиков. В ней вы найдете информацию о структурированных данных, представлении AMP-страниц в результатах поиска, оптимизации контента для мобильных устройств, доступе к инструментам и отчетам Search Console через API и о многом другом.
Как зарегистрироваться без номера телефона
Если вы не хотите указывать реальный телефон, можно купить виртуальный номер и зарегистрироваться через него. Продаются такие номера на специальных сайтах и используются только для регистрации (стоимость 5-20 рублей). Покажу на примере сервиса sms-activate.ru.
Важно! Вы регистрируетесь на чужой номер и в случае необходимости не сможете восстановить доступ, если забудете пароль. Поэтому использовать данный метод можно только для создания такой учетной записи, которую не жалко будет потерять
2. Регистрируемся:
- Нажимаем «Вход/Регистрация» в правом верхнем углу страницы.
- В правой части печатаем свою электронную почту и пароль для входа в сервис.
- Нажимаем «Я не робот», проходим проверку (капчу) и кликаем по кнопке «Зарегистрироваться».
3. Пополняем баланс.
Виртуальный номер для Google стоит от 3 до 17 рублей в зависимости от выбранной страны.
4. В новой вкладке открываем google.ru и нажимаем «Войти». Регистрируемся:
5. На шаге ввода номера телефона возвращаемся на вкладку с сайтом sms-activate. Выбираем одну из предложенных стран в левом углу страницы. Внизу кликаем по значку «Google, youtube, Gmail».
От выбора страны зависит цена активации. Для примера я выбрал Россию.
В пункте «Сколько номеров нужно?» оставляем 1 и нажимаем кнопку «Купить».
6. Система выдает номер. Запоминаем или копируем его и возвращаемся на вкладку Google.
7. Вводим номер и нажимаем «Далее».
8. Возвращаемся на вкладку sms-activate, нажимаем на зеленую птичку. Через пару секунд придет код – запоминаем или копируем его.
9. Снова переходим на вкладку Google, вводим код и нажимаем «Подтвердить».
10. Заканчиваем регистрацию:
- Указываем дату рождения и пол.
- Пропускаем пункт с привязкой номера к дополнительным сервисам.
- Соглашаемся с условиями использования.
Обновление и персонализация сайта
При создании сайт в любой момент можно обновить, изменить его визуальную структуру: расположение, размер и количество блоков контента. Добавить или убрать кнопки, разделители, вставить ссылки.
Внесение изменений
Большинство изменений можно сделать через меню «Вставка»:
- Воспользовавшись кнопкой «Встроить», на странице размещают веб-контент через ввод URL или кода.
- Нажав на «Текстовое поле», на страницу вставляют текст, фон которого настраивается из подменю открывшегося поля.
- Имеющиеся на Гугл диске объекты перемещают, перейдя по пункту «Объект на Диске».
- Вставить картинку можно, если кликнуть на подпункт «Изображение».
- Чтобы создать требуемую структуру расположения информационных блоков, нужно выбрать подходящий макет.
Из этого же подменю есть возможность разместить:
- диаграммы и таблицы;
- формы и презентации;
- документы;
- карты;
- календарь;
- видео с YouTube;
- кнопки и разделители.
Как редактировать текст и страницы?
Инструкция по работе с конструктором, имеющаяся на сайте Гугл, содержит мало подробностей и пояснений, поэтому, приступая к изменению готовых страниц, лучше предварительно сделать их копии. Такая возможность имеется в разделе «Страниц», если открыть контекстное меню.
Воспользовавшись одним из макетов или текстовым полем, на ресурсе размещают и редактируют нужный текст.
При работе открывается всплывающее меню, которое позволяет:
- изменить размер шрифта, его жирность и наклон;
- создать маркированный и нумерованный списки;
- выровнять шрифт по ширине, центру, правому или левому краям.
Чтобы изменить тип шрифта или его цвет, придется предварительно подготовить презентацию, документ или картинку с нужными формами.
Любой элемент страницы несложно переделать. Его следует выделить и использовать для коррекции появившееся меню или заменить другим контентом.
Как редактировать изображения?
Картинки в конструкторе можно:
- изменять по размеру и местоположению;
- удалять и вставлять.
Остальные манипуляции с изображениями нужно производить на этапе предварительной подготовки.
Как перемещать блоки контента и изменять их размер?
Блоки контента создаются с помощью меню «Макеты». Нужно выбрать подходящую структуру страницы из 6 основных вариантов.
В каждом элементе блока можно разместить:
- карту;
- календарь;
- видео YouTube;
- объекты с Google диска;
- подходящее изображение;
- текст.
Кроме того, можно:
- загрузить другой требующийся контент с устройства;
- переставить элементы блоков и сами блоки местами;
- перенести любой вид контента из элемента в другой элемент.
Большинство операций выполняется простым перетаскиванием.
Как создать Гугл сайт
Чтобы попасть в сервис Google Sites, понадобится Гугл почта. Именно к аккаунту почты прикреплены множество сервисов для пользователя, в том числе, и Гугл сайты.
Если зайти в свою Гугл почту, то там открыть Гугл сайты можно, во-первых, с помощью Google Диска:
Рис. 2. Сайты Гугл вход (сначала надо войти в свою Гугл почту)
Во-вторых, можно зайти в Google Sites напрямую, введя в поисковик русскоязычный запрос «гугл сайты». Правда, запрос лучше набирать после того, как Вы уже зашли в свою Гугл почту, благо входить туда все равно придется.
В главном окошке сервиса Гугл сайты необходимо нажать кнопку «Создать» и выбрать тип интерфейса. В нашем случае выберем «в обновлённом интерфейсе»:
Рис. 3. Создать Гугл сайт в обновленном интерфейсе
Таким образом, собственно, попадём в нечто наподобие административной панели – упрощённую, интуитивно понятную среду для работы с сайтом.
Справа на панели находятся опции добавления текстовых блоков, изображений, файлов, HTML-кода, а также контента из других сервисов Google. По центру размещается оперируемый объект, и на начальном этапе это, конечно же, Главная страница:
Рис. 4. Создаем главную страницу Гугл сайта
Все добавляемые или редактируемые материалы в административной панели сайта отображаются так, как они приблизительно будут видны при просмотре сайта извне.
Блоки с веб-контентом можно перетягивать с помощью мышки, менять местами, отделять разделителями. Текст форматируется с помощью минималистичного визуального редактора.
На сайт можно
- добавить свой логотип,
- свою фоновую картинку,
- выбрать тип заголовка из трёх предлагаемых вариантов,
- сделать единый для всех страниц нижний колонтитул,
- подобрать тему оформления.
Тем оформления предлагается немного, но они настраиваемые: в них можно сменить стиль шрифта и акцентные цвета.
Рис. 5. Темы для Гугл сайта
Фоновую расцветку можно выбирать для каждого контент-блока страницы. Предлагается три варианта фоновых расцветок в стиле темы оформления и возможность установки своей картинки в качестве фона.
Рис. 6. Выбираем фон для страниц Гугл сайта и для разных блоков на странице
Раздел административной панели «Страницы» служит для добавления статических страниц сайта. Здесь можно
- добавлять страницы со всем тем материалом, который не поместился на главной,
- формировать их структуру в иерархическом порядке,
- при необходимости убирать их из панели навигации (меню) сайта, куда они добавляются автоматически.
Рис. 7. Статические страницы Гугл сайта
По итогу внесения первичных настроек и данных создаваемого ресурса можем нажать на синюю кнопку «Опубликовать» (рис. 7). Но перед публикацией нужно уточнить ещё кое-какие важные моменты:
- Придумать идентифицирующий термин доменного имени;
- Если сайт задумался как приватный, внести настройки доступа;
- При необходимости временно запретить индексацию сайта поисковиками до момента его полной доработки.
Рис. 8. Публикация Гугл сайта в интернете
Отслеживать результаты проделанной работы можно в режиме просмотра сайта, где предлагается формат его отображения на экранах различных устройств.
Рис. 9. Проверка отображения Гугл сайта на экранах различных устройств
Созданный сайт можно связать с сервисом Google Analytics и периодически отслеживать статистику посещаемости.
Как удалить Гугл сайт
При входе в свой аккаунт Google (другими словами, в свою почту Гугл) все созданные сайты будут отображаться как наши рабочие проекты. В своем Гугл аккаунте их можно переименовывать и удалять.
Рис. 10. Как удалить Гугл сайт
Чтобы удалить Гугл Сайт, надо зайти в свой Гугл аккаунт, в нем найти Гугл сайты, как показано на рис. 2. Напротив ненужного Гугл сайт надо нажать на три вертикальные точки, затем в выпадающем меню – клик «Удалить» (рис. 10). После этого сайт будет помещен в Корзину на вашем Гугл аккаунте, откуда его потом можно:
- либо восстановить,
- либо удалить безвозвратно.
Также рекомендую:
1. Создаем блог на Blogger – одной из бесплатных платформ для создания сайта
2. Как зарегистрировать хостинг, домен и сайт на timeweb
3. Какие сайты чаще всего добавляют в закладки
4. Что такое WordPress
Без номера телефона
Стандартная процедура создания профиля подразумевает опциальную привязку мобильного номера или электронной почты. Но многие пользователи сталкиваются с обязательным подтверждением с помощью телефона. Это связано с тем, что система автоматически определяет подозрительную активность со стороны вашего IP-адреса. И также подтверждение может потребоваться при нарушениях, создании нескольких профилей подряд, использовании подозрительных логинов и паролей.
Точная причина сайтом не указывается, но зарегистрироваться в Гугле можно без номера телефона даже в такой ситуации. Если вы столкнулись с прохождением верификации, то сначала нужно сделать следующее:
- сменить IP-адрес перезагрузкой роутера;
- очистить cookie, кэш и историю браузера за все время;
- использовать другой обозреватель, обновленный до последней версии;
- попробовать пройти процедуру через эмулятор Android (отлично подойдет BlueStacks https://www.bluestacks.com/ru/index.html);
- зарегистрироваться через любое приложение или сайт, связанный с Google;
- использовать в регистрации старый смартфон с версией Android 4.0 или 4.4 (например, Sony Xperia 2011 года и аналоги того времени);
- попросить зарегистрировать аккаунт своего друга или родственника.
Если не один из методов не поможет обойти запрос, придется обратиться к сервисам с виртуальными телефонами. Например, в OnlineSIM https://onlinesim.ru/ можно приобрести дешевые одноразовые номера или арендовать на длительное время. А на сайте https://www.qealty.ru/ периодически появляются свободные телефоны. Протестируйте их для подтверждения личности.
После покупки или аренды «фейкового» телефона вернитесь к странице регистрации и проделайте все шаги по инструкции. Когда Google попросит обязательно указать телефон, впишите виртуальный номер и получите SMS с 6-значным кодом в личном кабинете сервиса, услугами которого вы воспользовались. Если номер не привязан к другому аккаунту, у вас получится обойти запрос.