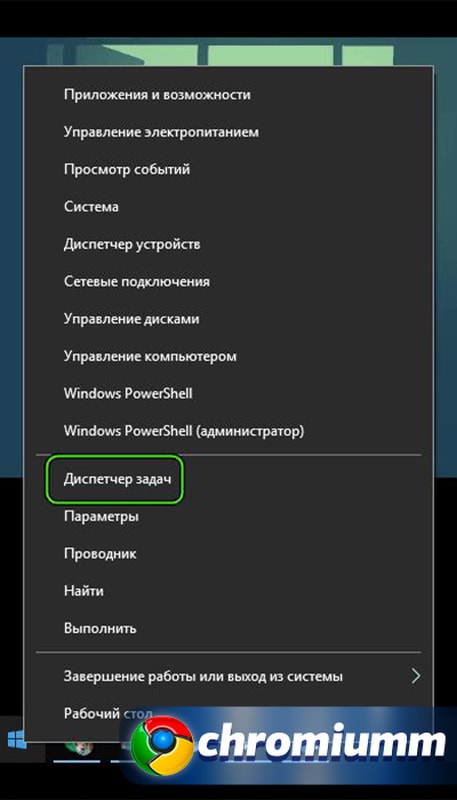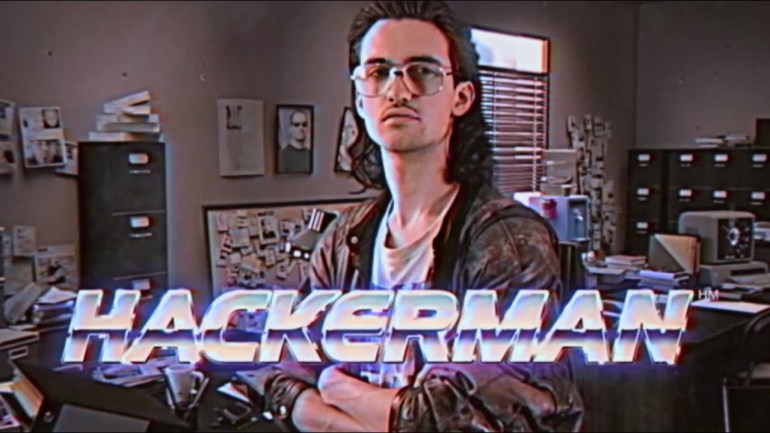Как обновить google chrome
Содержание:
- Как обновить на iPhone
- Шаг 2. Определите причину возникшей неполадки
- Проверьте номер версии и правила
- Проверьте журналы отладки
- Образец журнала отладки
- Шаг 3. Свяжитесь с Центром поддержки
- На Android
- Как проверить, когда обновлялся Гугл Хром
- На iOS
- Как отменить обновление или приостановить автообновление
- Как обновить Google Chrome разными методами
- Устранение неполадок
- Обновление браузера на Android
- Как включить автообновление: пошаговая инструкция
- Как настроить обновление
- Как обновить на самый новый на русском языке с сохранением настроек
- Можно ли откатить новую версию Chrome до предыдущей
- Что делать если на компьютере не удается загрузить обновление
- Автоматически
- Обновление компонентов веб-браузера
- Индикация наше все
- Шаг 1. Установите Google Update
- Возможные ошибки при обновлении обозревателя
- Возможные ошибки при обновлении обозревателя
Как обновить на iPhone
Для обладателей Айфона процедура несколько отличается из-за особенностей операционной системы. Но не сильно. Для обновления любого приложения, не только Хрома, нужно:
- Тапаем на лого AppStore.
- В нижней части пользовательского интерфейса выбираем вкладку «Обновления».
- Прокручиваем список до нахождения логотипа Google Chrome.
- Указываем пароль от учетной записи Apple ID и начинается автоматическое скачивания дистрибутива с последующей установкой.
Таким образом можно легко обзавести обновленным браузером с крутыми фишечками.
Разработчики тестируют все нововведения в приложении Chrome (бета). Так что можно опробовать новый функционал до внедрения в основную программу.
Шаг 2. Определите причину возникшей неполадки
Если на устройствах Chrome вашей организации последняя версия Chrome OS не устанавливается автоматически, соберите информацию для определения причины проблемы.
Проверьте номер версии и правила
На устройстве Chrome:
- Проверьте текущую версию Chrome OS и доступность обновлений. Подробнее о том, как обновить версию операционной системы Chromebook…
- Проверьте, какие правила Chrome действуют на устройстве в настоящий момент. Подробнее о том, как посмотреть заданные на устройстве правила Chrome…
- Убедитесь, что устройство может подключаться к серверу обновлений (omahaproxy). Для этого откройте страницу Информация о браузере.
Проверьте журналы отладки
Шаг 2. Проверьте журналы вручную
Проверьте вручную последние журналы обновления, чтобы убедиться, что они содержат требуемые данные.
-
Источник, к которому пытается подключиться устройство для скачивания обновления. HttpPeer относится к серверам Google.
-
Версия, которая в настоящий момент запрашивается устройством. Настройте параметр «Версия обновления» в консоли администратора. Подробнее …
-
Запрос Omaha_request – это функция, публикующая запрос на целевом ресурсе обновления, например на одноранговых серверах или в Интернете. В данном случае запрос нацелен на серверы Google. Убедитесь, что URL имени хоста добавлен в белый список. Подробнее…
-
Обновление инициируется вручную с устройства. Подробнее о том, как проверить наличие обновлений на устройствах…
-
В сети, к которой подключено устройство, произошла ошибка, поэтому устройство не может скачать файл. Убедитесь, что устройство может обновляться по сети без ограничений.
Образец журнала отладки
В образце журнала отладки:
-
Устройство Chrome обновляется с версии 2913.212.0.
-
Обновление версии ОС на устройстве Chrome ограничено версией 5116.
Номера версий Chrome OS для поддерживаемых устройств приведены в таблице CrOS-OmahaProxy CSV Viewer.
Шаг 3. Свяжитесь с Центром поддержки
Прежде чем обратиться в Центр поддержки Google Cloud:
- Просмотрите журналы отладки. Определите и устраните все распространенные причины неполадок.
- Убедитесь, что устройства могут автоматически обновляться по сети без ограничений.
- Убедитесь, что обновление ОС на устройствах не ограничено определенной версией.
Если проблема не исчезла, свяжитесь с Центром поддержки. К запросу приложите журналы отладки.
На Android
Для телефонов также доступно два решения – авто и ручное. Инструкция для смартфонов сильно отличается от ПК. Изучим существующие варианты.
Если у Вас остались вопросы или есть жалобы — сообщите нам
Ручное
- Запустите Play Market.
- Вытяните меню с левой стороны или кликните на значок в верхнем левом углу возле поисковой строки.
- Войдите в раздел «Мои приложения».
- Найдите в списке Chrome.
- Выберите опцию «Обновить».
- Дождитесь окончания загрузки.
Автоматическое
Автообновление включено по стандарту, но, если функция отключалась самостоятельно пользователем или в ходе системной ошибки, то для активации также перейдите в маркет. Найдите в списке установленных программ наш браузер и в верхнем правом углу кликните на три точки чтобы вызвать дополнительное меню. В выпадающем списке поставьте галочку напротив «Автообновление». Тогда при наличии нового патча и подключении к Wi-Fi будет происходить скачивание.
Как проверить, когда обновлялся Гугл Хром
Изначально вы должны проверить наличие новых обнов для программы. В зависимости от устройства порядок действий будет отличаться. Изучим каждую инструкцию отдельно.
На компьютере
По умолчанию Хром обновляется самостоятельно в автоматическом режиме при каждом новом запуске. Но, если вы давно его не закрывали, то вероятно, вы пользуетесь достаточно старой версией. Как это проверить:
Запустите программу. Нажмите на значок вертикальных точек, чтобы вызвать меню
Обратите внимание на индикатор: Зеленого цвета – не обновлялся больше двух суток. Оранжевого – больше 4 дней
Красного – больше 7 суток.
На Android
На смартфонах Android браузер от Гугл предоставляется совершенно бесплатно, а последние патчи скачиваются автоматически при включенной опции. Но, если вы отключили эту функцию, то проверить наличие новых патчей можно следующим образом:
- Открываете маркет приложений – Play Market.
- Вытягиваете с левой стороны меню и переходите в раздел «Мои приложения».
- В первой категории «Доступные обновления» найдите в списке наш браузер.
- Нашли Хром? Нажмите на него и посмотрите – имеется ли кнопка «Обновить». Если да, то значит доступен новая версия.
На iOS
По умолчанию в телефонах с операционной системой iOS также активна функция автообновления. Но, если пользователь самостоятельно отключал данную опцию, то для проверки выполните следующее:
- Запустите App Store.
- Нажмите на значок профиля.
- Пролистайте вниз и в категории доступных патчей отыщите Хром.
- Нашли? Значит поступила новая версия, готовая к скачиванию и установке.
На iOS
Порядок действий на телефонах iOS не сильно отличается от представленного выше. Отличие заключается только в маркете, ведь на Айфонах нет Play Market. На место маркета от Гугл здесь предусмотрен AppStore, через который и происходит скачивание всех программ, включая обновления.
Ручное обновление
- Откройте AppStore.
- Внизу найдите категорию «Обновления».
- В перечне программ найдите Chrome.
- Нажмите на кнопку скачивания.
Автоматическое обновление
Для активации автоматического скачивания новых версий приложений перейдите в настройки. В параметрах нажмите на категорию «iTunes Store, App Store». Перетяните ползунок на позицию «Вкл.» возле функции обновления.
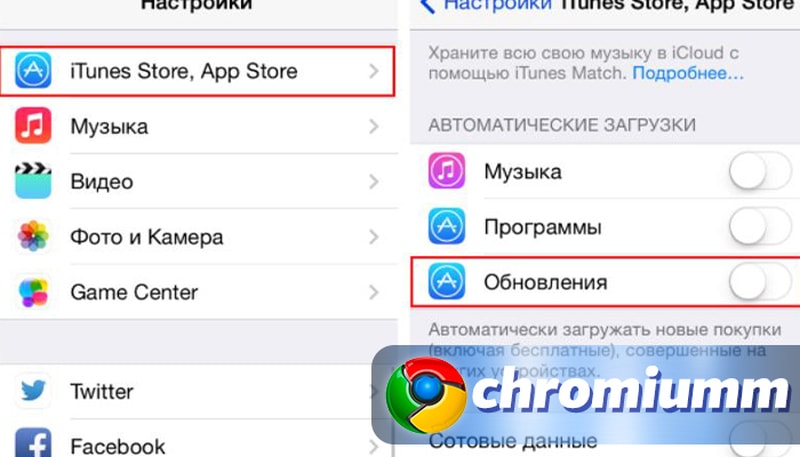
Как отменить обновление или приостановить автообновление
Иногда после неудачной установки новой версии может потребоваться удалить его, или же возможно, вам больше нравился прошлый интерфейс. Какой бы не была причина, лучше этого не делать поскольку:
- обновления улучшают работу браузера;
- в каждом новом обновлении исправляются ошибки прошлых версий;
- они повышают вашу безопасность.
Зная важность обновлений, вы можете самостоятельно решить, нужно ли вам откатывать браузер до предыдущей версии. Тем не менее вы можете приостановить автоматическое обновление браузера, взяв их под личный контроль
Автоматическое обновление Google Chrome можно временно приостановить
Шаг 1. Откройте папку, в которой расположены все документы, касающиеся работы Google Chrome. На многих компьютерах, вы можете осуществить следующий путь — «Мой Компьютер» > «Диск C» > «Program Files» > «Google».
В ней находятся три папки, одна из которых содержит все обновления. Именно в нее загружаются все файлы и новые версии Chrome которые в последствии автоматически установятся.
Переименовываем папку в которую загружаются все файлы и новые версии Chrome
Шаг 2. Переименуйте эту папку любым образом, например, как на скриншоте выше, но не удаляйте ее.
Теперь Google уже не будет обновляться без вашего ведома
Это все, больше ничего делать не нужно. Теперь Google уже не будет обновляться без вашего ведома. Делать это отныне придется исключительно вручную.
Как обновить Google Chrome разными методами
Обновить Google Chrome вручную можно несколькими способами. Рассмотрим самые известные из них.
С помощью Secunia PSI
Программа Secunia PSI позволяет сделать апгрейд многих программ на компьютере, в том числе и браузеров. С помощью неё также автоматизируют процесс обновления и обнаруживают уязвимости в стороннем софте. Настройка PSI проводится следующим образом:
- Скачайте и установите программу из проверенного источника. Откройте софт и нажмите на Scan Now, чтобы найти актуальные обновления для Google Chrome. Secunia PSI приступит к анализу, который может занять некоторое время.
Нажмите на кнопку Scan Now, чтобы программа начала искать доступные обновления для программ
- После завершения анализа в окне программы появится раздел Programs that need updating. Если вы видите в нём браузер Google Chrome, нажмите на него левой кнопкой мыши один раз.
Найдите в разделе Programs that need updating иконку Google Chrome
- Выберите язык и нажмите на Select language. Программа запустит загрузку обновлений, а затем сама установит их. Под иконкой браузера в окне Secunia PSI будет пометка Downloading update.
Пометка Downloading update говорит о том, что программа загружает обновления для выбранного софта
- Через некоторое время программа переместит браузер в следующий раздел Up-to-date programs. Это будет означать, что Google Chrome обновлён до последней версии.
Если после этапа анализа иконка Google Chrome не появилась, это значит, что браузеру обновления не требуются.
Чтобы помочь обозревателю Google Chrome обновиться самому, необходимо зайти в раздел с описанием программы:
Через переустановку программы
Обновление Google Chrome за счёт его переустановки происходит в три этапа: сохранение данных браузера, удаление программы из компьютера и повторная установка c официального сайта. Этот метод подойдёт вам, если не сработали предыдущие, когда встроенные средства или сторонняя программа не обнаружили актуальные обновления.
Сохранение данных браузера
Так как в следующем шаге мы будем удалять обозреватель, информация, которая накапливалась в нём долгое время, также исчезнет. Это закладки, история посещений, пароли, формы заполнения и т. д. Если вы не хотите потерять все эти данные, сделайте следующее:
- Перейдите на страницу «Создайте аккаунт Google», воспользовавшись поиском браузера.
- Заполните все поля анкеты:
- Нажмите на «Далее».
- Напишите свой номер телефона (необязательно), адрес другой электронной почты для защиты аккаунта, дату рождения и пол.
Введите дополнительную информацию для вашего будущего аккаунта Google
- Снова нажмите на синюю кнопку «Далее».
- Сервис предложит отправить СМС на номер вашего телефона для его подтверждения. Кликните по «Отправить» или «Не сейчас». Введите код из СМС в поле и нажмите на «Подтвердить».
- Кликните по «Принимаю». Ваш аккаунт Google создан.
В аккаунте Google настроить синхронизацию можно следующим образом:
Создавать аккаунт Google необязательно. Это нужно только в том случае, если необходимо сохранить все закладки, историю и пароли браузера. Если вас устроит чистый браузер без информации, пропустите этот шаг. Теперь можно переходить к удалению программы с компьютера.
Удаление Google Chrome
Удалить любую программу из памяти компьютера можно двумя способами: с помощью стандартных средств Windows и посредством сторонних утилит. Разница в том, что сторонние программы удаляют софт полностью вместе с записями в реестре и другими остаточными файлами.
Если удалить программу встроенным средством, есть риск, что оставшиеся в памяти файлы будут конфликтовать с файлами вновь установленного браузера, поэтому рассмотрим второй способ удаления:
- Загрузите программу с официального сайта и установите её на компьютер.
Загрузите бесплатную версию программы Revo Uninstaller
- Запустите программу. Откроется окно, в котором вы найдёте список программ, установленных на ПК.
- Найдите Google Chrome. Щёлкните по пункту правой кнопкой мыши и в контекстном меню выберите функцию «Удалить».
Выберите уровень сканирования на наличие остаточных файлов в памяти ПК, связанных с Google Chrome
- Revo Uninstaller запустит деинсталляцию, а затем начнёт сканировать память компьютера на наличие файлов в реестре, которые связаны с Google Chrome.
Когда полное удаление программы будет завершено, обязательно перезагрузите ПК.
Установка последней версии Google Chrome
Теперь переходите к установке свежей версии браузера:
Переустановка браузера завершена. Если вы хотите вернуть все закладки и другую информацию в браузер, выполните вход в ранее зарегистрированный аккаунт Google.
Устранение неполадок
Шаг 1. Создайте файл журнала
Если у вас возникла проблема с автоматическими обновлениями Google, соберите содержимое журналов для ее устранения. Чтобы создать журналы Google Update:
- На компьютере с Windows создайте текстовый файл под названием GoogleUpdate.ini.
- Сохраните файл в корневой папке диска C:\.
- Файл должен содержать следующий код:
- Перезапустите компьютер и включите браузер Chrome.
- В браузере откройте страницу chrome://chrome, чтобы попытаться обновить его.
В файле C:\ProgramData\Google\Update\Log\GoogleUpdate.log должен появиться файл журнала с информацией о попытках обновления. Ниже приведены сведения о стандартных записях журнала.
Шаг 2. Проверьте стандартные записи журнала
: Google Update не распознает компьютер как подключенный к контроллеру домена Windows. Только компьютеры в домене учитывают правила, заданные групповой политикой или реестром, например отключение автоматического обновления.
[url=https://tools.google.com/service/update2][request=>?xml…: программа Google Update отправила запрос серверам Google для проверки наличия обновлений. Запрос содержит подробные сведения, такие как текущая версия приложения и платформа.Серверы Google используют эти данные для отправки ответа с нужным обновлением.
[<?xml… …status=»noupdate»…: проверка обновлений выполнена, но на серверах Google отсутствуют обновления, соответствующие запросу клиента.
[<?xml… …<url codebase=»…: проверка обновлений выполнена, и серверы Google рекомендовали установить обновленную версию приложения. В ответе содержится номер обновленной версии, а также количество URL, которые клиент может использовать для скачивания исполняемого файла обновления.
Обновление браузера на Android
Обновление Хрома на Андроид осуществляется не в самом браузере, а в Плей Маркете.
- Войдите в магазин приложений и выберите три горизонтально расположенные полосы в левой части экрана.
- Откройте «Мои приложения и игры».
- В списке программ, которым нужно обновление, найдите браузер и нажмите «Обновить».
- Дождитесь, пока действия будут завершены.
Чтобы впредь не приходилось самостоятельно обновлять браузер, вы можете настроить автоматическое обновление на своем Android:
- в Play Market откройте раздел «Настройки»;
- на появившейся странице выберите «Автообновление приложений»;
- теперь выберите способ: «Любая сеть», «Только через Wi-Fi».
В первом случае новая версия будет устанавливаться при наличии мобильного интернета и WI-Fi, а во втором – только при доступе к локальной сети.
Как включить автообновление: пошаговая инструкция
Для лучшего понимания рассмотрим, как включить автообновление страницы в Гугл Хром на примере одного приложения. Для достижения цели используем Easy Auto Refresh, который пользуется наибольшим спросом и предлагает расширенный функционал пользователям. Поиск программы можно осуществить двумя способами:
- Напрямую через одну из поисковых систем.
- С помощью веб-проводника (слева имеется ссылка под названием Приложения).
Рассмотрим пошаговую инструкцию, как сделать автообновление страницы в Google Chrome для первого способа.
Алгоритм действий такой:
- Войдите в поисковую систему;
- Вбейте в поисковую строку название Easy Auto Refresh.
- Войдите в веб-магазин Гугл Хром (ссылка на приложение — chrome.google.com/webstore/detail/easy-auto-refresh/aabcgdmkeabbnleenpncegpcngjpnjkc?hl=ru).
- Кликните на синюю кнопку Установить.
Подтвердите разрешение для установки.
После этого справа вверху должна появиться специальная иконка в виде двух догоняющих друг дружку стрелок.
Настройка
Теперь рассмотрим следующий момент — как настроить автообновление страницы в Google Chrome, ведь от этого зависит правильность работы расширения. Сделайте такие шаги:
- Перейдите на страницу Chrome, которая нуждается в периодическом обновлении.
- Кликните один раз на кнопку приложения.
- Укажите количество секунд.
- Жмите на кнопку Start.
- Если вам больше не нужна опция, кликните на Stop.
Для более точной настройки жмите на кнопку Advanced Options.
Здесь предложено несколько вариантов с возможностью выбора.
- Any page on google.com. Настройка автообновления по конкретной ссылке.
- Random interval. После включения периодичность автоматического обновления меняется в произвольном порядке.
- Clear Cache. Каждая перезагрузка страницы сопровождается очисткой кэша веб-проводника.
- Show longer countdown. Возможность установить более длительный временной промежуток.
- Show notification. При обновлении система сигнализирует о появлении новой информации. При этом пользователь может задать, какое именно слово он ожидает.
- Refresh all tabs. С помощью этой опции можно обновлять одновременно все страницы, которые открыты в Chrome.
- Refresh by clicking link or button. Задача опции в том, чтобы делать автообновление ресурса при нажатии кнопки, если такая предусмотрена. Для работы функции необходимо указать ту клавишу, которая в дальнейшем будет использоваться для этих целей.
- Refresh to url from a list. Такая опция позволяет добавить несколько URL (по одной в строке) для поочередного автообновления страницы Chrome с учетом заданного перечня.
- Refresh at a specific time. Суть опции в установке определенного времени, когда необходимо обновление.
Сразу отметим, что указанные выше опции доступны только после регистрации и покупки платной версии. Функционал бесплатного приложения ограничен.
Как настроить обновление
Как включить автоматическое обновление (рекомендуется)
По умолчанию Chrome OS обновляется сразу после выпуска очередной версии. Мы рекомендуем не изменять стандартные настройки. Так на устройствах Chrome всегда будет установлена последняя версия ОС и пользователи смогут своевременно получать новые функции и необходимые исправления системы безопасности.
-
Войдите в Консоль администратора Google.
Используйте аккаунт администратора (он не заканчивается на @gmail.com).
-
На главной странице консоли администратора выберите УстройстваУправление устройствами Chrome OS.
- Нажмите НастройкиУстройство.
- Чтобы применить настройки ко всем пользователям и зарегистрированным браузерам, выберите организационное подразделение верхнего уровня. В противном случае выберите дочернее подразделение.
- Перейдите в раздел Настройки обновления устройствНастройки автообновления.
- В меню Обновления устройства выберите вариант Разрешить установку обновлений.
- Нажмите Сохранить.
Как отключить автоматическое обновление (на время тестирования)
Если новый выпуск Chrome OS вызывает сбои в работе устройств, вы можете на время отключить автоматическое обновление. В этом случае пользователи не смогут проверять наличие обновлений вручную.
-
Войдите в Консоль администратора Google.
Используйте аккаунт администратора (он не заканчивается на @gmail.com).
-
На главной странице консоли администратора выберите УстройстваУправление устройствами Chrome OS.
- Нажмите НастройкиУстройство.
- Чтобы применить настройки ко всем пользователям и зарегистрированным браузерам, выберите организационное подразделение верхнего уровня. В противном случае выберите дочернее подразделение.
- Перейдите в раздел Настройки обновления устройствНастройки автообновления.
- В меню Обновления устройства выберите вариант Запретить установку обновлений.
- Нажмите Сохранить.
Как использовать автоматическое обновление по одноранговой сети
Если в организации доступны одноранговые сети (P2P), устройства Chrome могут автоматически получать обновления с находящихся поблизости устройств той же модели. Это позволяет снизить объем внешнего сетевого трафика. Если по какой-либо причине устройства в сети невозможно обновить через P2P-соединение, используются стандартные каналы, то есть обновление скачивается или с серверов Google, или с промежуточного прокси-сервера с функцией веб-кеширования.
Чтобы автоматическое обновление по одноранговой сети работало, необходимо:
- разрешить P2P-подключение в корпоративной сети;
- не отфильтровывать и не блокировать многоадресную рассылку DNS (mDNS) в локальной сети (LAN).
Как обновить на самый новый на русском языке с сохранением настроек
Чтобы обновить на компьютере или смартфоне, ознакомьтесь с инструкциями для этих устройств. До начала работ выполните экспорт настроек Chrome, чтобы не потерять важных данных в процессе установки новой версии браузера.
На ПК
Выполнить апдейт Вашего браузера на компьютере можно двумя способами.
Через уведомление о новой версии
Первый вариант предусматривает скачивание нового патча. Последовательность такая:
- Войти в меню обозревателя (значок в виде трех точек).
- Нажать на зеленый круг с белой стрелкой. Появится надпись «Обновить Google Chrome». Кликнуть по ней.
- Начнется процесс установки патча, а когда он завершится, перезапустите браузер.
В разделе “О браузере”
Есть еще один способ апдейта вручную.
- Зайдите в уже привычное меню под кнопкой с тремя точками, поочередно нажмите «Справка» – «О браузере».
- В открывшемся окне будет доступна информация о наличии на данный момент новых релизов браузера или уведомление, что используется самая свежая сборка.
Автоматическое обновление
Второй вариант обновления браузера не требует вмешательства — Хром будет обновляться автоматически при появлении свежей версии, но для этого нужно соблюдать два условия:
- Периодически делайте перезагрузку веб-обозревателя и всей системы.
- Если Вы вручную отключили опцию автоматического обновления, то, конечно, оно не будет происходить.
Нюансы разных ОС
- Виндовс 8. Для 7 или 8 версии подойдет только способ «Справка» → «О браузере». Там вы увидите кнопку для активации обновления («Перезапустить»), либо убедитесь, что последняя версия уже установлена автоматически. После инсталляции патча надо будет перезагрузить компьютер.
- Mac. Если Хром был помещен в папку «Программы», следует открыть «Настройки» → «О браузере». Потом выбрать «Обновить Хром для всех пользователей». Так будут автоматически установлены свежие версии.
- Linux. Выполнять апдейт Chrome нужно через «Менеджер пакетов».
- XP, Vista. Для таких устаревших ОС обновления для программы «старше» 49 версии уже не производятся.
На смартфоне
Как и в случае с компьютерами, для смартфонов есть два способа апдейта браузера Chrome – ручной и автоматический.
Android
Обновить Хром на смартфонах с ОС Android можно через Play Market или в меню браузера.
Используем Play Market
- Заходим в Play Market, вызываем свайпом меню слева или нажимаем на значок возле строки поиска в виде трех полос.
- Находим в списке браузер и нажимаем «Обновить».
Включаем автообновление приложений
Автообновление в Андроиде запущено по умолчанию, а отключиться эта опция могла либо по Вашему желанию, либо в результате системного сбоя. Чтобы вновь ее активировать, зайдите в Play Market.
- Найдите приложение «Google Chrome».
- Кликните на многоточие в правом верхнем углу для вызова меню.
- Возле опции «Автообновление» поставьте галочку.
В меню браузера
Начиная с 76 версии, выполнить апдейт Хрома на платформе Андроид можно еще одним способом:
- Откройте веб-обозреватель и кликните на знакомое меню в виде трех точек.
- Выберите «Обновить».
- В конце операции ОС спросит, хотите ли Вы перезапустить смартфон. Следует ответить утвердительно.
IOS
На айфонах варианты апдейта те же, что и на Андроид.
Через AppStore
- В нижней части дисплея в приложении App Store есть вкладка «Обновления» (нажмите на нее).
- Найдите в предложенном списке иконку Chrome.
- Заполните пароль от аккаунта Apple. Затем начнется загрузка патча и его инсталляция.
Активация автоматического скачивания новых версий
Если апдейт софта не происходит автоматически, зайдите в настройки смартфона, а затем нажмите на вкладку «iTunes Store, App Store». Рядом с опцией обновления есть бегунок. Переведите его в положение «On».
Можно ли откатить новую версию Chrome до предыдущей
В некоторых случаях у пользователя может появиться не только желание, но и потребность вернуться к предыдущей версии браузера. Причиной для отката программы может стать:
- некорректная работа новых функций;
- неудобный обновлённый интерфейс;
- зависание браузера, долгая прогрузка сайтов.
Подобные проблемы могут появиться из-за неудачности самого обновления, а также по техническим причинам: у новой версии браузера более высокие системные требования, и компьютер им не соответствует.
Чтобы вернуться к старой версии Гугл Хром, пользователю придётся удалить браузер и загрузить установщик предыдущей версии программы. Все ранее выпущенные версии находятся в интернете в свободном доступе, скачать и установить их на ПК можно в любой момент.
Что делать если на компьютере не удается загрузить обновление
Иногда, при автоматической или ручной загрузке, процесс прерывается,
и скачать файлы не удается. Данную ситуацию можно исправить несколькими
способами:
- полное удаление программы, установка нового приложения;
- перезагрузка ПК;
- очистка компьютера от вирусных файлов;
- несоответствие системным требованиям;
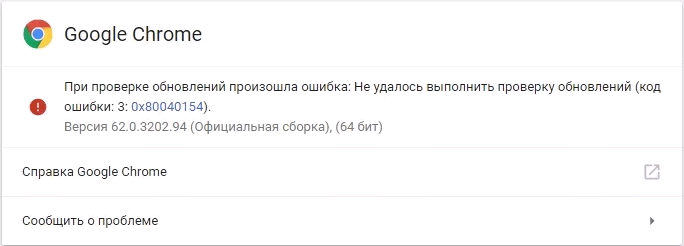
Решить проблему проще всего, удалив приложение, скачав новое
с официального сайта и установив его. Выполнив такую работу, пользователи
смогут пользоваться последние версией обозревателя. Если серфер решит
воспользоваться сторонними ресурсами, придется самостоятельно выбирать версию
интернет-проводника. Помните, посещение непроверенных сайтов может нанести вред
ПК.
Если деинсталлировать программу нет желания, в первую
очередь перезапустите ПК, ведь проблема может заключаться в сбоях работы самого
компьютера. После перезагрузки, повторно проведите загрузку файлов.

Данный способ не помог исправить ситуацию, обязательно
запустите антивирус и просканируйте систему. Дело в том, что существуют
вирусные программы, которые захватывают устройство, не позволяя проводить
некоторые работы. По завершению сканирования удалите вирусные ПО, приступите к
скачиванию обновленных файлов обозревателя.
Стоит отметить, что Google Chrome не будет функционировать со
следующими устаревшими операционными системами:
- Windows
XP; - Windows
Vista; - Mac
OS X 10.6, 10.7 и 10.8.
В данной ситуации, чтобы гугл хром начал нормально
функционировать, необходимо переустановить операционную систему, используя
более современные версии.
Теперь пользователи знают, как браузер Хром обновить до последней версии. Не стоит переживать, если новые файлы не загружаются, ведь программа подстраивается под компьютер и установленную на него операционную систему.
Автоматически
Первый вариант развития событий, пожалуй, знаком всем пользователям. Ведь обновить Google Chrome до последней версии можно в автоматическом режиме. То есть когда выйдет новая версия, то вам при входе в программу будет выдано соответствующее сообщение с просьбой об обновлении программного обеспечения.
Все, что от вас потребуется — это согласиться на данный шаг. Остальное компьютер сделает за вас сам. Главное, чтобы был подключен интернет. Наберитесь терпения и подождите некоторое время. После того как установится обновленная версия Google Chrome, приложение перезапустится. Вот и все проблемы решены. Можно садиться и пользоваться веб-браузером.
Только вот предлагаемые автоматические обновления у публики популярностью не особо пользуются. Ведь сообщения выскакивают так невовремя! Поэтому пользователи предпочитают отказываться от автоматического обновления. До тех пор, пока им это действительно не понадобится. Обновить Google Chrome бесплатно можно и другими путями. Они не такие простые, зато проводят весь процесс с большим качеством, нежели «автомат». И сейчас мы с вами познакомимся с ними.
Обновление компонентов веб-браузера
Для корректной работы обозревателя также необходимо производить обновление его компонентов, а именно: плагинов и флеш плеера.
Обновляем плагины
Ниже описанным способом вы сможете произвести обновление не только предустановленных в браузере плагинов, но и тех, что вы устанавливали самостоятельно.
- Перейдите в меню, путем нажатия на значок в виде трех точек.
-
Наведите курсор на строку «Дополнительные инструменты» и нажмите «Расширения».
- Нажмите на появившуюся кнопку «Обновить расширения», и перезапустите браузер. Теперь вы используете самые свежие версии плагинов.
Обновляем флеш плеер
Довольно часто можно увидеть пользователей, которые ищут ответа на вопрос: «Как обновить флеш плеер?», однако во всемирной паутине очень мало информации об этом. И это вовсе не удивительно, ведь флеш плеер компании Adobe является предустановленным и обновляется вместе с браузером.
Индикация наше все
Первый вариант обновления системы заключается в использовании сигналов, подаваемых встроенными алгоритмами поисковика. Более подробно об этом в инструкции ниже:
- Открываем браузер и наводим курсор на значок «Настройка и управление Google Chrome».
- Если горит зеленый , значит проверка новых пакетов не производилась больше двух дней, желтый – более четырех, а красный – не менее недели.
- Для получения свежей версии ПО достаточно кликнуть на вышеназванный значок и выбрать пункт «Обновить».
- Автоматически запускается скачивание и установка, остается только подождать и перезагрузить браузер.
Как правило, пакеты скачиваются самостоятельно в фоновом режиме во время работы браузера. однако, для экономии оперативной памяти и трафика, лучше отключить такую функцию.
Шаг 1. Установите Google Update
Скачайте шаблон политики Google Update
Для установки и настройки правил Google Update используется административный шаблон. В Microsoft Windows 7 и более поздних версий поддерживаются оба варианта шаблонов: и ADM, и ADMX. Скачайте соответствующий шаблон политики Google Update для своей сети Windows.
Microsoft Windows XP:
- Скачайте административный шаблон (ADM).
- Скопируйте файл GoogleUpdate.adm в папку Policy Definitions (например, C:\Windows\PolicyDefinitions).
- Откройте редактор групповой политики и перейдите в раздел Конфигурация компьютера Политики Административные шаблоны Google Update, чтобы убедиться, что шаблон загружен.
Microsoft Windows Vista и более поздние версии:
- Скачайте и разархивируйте файл административного шаблона на базе XML (ADMX).
- Откройте папку GoogleUpdateAdmx.
- Скопируйте файлы google.admx и GoogleUpdate.admx и вставьте их в папку Policy Definitions (например, C:\Windows\PolicyDefinitions).
- В папке GoogleUpdateAdmx/ru-RU скопируйте файлы google.adml и GoogleUpdate.adml и вставьте их в папку ru-RU в разделе Policy Definitions (например, C:\Windows\PolicyDefinitions\ru-RU).
- Откройте редактор групповой политики и перейдите в раздел Конфигурация компьютера Политики Административные шаблоны Google Update, чтобы убедиться, что шаблон загружен.
Возможные ошибки при обновлении обозревателя
В редких случаях, независимо от конфигурации используемого компьютера/ноутбука, в процессе обновления могут возникать различные системные ошибки.
Так, к примеру, ошибка под номером 3 или 11 сообщает о недоступности сервера обновления. В этом случае просто необходимо подождать, пока сервера вновь станут доступны.
Ошибка 4 или 10 возникают при проблеме с проверкой обновлений.
Ошибки 7 или 12 сообщают о возникновении ошибки при скачивании и так далее.
Как устранить ошибки самостоятельно
Есть несколько сравнительно простых способов решения проблем с обновлением Хрома, среди которых:
- Отключение антивируса;
- Проверка персонального гаджета на наличие каких-либо вирусов;
- Пресловутая перезагрузка устройства (наиболее часто решает проблему);
- Переустановка операционной системы – нужна лишь в случае использования не поддерживаемых Виндовс XP, Виндовс Виста и Mac OS X 10.6, 10.7 и 10.8.
Возможные ошибки при обновлении обозревателя
В редких случаях, независимо от конфигурации используемого компьютера/ноутбука, в процессе обновления могут возникать различные системные ошибки.
Так, к примеру, ошибка под номером 3 или 11 сообщает о недоступности сервера обновления. В этом случае просто необходимо подождать, пока сервера вновь станут доступны.
Ошибка 4 или 10 возникают при проблеме с проверкой обновлений.
Ошибки 7 или 12 сообщают о возникновении ошибки при скачивании и так далее.
Как устранить ошибки самостоятельно
Есть несколько сравнительно простых способов решения проблем с обновлением Хрома, среди которых:
- Отключение антивируса;
- Проверка персонального гаджета на наличие каких-либо вирусов;
- Пресловутая перезагрузка устройства (наиболее часто решает проблему);
- Переустановка операционной системы – нужна лишь в случае использования не поддерживаемых Виндовс XP, Виндовс Виста и Mac OS X 10.6, 10.7 и 10.8.