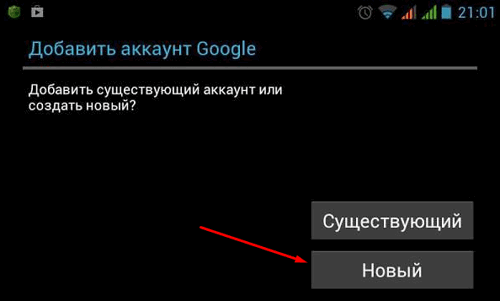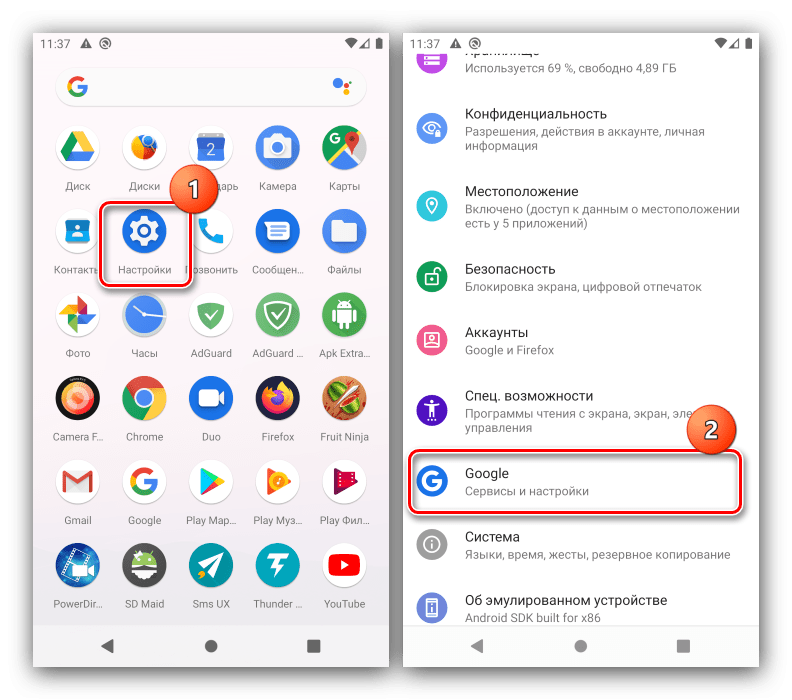Как создать аккаунт google на разных устройствах?
Содержание:
- Как создать аккаунт Гугл Плей для Андроид через компьютер
- Возможности Google Play
- Для чего нужен аккаунт Google
- Создание учетной записи Google на компьютере Mac или PC
- Регистрация
- Для «стариков»
- Как зарегистрироваться без номера телефона
- Как создать аккаунт в Гугле без телефона
- Что такое Гугл плей
- Как зарегистрироваться в плей маркете?
- Возможные сложности при добавлении аккаунта
- Регистрация на телефоне
- Создать Гугл Аккаунт для Андроид через компьютер
- С чистого листа
- Регистрация
- Для чего используется аккаунт Гугл Плей
Как создать аккаунт Гугл Плей для Андроид через компьютер
Данным методом вы можете воспользоваться, если у вас нет телефона на руках или просто регистрация через ПК кажется проще и удобнее. Как только учетная запись будет создана –, вы без проблем сможете перейти на нее на Андроид-смартфоне, просто вбив в соответствующие поля логин и пароль. Начинаем:
Открываем, например, поиск Google, кликаем в верхнем правом углу на голубую кнопку “,Войти”,,
Появляется новая страница, где предлагается ввести или данные уже существующего аккаунта, или сделать новый. В нашем случае нажимаем на фразу внизу графы “,Создать аккаунт”,. Попадаем на форму регистрации, где вводим персональную информацию: сначала имя и фамилию. Настоятельно рекомендуем вводить свои настоящие данные, чтобы в случае потери доступа к аккаунту и попытках его восстановить не возникло проблем с техподдержкой. Придумываем имя пользователя. На выбор могут предоставляться уже готовые. Если интересующее вас имя занято –, попробуйте разбавить его символами или цифрами. Вбиваем пароль в две графы: оригинальный и подтверждение
Опять же обратите внимание на безопасность и старайтесь как можно лучше продумать пароль. Указываем свой год рождения и номер мобильного телефона (код страны выставится автоматически)
Также по желанию можете ввести адрес запасной электронной почты. Выбираем свою страну и подтверждаем с помощью капчи, что мы не робот. Кликаем “,Далее”,. Должен прийти код безопасности на указанный телефон. По желанию добавляем фотографию. Готово, аккаунт Гугл на компьютере создан, и теперь с помощью имени пользователя и пароля можно пользоваться им и на любом смартфоне под Android.
После того как вы введете все данные, нужно подобрать способысинхронизации данных и продолжите нажатием «Далее». Таким образов вы создали собственную учетную запись и теперь можете загружать приложения на телефон.
Возможности Google Play
Аккаунт в Google позволяет не только заходить в магазин мобильных приложений, но еще и работает со всеми сервисами популярного поисковика.
К примеру, вы одновременно сможете использовать электронную почту Gmail, устанавливать игры из магазина, смотреть YouTube, слушать музыку через платформу Google Music.
Перечень всех сервисов, которые объединяет Google Play:
- Магазин приложений Google Play Market. Также, с его помощью можно покупать книги, фильмы, подкасты;
- Платформа Google Music;
- Google Drive (облачный диск);
- YouTube;
- Hangouts (удобные чаты с вашими контактами);
- Почта Gmail;
- Контакты;
- Фото Гугл;
- Play Пресса;
- Google Maps и множество других сервисов.
После создания аккаунта к нему привязывается ваше мобильное устройство.
Вы можете работать с ученой записью через компьютер или добавить её на другой смартфон.
С помощью функции удаленного управления пользователям доступны такие действия:
Для чего нужен аккаунт Google
У каждого из нас могут быть свои причины зарегистрироваться в том или ином сервисе. Учетная запись Google позволяет:
- Создать и использовать gmail-почту, которая отличается высокой степенью защищенности, а также по своему опыту скажу, что ее меньше всего “глючит”. Другие почтовые сервисы иногда не принимают или не отправляют письма и плохо фильтруют спам. С почтой от Google у меня ни разу не возникало таких проблем. Но на старом компьютере она может немного притормаживать и долго загружаться.
- Пользоваться Диском от Google, который представляет собой защищенное хранилище информации в интернете. Вы можете хранить на нем рабочие файлы или другие материалы, чтобы иметь к ним доступ с любого компьютера и в любое время. Также можно давать другим пользователям ссылку для просмотра, редактирования или скачивания материалов и организовывать совместную работу нескольких людей над документами. Я постоянно пользуюсь этими возможностями и вам рекомендую.
- Использовать весь функционал смартфонов на Android. Когда к вам в руки попадает новенький телефон с этой операционной системой, он сразу просит ввести адрес электронной почты Gmail. С ней синхронизируются контакты, а на Google Диске может храниться информация из некоторых приложений, таких как WhatsApp.
- Полноценно использовать возможности видеохостинга YouTube. Думаю, вы не раз смотрели видеоролики и даже фильмы, размещенные на сайте youtube.com. Чтобы создать свой канал, публиковать на нем материалы, зарабатывать деньги, а также сохранять, лайкать и комментировать видеозаписи других пользователей, нужен Google-аккаунт. Если его нет, то вы можете только просматривать чужие записи, остальные функции для вас недоступны.
На мой взгляд, довольно много причин поскорее пройти регистрацию и обзавестись своей учетной записью.
Создание учетной записи Google на компьютере Mac или PC
Шаг 2 Теперь кликаем на ссылку Создать аккаунт
Шаг 3 Перед нами появляется форма регистрации, поля которой нужно будет заполнить
Вводим свое имя и фамилию, указываем имя пользователя, которое будет адресом вашей электронной почты и придумываем пароль (должен быть не короче 8 символов)
Не придумывайте слишком легкий пароль, чтобы им не могли завладеть злоумышленники, создайте его сложным и надежным. Используйте заглавные и строчные буквы, цифры, а также спец.символы, такие как !, #, $, & и др. Не применяйте распространенные пароли qwerty, password, 1234567890, а также свою дату рождения
Шаг 4 После заполнения всех полей нажимаем кнопку Далее , Google проверит пароль и указанное имя пользователя на доступность, если оно будет кем-то занято, у Вы получите сообщение: «Это имя пользователя уже занято. Попробуйте другое». В таком случае у вас будет несколько вариантов:
- использовать варианты предложенные самим Google;
- добавить в имя цифры;
- придумать другое имя пользователя.
Внесите коррективы, если нужно и снова нажмите кнопку Далее
Шаг 5 Для проверки личности вас могут попросить указать номер мобильного телефона, на него придет проверочный код, который нужно будет указать в соответствующем поле. Данная мера безопасности появляется не всегда, она нужна для подтверждения, что Вы человек, а не робот.
Шаг 7 Перед вами появится страница с условиями использования и политикой конфиденциальности Google, если Вы с ними согласны жмите Принимаю и Вы будете перенаправлены на главную страницу Google
Вот и все! Учетная запись Google создана. Теперь у вас есть аккаунт для Play Market
Регистрация
Существует два возможных варианта регистрации.
В первом случае система запрашивает регистрацию при включении телефона после покупки.
Если вы уже настроили телефон, но не вошли в аккаунт Google Play, его можно добавить в настройках.
Обратите внимание! Если ранее вы регистрировали электронную почту Gmail, вы можете не создавать новую страницу, а просто ввести существующий адрес и пароль на своем смартфоне.
Способ 1 – Первая настройка телефона
Независимо от используемой версии Андроид или измененной программной оболочки телефона, процедура первой настройки будет одинаковой на всех девайсах.
Сначала вам будет предложено выбрать язык, настроить подключение к Wi-Fi и только потом добавить аккаунт Google.
После появление окна «Добавьте аккаунт» следуйте инструкции:
Готово. Теперь ваш телефон привязан к аккаунту Гугл Плей.
Обратите внимание, если раньше учетная запись использовалась на другом девайсе, вам будет предложена дополнительная настройка:
- Сначала появится окно быстрой установки всех программ, которые вы использовали ранее;
- Восстановление файлов и контактов старого телефона с помощью резервной копии;
Вы можете пропустить эти шаги или же выполнить настройку.
После появления рабочего стола зайдите в магазин Google Play.
Первая загрузка может занять продолжительное время (3-5 минут). Это необходимо для внутренней настройки всех параметров. В дальнейшем запуск будет выполнятся за считанные секунды.
Способ 2 – Добавление аккаунта через настройки
Если вы не создали аккаунт на этапе первой настройки телефона или хотите добавить еще одну учетную запись, это можно сделать через настройки. Следуйте инструкции:
- Зайдите в главное меню и кликните на «Настройки»;
- В новом окне нажмите на «Синхронизация»;
Для «стариков»
Регистрация в «Плей Маркет» через компьютер может проходить несколькими способами. И первый из них подойдет более продвинутым пользователям. Тем, кто уже пользовался когда-либо сервисами от «Гугл».
Все, что вам потребуется сделать — это просто пройти авторизацию в системе, после чего нажать среди всех возможных служб сайта Google Play. Это то же самое, что и «Плей Маркет». Но только на компьютере. В принципе, такой вариант не всегда помогает разобраться, как зарегистрироваться в «Плей Маркет» на компьютере. Ведь вы просто будете проходить авторизацию в двух схожих программах при помощи уже существующего аккаунта на «Гугл».
Как зарегистрироваться без номера телефона
Если вы не хотите указывать реальный телефон, можно купить виртуальный номер и зарегистрироваться через него. Продаются такие номера на специальных сайтах и используются только для регистрации (стоимость 5-20 рублей). Покажу на примере сервиса sms-activate.ru.
Важно! Вы регистрируетесь на чужой номер и в случае необходимости не сможете восстановить доступ, если забудете пароль. Поэтому использовать данный метод можно только для создания такой учетной записи, которую не жалко будет потерять
2. Регистрируемся:
- Нажимаем «Вход/Регистрация» в правом верхнем углу страницы.
- В правой части печатаем свою электронную почту и пароль для входа в сервис.
- Нажимаем «Я не робот», проходим проверку (капчу) и кликаем по кнопке «Зарегистрироваться».
3. Пополняем баланс.
Виртуальный номер для Google стоит от 3 до 17 рублей в зависимости от выбранной страны.
4. В новой вкладке открываем google.ru и нажимаем «Войти». Регистрируемся:
5. На шаге ввода номера телефона возвращаемся на вкладку с сайтом sms-activate. Выбираем одну из предложенных стран в левом углу страницы. Внизу кликаем по значку «Google, youtube, Gmail».
От выбора страны зависит цена активации. Для примера я выбрал Россию.
В пункте «Сколько номеров нужно?» оставляем 1 и нажимаем кнопку «Купить».
6. Система выдает номер. Запоминаем или копируем его и возвращаемся на вкладку Google.
7. Вводим номер и нажимаем «Далее».
8. Возвращаемся на вкладку sms-activate, нажимаем на зеленую птичку. Через пару секунд придет код – запоминаем или копируем его.
9. Снова переходим на вкладку Google, вводим код и нажимаем «Подтвердить».
10. Заканчиваем регистрацию:
- Указываем дату рождения и пол.
- Пропускаем пункт с привязкой номера к дополнительным сервисам.
- Соглашаемся с условиями использования.
Как создать аккаунт в Гугле без телефона
Чтобы создать свой аккаунт в сервисе Гугл Плей, необязательно подкреплять свой номер мобильного телефона. Для этого можно использовать браузер Internet Explorer.
Пошаговое руководство предполагает выполнение таких действий:
- Откройте браузер и очистите куки. Для этого нужно зайти в «Настройки», открыть меню «Безопасность» и нажать «Удалить историю».
- Затем подключаем Интернет и заходим на стартовую страницу Google.
- Производим регистрацию аккаунта как в вышеописанном способе, однако оставляем поле ввода телефона пустым.
- Затем в поле указания страны ставим «Польша» и принимаем условия соглашения.
- Готово! При нажатии кнопки «Далее» вы попадете на страничку своего аккаунта.
Желаем успехов при пользовании сервисов Google.
Что такое Гугл плей
Google Play Market — приложение, предустановленное на всех смартфонах Android. Оно представляет собой официальный магазин приложений, фильмов, игр и книг, которые можно купить или приобрести бесплатно и скачать на телефон.
Логотип приложения Гугл плей
К сведению! Дизайн Google Play прост и удобен: на главной странице выводятся персональные рекомендации, основанные на том, какие программы установлены и используются на смартфоне. Также можно переключиться на вкладку «Лучшее» или «Выбор редакции», чтобы найти наиболее популярные на данный момент и проверенные приложения.
Во время работы с магазином в зависимости от интересующего раздела пользователь может выбрать одну из четырех больших категорий:
- игры;
- приложения;
- фильмы;
- книги.
В каждой из них есть возможность получить персональные рекомендации, узнать о новинках и увидеть, какие продукты в последнее время пользовались наибольшей популярностью у других пользователей.
Обратите внимание! Аналогом Гугл плей для айфонов является App Store
Как зарегистрироваться в плей маркете?
После того, как человек купил андроид-устройство, при включении смартфона или планшета одним из первых он видит диалоговое окно, в котором пользователю предлагают войти в свой аккаунт на девайсе, или же создать новый, создав уникальный почтовый ящик. В первом случае вам предложат ввести адрес своего почтового ящика, привязанного к гугл аккаунту. Однако нас интересует именно как зарегистрироваться в плей маркете.
зарегистрироваться в плей маркетезарегистрироваться в плей маркете
Этап первый – ввести свои фамилию и имя
Вы совершили первое включение девайса и подключили его к ближайшей доступной точке Wi-Fi. После нажатия «Создать новый аккаунт» вы увидите пустые поля, в которых будет предложено ввести ваши фамилию и имя, а также ваш пол. После заполнения полей нажмите на стрелку вправо, расположенную внизу страницы, для перехода на следующий этап.
зарегистрироваться в плей маркетезарегистрироваться в плей маркетеS70126-20435493S70126-20441521
Этап второй – выбор никнейма
Вам необходимо придумать уникальное имя пользователя, которое войдет в состав адреса вашего нового почтового ящика Google. В случае, если предложенное имя окажется занятым, система сама предоставит вашему вниманию другие варианты уникального имени пользователя.
зарегистрироваться в плей маркетезарегистрироваться в плей маркете
Этап третий – пароль
После выбора имени пользователя необходимо придумать пароль, состоящий не менее чем из 8 символов. Рекомендуется использовать цифры и буквы верхнего и нижнего регистра для надежности. Система сама определит, насколько надежен ваш пароль, и напишет об этом под строкой ввода. После того, как пароль был введен в первое поле, его нужно продублировать во вторую строку для подтверждения.
зарегистрироваться в плей маркетезарегистрироваться в плей маркете
Этап четвертый – настроить способы восстановления пароля
Компания заботится о своих пользователях, предлагая способы восстановления пароля. Для этого можно ввести адрес запасной электронной почты или свой номер мобильного телефона. После ввода соответствующих данных будет предложено ознакомиться с Условиями пользования Google, а также с положениями Политики конфиденциальности, в которой описаны принципы обработки данных пользователя.
зарегистрироваться в плей маркетезарегистрироваться в плей маркетезарегистрироваться в плей маркетезарегистрироваться в плей маркете
Этап пятый – привязка платежной карты (необязательно)
Система переспросит, действительно ли вы хотите создать новый аккаунт, после чего предложит привязать к аккаунту платежную карту для автоматизации покупок. Если вы не хотите привязывать свою кредитную карту к аккаунту, просто нажмите “Нет, спасибо”.
зарегистрироваться в плей маркетезарегистрироваться в плей маркете
Как добавить аккаунт на настроенное устройство
Если вы хотите создать новый аккаунт на настроенном устройстве, достаточно зайти в настройки и в графе «Аккаунты» нажать «Google», что делать далее – читайте выше.
зарегистрироваться в плей маркетезарегистрироваться в плей маркете
Возможные сложности при добавлении аккаунта
Основная проблема, которая возникает при добавлении учетной записи – невозможность синхронизации аккаунта. Наиболее распространенной причиной, почему не удается завершить синхронизацию, являются неполадки с интернет-соединением. Однако есть и другие причины появления такой проблемы:
- Отключенная автосинхронизация. Если эта функция отключена, у аккаунта не будет получаться синхронизироваться автоматически. Поэтому нужно убедиться в том, что автосинхронизация активирована.
- Взлом профиля. Иногда проблема возникает из-за взлома учетной записи. Чтобы убедиться, что она не взломана, надо попробовать войти в нее под своим логином и паролем.
- Засоренный кэш. Бывают случаи, что из-за переполненного кэша не удается нормально авторизоваться. Чтобы очистить его, нужно перейти в настройки и выбрать подменю «Хранилище».
Все устройства, работающие на Андроид, должны быть привязаны к аккаунту Google. Чтобы синхронизировать его со смартфоном, планшетом или телевизором, необходимо разобраться с рекомендациями по созданию и добавлению учетной записи.
Регистрация на телефоне
Подключить Гугл на телефоне можно одним из двух способов:
- Через настройки
- Через браузер
Первый вариант подходит для добавления учетной записи в Андроид. Например, если вы купили новый телефон. Аккаунт нужен для корректной работы системы и сервисов: Google Play, YouTube, обновлений, резервного копирования.
Второй вариант универсальный. Он подойдет для любых целей. В том числе, если не получилось добавить учетную запись первым способом.
Как добавить аккаунт в Андроид
Откройте раздел «Настройки» в меню телефона.
Выберите пункт «Аккаунты».
Нажмите «Добавить аккаунт».
Выберите «Google».
Для создания новой учетной записи нажмите «Создать аккаунт» внизу.
Откроется меню с выбором пользователя, которого будем регистрировать – себя или ребенка. Выберем пункт «Для себя».
Затем нужно заполнить анкету и после каждого действия нажать кнопку «Далее». Рассмотрим ее заполнение по шагам.
1. Введите вашу фамилию и имя.
2. Укажите номер своего мобильного с кодом оператора.
И напечатайте полученный в смс код подтверждения.
3. Укажите дату рождения и пол.
4. Придумайте название для нового ящика Gmail или выберите один из предложенных вариантов.
5. Придумайте пароль для входа и подтвердите его.
6. После этого система предложит прикрепить номер мобильного к дополнительным сервисам. Пропустите этот шаг.
7. Прочтите и примите условия соглашения, нажав на кнопку «Принимаю».
8. Нажмите «Принять».
Система предлагаем сохранить резервную копию настроек. Пока мы этот пункт пропустим – подробнее о нем поговорим в .
Новая учетная запись создана и успешно добавлена в систему Андроид.
Как создать аккаунт через браузер
1. В мобильном браузере откройте сайт google.ru. Нажмите на кнопку «Войти» в правом углу страницы.
2. Нажмите на пункт «Создать аккаунт» и выберите «Для себя».
3. Заполните анкету:
- Укажите имя и фамилию.
- Придумайте новое название для учетной записи и напечатайте его в поле «Имя пользователя».
- Придумайте пароль и повторите его.
4. Добавьте свой номер телефона.
Подтвердите его кодом из смс.
5. Заполните дату рождения и пол. Дополнительно можно прикрепить резервный почтовый адрес для восстановления.
6. Сайт предложит прикрепить номер для дополнительных сервисов. Нажмите «Пропустить».
7. Согласитесь с условиями использования, нажав «Принимаю».
Учетная запись успешно создана.
Создать Гугл Аккаунт для Андроид через компьютер
Как создать аккаунт в Google через компьютер без телефона. Для этого перейдите на веб-страницу и кликните кнопку «Войти». Или простой кликните и перейдите к пункту 3.
Далее жмем «Создать аккаунт».
Приступаем к заполнению регистрационной формы.
На этом этапе продолжаем заполнение регистрационной формы
Обратите внимание, что введение телефонного номера является необязательным. Далее вводим цифры, изображенные на картинке и ставим отметку, что Вы принимаете условия использования Google.
Теперь щелкните кнопку «Далее».
Следующим шагом жмем кнопку «Создание профиля».
Кликнем кнопку «Вперед»
Вот и все, вы создали свой аккаунт Google.
С чистого листа
Что ж, есть и еще один довольно интересный подход к решению поставленной задачи. Регистрация в «Плей Маркете» с помощью компьютера — это очень простое дело. Единственное, что от вас потребуется -уметь регистрировать новую электронную почту на том или ином хостинге.
Если ранее вы никогда не пользовались Google Play или Play Market, то этот способ именно для вас. Зайдите на официальную страницу «Гугл», а затем посмотрите на правый верхний угол. Там будет кнопка «Войти». Нажмите на нее.
Перед вами откроется окно авторизации в системе. Вам потребуется щелкнуть по «Регистрация нового аккаунта». Готово? Тогда давайте дальше думать, что можно сделать. Ведь регистрация «Плей Маркет» на компьютер — это не так уж и трудно. Достаточно понять, что аккаунт электронной почты попросту привязывается ко всем службам «Гугл».
Регистрация
Существует два возможных варианта регистрации.
В первом случае система запрашивает регистрацию при включении телефона после покупки.
Если вы уже настроили телефон, но не вошли в аккаунт Google Play, его можно добавить в настройках.
Обратите внимание! Если ранее вы регистрировали электронную почту Gmail, вы можете не создавать новую страницу, а просто ввести существующий адрес и пароль на своем смартфоне
Способ 1 – Первая настройка телефона
Независимо от используемой версии Андроид или измененной программной оболочки телефона, процедура первой настройки будет одинаковой на всех девайсах.
Сначала вам будет предложено выбрать язык, настроить подключение к Wi-Fi и только потом добавить аккаунт Google.
После появление окна «Добавьте аккаунт» следуйте инструкции:
Выберите способ авторизации – войти в уже существующий профиль или зарегистрировать новый. Если аккаунт уже есть, введите адрес почты в указанное поле, если нет – нажмите на кнопку «Или создайте новый аккаунт»;
После ввода существующего адреса или новой регистрации вы попадете в окно подтверждения пароля. Введите его в соответствующее поле и нажмите «Далее»;
Затем прочтите и примите правила использования;
Готово. Теперь ваш телефон привязан к аккаунту Гугл Плей.
Обратите внимание, если раньше учетная запись использовалась на другом девайсе, вам будет предложена дополнительная настройка:
- Сначала появится окно быстрой установки всех программ, которые вы использовали ранее;
- Восстановление файлов и контактов старого телефона с помощью резервной копии;
Далее система предложит активировать сервисы Google (геолокация, определение местоположения).
Вы можете пропустить эти шаги или же выполнить настройку.
После появления рабочего стола зайдите в магазин Google Play.
Первая загрузка может занять продолжительное время (3-5 минут). Это необходимо для внутренней настройки всех параметров. В дальнейшем запуск будет выполнятся за считанные секунды.
Способ 2 – Добавление аккаунта через настройки
Если вы не создали аккаунт на этапе первой настройки телефона или хотите добавить еще одну учетную запись, это можно сделать через настройки. Следуйте инструкции:
- Зайдите в главное меню и кликните на «Настройки»;
- В новом окне нажмите на «Синхронизация»;
В открывшейся вкладке выполняется настройка синхронизации аккаунтов системы и установленных приложений. Чтобы привязать новый профиль, нажмите на «Добавить»;
Затем выберите тип учетной записи. В нашем случае это «Google»;
Теперь введите адрес почты и пароль или создайте новый аккаунт. Для синхронизации с серверами Гугл обязательно подключите телефон к интернету.
Для чего используется аккаунт Гугл Плей
Наверное, только ребенок или совсем неопытные пользователи не знают, для чего нужен аккаунт Google. В первую очередь такая учетная запись используется для корректной работы Гугл Плей сервисов, которые установлены на каждом современном смартфоне или телевизоре с Андроид. Большая часть из них нужна для своевременного обновления установленных приложений, а также для их корректной работы. После создания учетной записи пользователю становятся доступны дополнительные функции. Например, он сможет самостоятельно отключать установленные программы.
Сервисы
Однако есть и другие сервисы Google, которые никак не связаны с работой с приложениями. К ним можно отнести:
- Карты. Сегодня Google Карты используются многими приложениями. Если не создать аккаунт, воспользоваться картами на смартфоне не получится.
- Геолокация. Этот сервис отвечает за определение местоположения человека. Такая функция может оказаться очень полезной. Часто она используется при выдаче специфической информации. Например, с ее помощью проще узнать местные новости или прогноз погоды. Без подключенного к Гугл Плей профиля функции геолокации использоваться не будут.
- Синхронизация. При помощи такого сервиса пользователь может синхронизировать все контакты между устройствами, к которым подключен профиль Гугл Плей.