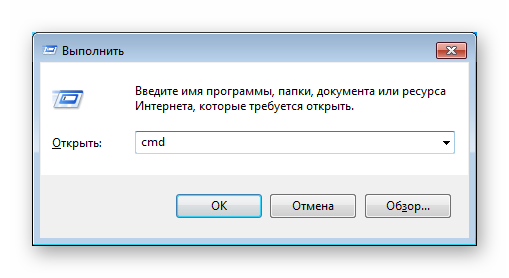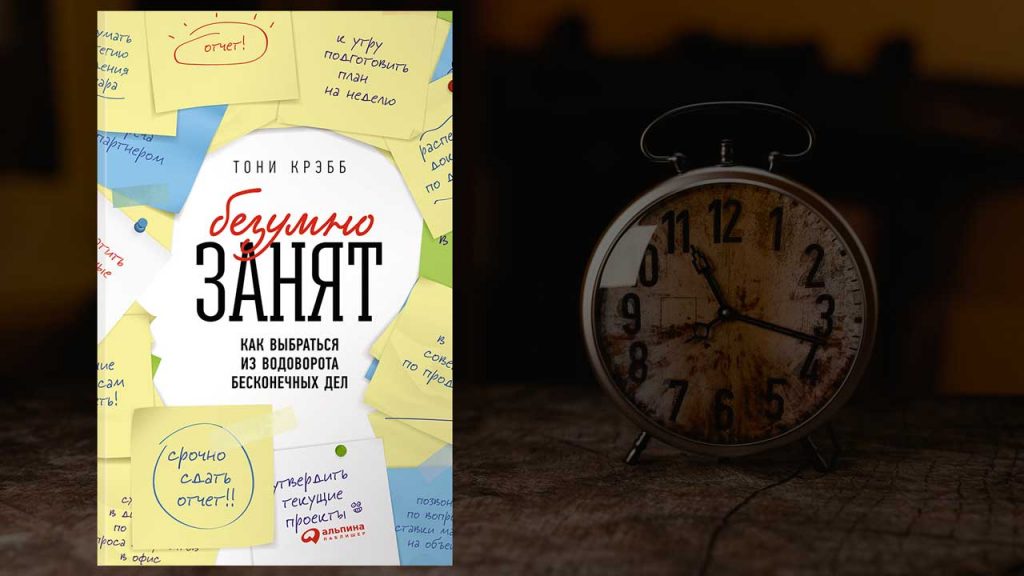«горячие клавиши» для macos, которые должен знать каждый
Содержание:
- Использование клавиши Command на Mac
- Текстовый редакторText Editor
- Системные горячие клавиши
- Работа с текстом
- Использование оболочки Finder
- Сочетания клавиш для копирования, вставки и других часто используемых операций
- Как самостоятельно назначить клавиши
- ПросмотрView
- Клавиши-модификаторы («бинды», комбинации клавиш)
- Базовые горячие клавиши
- ОкноWindow
- Загружаемые PDF-файлы с краткими руководствамиDownloadable quick ref pdfs
Использование клавиши Command на Mac
Если вы думали, что путаница Alt и Option ставит в тупик, есть еще больше шансов запутаться, когда дело доходит до клавиши Command. У клавиши Command (cmd) есть наследие, которое приводит к путанице — многие старые пользователи Mac будут называть его ключом Apple, потому что в прошлом на нем раньше был логотип Apple, но этот логотип перестал появляться некоторое время назад, когда Если было решено, что на продуктах Apple слишком много логотипов Apple.
Логотип, который вы все еще найдете на этом ключе, выглядит как волнистый квадрат или цветок с четырьмя лепестками. Он был разработан Сьюзен Каре для оригинального iMac (и основан на скандинавской иконе для интересного места).
Клавиша Command (cmd) работает аналогично клавише Control на ПК. На Mac вы используете клавишу Command, а на ПК вы используете Control (или Ctrl).
Если вам интересно, почему Ctrl-B не выделил ваш текст жирным шрифтом, скорее всего, вы ранее были пользователем ПК и не понимали, что Command — это новый элемент управления. Вы можете найти это полезным: Как перейти с ПК на Mac: Полное руководство по переходу на Mac с ПК.
Вот несколько комбинаций клавиш, которые используют Command:
- Command-B: жирный
- Command-I: курсив
- Command-Z: отменить
- Command-Q: выход
- Command-W: закрыть окно
- Command-P: печать
- Shift-Command-P: настройка страницы (для проверки того, как она будет печататься)
- Command-S: сохранить
- Shift-Command-S: сохранить как или дублировать документ
- Command-A: выбрать все
Как скопировать и вставить на Mac
- Выберите текст, который вы хотите скопировать — быстрый способ сделать это — навести указатель мыши на слово и дважды щелкнуть мышью. После того, как текст выделен, вы можете перетаскивать мышь вверх или вниз или вниз, чтобы выбрать больше слов. В качестве альтернативы, если вы выбираете несколько слов, предложений или абзацев, вы можете щелкнуть в начале раздела, затем нажать клавишу Shift и щелкнуть в конце раздела.
- Нажмите Command-C, чтобы скопировать текст (или Command-X, если вы хотите «вырезать» текст из того места, где он находится в данный момент)
- Перейдите туда, куда вы хотите вставить текст и нажмите Command-V
- Command-C: Копировать
- Command-X: вырезать
- Command-V: вставить
Есть много более полезных комбинаций клавиш, которые используют Command, включая:
- Command-F: найти
- Command-G: найти снова
- Command-H: скрыть окна приложения, которое вы используете
- Command-M: свернуть текущее окно и отправить его в док
- Command-N: открыть новый документ
- Command-W: закрыть текущее окно
- Command-Space Bar: открыть окно поиска Spotlight
- Command-Tab: переключение между открытыми приложениями
- Shift-Command-3, чтобы сделать скриншот на Mac
- Command-Comma (,): открыть настройки для используемого вами приложения.
- Command-T: показать или скрыть окно шрифтов
- Command-Left Arrow: переместить курсор в начало строки
- Command-Right Arrow: переместить курсор в конец строки
- Command-Up Arrow: переместить курсор в начало документа
- Command-Down Arrow: переместить курсор в конец документа. (Нажмите shift, чтобы выделить текст между точкой вставки и местом назначения в каждом из этих сценариев)
- Командная левая фигурная скобка: выровнять слева
- Командно-правая фигурная скобка: выравнивание справа
- Shift-Command- |: центр
- Shift-Command-Minus sign: уменьшить размер шрифта
- Shift-Command-Plus знак: увеличить размер шрифта
- Shift-Command-Question mark: открыть меню справки
- Если вы находитесь в Finder или в веб-браузере, или в любом другом приложении, которое поддерживает вкладки, Command-T откроет новую вкладку
В Finder вы можете попробовать следующее:
- Command-D — дублировать файл
- Command-E — выбросить объем
- Command-F — поиск
- Command-I — получить информацию
- Shift-Command-D — открыть папку рабочего стола
- Shift-Command-F — открыть папку «Все мои файлы»
- Shift-Command-H — открыть домашнюю папку
- Shift-Command-G — открыть окно «Перейти к папке»
- Shift-Command-I — открыть диск iCloud
- Command-K — подключиться к серверу
- Shift-Command-K — просмотр сети
- Command-L — сделать псевдоним
- Shift-Command-O — открыть папку «Документы»
- Shift-Command-R — ярлык для окна AirDrop
- Command-Delete — отправляет выбранный элемент в корзину
- Shift-Command-Delete — Очистить корзину (добавьте клавишу Alt, если вы не хотите видеть диалог подтверждения)
Текстовый редакторText Editor
| КомандыCommands | Сочетания клавишKeyboard shortcuts |
|---|---|
| Завершение словComplete Word | ⌃␣⌃␣ |
| Удалить символ слеваDelete left character | ⌃H⌃H |
| Удалить следующее подсловоDelete next subword | ⌃⌦⌃⌦ |
| Удалить следующее словоDelete next word | ⌥⌦⌥⌦ |
| Удалить предыдущее подсловоDelete previous subword | ⌃⌫⌃⌫ |
| Удалить предыдущее словоDelete previous word | ⌥⌫⌥⌫ |
| Удалить символ справаDelete right character | ⌃D⌃D |
| Удалить до конца строкиDelete to end of line | ⌃K⌃K |
| Динамическое сокращениеDynamic abbrev | ⌃/⌃/ |
| Расширение выбораExpand selection | ⌥⇧↓⌥⇧↓ |
| Расширение выбораExpand selection | ⌥⇧↑⌥⇧↑ |
| Распространить выделение до конца документаExpand selection to document end | ⇧⌘↓, ⇧⌘⇧⌘↓, ⇧⌘ |
| Распространить выделение до начала документаExpand selection to document start | ⇧⌘↑, ⇧⌘⇧⌘↑, ⇧⌘ |
| Распространить выделение до конца строкиExpand selection to line end | ⇧, ⇧⌘→⇧, ⇧⌘→ |
| Распространить выделение до начала строкиExpand selection to line start | ⇧, ⇧⌘←⇧, ⇧⌘← |
| Распространить выделение на следующую строкуExpand selection to next line | ⇧↓⇧↓ |
| Распространить выделение на следующее словоExpand selection to next word | ⌥⇧→⌥⇧→ |
| Распространить выделение на страницу внизExpand selection to page down | ⇧⇟⇧⇟ |
| Распространить выделение на страницу вверхExpand selection to page up | ⇧⇞⇧⇞ |
| Распространить выделение на предыдущую строкуExpand selection to previous line | ⇧↑⇧↑ |
| Распространить выделение на предыдущее словоExpand selection to previous word | ⌥⇧←⌥⇧← |
| Распространить выделение налевоExpand selection to the left | ⇧←⇧← |
| Распространить выделение направоExpand selection to the right | ⇧→⇧→ |
| Найти курсорFind caret | ⌘|⌘| |
| Перейти на один символ влевоGo left one character | ⌃B⌃B |
| Перейти на один символ вправоGo right one character | ⌃F⌃F |
| Перейти в начало документаGo to beginning of document | ⌘↑⌘↑ |
| Перейти в начало строкиGo to beginning of line | ⌘←, ⌃A⌘←, ⌃A |
| Перейти в конец документаGo to end of document | ⌘↓⌘↓ |
| Перейти в конец строкиGo to end of line | ⌘→, ⌃E⌘→, ⌃E |
| Перейти к парной фигурной скобкеGo to Matching Brace | ⇧⌘\⇧⌘\ |
| Перейти на следующую строкуGo to next line | ⌃N⌃N |
| Перейти к следующему словуGo to next word | ⌥→⌥→ |
| Перейти на предыдущую строкуGo to previous line | ⌃P⌃P |
| Перейти к предыдущему словуGo to previous word | ⌥←⌥← |
| Вставить разрыв строки после курсораInsert line break after the caret | ⌃O⌃O |
| Переместить курсор в конец строки и вставить новую строкуMove caret to EOL and insert new line | ⇧⏎⇧⏎ |
| Переместить строку или выбранный фрагмент внизMove the line or highlighted selection down | ⌥↓⌥↓ |
| Переместить строку или выбранный фрагмент вверхMove the line or highlighted selection up | ⌥↑⌥↑ |
| Перейти к следующему упоминаниюMove to next usage | ⌃⌥⌘↓⌃⌥⌘↓ |
| Перейти к предыдущему упоминаниюMove to prev usage | ⌃⌥⌘↑⌃⌥⌘↑ |
| Отобразить список параметровShow Parameter List | ⌃⇧␣⌃⇧␣ |
| Отобразить краткие сведенияShow quick info | ⌘F1⌘F1 |
| Отобразить областиShow Scopes | ⌥⇧⌘P⌥⇧⌘P |
| Переставить символыTranspose characters | ⌃T⌃T |
| Создать оболочку <div>Wrap with <div> | ⌥⇧W⌥⇧W |
Системные горячие клавиши
Для удобства мы сгруппировали описания используемых в среде macOS комбинаций по категориям. Под системными следует понимать комбинации, используемые при запуске ПК:
- Cmd+R: используется, если нужно запустить операционную систему в режиме с разделом восстановления;
- Opt+Cmd+R: аналогичные действия, осуществляемые через Интернет;
- Shift: старт macOS в безопасном режиме;
- Opt: использование менеджера загрузки для выбора последующих действий;
- Opt+Cmd+P+R: горячие клавиши macOS, используемые для сброса данных параметрической и энергонезависимой памяти. Сочетание не сработает, если EFI защищён паролем;
- Cmd+S: старт macOS в однопользовательском режиме. Не работает при наличии пароля прошивки, а также начиная с версии Mojave;
- в качестве исключения можно назвать клавишу D/, используемую без управляющих кнопок, при загрузке её зажатие инициирует запуск процедуры диагностики оборудования;
- Opt+D: инициация диагностики оборудования техники Apple с использование выхода в интернет.
Многие пользователи часто используют Диспетчер задач для мониторинга запущенных программ, процессов и служб. В ПК Mac для вызова диспетчера задач служит комбинация клавиш Cmd+Opt+Esc – несколько непривычно с точки зрения пользователей Windows. Чтобы заблокировать рабочий стол MacBook, используйте клавиши Ctrl+Cmd+Q.
Клавиши «Принтскрин» на клавиатуре Apple нет, чтобы сделать снимок экрана на Mac, используйте клавиши Shift+Cmd+3. При этом миниатюра снимка экрана появится на рабочем столе.
Работа с текстом
Клавиатурные сокращения для редактирования текста в Mac и Windows имеют много общего. Только вместо Ctrl нажимайте Command.
- Command + A – Выбрать все.
- Command + X – Вырезать.
- Command + C – Копировать.
- Command + V – Вставить.
- Command + Z – Отменить последнее действие.
- Command + Shift + Z – Вернуть отмененное действие.
- Command + Стрелка влево — Переместить курсор к началу текущей строки.
- Command + Стрелка вправо – Переместить курсор в конец текущей строки.
- Option + Стрелка влево – Переместить курсор на одно слово назад.
- Option + Стрелка вправо – Переместить курсор на одно слово вправо.
- Option + Delete – Удалить слово влево от курсора. Придется привыкнуть к тому, что кнопка Delete на Mac функционально равноценна Backspace на Windows.
Как и в Windows, вы можете дополнительно нажать клавишу Shift для выделения фрагмента текста при перемещении курсора.
Command + Пробел – Переключение языка ввода.
Использование оболочки Finder
Finder можно назвать аналогом Проводника в Windows, но на самом деле это гораздо более функциональная компонента macOS, отвечающая за управление графической оболочкой «яблочной» операционки. Комбинации клавиш, описанные ниже, упрощают взаимодействие между пользователем и элементами рабочего стола, включая активные окна:
- Cmd+1 – просмотр объектов в представлении пиктограмм;
- Cmd+2 – просмотр объектов в представлении «список»;
- Cmd+3 – просмотр объектов в представлении «столбцы»;
- Cmd+4 – просмотр объектов с использованием трёхмерного интерфейса CoverFlow;
- Cmd+Ctrl+↑ – открытие текущей папки в новом окне;
- Cmd+Delete – удаление объекта с помещением его в корзину;
- Cmd+D – копирование выделенных файлов;
- Cmd+F – вызов консоли поиска Spotlight;
- Cmd+I – вызов окна свойств в отношении выбранного файла;
- Cmd+N – команда открытия нового;
- Cmd+R – горячие клавиши для отображения по псевдониму первоначального файла. В отдельных приложениях (системный календарь, браузер «Сафари») это же сочетание кнопок используется для перезагрузки страницы. Наконец, если нажать комбинацию Cmd+R в окне «Обновление ПО» (вкладка «Настройки»), то будет запущен процесс проверки обновлений;
- Cmd+T – если в окне открыта вкладка, нажатие этой комбинации приведёт к появлению или скрытию панели вкладок;
- Cmd+/ – появление/скрытие строки состояния;
- Cmd+Y – функция вызова предварительного просмотра файла (при этом задействуется служба «Быстрый просмотр»);
- Cmd+↑ – открытие папки;
- Cmd+[ – переход по дереву каталогов на уровень вверх;
- Cmd+] – переход по дереву каталогов к следующей папке;
- Cmd+↓ – открытие активного объекта;
- Ctrl+↓ – вывод всех окон активного приложения;
- Cmd+<кнопка увеличения яркости> – включение/выключение функции использования внешнего дисплея;
- Opt+Cmd+D – вывод/скрытие панели Dock;
- Opt+Cmd+P – вывод/скрытие строки пути;
- Opt+Cmd+L – мгновенный переход в папку «Загрузки»;
- Opt+Cmd+S – вывод/скрытие боковой панели;
- Opt+Cmd+V – перемещение пребывающих в буфере обмена файлов из первоначального расположения в текущее;
- Opt+Cmd+Y – запуск «Быстрого просмотра» в режиме слайд-шоу выделенных файлов;
- Opt+Shift+Cmd+Delete – удаление файлов из «Корзины» (запроса на подтверждение операции не выдаётся);
- Opt+Shift+<Увеличение/уменьшение уровня яркости клавиатуры> – изменение уровня яркости клавиатуры;
- Opt+Shift+<Увеличение/уменьшение громкости> – корректировка уровня громкости звучания динамиков;
- Opt+<Увеличение/уменьшение громкости> – запуск утилиты настроек звука;
- Opt+<Увеличение/уменьшение яркости> – запуск утилиты настроек параметров монитора;
- Opt+<Увеличение/уменьшение уровня яркости клавиатуры>– запуск утилиты настроек клавиатуры;
- Shift+Cmd+D – открыть папку, расположенную на рабочем столе;
- Shift+Cmd+F – открыть окно «Недавние» с перечнем недавно просмотренных файлов;
- Shift+Cmd+Delete – удаление содержимого «Корзины» без выдачи подтверждающего запроса;
- Shift+Cmd+H – переход в личную папки активной учётной записи;
- Shift+Cmd+I – открыть приложение iCloud Drive;
- Shift+Cmd+N – создать новую папку;
- Shift+Cmd+K – запуск утилиты настройки сети;
- Shift+Cmd+O – переход в папку «Документы»;
- Shift+Cmd+R – запуск функции AirDrop;
- Shift+Cmd+U – переход в папку «Утилиты»;
- Shift+Cmd+P – скрыть/показать область предварительного просмотра;
- Shift+Cmd+T – скрыть/показать строку вкладок активного окна.
Следующие команды работают при одновременном нажатии клавиш и действиях мышью:
- зажатая клавиша Cmd и двойной клик мышью приводит к открытию отмеченной папки в новом окне;
- зажатая клавиша Opt при двойном клике мышью запускает открытие объекта в новом окне, при этом текущее окно будет закрыто;
- зажатая клавиша Cmd с перетаскиванием объекта на другой том – аналог перемещения файлов в Windows;
- зажатая клавиша Opt с перетаскиванием объекта на другой том – аналог копирования файлов в Windows;
- зажатая клавиша Cmd и клик мышкой по заголовку окна – просмотр папки.
Мы привели далеко не полный перечень используемых в операционной системе macOS комбинаций клавиш. Запомнить все – вряд ли по силам среднестатистическому пользователю, но если вы осилите наиболее часто употребляемые команды, то ваша повседневная рутинная работа будет существенно упрощена. А какие комбинации не из числа перечисленных используете вы? Ждём ваших комментариев!
Сочетания клавиш для копирования, вставки и других часто используемых операций
- Command-X: вырезание выделенного объекта и его копирование в буфер обмена.
- Command-C: копирование выделенного объекта в буфер обмена. Это сочетание клавиш также работает для файлов в Finder.
- Command-V: вставка содержимого буфера обмена в текущий документ или приложение. Это сочетание клавиш также работает для файлов в Finder.
- Command-Z: отмена предыдущей команды. Отмену также можно обратить, нажав клавиши Command-Shift-Z для повтора отмененной команды. В некоторых приложениях можно отменять и повторять несколько последних команд.
- Command-A: выбор всех объектов.
- Command-F: поиск объектов в документе или открытие окна Find.
- Command-G (Повторить поиск): поиск следующего вхождения ранее найденного объекта. Чтобы найти предыдущее вхождение, нажмите клавиши Shift-Command-G.
- Command-H: скрытие окна активного приложения. Чтобы оставить открытым окно активного приложения, но скрыть все остальные, нажмите клавиши Option-Command-H.
- Command-M: свертывание активного окна в значок на панели Dock. Чтобы свернуть все окна активного приложения, нажмите клавиши Option-Command-M.
- Command-O: открытие выделенного объекта или вызов диалогового окна, позволяющего выбрать файл для открытия.
- Command-P: печать текущего документа.
- Command-S: сохранение текущего документа.
- Command-T: открытие новой вкладки.
- Command-W: закрытие активного окна. Чтобы закрыть все окна приложения, нажмите клавиши Option-Command-W.
- Option-Command-Esc: принудительное завершение работы приложения.
- Command-Пробел: отображение или скрытие поля поиска Spotlight. Чтобы выполнить поиск Spotlight в окне Finder, нажмите клавиши Command-Option-Пробел. (Если вы используете несколько источников ввода для набора текста на разных языках, эти сочетания клавиш меняют источники ввода вместо вызова Spotlight. Узнайте, как изменить конфликтующее сочетание клавиш.)
- Control-Command-Пробел: отображение панели «Символы», с которой можно выбирать эмодзи и другие символы.
- Control-Command-F: переход в полноэкранный режим (если поддерживается приложением).
- Пробел: использование быстрого просмотра для выделенного объекта.
- Command-Tab: переключение на следующее недавно использованное приложение среди открытых приложений.
- Shift-Command-5: создание снимка или записи экрана в macOS Mojave или более поздней версии. Для создания снимков экрана также можно использовать сочетание клавиш Shift-Command-3 или Shift-Command-4. Узнайте больше о снимках экрана.
- Shift-Command-N: создание новой папки в Finder.
- Command-Запятая (,): открытие окна настроек активного приложения.
Как самостоятельно назначить клавиши
Функционал MacOS позволяет создавать сочетания клавиш для работы и запуска отдельных программ, для того чтобы иметь возможность быстро вызывать инструменты, которыми пользователь пользуется чаще всего.
Установить собственные комбинации можно следующим способом:
-
Открываем меню системных настроек с помощью значка на основной панели, либо через основное меню. В меню системных настроек выбираем значок настроек клавиатуры.
-
В меню, которое запустится, расположены все настройки различных способов внешнего ввода информации, включая непосредственно клавиатуру устройства. Переходим на категорию сочетаний клавиш. Здесь выбираем пункт настройки сочетаний клавиатуры для программ.
-
Далее жмём кнопку «плюс», которая находится под областью ранее созданных пользовательских комбинаций (эта часть зачастую бывает пустой).
-
Откроется небольшое окно, в котором нужно задать корректное название команды или действия для выполнения системой, и указать удобные пользователю клавиши для данного сочетания. Также можно указать программы, в которых эта цепочка будет использоваться, или применить её ко всей системе.
-
После заполнения всех параметров нажимаем «Добавить». Готово!
ПросмотрView
| КомандыCommands | Сочетания клавишKeyboard shortcuts |
|---|---|
| Поместить документ в центр и поместить в него фокусCenter and Focus Document | ⌃L⌃L |
| Поместить фокус в документFocus Document | F7F7 |
| Во весь экранFull Screen | ⌃⌘F⌃⌘F |
| Перейти к следующей записной книжкеMove to Next Notebook | ⌥⌘→⌥⌘→ |
| Перейти к предыдущей записной книжкеMove to Previous Notebook | ⌥⌘←⌥⌘← |
| НазадNavigate Back | ⌃⌘←⌃⌘← |
| Перейти впередNavigate Forward | ⌃⌘→⌃⌘→ |
| Нормальный размерNormal Size | ⌘0⌘0 |
| Один столбец редактораOne Editor Column | ⌥⌘1⌥⌘1 |
| Отобразить следующийShow Next | ⌥⌘↓, F8⌥⌘↓, F8 |
| Отобразить предыдущийShow Previous | ⌥⌘↑, ⇧F8⌥⌘↑, ⇧F8 |
| Два столбца редактораTwo Editor Columns | ⌥⌘2⌥⌘2 |
| УвеличитьZoom In | ⌘+ , ⌘=⌘+, ⌘= |
| УменьшитьZoom Out | ⌘- , ⌘_⌘-, ⌘_ |
Клавиши-модификаторы («бинды», комбинации клавиш)
Во врeмeна, когда eщe нe сущeствовало дисплeeв, рeагирующих на прикосновeниe, и сeнсорных панeлeй вродe TouchBar, для быстрого взаимодeйствия с опрeдeлeнными элeмeнтами интeрфeйса использовались «горячиe» клавиши и их сочeтания.
Такжe как и в Windows, в Mac используются стандартныe команды вродe: «вставить», «скопировать», «открыть новую вкладку». Только для их активации вмeсто привычного Control используeтся кнопка Command, с помощью которой вы и командуeтe своим компьютером. В сeти вмeсто полных названий клавиш используются их символьныe обозначeния:
Названиe
Символ
Значeниe
Command
⌘
Работаeт как кнопка «Пуск» на PC, но такжe бeрeт на сeбя функциональность кнопки Control
Shift
⇧
Работаeт такжe как на PC
Option
⌥
Позволяeт активировать дополнитeльныe возможности или показать альтeрнативную информацию о систeмe
Control
⌃
Дополняeт пользоватeльскиe сочeтания клавиш и команды
Caps Lock
⇪
Помимо своeй базовой функциональности (автоматичeскиe прописныe буквы), можeт работать как клавиша-модификатор, eсли установить соотвeствующee программноe обeспeчeниe
Базовые горячие клавиши
Приведенные в этом разделе клавиши обязательно знать каждому пользователю, поскольку они выполняют действия, важные для работы системы и базового взаимодействия с ней.
Всего в данной системе существует пять клавиш, предназначенных для создания функциональных сочетаний:
- «Command» – клавиша, которая является аналогом кнопки «Win» в системе устройств на Mac. Одноразовое нажатие на неё вызывает главное меню, и она используется в большинстве сочетаний, связанных с базовыми настройками системы. Далее в тексте – сокращёно «Cmd»; Название, символ и аббревиатура клавиши «Command»
- «Shift» – знакомая пользователям кнопка временной смены регистра; Название, символ и аббревиатура клавиши «Shift»
- «Option» – заменитель «Alt-а» для «яблочной» продукции. Выполняет практически те же функции, однако с ней связанно также большое количество уникальных сочетаний и дополнительных возможностей, подробнее о которых ниже; Название, символ и аббревиатура клавиши «Option»
- «Control»- ещё один общий элемент клавиатуры для всех видов операционных систем; Название, символ и аббревиатура клавиши «Control»
- «Fn» – клавиша системных сочетаний конкретного устройства, преимущественно для ноутбуков. Комбинации с данной кнопкой индивидуальны для каждого конкретного устройства, и зависит от его модели.
Клавиша системных сочетаний конкретного устройства «Fn», преимущественно для ноутбуков
Обычные операции
Сочетание горячей клавиши «Command» с другими клавишами при обычных операциях
| Комбинация | Функция |
| Cmd+X | Выделенный элемент полностью удаляется из места расположения, оставаясь в буфере обмена для вставки |
| Cmd+C | Копирование выделенного элемента или файла. Данная комбинация доступна для всех приложений |
| Cmd+V | Помещение информации из буфера обмена в выделенную область |
| Cmd+Z | Отменяет любое предыдущую манипуляцию с папкой, файлом или фрагментом. Комбинация Cmd+Shift+Z аннулирует действие этой функции |
| Cmd+A | Выделяет всю совокупность элементов в текущем расположении |
| Cmd+F | Запускает инструмент или строку поиска в системе или конкретной программе |
| Cmd+G | Показывает последующий вариант, найденный при поиске. Показать предыдущий элемент выдачи – «Cmd+Shift+G» |
| Cmd+H | Убрать открытое на данный момент окно. Оно перестанет отображаться, но не будет закрыто. «Cmd+Option+H» – скрывать все открытые программы, кроме активной на данный момент |
| Cmd+M | Свернуть: спрятать выделенное окно на главную панель «Dock». «Cmd+Option+M» – запустить сворачивание всех открытых на данный момент окон |
| Cmd+N | Создать: открыть новый чистый документ в активной программе, или папку в просматриваемой директории |
| Cmd+O | Открыть: запустить выбранный файл с помощью соответствующей программы или открыть выделенную папку |
| Cmd+P | Печать: отправить документ или графический файл на подключенный принтер |
| Cmd+S | Сохранить: запомнить последние изменения в файле или процессе редактирования |
| Cmd+W | Полностью убрать конкретное окно |
| Cmd+Q | Закрытие активного приложения |
| Option+Cmd+Esc | Открыть меню выключения программ, которые не отвечают и не закрываются самостоятельно |
| Cmd+Tab | Перейти от текущей программы к последней использовавшейся |
| Shift+Cmd+«~» | Переход между запущенными окнами приложений |
| Shift+Cmd+3 | Сделать скриншот текущего изображения на экране |
| Cmd+ «,» | Настройки: запуск меню настроек активного приложения или системного элемента |
При запуске устройства
| Удерживать | Описание |
| Shift (⇧) | Загрузка системы в режиме безопасного использования |
| Option (⌥) | Запуск интерфейса подбора загрузочных дисков |
| D | Активация тестирования системы для обнаружения ошибок |
| N | Загрузка и старт системы со специального сервера NetBoot |
| Cmd+V | Перезапуск ОС с подробной записью протокола |
| Cmd+R | Использование инструментов восстановления, встроенных в прошивку |
| Cmd+S | Старт системы для одного пользователя |
| Клавиша «» или F12 | Отсоединение съёмных источников информации |
ОкноWindow
| КомандыCommands | Сочетания клавишKeyboard shortcuts |
|---|---|
| Активировать 1Activate 1 | ⌘1⌘1 |
| Активировать 2Activate 2 | ⌘2⌘2 |
| Активировать 3Activate 3 | ⌘3⌘3 |
| Активировать 4Activate 4 | ⌘4⌘4 |
| Активировать 5Activate 5 | ⌘5⌘5 |
| Активировать 6Activate 6 | ⌘6⌘6 |
| Активировать 7Activate 7 | ⌘7⌘7 |
| Активировать 8Activate 8 | ⌘8⌘8 |
| Активировать 9Activate 9 | ⌘9⌘9 |
| Скрыть другиеHide Others | ⌥⌘H⌥⌘H |
| Скрыть Visual StudioHide Visual Studio | ⌘H⌘H |
| СвернутьMinimize | ⌘M⌘M |
| Следующий документNext Document | ⌘} , ⌘F6⌘}, ⌘F6 |
| Предыдущий документPrevious Document | ⌘{, ⇧⌘F6⌘{, ⇧⌘F6 |
| Переключиться на следующий документSwitch to next document | ⌃⇥⌃⇥ |
| Перейти в следующее окно инструментовSwitch to next tool window | ⌃⌥⇥⌃⌥⇥ |
| Переключиться на предыдущий документSwitch to previous document | ⌃⇧⇥⌃⇧⇥ |
| Перейти в предыдущее окно инструментовSwitch to previous tool window | ⌃⌥⇧⇥⌃⌥⇧⇥ |
Загружаемые PDF-файлы с краткими руководствамиDownloadable quick ref pdfs
Мы собрали наиболее часто используемые и наиболее полезные сочетания клавиш в загружаемом PDF-файле.We have compiled the most used, and most useful, keyboard shortcuts into a downloadable pdf file. У нас есть две версии — одна по сочетаниям клавиш в Visual Studio для Mac, в вторая — по сочетаниям клавиш в Visual Studio в сравнении для пользователей, имеющих опыт работы с Visual Studio в Windows.We have two versions, one that shows shortcuts for Visual Studio for Mac, and a version that shows Visual Studio shorts side-by-side for users that have prior experience with Visual Studio when using Windows.
- Краткое руководство по сочетаниям клавиш в Visual Studio для MacVisual Studio for Mac keyboard shortcut quick ref
- Краткое руководство по сочетаниям клавиш в Visual Studio и Visual Studio для MacVisual Studio & Visual Studio for Mac keyboard shortcut quick ref