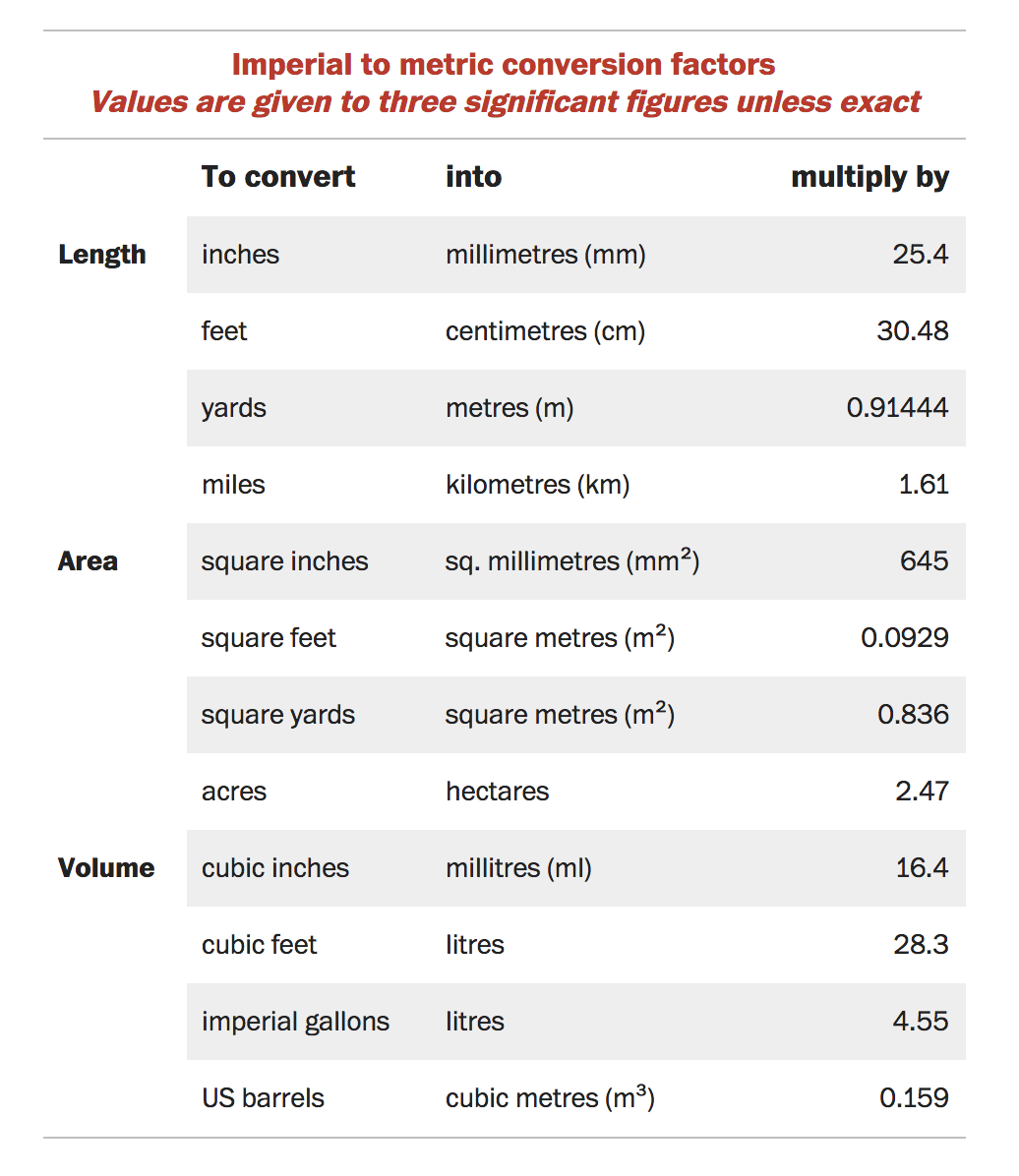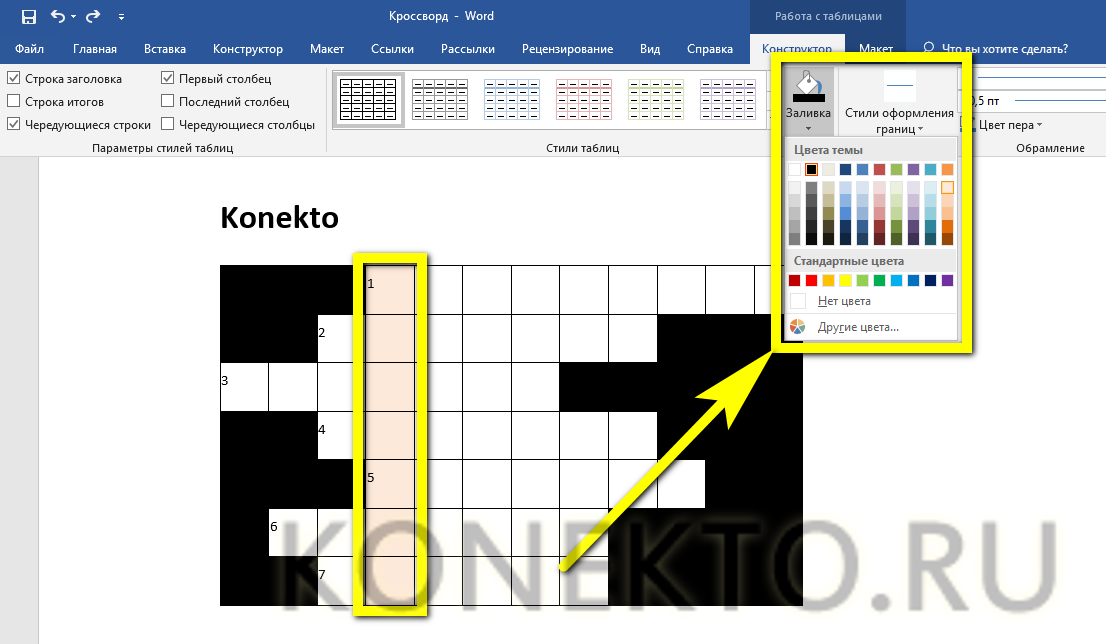Работа с таблицами в браузере: excel online и другие бесплатные сервисы
Содержание:
- Относитесь к таблицам как к тексту, который будут читать
- LibreOffice Calc
- Заполнение пустых ячеек при помощи макроса VBA.
- Таблица Головина
- Этапы ведения семейного бюджета
- Ограничения в применении таблиц в Ворде
- Как создать таблицу в Excel для чайников
- Способ №3. Рисуем сетку вручную
- Надстройка для заполнения документов данными из Excel (из Excel в Word) + рассылка почты
- FreeOffice PlanMaker
- Учет расходов и доходов семьи в таблице Excel
- Как создать таблицу в Word
Относитесь к таблицам как к тексту, который будут читать
Существует огромное количество таблиц: одни содержат простые числовые данные, другие — смесь текста и числовых показателей. Одни нужно читать ряд за рядом, а другие можно быстро просмотреть по вертикали. Потенциал использования у таблиц так же велик, как и у слов. В виде таблиц можно представить финансовые показатели, расписание движения автобусов, иностранные словари, содержание документов и книг, числовые преобразования, цены, сравнения, технические характеристики и так далее.
Несмотря на все разнообразие размеров, структуры, содержания и целей, к любой таблице применимы два простых дизайнерских принципа: она должна легко читаться и не искажать смысл содержащихся в ней данных.
Таблицы не нужно «украшать» только для того, чтобы они смотрелись эстетичнее. Хорошо составленная таблица может быть красивой, но только при условии, что форма в первую очередь служит содержанию.
Правильно составленная таблица легко читается и выявляет общие паттерны и закономерности в анализируемых данных. Мастер типографического дизайна Ян Чихольд пишет1:
Дизайн таблиц не должен быть чем-то скучным и однообразным. Наоборот, он может превратиться в творческий процесс, не менее интересный, чем работа в других сферах дизайна.
По возможности продумывайте удобочитаемость каждой таблицы заранее. Ваша работа как дизайнера — найти способы сделать информацию читаемой, удобной для изучения и использования.
Работая с текстом в вебе, вы же не пытаетесь поместить на экран столько слов, сколько влезет. Тот же принцип применим и к таблицам: не нужно впихивать туда как можно больше данных. Есть соблазн уменьшить размер текста в таблице, и если вся информация числовая, это может сработать. Но даже при таком сценарии пользователь должен без труда считывать информацию со своего обычного положения не приближаясь к экрану.
LibreOffice Calc
Проект офисного пакета LibreOffice является ответвлением от OpenOffice. Как и в случае с последним, LibreOffice Calc входит в состав LibreOffice и также распространяется совершенно бесплатно. По своему функционалу эти два табличных процессора примерно соответствуют друг другу.
Среди основных возможностей LibreOffice Calc отметим:
- Создание сложных формул и функций для автоматизации вычислений.
- Создание и открытие баз данных с возможностью организации, хранения и фильтрации массива данных.
- Создание динамических диаграмм различных типов, включая трехмерные.
- Поддержка макросов на языках Basic, BeanShell, Python и JavaScript.
- Открытие и редактирование табличных документов различных форматов, включая XLSX (в отличие от OpenOffice, LibreOffice Calc способен сохранять таблицы в формате MS Excel), HTML, CSV, PDF и PostScript.
- Различные режимы выделения ячеек, столбцов, строк.
- Выделение и редактирование нескольких смежных и не смежных листов одновременно.
- Широкие возможности по анализу информации в электронных таблицах, начиная от функций копирования и повторного использования данных, заканчивая автоматическим составлением промежуточных итогов на основе массива данных.
- Создание сводных таблиц с целью объединения, сопоставления и анализа больших массивов данных одного типа. При помощи сводных таблиц можно, к примеру, просматривать сводки исходных данных в соответствии с заданными условиями, создавать отчеты, производить выборку данных и т.д.
- Сортировка/упорядочивание ячеек в соответствии с заданными критериями. Сортировка может выполняться по нескольким критериям одновременно. Также в процесс упорядочивания данных можно подключать пользовательские фильтры выборки данных.
- Возможность скрытия столбцов и строк.
- Поддержка форматирования ячеек (цвета, шрифты, оформление границ и т.д.) по заданным условиям.
Заполнение пустых ячеек при помощи макроса VBA.
Если подобную операцию вам приходится делать часто, то имеет смысл создать для неё отдельный макрос, чтобы не повторять всю вышеперечисленную цепочку действий вручную. Для этого жмём Alt+F11 или кнопку Visual Basic на вкладке Разработчик (Developer), чтобы открыть редактор VBA, затем вставляем туда новый пустой модуль через меню Insert – Module. Далее копируем или вводим туда вот такой короткий код:
Как легко можно сообразить, этот макрос проходит последовательно по всем выделенным ячейкам и, если они не пустые, то заполняет их значениями из предыдущей ячейки сверху.
Для удобства, можно назначить этому макросу сочетание клавиш или даже поместить его в Личную Книгу Макросов (Personal Macro Workbook), чтобы он был доступен при работе в любом вашем файле Excel.
Какой бы способ вы ни выбрали, заполнение таблицы Excel займет у вас буквально минуту.
Теперь вы знаете приемы замены пустых ячеек в таблице разными значениями. Я уверен, что вам не составит труда сделать это при помощи любого из рассмотренных способов.
голоса
Рейтинг статьи
Таблица Головина
На диагностической таблице Головина изображены круги с вырезами. Чем ниже строка, тем меньше символы. Каждый рядом расположенный символ отличается от предыдущего направлением выреза. Чаще всего к такой методике прибегает врач-офтальмолог, если считает, что пациент выучил наизусть буквы в строках, хочет обманным методом пройти исследование. Таблица сложнее тем, что направление вырезов сложнее запомнить наизусть. Они могут быть направленным вверх, вниз, вправо и влево.
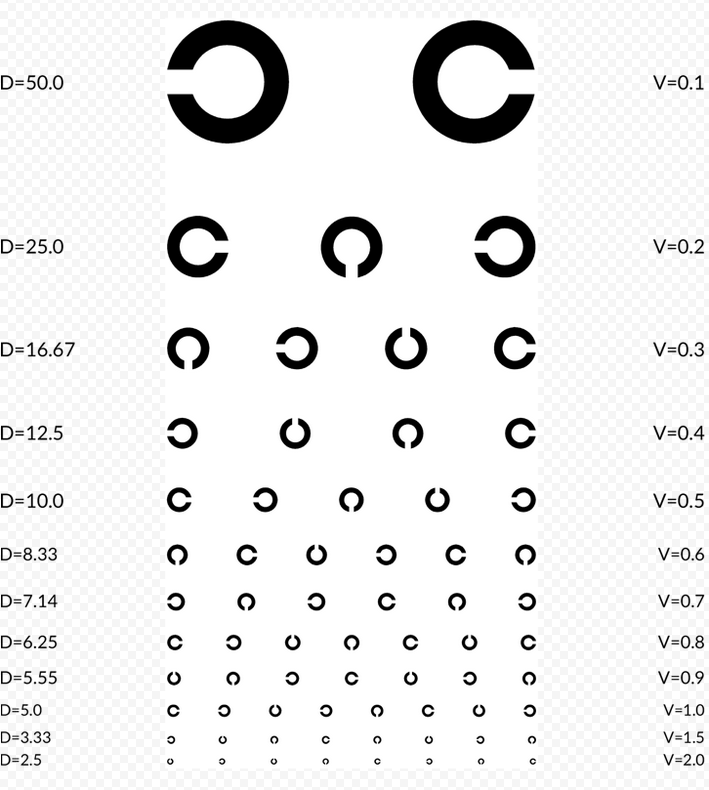
Таблица Головина не применима к маленьким детям, которые не могут распознавать левую и правую сторону, поэтому могут ошибиться, даже имея стопроцентное зрение.
Этапы ведения семейного бюджета
В 1-м разделе я ответила на вопрос, зачем нужно вести семейный бюджет. И если я смогла вас убедить в необходимости его ведения, то теперь пора переходить к вопросу, как вести бюджет правильно.
Я выделила 6 основных этапов:
Этап 1. Подготовительный.
До начала процесса планирования и накопления следует в течение нескольких месяцев проследить за всеми семейными доходами и расходами. Это можно сделать в тетради, в таблице Excel, в специальных компьютерных программах или в мобильном приложении. О способах ведения бюджета мы поговорим чуть ниже. Главные принципы, которые должны быть соблюдены на этом этапе:
- ежедневная запись всех поступлений и расходов;
- распределение затрат на категории и подкатегории;
- подсчет в конце месяца итогов по всем разделам с целью выявления наиболее затратных статей;
- делаем таблицу по доходам, не забываем об учете всех источников поступления денег.
Этап 2. Анализ собранных данных.
По истечении 2 – 3 месяцев сбора исходных данных проведите их анализ. Ведь вы для этого их собирали? Какие затраты для вашей семьи являются обязательными, а от каких можно навсегда (например, курение) или на время (например, покупка каждый месяц новой кофточки) отказаться?
Чем подробнее вы заносили в таблицу сделанные расходы, тем точнее будет анализ. Это нужно для того, чтобы вы выявили скрытые резервы вашего семейного бюджета. Те отправные точки, от которых будете отталкиваться на следующем этапе.
Этап 3. Постановка целей.
После того, как вы провели анализ и выявили резервы, необходимо определить, чего вы хотите достичь в ближайшее или отдаленное время. Цели могут быть самыми разными. Например:
- накопление денег на отпуск,
- покупка нового холодильника,
- подготовка к безбедной пенсии и т. д.
Этап 4. Разработка стратегии и тактики.
Пожалуй, самый сложный и ответственный этап. На нем вы должны разработать стратегию и тактику ведения семейного бюджета, которые помогут вам достичь поставленных целей.
Здесь вы должны четко прописать, как можно подробнее, ваши действия. Например, есть цель – накопить деньги на отпуск в размере 70 000 руб. До него осталось 7 месяцев. Значит каждый месяц вы должны откладывать по 10 000 руб.
Меня часто спрашивают коллеги по работе, как я могу ездить отдыхать за границу 2 раза в год при одинаковых с ними доходах? Они себе такого позволить не могут. Что-либо им объяснять я уже перестала, не слышат и не хотят слышать. А здесь отвечу.
Да, я люблю путешествовать. Это страсть всей моей жизни, и я заразила ею всю мою семью. Поэтому у нас одна цель на год – покорить очередной маршрут. Ни у меня, ни у мужа нет дорогих машин, телефонов, шуб и драгоценностей. Для меня все это – пустой звук. С каждой заработанной суммы мы откладываем на единственное, что имеет для нас ценность – яркие эмоции и впечатления от поездок, от знакомства с чужой культурой, людьми, языком. Ведение семейного бюджета очень помогает.
Хотите увеличить доходы – сократите расходы. В своей статье об экономии я более подробно рассказываю о способах снижения затрат.
Этап 5. Планирование семейного бюджета на месяц.
Здесь снова понадобится таблица, но в более усложненном варианте. Доходы и расходы следует дополнительно разбить на графы “План” и “Факт”. Помните пример цели – накопить 70 000 руб. на отпуск? Заносим наши взносы по 10 000 руб. и все остальные обязательные расходы в графу “План”. Проставляем фактические значения и выводим отклонения.
Пример таблицы за месяц
Цифры в таблице заданы условные, для примера. Итог нашего планирования – мы сэкономили 14 200 руб.
Этап 6. Анализ результатов.
В конце месяца мы должны подвести итоги. Сравнить суммы по плану и по факту. По каким статьям удалось сэкономить, а по каким образовался перерасход.
В нашем условном примере в конце месяца мы сэкономили 14 200 руб. Далее логично решить вопрос с этими “лишними” деньгами. Что с ними делать? Каждая семья решает это по-своему. Кто-то потратит на приобретение нужной (или не очень) вещи. Кто-то отложит на депозит. Кто-то прогуляет в ресторане. В любом случае, выбор только ваш. Никакие советы здесь не уместны.
А потом надо составить новую таблицу на очередной месяц. И наши этапы повторяются, кроме 1-го и 2-го. 3-й этап тоже может быть исключен, если цель была поставлена долгосрочная и достигается не за один месяц.
Ограничения в применении таблиц в Ворде
В текстовом редакторе Word имеются огромные возможности по созданию и редактированию таблиц. Невозможно в рамках данной статьи даже на 5% показать все имеющиеся возможности. Но все-таки у таблиц в текстовом редакторе есть существенные ограничения.
Например, нам нужна таблица с большим числом колонок. Предположим, для списка наших учеников нам нужны не только их фамилия, имя, отчество, дата рождения и телефон, но и данные родителей (ФИО, телефон), адрес места жительства, сведения об успеваемости ученика по различным предметам и т.п. Это больше 15-и колонок получается!
И как это будет выглядеть в табличном виде текстового редактора Ворд? Смотрим на рис. 12, там приведены 2 вида пустых не заполненных таблиц: с 15-ю и с 30-ю колонками. Неужели в такие маленькие по ширине колонки можно что-то записать, а потом еще и прочитать?!
Рис. 12 (кликните по рисунку для увеличения). Вид пустых таблиц с 15-ю и 30-ю колонками в текстовом редакторе Microsoft Word.
А если строк в таблице будет, скажем, пятьсот или тысяча? Даже не хочется такой рисунок делать, слишком большим он будет, не поместится в статью.
И дело не только в размерах. Дело еще и в том, как обработать такой большой массив информации? Да никак – вот ответ. Вручную это сделать не представляется возможным. А сделать это автоматически – нет для этого специальных средств в Ворде, или эти средства довольно ограничены по своим возможностям.
В редакторе Word таблицы применяются не для обработки данных, хоть выше и показаны некоторые приемы по «вытаскиванию» и обработке отдельных клеточек таблиц. В текстовом редакторе таблицы применяются «для красоты», для удобного и приятного воспроизведения и восприятия размещенной информации, для наглядности.
А как только встает задача обработки данных из таблиц, поиска информации в таблицах, преобразования информации, занесенной в табличную форму – тут уже без табличного редактора Excel трудно будет обойтись.
Как создать таблицу в Excel для чайников
Работа с таблицами в Excel для чайников не терпит спешки. Создать таблицу можно разными способами и для конкретных целей каждый способ обладает своими преимуществами. Поэтому сначала визуально оценим ситуацию.
Посмотрите внимательно на рабочий лист табличного процессора:
Это множество ячеек в столбцах и строках. По сути – таблица. Столбцы обозначены латинскими буквами. Строки – цифрами. Если вывести этот лист на печать, получим чистую страницу. Без всяких границ.
Сначала давайте научимся работать с ячейками, строками и столбцами.
Как выделить столбец и строку
Чтобы выделить весь столбец, щелкаем по его названию (латинской букве) левой кнопкой мыши.
Для выделения строки – по названию строки (по цифре).
Чтобы выделить несколько столбцов или строк, щелкаем левой кнопкой мыши по названию, держим и протаскиваем.
Для выделения столбца с помощью горячих клавиш ставим курсор в любую ячейку нужного столбца – нажимаем Ctrl + пробел. Для выделения строки – Shift + пробел.
Как изменить границы ячеек
Если информация при заполнении таблицы не помещается нужно изменить границы ячеек:
- Передвинуть вручную, зацепив границу ячейки левой кнопкой мыши.
- Когда длинное слово записано в ячейку, щелкнуть 2 раза по границе столбца / строки. Программа автоматически расширит границы.
- Если нужно сохранить ширину столбца, но увеличить высоту строки, воспользуемся кнопкой «Перенос текста» на панели инструментов.
Для изменения ширины столбцов и высоты строк сразу в определенном диапазоне выделяем область, увеличиваем 1 столбец /строку (передвигаем вручную) – автоматически изменится размер всех выделенных столбцов и строк.
Примечание. Чтобы вернуть прежний размер, можно нажать кнопку «Отмена» или комбинацию горячих клавиш CTRL+Z. Но она срабатывает тогда, когда делаешь сразу. Позже – не поможет.
Чтобы вернуть строки в исходные границы, открываем меню инструмента: «Главная»-«Формат» и выбираем «Автоподбор высоты строки»
Для столбцов такой метод не актуален. Нажимаем «Формат» – «Ширина по умолчанию». Запоминаем эту цифру. Выделяем любую ячейку в столбце, границы которого необходимо «вернуть». Снова «Формат» – «Ширина столбца» – вводим заданный программой показатель (как правило это 8,43 – количество символов шрифта Calibri с размером в 11 пунктов). ОК.
Как вставить столбец или строку
Выделяем столбец /строку правее /ниже того места, где нужно вставить новый диапазон. То есть столбец появится слева от выделенной ячейки. А строка – выше.
Нажимаем правой кнопкой мыши – выбираем в выпадающем меню «Вставить» (или жмем комбинацию горячих клавиш CTRL+SHIFT+»=»).
Отмечаем «столбец» и жмем ОК.
Совет. Для быстрой вставки столбца нужно выделить столбец в желаемом месте и нажать CTRL+SHIFT+»=».
Все эти навыки пригодятся при составлении таблицы в программе Excel. Нам придется расширять границы, добавлять строки /столбцы в процессе работы.
Пошаговое создание таблицы с формулами
- Заполняем вручную шапку – названия столбцов. Вносим данные – заполняем строки. Сразу применяем на практике полученные знания – расширяем границы столбцов, «подбираем» высоту для строк.
- Чтобы заполнить графу «Стоимость», ставим курсор в первую ячейку. Пишем «=». Таким образом, мы сигнализируем программе Excel: здесь будет формула. Выделяем ячейку В2 (с первой ценой). Вводим знак умножения (*). Выделяем ячейку С2 (с количеством). Жмем ВВОД.
- Когда мы подведем курсор к ячейке с формулой, в правом нижнем углу сформируется крестик. Он указываем на маркер автозаполнения. Цепляем его левой кнопкой мыши и ведем до конца столбца. Формула скопируется во все ячейки.
- Обозначим границы нашей таблицы. Выделяем диапазон с данными. Нажимаем кнопку: «Главная»-«Границы» (на главной странице в меню «Шрифт»). И выбираем «Все границы».
Теперь при печати границы столбцов и строк будут видны.
С помощью меню «Шрифт» можно форматировать данные таблицы Excel, как в программе Word.
Поменяйте, к примеру, размер шрифта, сделайте шапку «жирным». Можно установить текст по центру, назначить переносы и т.д.
Способ №3. Рисуем сетку вручную
Этот способ также работает во всех версиях одинаково.
В Word 2007, 2010 и 2013 доступ к нужной кнопке происходит через вкладку «Вставка» и кнопку «Таблицы», а в Word 2003 – через меню «Таблицы».
Нужное нам меню называется «Нарисовать таблицу». После нажатия на неё курсор превращается в карандаш.
Двигая им соответствующим образом, можно быстро и просто нарисовать нужного вида сетку.

Доступ к инструменту рисования таблиц
Преимущество данного метода в том, что пользователь может создать сетку любой необходимой конфигурации.
Ячейки в ней могут быть разного размера, самих ячеек может быть произвольное количество и они могут располагаться как угодно.
Надстройка для заполнения документов данными из Excel (из Excel в Word) + рассылка почты
Надстройка FillDocuments для MS Excel: общие сведения
Предназначение программы: заполнение множества документов данными из Excel нажатием одной кнопки.
Для работы программы требуется таблица Excel с данными для подстановки, и папка с шаблоном (шаблонами) документов. В качестве шаблонов можно использовать файлы Word и Excel.
На выходе получаются заполненные файлы исходного формата, или формата PDF. Возможно формирование писем по шаблону, с последующей рассылкой через Outlook или TheBAT.
- Количество шаблонов не ограничено. Вы легко можете сами настраивать любые шаблоны.В качестве шаблонов могут выступать файлы Excel (XLS, XLSX и др.), документы Word (DOC, DOCX и др.), а также текстовые документы (расширения TXT, DAT, XML и т.д.).
- Гибкая настройка имён создаваемых файлов. Можно раскладывать файлы по подпапкам.
- Подстановка таблиц и картинок (фото, печатей, подписей и т.п.) в заполняемые документы.
- Склонение фамилий, дата и сумма прописью, — дополнительные функции обработки данных.
- Рассылка почты (писем с вложениями) через TheBAT! или Outlook. Можно формировать красивые HTML-письма
- Есть возможность формировать один документ по нескольким строкам исходной таблицы. (вывести список сотрудников в приказ, список товаров в накладную, и т.д.).
- Можно выбирать шаблоны для заполнения в диалоговом окне (или даже программа будет сама брать нужные шаблоны для разных строк)
- Подстановка данных в надписи и колонтитулы шаблонов Word.
С момента выхода программы в 2012 году, её функционал постоянно развивался (вышли десятки обновлений), поэтому сейчас в FillDocuments есть всё, что только может вам понадобиться для задачи создания документов по шаблонам.
Более подробно всё это описано в разделе Справка по программе
На видео рассказывается о работе с программой, и показан процесс её настройки:
Подробные инструкции и описание функционала также можно найти в разделе Справка по программе
Нажатием одной кнопки, эта программа вам позволит:
- заполнить и распечатать договор купли-продажи и акт выполненных работ всего за пару секунд
- подготовить приказы, уведомления и доверенности по таблице с данными сотрудников
- разослать персонифицированные коммерческие предложения или приглашения по почте
- подготовить договоры и акты по шаблонам, и сразу вывести их на печать
- сделать красивые грамоты по различным шаблонам, и сохранить результат в виде ПДФ файлов
- распечатать несколько накладных или заявок на товар в формате Excel по одной исходной таблице (прайсу)
- заполнять командировочные удостоверения, инструкции, соглашения, или любые другие однотипные документы
FreeOffice PlanMaker
FreeOffice PlanMaker — еще один достойный внимания аналог табличного процессора MS Excel. Как и две предыдущие программы, PlanMaker является бесплатным продуктом. Распространяется в качестве составной части офисного пакета FreeOffice. PlanMaker обладает всем необходимым функционалом для того, чтобы называться мощным и гибким табличным процессором.
Вычислительные возможности PlanMaker включают в себя:
- Наличие более 430 функций вычисления данных, включая ряд функций по обработке массивов и комплексных чисел.
- Множество вариантов форматирования чисел: денежные единицы, с фиксированным количеством знаком после запятой, с применением разделителей тысяч, проценты, дроби, дата, время и т.д.
- Наличие функций анализа данных: создание диапазона ячеек, группировка и сортировка данных по различным критериям, применения автофильтров и спецфильтров, ведение баз данных для итоговых сумм, усредненных значений, дисперсий и т.д.
- Наличие уникального бесконечного формата времени (к примеру, 21:00 + 6:00 = 27:00, а не 2:00).
- Функция интеллектуального заполнения ячеек последовательными/непоследовательными значениями.
- Возможность использования ссылок на другие файлы в качестве источников значений, формул и прочих данных.
- Автоматическое умножение, сложения и прочие математические операции.
Оформление электронных таблиц:
- Стили оформления ячеек позаимствованы у MS Excel 2019.
- Поддержка условного форматирования.
- Поворот, объединение, оформление границ, затенение ячеек.
- Оформление листов: добавление верхних/нижних колонтитулов в левой, центральной, правой частях листа, создание цветных вкладок, настройка размеров вкладок и т.д.
Разработчики FreeOffice PlanMaker довольно много внимания уделили работе с графикой:
- Наличие множества функций по работе с изображениями, включая возможность рисования и композиции прямо внутри документа с использованием различных автофигур.
- Импорт в таблицу изображений различных форматов.
- Возможность настройки яркости, контрастности и гаммы у импортированных/созданных изображений.
- Возможность заполнения рисунка или полотна для рисования цветными палитрами, готовыми узорами, градиентами и т.д.
- Создание соединительных линий между графическими изображениями, что позволяет строить разнообразные блок-схемы (для их построения даже предусмотрена большая библиотека символов).
- Применение типографических эффектов и многое другое.
Функции визуализации данных:
- Создание разнообразных (более 80 типов) диаграмм — гистограммы, столбчатые, круговые и прочие типы.
- Возможность индивидуального оформления диаграмм.
- Наличие множества визуальных эффектов для диаграмм: тени, прозрачность, свет и т.д.
- Построение трехмерных диаграмм с возможностью их вращения в 3D-пространстве в режиме реального времени.
Импорт, экспорт и печать документов:
- Возможность переноса документов между разными версиями FreeOffice PlanMaker и любыми поддерживающими данную программу операционными системами (Windows, Windows CE, Linux, FreeBSD) без потери точности вычислений.
- Открытие, редактирование и сохранение файлов (в т.ч. защищенных паролем) в форматах MS Excel с полной совместимостью с оригиналом.
- Импорт и экспорт таблиц в виде базы данных dBASE.
- Возможность создания PDF-файлов с тегами и закладками прямо в программе FreeOffice PlanMaker.
- Тонкие настройки печати с возможность предварительного просмотра.
Также отметим поддержку программой FreeOffice PlanMaker Юникода, наличие функции проверка орфографии на 58 языках (используются словари Hunspell) и автоматического переноса слов на 33 языках.
Учет расходов и доходов семьи в таблице Excel
Если вы новичок в деле составления семейного бюджета, то прежде чем использовать мощные и платные инструменты для ведения домашней бухгалтерии, попробуйте вести бюджет семьи в простой таблице Excel. Польза такого решения очевидна – вы не тратите деньги на программы, и пробуете свои силы в деле контроля финансов. С другой стороны, если вы купили программу, то это будет вас стимулировать – раз потратили деньги, значит нужно вести учет.
Начинать составления семейного бюджета лучше в простой таблице, в которой вам все понятно. Со временем можно усложнять и дополнять ее.
Главный принцип составления финансового плана заключается в том, чтобы разбить расходы и доходы на разные категории и вести учет по каждый из этих категорий. Как показывает опыт, начинать нужно с небольшого числа категорий (10-15 будет достаточно). Вот примерный список категорий расходов для составления семейного бюджета:
- Автомобиль
- Бытовые нужды
- Вредные привычки
- Гигиена и здоровье
- Дети
- Квартплата
- Кредит/долги
- Одежда и косметика
- Поездки (транспорт, такси)
- Продукты питания
- Развлечения и подарки
- Связь (телефон, интернет)
Рассмотрим расходы и доходы семейного бюджета на примере этой таблицы.
Здесь мы видим три раздела: доходы, расходы и отчет. В разделе «расходы» мы ввели вышеуказанные категории. Около каждой категории находится ячейка, содержащая суммарный расход за месяц (сумма всех дней справа). В области «дни месяца» вводятся ежедневные траты. Фактически это полный отчет за месяц по расходам вашего семейного бюджета. Данная таблица дает следующую информацию: расходы за каждый день, за каждую неделю, за месяц, а также итоговые расходы по каждой категории.
Что касается формул, которые использованы в этой таблице, то они очень простые. Например, суммарный расход по категории «автомобиль» вычисляется по формуле =СУММ(F14:AJ14). То есть это сумма за все дни по строке номер 14. Сумма расходов за день рассчитывается так: =СУММ(F14:F25) – суммируются все цифры в столбце F c 14-й по 25-ю строку.
Аналогичным образом устроен раздел «доходы». В этой таблице есть категории доходов бюджета и сумма, которая ей соответствует. В ячейке «итог» сумма всех категорий (=СУММ(E5:E8)) в столбце Е с 5-й по 8-ю строку. Раздел «отчет» устроен еще проще. Здесь дублируется информация из ячеек E9 и F28. Сальдо (доход минус расход) – это разница между этими ячейками.
Теперь давайте усложним нашу таблицу расходов. Введем новые столбцы «план расхода» и «отклонение» (скачать таблицу расходов и доходов). Это нужно для более точного планирования бюджета семьи. Например, вы знаете, что затраты на автомобиль обычно составляют 5000 руб/мес, а квартплата равна 3000 руб/мес. Если нам заранее известны расходы, то мы можем составить бюджет на месяц или даже на год.
Зная свои ежемесячные расходы и доходы, можно планировать крупные покупки. Например, доходы семьи 70 000 руб/мес, а расходы 50 000 руб/мес. Значит, каждый месяц вы можете откладывать 20 000 руб. А через год вы будете обладателем крупной суммы – 240 000 рублей.
Таким образом, столбцы «план расхода» и «отклонение» нужны для долговременного планирования бюджета. Если значение в столбце «отклонение» отрицательное (подсвечено красным), то вы отклонились от плана. Отклонение рассчитывается по формуле =F14-E14 (то есть разница между планом и фактическими расходами по категории).
Как быть, если в какой-то месяц вы отклонились от плана? Если отклонение незначительное, то в следующем месяце нужно постараться сэкономить на данной категории. Например, в нашей таблице в категории «одежда и косметика» есть отклонение на -3950 руб. Значит, в следующем месяце желательно потратить на эту группу товаров 2050 рублей (6000 минус 3950). Тогда в среднем за два месяца у вас не будет отклонения от плана: (2050 + 9950) / 2 = 12000 / 2 = 6000.
Используя наши данные из таблицы расходов, построим отчет по затратам в виде диаграммы.
Аналогично строим отчет по доходам семейного бюджета.
Польза этих отчетов очевидна. Во-первых, мы получаем визуальное представление о бюджете, а во-вторых, можно проследить долю каждой категории в процентах. В нашем случае самые затратные статьи – «одежда и косметика» (19%), «продукты питания» (15%) и «кредит» (15%).
В программе Excel есть готовые шаблоны, которые позволяют в два клика создать нужные таблицы. Если зайти в меню «Файл» и выбрать пункт «Создать», то программа предложит вам создать готовый проект на базе имеющихся шаблонов. К нашей теме относятся следующие шаблоны: «Типовой семейный бюджет», «Семейный бюджет (месячный)», «Простой бюджет расходов», «Личный бюджет», «Полумесячный домашний бюджет», «Бюджет студента на месяц», «Калькулятор личных расходов».
Как создать таблицу в Word
Таблица состоит из столбцов и ячеек, что позволяет упорядочить данные. Таблица может содержать текст, цифры, рисунок и т.д., но не может содержать в себе другую таблицу.
Но при желании можно нарисовать небольшую таблицу внутри ячейки.
Как сделать таблицу в Word 2003
Если вам необходимо вставить в документ таблицу, то установите курсор в том месте, где она будет располагаться, и выберите в меню пункт Таблица – Вставить – Таблица.
Откроется окно «Вставка таблицы».
В текстовом поле «Число столбцов» установите необходимое количество столбцов таблицы, а в поле «Число строк» — необходимое количество строк.
В области «Автоподбор ширины столбцов» выберите одну из опций, описанных ниже:
- Постоянная + Авто – столбцы равной ширины.
- Постоянная + необходимый размер (в окошке, где изначально стояло «Авто») – столбцы будут той ширины, которую вы укажете.
- По содержимому – ширина столбцов будет по наибольшему содержимому ячейки.
- По ширине окна – ширина таблицы будет на всю страницу со столбцами равной ширины.
При помощи кнопки «Автоформат» можете выбрать формат вашей будущей таблицы и нажмите «ОК».
Примечание :
Для того, чтобы быстро вставить таблицу щелкните на кнопке «Добавить таблицу» в стандартной панели инструментов, выделите мышкой необходимое количество строк и столбцов и щёлкните один раз.
Как сделать таблицу в Word 2007-2010
Перейдите на вкладку Вставка, и щелкните по иконке Таблица.
В выпадающем окошке установите курсор на левую верхнюю клеточку, нажмите левую кнопку мыши, и не отпуская ее, выделите столько клеточек, сколько вам необходимо сделать колонок и строк. Теперь отпустите клавишу мыши, и каркас таблицы готов.
Если вам необходимо гораздо больше строк, чем показано, то это можно сделать потом или выберите ниже пункт «Вставить таблицу», и в открывшемся окошке укажите необходимое вам количество строк и столбцов.
Если вы будете часто создавать таблицы, то можете задать начальные параметры и установить галочку напротив пункта «По умолчанию для новых таблиц». Тогда все эти настройки сохранятся, и в следующий раз вам будет необходимо только нажать кнопку «ОК».
Если вы выберите пункт «Таблица Excel», то у вас появится точно такая же таблица, как в программе Excel.
Можно выбрать Нарисовать таблицу, но для таблиц, которые будут размещаться на нескольких листах, я бы не советовала это делать. Такой метод хорош только для небольших табличек внутри таблицы.
Поэтому пункт «Нарисовать таблицу», я вам не советую выбирать. Это для очень продвинутых пользователей, и то часто такая таблица очень плохо редактируется, и если вы захотите её перенести на другой компьютер, то «геморрой» вам будет обеспечен.
Очень интересен пункт «Экспресс таблицы«, но мы рассмотрим его в отдельной статье, т.к. это очень большая тема.
Самое сложное в таблице, это создание шапки вот такого вида:
Но мы ее сделаем быстро.
Более подробно о редактировании и создании сложных таблиц у меня описано в статье Редактирование таблицы в Word.
Выделите необходимое количество ячеек, и щелкните правой кнопкой мыши по выделению.
Как разбить ячейку на несколько ячеек
Щелкните правой кнопкой мыши в ячейке, которую необходимо разбить, и выберите в выпадающем меню пункт Разбить ячейки.
В окошке Разбиение ячеек, укажите необходимое число столбцов и строк, и нажмите кнопку ОК.
Как раскрасить ячейку таблицы
Щелкните правой кнопкой мыши по ячейке, которую необходимо раскрасить, и в выпадающем списке выберите пункт Границы и заливка.
Вот таким образ можно создать таблицу в Word.