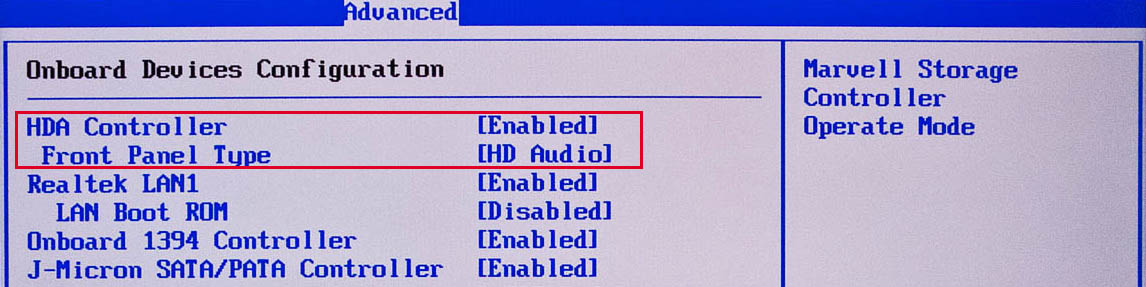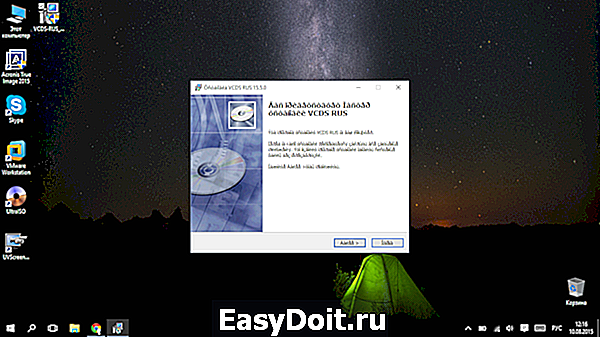Проблемы со звуком windows 10
Содержание:
- Лучшие программы для усиления звука
- Устройства воспроизведения и их дополнительные параметры
- Настройка ОС Windows 8 и 10
- Программы для усиления звука
- Диагностика и решение проблем со звуком
- Служба Audio
- Как увеличить максимальную громкость в Windows 10
- В чём причины плохого звучания ноутбука
- Как настраивается громкость на ноутбуке?
- Драйвера
- Служба Audio
- Причины тихого звучания
- Проблема с проигрывателем и фильмами
- Пропал звук в Windows 10 после обновления или установки системы
- Как вернуть звук на прежнюю громкость после обновления Windows 10
- Не работает звук после переустановки Windows
- Вывод
- Краткий итог
Лучшие программы для усиления звука
Тихий звук на ноутбуке Windows 7, 8, 10 не должен становиться преградой на пути прослушивания музыка. Стандартные инструменты операционной системы не всегда способны справиться с проблемой. В этом случае на помощь приходят проверенные утилиты, которые можно скачать благодаря интернету.
Sound booster
Если оценивать простые утилиты для усиления звука, стоит точно опробовать вариант Sound booster. Он работает с разными операционными системами, и не стоит забывать о преимуществах:
- Русский язык;
- Небольшой вес;
- Простой интерфейс.
Программа платная, стоимость составляет 20 долларов. При запуске программы первым делом отображаются языковые настройки. Есть возможность уменьшить либо увеличить громкость. При включенной утилите придется работать горячими . Они назначаются прямо в программе. Чтобы вернуть прежние параметры, в окне стоит поставить галочку «по умолчанию». Когда настройки произведены, выбирается кнопка ОК.
Hear
Если звук на ноутбуке стал тише, подойдет программа Hear. Она успешно работает на разных типах носителей. В оригинальной версии используется темный интерфейс. Кнопки управления подсвечиваются и легко разобраться в параметрах.
Рассматривая основную тему, заметно, что есть вкладки для выбора оборудования. Это могут быть колонки либо подключённая гарнитура. На экране отображается результат в дБ. Чем он больше, тем лучше. Для изменения параметра в нижнем поле есть ползунок. Чтобы увеличить громкость, его стоит смещать в правую сторону.
Простота использования утилиты делает ее самым удобным инструментом. Недостаток заключается в том, что предусмотрен лишь английский интерфейс. В оригинальной версии разработчиком указана компания Prosoft Engineering. Утилита является новой, поэтому есть небольшие ошибки. Выходят обновления, лучше следить за версией. В 2020 году доступна Hear 1.1.1.
Audio amplifier
Пользователям интересно, что делать, когда ноутбук стал тихо работать. Ранее громкость находилась на высоком уровне, но при скачивании новых фильмов, вообще не слышно голосов. Также бывает, что в сети появляются новые сериалы. При их запуске заметно, что речь нельзя разобрать. Вблизи музыку слышно, но хочется комфортно разместиться на диване и ноутбук положить в стороне.
Чтобы повысить параметр громкости, применяется утилита Audio amplifier. Она представлена для операционных систем Виндовс 7, 8, 10, ХР, а весит лишь 4.6 Мб. При выборе медиафайла можно точно проверить, как изменяется громкость. На экране отображается круг, который можно крутить против либо по часовой стрелке. В правой области экрана показан процент изменения параметра.
К недостаткам приписывают платность ресурса. Audio amplifier обойдётся пользователю в 50 долларов. Английский интерфейс также многим не придется п душе. Программу можно настроить, чтобы она включалась в автоматическом режиме.
Когда запускается ноутбук, появляется значок утилиты. Если видео тише воспроизводится, можно основа посетить программу Audio amplifier и повысить количество дБ. Чтобы сохранить настройки, стоит перейти в файл и выбрать соответствующую кнопку. Также есть возможность запросить справку. В верхнем поле экрана отображается кнопка «помощь». Инструкция представлена на английском языке, но через переводчик, понятен общий смысл.
Устройства воспроизведения и их дополнительные параметры
Некоторые начинающие пользователи забывают проверить параметры устройств воспроизведения звука в Windows 10, а это лучше сделать. Как именно:
- Кликните правой кнопкой мыши по значку динамика в области уведомлений справа внизу, выберите пункт контекстного меню «Устройства воспроизведения».
- Убедитесь, что установлено правильное устройство воспроизведения по умолчанию. Если нет, кликните по нужному правой кнопкой мыши и выберите пункт «Использовать по умолчанию».
- Если динамики или наушники, как и требуется, являются устройством по умолчанию, кликните по ним правой кнопкой мыши и выберите пункт «Свойства», а затем перейдите на вкладку «Дополнительные возможности».
- Отметьте пункт «Отключить все эффекты».
После выполнения указанных настроек, проверьте, заработал ли звук.
Настройка ОС Windows 8 и 10
Виндовс 8 и 10 в отличие от предыдущих версий в настройках динамиков имеют пункт «Выравнивание громкости». Находится он все по тому же адресу – ПКМ на иконке громкости – устройства воспроизведения – свойства динамиков – дополнительные возможности.
В некоторых случаях на ОС Windows 10 по умолчанию значок громкости не выведен в область рядом с часами. В таком случае уровень громкости регулируется с клавиатуры (клавишами). Достаточно часто это даже более удобно, ведь чтобы сделать громче во время игры ее придется сворачивать. А горячими клавишами на клавиатуре можно регулировать ее не прерываясь. Расположение горячих клавиш у всех производителей может отличаться, например, у Asus отдельные кнопки, вынесенные на клавиши F, а у компании HP они могут быть расположены на клавишах с буквами и включаться путем одновременного нажатия с клавишей FN.
Еще одним достоинством ОС Windows 10 является возможность включить эквалайзер и провести тонкую настройку в нем. Сделать это можно все в тех же настройках динамика. После того как пользователь ставит галочку на эквалайзере откроется его окно. Здесь нужно понимать, что слабый звук на ноутбуке увеличится при выставлении всех бегунков на 100%, но возможность того, что звучание ухудшиться очень велика. Особенно это почувствуют те, кто пользуется наушниками.
Программы для усиления звука
Тонкая настройка звука под конкретные нужды (прибавление громкости в Skype, прослушивание музыки разных жанров, использование наушников, добавление спецэффектов, погружение в игровую реальность или атмосферу на экране при просмотре фильмов) производится с помощью специальных программ
Три приложения завоевали внимание пользователей благодаря удобному интерфейсу и широкому функционалу
Equalizer APO
Эквалайзер, который изменяет параметры звука в пользовательских и системных приложениях. Работает с большим количеством фильтров и каналов, а также VST-плагинами. Может использоваться для управления звуком в интерактивных программах, так как при высокой скорости обработки аудиоданных экономно расходует ресурсы ЦПУ. Установки задаются вручную или прописываются в конфигурационном файле. После установки в качестве устройства для вывода звука необходимо выбрать динамики. Бесплатное приложение с англоязычным интерфейсом.
Sound Booster
Необходима, чтобы усилить тихий звук в программах для проигрывания музыки и видео, играх, браузерах, софте для голосового общения. Допускает пятикратное увеличение громкости (до 500%), поддерживает использование горячих клавиш и автозагрузку. Понятный интерфейс на русском языке.
ViPER4Windows
Функционирует на уровне ОС. Улучшает звук, делает его объемным, добавляет эффекты, усиливает басы, взаимодействует со встроенными динамиками, наушниками или внешней многоканальной аудиосистемой. Предусмотрены 3 рабочих режима: для обработки музыки, просмотра кино и установки пользовательских настроек («Фристайл»). Поставляется с русификатором.
Усилить даже очень тихий звук на ноутбуке с ОС Windows 10 можно в том случае, если исправна звуковая карта. Неудачные попытки настроить ПО часто свидетельствуют о поломках, устранить которые под силу профессиональным мастерам.
Диагностика и решение проблем со звуком
Чтобы выявить причину неполадки и устранить ее, пользователю нужно выполнить ряд несложных действий. В разных версиях ОС от Майкрософт расположение пунктов меню и дизайн значков неодинаковы, поэтому ниже приводятся инструкции для случаев, когда ноутбук не видит подключенные наушники в Windows 10, 8 и 7.
Windows 10
В этой версии пользователю нужно:
-
Навести курсор на значок в виде громкоговорителя (находится в трее, обычно в правом нижнем углу рабочего стола) и кликнуть по нему правой кнопкой мыши.
-
В открывшемся меню нажать левой кнопкой на строке «Устранение неполадок со звуком».
Альтернативный путь — щелкнуть по изображению шестеренки («Параметры Windows») в меню «Пуск», перейти в раздел «Обновление и безопасность», затем — в подкатегорию «Устранение неполадок», где выбрать «Воспроизведение звука».
В результате запустится программа для диагностики ошибок, которая выявит проблемы со звуком и поможет их устранить.
Если софт для определения причины неисправности в автоматическом режиме не приведет к появлению звука в наушниках, стоит проверить драйверы аудиоустройств, для чего необходимо проделать следующие шаги:
-
Открыть панель управления через меню «Пуск».
-
В категории «Система» выбрать «Оборудование», затем «Диспетчер устройств».
-
Развернуть перечень аудиоустройств («Звуковые, видео и игровые устройства»).
Windows 7 и 8
Для этих версий инструкции отличаются незначительно. Если ноутбук не распознает наушники, пользователю нужно выполнить перечисленные ниже действия:
-
Запустить панель управления через меню «Пуск» в Win 7 или «Все приложения» в Win 8. В Windows 8.1 список приложений открывается по клике на пиктограмме в виде стрелки, заключенной в круг, которая находится в нижней части стартового экрана.
-
В секции «Оборудование и звук» выбрать «Звук».
-
В окне, которое откроется, перейти на вкладку «Воспроизведение».
-
В перечне устройств для вывода аудио выбрать наушники, кликнуть правой кнопкой мыши и нажать «Включить».
При отсутствии эффекта понадобится обновить драйверы через Диспетчер устройств.
Советы профессионалов
Если ноутбук не видит наушники или звук после их подключения не слышен, то пользователю стоит обратить внимание на следующие рекомендации:
-
Отключить и включить гарнитуру заново.
Возможно, звук пропал из-за того, что штекер вставлен в гнездо не до конца. -
Перезагрузить лэптоп.
Случайные сбои часто исчезают после повторной загрузки ОС. -
Убедится в правильности подключения наушников.
Пользователи в спешке или по неопытности путают разъемы для динамиков и микрофона. Различить их можно по соответствующим пиктограммам. -
Проверить, соответствуют ли штекеры имеющимся разъемам.
В новых моделях лэптопов вместо двух отдельных гнезд под наушники и микрофон присутствует одно комбинированное, предназначенное для подключения гарнитуры. Встречается и обратная ситуация, когда звук отсутствует, если гарнитурный штекер вставляется в разъем для динамиков, поскольку часть оборудования работает без проблем только при использовании соответствующего разъема. У гарнитур с одним штекером четыре контакта, которые отделены друг от друга тремя поперечными полосками. У обычных наушников и гарнитур с двумя штекерами (для динамиков и микрофона) по три контакта. Решить проблему можно с помощью переходника подходящего типа. -
Удалить и повторно инсталлировать драйверы для USB или Bluetooth-наушников.
Софт иногда устанавливается некорректно, поэтому сначала нужно удалить драйвер в Диспетчере устройств, а затем повторить установку. -
Отсоединить беспроводные наушники и заново выполнить их сопряжение с лэптопом.
-
Подключить внешний Bluetooth-адаптер. Если ноут не видит блютуз-наушники, причина состоит в поломке или отсутствии встроенного модуля.
Неудачи нередко говорят о поломках оборудования и низком качестве недорогих гарнитур. Лэптоп следует сдать в мастерскую для диагностики, а наушники — заменить исправными.
Служба Audio
Следующей причиной почему на ПК может быть тихим звук – потому что на компьютере установлено неверное устройство, воспроизведения которое установлено по умолчанию.
В панели управления – откройте вкладку оборудование и звук, и вам нужно выбрать необходимый девайс, название которого соответствует вашей звуковой карте.
Если предыдущие советы не увенчались успехом — посмотрите, подключен ли ваш ПК к службе windows audio.
Откройте эту службу, в подменю «Тип Запуска», выберите автоматически — нажмите Применить – Запустить – Ок.
Иногда эта служба не запускается в автоматическом режиме.
Иногда, по непонятным причинам эта служба не хочет запускается автоматически.
Запуск службы Windows Audio
Как увеличить максимальную громкость в Windows 10
Иногда увеличение громкости до 100 — это все, что вам нужно. В других случаях, однако, вам нужен этот небольшой дополнительный импульс. Когда громкость Windows полностью повышена, но все еще слишком тихо, вот некоторые вещи, которые вы можете попробовать чтобы сделать звук немного громче.
Проверьте громкость программного обеспечения
Если вы слушаете что-то в приложении и все выглядит немного тихо, проверьте, можете ли вы настроить звук в самом программном обеспечении. Это легко сделать на видео на YouTube — просто нажмите кнопку громкости и сдвиньте ее вверх. Видеоигры, однако, иногда не имеют очевидного масштаба громкости. Их можно скрыть в меню параметров, поэтому посмотрите, не можете ли вы увеличить громкость в программном обеспечении, которое вы используете.
Некоторые программы для видеоплееров могут даже поставляться с опцией увеличения громкости. Например, если вы обнаружите, что VLC немного тихий, вы можете увеличить его громкость до 300% в самом проигрывателе. Стоит немного изучить, что вы можете делать в приложении!
Отрегулируйте опцию уменьшения громкости, если голосовые вызовы вызывают проблемы
Если при обычном использовании все звучит идеально, но при входящем голосовом вызове происходит резкое падение, тогда у вас есть опция связи, настроенная на снижение громкости во время вызовов.
Чтобы это исправить, нажмите кнопку «Пуск», затем введите «Панель управления» и нажмите клавишу «Ввод».
В режиме просмотра значков маленького или большого размера нажмите «Звук».
В открывшемся окне перейдите на вкладку «Связь». Убедитесь, что переключатели установлены в положение «Ничего не делать».
Если не установлено значение «Ничего не делать», установите его и нажмите кнопку «ОК». Теперь громкость не будет снижаться во время разговора!
Проверка отдельных уровней программного обеспечения
Если звуковая панель каждого приложения имеет хорошую громкость, уровни для этого конкретного приложения могут быть низкими. Вы можете дважды проверить отдельные уровни громкости, щелкнув правой кнопкой мыши значок громкости на панели задач и выбрав «Открыть микшер громкости».
Вы увидите все открытое программное обеспечение с их индивидуальным объемом. напольные весы. Убедитесь, что у тихого приложения по какой-то причине нет громкости. Если полоса ниже остальных, поднимите ее до уровня, показанного на рисунке ниже.
Используйте улучшения звука
Если в целом все слишком тихо, вы можете использовать улучшения звука в Windows 10, чтобы повысить уровень звука.
Для этого щелкните правой кнопкой мыши Управление звуком на панели инструментов, затем нажмите «Открыть микшер громкости».
Нажмите на значок текущего устройства, которое вы слушаете.
Перейдите к на вкладке «Улучшение», затем установите флажок «Выравнивание громкости». Нажмите Apply.
Это еще больше усилит звук, который, надеюсь, должен сделать его достаточно громким, чтобы вы могли его услышать!
Получение дополнительного усиления
Это может раздражать, когда звук слишком тихий, но ваша громкость максимально увеличена. Причиной может быть одна из многих причин: от функций автоматического голосового вызова до отдельных ползунков громкости отдельных приложений. Однако иногда, в общем, все слишком тихо, и в этот момент вы можете использовать усилители звука в Windows 10 или в самом программном обеспечении, чтобы получить эти лишние децибелы.
Устранило ли это ваши проблемы со звуком? Дайте нам знать ниже.
Как увеличить максимальную громкость в Windows 10
- https://winda10.com/nastrojki/tihiy-zvuk-na-noutbuke-windows-10.html
- https://prostotech.com/softnews/10730-skrytaya-nastroyka-v-windows-10-povyshaet-gromkost-zvuka-v-dva-raza.html
- http://www.doctorrouter.ru/kak-uvelichit-maksimalnuyu-gromkost-v-windows-10/
В чём причины плохого звучания ноутбука
В некоторых случаях звучание бывает настолько тихим, что вынуждает подносить ухо к динамикам. Существует целый ряд причин плохого звучания. Они могут быть как системного, так аппаратного характера.
- Некорректная кодировка. В некоторых случаях при использовании одной и той же программы один аудиофайл звучит едва слышно, а другой гораздо громче. Это говорит о том, что ноутбук «не виноват», причина кроется в некорректной работе файлов.
- Приложение для воспроизведения. Громкость аудиофайлов во многом зависит от используемых программ. Например, звук в стандартном плеере Windows тише, чем в KMPlayer и других специальных программах.
- Драйверы. Часто причиной тихого звучания становится неактуальная версия драйверов. Если причина кроется в этом, то достаточно скачать и установить подходящую версию программного обеспечения.
- Слабые динамики. Часто производители ноутбуков экономят на комплектующих. Хотя, стоит отметить, в этом есть смысл. Во-первых, конструкция лэптопов не позволяет устанавливать мощную акустику. Во-вторых, никто не мешает вам подключить внешнее устройство для воспроизведения аудиофайлов.
Конечно, все эти причины не означают, что вы должны довольствоваться плохим звучанием. Давайте узнаем, как можно сделать звук громче, даже если ползунок настроек выставлен в максимальное положение.
Как настраивается громкость на ноутбуке?
Рассмотрим варианты, когда тихое звучание возникает вследствие неправильной регулировки:
- Нажмём на значок динамика левой кнопкой мыши (ЛКМ), он находится в системном трее слева от часов. Посмотрим на уровень ползунка, переведём его в верхнее положение.
- Это действие может совершаться с помощью клавиатуры. Такой способ отличается простотой и быстродействием. Три клавиши располагаются в верхнем ряду: с перечёркнутым громкоговорителем (мгновенно включает/выключает звук) и с дополнительными знаками «–», «+». Нажимаем кнопку увеличения, устанавливаем максимальный уровень.
- Дополнительные манипуляции потребуются, когда низкий звук проходит в определённой программе (обозревателе, плейере и т. д.). Щёлкнем правой кнопкой мыши (ПКМ) на динамике, в контекстном меню выберем «Открыть микшер громкости». Все показатели переместим на максимум.
- Проверим воспроизводящую аппаратуру. Для этого щелчком ПКМ по динамику откроем выпадающий список, перейдём в пункт «Устройства воспроизведения». В первой вкладке «Воспроизведение» выделим работающее звуковое оборудование, нажмём кнопку «Свойства» (находится справа в нижней части окна).
- В новом окне воспользуемся разделом «Уровни». Появится указатель, сместим его в крайнее правое положение.
- Поможет улучшить звук вкладка «Дополнительные возможности». Здесь есть несколько эффектов, попеременно их задействуем и проверяем, есть ли результат.
Драйвера
Если ПК тихо воспроизводит системные звуки или музыку – первое что нужно сделать – успокоиться, и проверить установлены ли драйвера на звуковой карте вашего компьютера.
Зайдите в Пуск – Панель управления – Диспетчер устройств – Звук.
Панель управления
Диспетчер устройств
Посмотрите внимательно – установлены или нет необходимые драйверы на звуковой карте.
Возле иконки на которой отображен динамик – больше не должно быть никаких дополнительных значков.
В случае, если установленный драйвер устарел – ОС Windows — сама скачает из интернета – необходимый драйвер и установить его.
Кроме того, если драйвер присутствует, но звука все-таки не слышно – это сигнал того, что драйвер работает некорректно, и вам следует откатить прежний драйвер и переустановить его заново.
Если же «дрова» устарели, в поисковой системе наберите название звуковой карты вашего ПК и скачайте необходимую версию для операционной системы.
Затем инсталлируйте этот драйвер.
После завершения установки – компьютер предложит вам перегрузить компьютер, чтобы новые изменения вступили в силу.
Следуйте подсказкам компьютера.
Обновление драйверов
Возможно, возникнет необходимость в переустановке самого драйвера, поскольку установленные драйвера не подходят к вашей звуковой карте.
Тихий звук ПК может быть из-за того, что к компьютеру подключены сторонние устройства, которые способны воспроизводить звук.
Например, наушники.
Служба Audio
Следующей причиной почему на ПК может быть тихим звук – потому что на компьютере установлено неверное устройство, воспроизведения которое установлено по умолчанию.
В панели управления – откройте вкладку оборудование и звук, и вам нужно выбрать необходимый девайс, название которого соответствует вашей звуковой карте.
Если предыдущие советы не увенчались успехом — посмотрите, подключен ли ваш ПК к службе windows audio.
Откройте эту службу, в подменю «Тип Запуска», выберите автоматически — нажмите Применить – Запустить – Ок.
Иногда эта служба не запускается в автоматическом режиме.
Иногда, по непонятным причинам эта служба не хочет запускается автоматически.
Запуск службы Windows Audio
Причины тихого звучания
Сначала стоит проверить контакты наушников или внешних динамиков: если штекеры вставлены в гнезда не до конца, звук будет тише обычного. Отсутствие эффекта вызвано программными сбоями, среди которых распространены следующие:
-
Низкий уровень громкости, выставленный пользователем. Случается, что владельцы техники забывают прибавить звук после вынужденного убавления.
-
Повреждения файлов, например, при копировании на носитель лэптопа.
-
Неверные настройки звука для аудиокарты (характерно для старых моделей). Стандарт воспроизведения — частота в 44100 Гц при битрейте 16 бит.
-
Заражение ОС вирусами. Вредоносный софт изменяет системные файлы и перегружает память, отчего страдают многие функции ПК.
-
Устаревшие или поврежденные кодеки для проигрывания разных аудио- и видеоформатов. Файлы одного типа не проигрываются или воспроизводятся тихо и с ошибками, хотя с другими форматами проблем не возникает.
-
Отсутствие кодеков от сторонних разработчиков, а также программные конфликты между разными версиями кодеков.
-
Устаревший драйвер для звуковой карты.
-
Неисправность оборудования. Аудиокарты выходят из строя из-за долгой работы, повреждений, заводского брака.
Значительную часть перечисленных неполадок можно устранить своими силами, для чего понадобится следовать инструкциям, а также загрузить и установить необходимый софт.
Проблема с проигрывателем и фильмами
Если при запуске фильма он начинает звучать слишком тихо, источником неполадки может быть как сама звуковая дорожка, так и проигрыватель. В первом случае можно посоветовать разве обзавестись последней версией программы для воспроизведения мультимедиа контента и установить свежую редакцию кодеков, если используются внешние библиотеки для декодирования видео, что ныне встречается редко.
Многие люди, делающие так называемые рипы (RIP) фильмов уменьшают громкость звуковой дорожки, дабы во время размещения видео его не заблокировали и даже не смогли обнаружить владельцы. Дело в том, что звуковые студии стараются блокировать незаконные попытки распространения аудио, права на которые принадлежат им, а изменив частоту звука, пользователь добивается того, что поисковые роботы не различают идентичное содержимое на слегка разнящихся частотах. Если звук одинаковый во всех плеерах — такая звуковая дорожка.
Пропал звук в Windows 10 после обновления или установки системы
Самый распространенный вариант проблемы — на компьютере или ноутбук просто пропадает звук. При этом, как правило (сначала рассмотрим этот вариант), значок динамика на панели задач в порядке, в диспетчере устройств Windows 10 для звуковой платы написано «Устройство работает нормально», а драйвер не нуждается в обновлении.
Правда, в то же самое время обычно (но не всегда) в данном случае звуковая плата в диспетчере устройств называется «Устройство с поддержкой High Definition Audio» (а это верный признак отсутствия установленных драйверов на нее). Обычно это случается для звуковых чипов Conexant SmartAudio HD, Realtek, VIA HD Audio, ноутбуков Sony и Asus.
Устанавливаем драйвера на звук в Windows 10
Что делать в этой ситуации, чтобы исправить проблему? Почти всегда работающий способ состоит из следующих простых шагов:
- Ввести в поисковике Модель_вашего_ноутбука support, или Модель_вашей_материнской_платы support. Не рекомендую при возникновении проблем, о которых идет речь в этой инструкции, начинать поиск драйверов, например, с сайта Realtek, прежде всего посмотрите на сайте производителя не чипа, но всего устройства.
- В разделе поддержки найти драйверы аудио для загрузки. Если они будут для Windows 7 или 8, а не для Windows 10 — это нормально. Главное, чтобы не отличалась разрядность (x64 или x86 должно соответствовать разрядности системы, установленной в настоящий момент, см. Как узнать разрядность Windows 10)
- Установить эти драйверы.
Казалось бы, просто, но многие пишут о том, что уже так делали, но ничего не происходит и не меняется. Как правило, это происходит из-за того, что несмотря на то, что установщик драйверов проводит вас по всем шагам, фактически драйвер на устройство не устанавливается (легко проверить, посмотрев свойства драйвера в диспетчере устройств). Причем, установщики некоторых производителей не сообщают об ошибке.
Есть следующие способы решения этой проблемы:
- Запуск установщика в режиме совместимости с предыдущей версией Windows. Помогает чаще всего. Например, для установки Conexant SmartAudio и Via HD Audio на ноутбуках обычно срабатывает этот вариант (режим совместимости с Windows 7). См. Режим совместимости программ Windows 10.
- Предварительно удалить звуковую плату (из раздела «Звуковые, игровые и видеоустройства») и все устройства из раздела «аудиовходы и аудиовыходы» через диспетчер устройств (правый клик по устройству — удалить), по возможности (если есть такая отметка), вместе с драйверами. И сразу после удаления запустить установщик (в том числе и через режим совместимости). Если драйвер все так же не установится, то в диспетчере устройств выбрать «Действие» — «Обновить конфигурацию оборудования». Часто срабатывает на Realtek, но не всегда.
- Если после этого установился старый драйвер, то кликнуть правой кнопкой мыши по звуковой плате, выбрать «Обновить драйвер» — «Выполнить поиск драйверов на этом компьютере» и посмотреть, появились ли в списке уже установленных драйверов новые (кроме Устройство с поддержкой High Definition Audio) совместимые драйвера для вашей звуковой платы. А если знаете ее название, то можно посмотреть и среди несовместимых.
Даже если вы не смогли найти официальных драйверов, все равно попробуйте вариант с удалением звуковой платы в диспетчере устройств с последующим обновлением конфигурации оборудования (пункт 2 выше).
Как вернуть звук на прежнюю громкость после обновления Windows 10
В трее нажимаем на иконку звука правой кнопкой мыши и выбираем «устройства воспроизведения».
Далее правой кнопкой мыши жмем на «динамики» и выбираем «свойства»:
Выбираем вкладку Enhancements (Дополнительные возможности) и проверяем чтобы флажки были расставлены как на скриншоте ниже:
- Тонкомпенсации (Bass Bost),
- Виртуального объемного звучания (Virtual Surround),
- Выравнивания громкости (Loudness Rqualization).
Если же у вас эти настройки на английском то смотрите соответствующий скриншот:
После этих простейших манипуляций громкость звука на моем ноутбуке вернулась на прежний уровень.
Советую сохранить себе эту инструкцию, так как периодически эти манипуляции придется повторять. Не знаю почему, но после крупных обновлений операционной системы эти настройки слетают и звук вновь становится тихим. Сам неоднократно открывал этот пост с инструкцией и возвращал громкость на прежний уровень. Рад, что эта информация и Вам может оказаться полезной.
Не работает звук после переустановки Windows
Если в Windows 10 — проблема со звуком схожа так как и в windows 7, существует способ который поможет вернуть звук в нормальное положение.
Зайдите в BIOS, откройте вкладку Integrated, посмотрите на параметры звуковой карты, она может быть неактивной.
Нажмите Enter, сохраните настройки и выйдите из БИОСа.
Включение звука в BIOS
Но бывает такое, что звук есть, но очень тихий.
Не ошибусь, если скажу что большое количество людей сталкиваются с подобной проблемой.
Иногда решить её сложновато: приходится устанавливать пару версий драйверов проверить оборудование на работоспособность колонки, а также проводить необходимые настройки системы.
Рассмотрим причины из-за которых может быть тихий звук.
Вывод
В статье были описаны способы решения проблемы со звуком в системах виндовс и методы борьбы с плохим и тихим звучанием.
Была сделана подборка топовых программ для усиления и повышения качества звука на ПК и ноутбуке.
Эти программы сыскали популярность и авторитет между пользователями, какой именно программой пользоваться решаете именно вы.
Если же ваши попытки сделать звук громче — не увенчались успехом, — отнесите компьютер в сервисный центр и покажите профессионалам – проблема может быть со звуковой картой, которую нужно просто заменить.
Как увеличить звук на ноутбуке!
Как быстро и просто увеличить звук на компьютере.
Источник
Часто пользователи ноутбуков сталкиваются с проблемой: аудиофайлы во встроенных динамиках, подключённых колонках или наушниках начали слишком тихо звучать. В чём может быть причина такой аномалии? Как исправить ситуацию и вернуть прежний уровень громкости?.
Краткий итог
Таковы в общих чертах проблемы со звуком и методы их устранения. Вирусы, способные воздействовать на драйверы, не рассматривались, равно как и дополнительные виртуальные программные устройства, которые для воспроизведения нужно отключать или настраивать их собственные параметры. Кроме того, некоторые такие программы в процессе инсталляции самостоятельно устанавливают собственные устройства или драйверы для саундкарт, чтобы они использовались по умолчанию. А ведь они с установленным оборудованием могут быть совершенно несовместимы. Так что, и такие ситуации следует учитывать. Но в большинстве своем помогают самые простые методы, начиная от правильного выбора устройства воспроизведения или отключения эффектов и заканчивая установкой самого свежего драйвера. Режим совместимости может быть использован, если программы автоматического апдейта драйвер под Windows 10 для специфичного оборудования не найдут.
Почти каждое второе обновление Wondows 10 сопровождается тем, что звук на ноутбуке становится значительно тише. Даже если выставить ползунки громкости в настройках на 100% при просмотре, например видео, этого всё равно недостаточно.
Из всех многочисленных способов перечисленных на просторах интернета, вплоть до переустановки звукового драйвера, помог мне решить проблему с тихим звуком только один из них. Интересно, что этот способ почти нигде не упоминается.