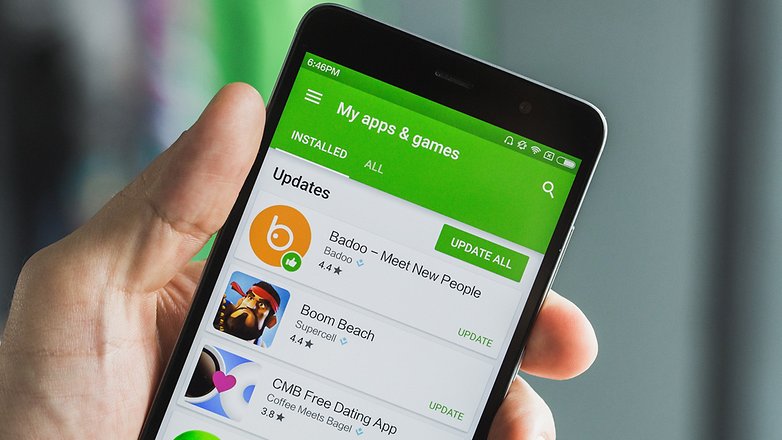Как посмотреть карты со спутника (улицы, дома, достопримечательности видим реальными глазами в 3d)
Содержание:
- Как найти человека в Google Maps
- Следующая возможность сервиса Google карты – 3D панорамы улиц.
- Веб-сервисы
- Значение цветов и символов
- Как слушать музыку во время навигации
- Карта мира со странами крупно: возможности
- Технические параметры
- Поиск объектов на картах Гугл
- Как снять (определить) координаты объекта (точки) на картах Гугл
- Как перемещать и поворачивать панорамы, а также менять их размер
- Подробные сведения о месте
- Этап 1. Публикация фотографий
- Как включить или выключить навигацию
- Как находить объекты на сервисе Google карты?
- Как включить режим панорам
- Как составить маршрут путешествия в этом сервисе
- Google Street View – просмотр улиц в Гугл Карты
- Google Street View — панорамы городов онлайн бесплатно
- Как использовать карты Гугл — общая информация
- Как удалить действие
- Как отключить сохранение данных о своих действиях
- Устранение неполадок
- Как посмотреть другие действия
Как найти человека в Google Maps
Это очень актуальная штука для родителей, которые переживают о том, где бывают их дети, но не могут контролировать их физически. А Google Maps позволяют легко и просто следить за тем, какие места посещает ваше чадо, независимо от вашего фактического местонахождения.
Прежде, чем вы получите доступ к информации о перемещениях своего чада или другого близкого вам человека, необходимо проделать несколько несложных манипуляций:
- На смартфоне отслеживаемого запустите Google Maps;
- Откройте настройки профиля — «Передача геоданных»;
Отправить ссылку может быть удобно в том случае, если вы отслеживаете другого пользователя с устройства, на котором у вас нет доступа к своему аккаунту Google. Например, на рабочем компьютере. Достаточно просто открыть ссылку и отслеживать перемещения своего чада (или за кем вы там следите) в браузере.
А если вы отслеживаете пользователя с личного устройства, гораздо удобнее отправить геоточку по почте. В этом случае вы сможете взаимно поделиться с тем человеком своим местоположением, и тогда вы будете контролировать перемещения друг друга в реальном времени.
Следующая возможность сервиса Google карты – 3D панорамы улиц.
С ее помощью можно детально посмотреть фотографии данной местности. Он работает как по карте спутника, так и по обычной топографической карте.
В том случае если вы хотите «прогуляться» по конкретной улице и посмотреть, как она выглядит на фотографиях нужно вот этого человечка перенести на нужное вам место на карте.
Предлагаю прогуляться по Парижу. Наберем запрос «Эйфелева башня Париж Франция». И вот нас Google перенес конкретно на Эйфелеву башню, и давайте посмотрим на нее со стороны.
Берем человечка, зажимаем его левой кнопкой мыши и тянем ее в сторону проспекта. Отпускаем его, убрав палец с кнопки, и он приземляется прямо под то место, куда мы выбрали. И о чудо, на экране мы видим именно Эйфелеву башню, именно с проспекта.
Слева в нижнем углу есть мини карта, по которой можно перемещать этого человечка. Вы можете, кликая мышкой, переключать, куда этому человечку идти, и на самой фотографии вы можете вращать, зажав левую кнопку мыши, всю карту. Она в 3d режиме, и вы можете смотреть вверх, вниз или по сторонам, таким образом увидеть все, что находится в том месте, которое вы выбрали.
Кроме того этим человечком вы можете ходить по улицам, если в том месте где вы кликните мышкой будет прорисована карта, то Google покажет вам фотографии уже той местности.
Я все-таки рекомендую вам перемещаться именно по микрокарте, которая в левом нижнем углу, потому что на ней выделяются, синим цветом те места, где реально можно походить. Быстро кликнув на них, мы перемещаем туда человечка и сами, уже с другого ракурса можем посмотреть, например на ту же Эйфелеву башню.
И таким образом можно даже погулять по Парижу, например, вдоль проспекта, кликая мышкой налево или направо. Нам Google указывает, в каком направлении можно двигаться, показывает нам стрелочки, если в этом направлении двигаться можно, и крестики – если нельзя.
Если вы уже «нагулялись», то в левом верхнем углу есть стрелочка возврата к обычной карте.
Таким образом, можно не выходя из дома путешествовать по миру. Конечно, просмотр улиц в картах Google в реальном времени не получиться, так как эти панорамы делают заранее и подгружают их по мере появления.
Можно смотреть и видео, если кто-то выложил его о данной местности, о чем Google нам обязательно подскажет.
Чтобы увидеть все возможности, которые предоставляет в данном случае Google карты онлайн, нажимаем на карте на значок Эйфелевой башни и тут же видим с левой стороны всю информацию о данном объекте, загруженную на сервис.
Здесь есть обычные фотографии и Google карты 3D, а также видео с детальным обзором башни.
Веб-сервисы
Bestmaps.ru – один из самых функциональных и удобных русскоязычных картографических сервисов. Здесь, помимо захватывающих видов со спутника, собрана масса крупномасштабных топографических карт и карт улиц (OSM) многих городов России и других стран.
Виды со спутника представлены следующими службами:
- Google maps.
- Яндекс.Карты.
- Bing maps.
- ESRI.
- HERE WeGo.
- Космоснимки.
Спутниковые карты поддерживают разные режимы отображения – цветное, черно-белое, рельефное и т. д., в зависимости от возможностей служб, которые их предоставили.
Пользователь Bestmaps.ru может управлять масштабом, ставить на картах метки, добавлять локации в избранные и определять собственную геопозицию.
Satmaps.ru
Satmaps.ru – это большой сборник топографических и спутниковых карт, а также панорамных видов всех регионов и населенных пунктов России. Сервис удобен и прост в применении: для поиска любого объекта достаточно кликнуть по кнопке с названием области или края, где он расположен, затем нажать кнопку с названием города, а далее – улицы. Выбранная точка мгновенно отобразится на карте.
Виды со спутника здесь представлены только службой Яндекс.Карты.
Чтобы переключить вид карты с обычного на спутниковый, нажмите в ее верхнем правом углу кнопку «Слои» и выберите «Спутник». Для изменения масштаба используйте колесико мыши.
Satellite-maps.ru
Satellite-maps.ru представляет собой сборник спутниковых и топографических карт высокого разрешения всех регионов России, Европы и стран мира (более 260). Мелкомасштабные карты государств и регионов (например, Крыма) и крупномасштабные – населенных пунктов здесь сгруппированы по отдельности, что упрощает навигацию по сайту. Кроме того, списки частозапрашиваемых объектов – больших городов и некоторых стран (в частности, это США, Беларусь, Украина, Узбекистан, Казахстан и др.) вынесены на главную.
На страничке каждой страны, крупного города и области приведены описания с упоминанием климатических особенностей, культурно-значимых объектов и прочей информации, которая может заинтересовать туристов.
Виды со спутников на сервисе Satellite-maps.ru представлены службой Google maps. Для переключения формата карты (топографическая – спутниковая) используйте кнопку в нижнем левом углу, а для масштабирования – колёсико мыши и клавишу Ctrl или кнопки «плюс» и «минус».
Maps-online.ru
На Maps-online.ru собраны карты высокого разрешения всех областей и краев РФ. Как и везде – спутниковые и топографические.
На главной странице сайта размещен список регионов нашей страны и графические миниатюры нескольких крупных городов – Волгограда, Екатеринбурга, Казани, Москвы, Нижнего Новгорода, Новосибирска, Санкт-Петербурга, Ростова-на-Дону, Тулы и Самары. Также здесь находится карта всей России.
На странице каждой конкретной области приведен кликабельный список ее районов и населенных пунктов. Щелчок по пунктам списка открывает крупномасштабные карты этих объектов. Разделы, посвященные отдельным областям и областным центрам, дополнены кратким описанием статистического характера.
Сервис Maps-online.ru использует картографические данные двух служб – Яндекс.Карты и Гугл мапс.
Mapquest.com
Англоязычный сервис Mapquest.com не слишком известен в нашей стране, зато очень популярен у жителей США и других стран западного полушария. Это не просто набор карт с нанесенными географическим объектами, а подробный справочник с широким дополнительным функционалом, куда входит:
- Составление автомобильных маршрутов.
- Бронирование номеров в отелях.
- Поиск объектов POI («точек интереса» ) – магазинов, кофеен, супермаркетов, заправочных станций, мест, где можно поесть, остановиться на ночлег и прочего.
- Создание и добавление собственных карт, нанесение пользовательских меток и объектов.
- Возможность делиться картами и т. д.
По умолчанию Mapquest.com загружает территорию Соединенных Штатов, но при желании вы без труда переместитесь на область России. Улицы и крупные автотрассы нашей необъятной родины имеют подписи на русском языке.
Чтобы переключиться с обычного вида на спутниковый, нажмите кнопку «Satellite» с иконкой земного шара на панели, обведенной рамкой на скриншоте выше.
Значение цветов и символов
Интересные места поблизости
Интересные места обозначены на карте небольшими маркерами в зависимости от категорий:
Еда и напитки:
Розничная торговля:
Активный отдых:
Службы экстренной помощи:
Городские службы:
Подробнее о маркерах…
Загруженность дорог
Цветовые обозначения
Цвет обозначает загруженность дорог.
- Зеленый – свободно.
- Оранжевый – движение затруднено.
- Красный – серьезные затруднения (чем темнее цвет, тем больше загруженность).
Примечание. Ваш маршрут отмечен на карте серыми и голубыми линиями.
Символы событий на дороге
На Google Картах отмечаются разные дорожные события.
- ДТП ;
- дорожные работы ;
- перекрытия дорог ;
- прочее .
Чтобы посмотреть дополнительные сведения о событии, нажмите на значок.
Примечание. Перекрытые участки дороги отмечаются красной пунктирной линией.
Общественный транспорт
Линии метрополитена, железные дороги и маршруты автобусов отмечены на карте линиями разных цветов. Чтобы посмотреть дополнительные сведения о маршруте и расписании движения, нажмите на значок станции .
Такие значки могут выглядеть по-разному, например , и .
Примечание. Как правило, цвета линий на Google Картах соответствуют цветам на схемах компаний-перевозчиков. Например, Сокольническая линия Московского метрополитена отмечена на Google Картах так же, как на всех схемах, – красным цветом.
Велодорожки
Различные цвета обозначают виды велодорожек.
- Темно-зеленый – дорожки, на которых запрещено движение автомобилей.
- Зеленый – автомобильные дороги, на которых одна из полос предназначена для велосипедистов.
- Пунктирная зеленая линия – дороги, которые не имеют выделенной полосы, но подходят для велосипедистов.
- Коричневый – грунтовые дороги.
Рельеф местности
Горы, каньоны и другие формы рельефа показаны цветными изолиниями с указанием высот над уровнем моря (серые цифры).
Как слушать музыку во время навигации
Вы можете воспроизводить, приостанавливать, пропускать и менять музыкальные композиции, не сворачивая Google Карты.
- Откройте приложение «Google Карты» на устройстве Android.
- Нажмите значок профиля Настройки Настройки навигации Управление воспроизведением.
- Выберите мультимедийное приложение Далее ОК.
- Чтобы изменить настройки мультимедиа, нажмите значок профиля Настройки Настройки навигации Музыкальное приложение.
- Элементы управления выбранного вами медиапроигрывателя появятся в нижней части экрана навигации Google Карт.
Как выбрать сервис для прослушивания музыки с помощью Google Ассистента
Вы можете выбрать сервис для прослушивания музыки, который будет по умолчанию использоваться Google Ассистентом во время навигации.
- На телефоне или планшете Android скажите «Окей, Google, открой настройки Ассистента».
- Нажмите Сервисы Музика.
- Выберите сервис для прослушивания музыки. При необходимости войдите в аккаунт, связанный с сервисом.
Карта мира со странами крупно: возможности
Сервис Voweb предлагает бесплатно воспользоваться картой мира онлайн, имеющая дополнительные возможности:
- Географическая диаграмма
- Ландшафтная диаграмма мира
- Физические картографические снимки
С помощью них можно найти любой действующий адрес. Для точного отображение объекта необходимо указать страну. На диаграмме крупных городов можно отыскать точный адрес с наименованием улицы и номера дома. Также диаграмма мира Гугл позволяет найти объект по его названию или номеру телефона. Например, «Украина, отель Киев». Картографические снимки за одну секунду отобразят размещение объекта и близлежащие к нему дома, улицы. Также можно проложить схему маршрута.Картографический коллаж снят в высоком разрешении, что позволяет детально рассмотреть нужные дома, улицы, переулки и др. Также вы можете воспользоваться политической картой или посмотреть на нашем сайте веб камеры.
Технические параметры
Google карты 3D постоянно совершенствуются и дорабатываются. Сервис может работать на различных операционных системах для ПК, смартфонов и планшетов. Версии софта адаптированы под различные форматы экранов без ухудшения качества отображения. Технические параметры сервиса заслуживают отдельного перечисления:
- картографический, ландшафтный режим, а также спутник—опция;
- высокое разрешение фото- и видеообзоров (для городов и известных мест);
- совместимость с несколькими операционными системами – «Андроид», «Виндовс», «айОС»;
- сопряженность с сенсорными функциями экранов смартфонов и планшетов (введена возможность управления экраном одним пальцем);
- автоматическая GPS-навигация и автоопределение местоположения;
- поддержка нескольких десятков языков (автоопределение языка по местоположению).
Все программные решения продукта нацелены на удобство использования и высокое качество обзора.
Установка и использование
Гугл мапс карты в 3Д версии доступны онлайн и в офлайн-режиме. Первый позволяет использовать софт без установки, необходимо лишь зайти в браузер. 3Д карта Гугл онлайн требует высокой скорости интернет-соединения, не ниже 512 кбит/сек. Для оффлайн-режима потребуется установка софта непосредственно на устройство. Скачать Google-maps можно через официальные магазины – Google Market, App Store, Microsoft Store.
Установка и настройка карт выполняется по простому алгоритму:
- Для возможности использования полного функционала рекомендуется создать Google-аккаунт и заполнить профиль достоверными данными.
- Зайти в магазин (соответствующий операционной системе).
- Скачать приложение.
- Запустить установку, следовать подсказкам мастера.
- Дождаться синхронизации данных Гугл-карт и аккаунта и приступить к работе.
https://youtube.com/watch?v=IPoE8SnZI90
Интерфейс софта понятный и удобный, поэтому освоить его не составит труда, тем более при наличии опыта с другими картографическими сервисами. Карты Гугл обязательно пригодятся в деловых поездках и запланированных путешествиях.
Поиск объектов на картах Гугл
Для того, чтобы найти нужный вам город, объект, адрес, или просто точку с определенными координатами, можно воспользоваться поиском по картам.
Окошко поиска расположено в верхнем левом углу карт. Начните вводить в него название объекта, который вы хотите найти. Выберите из предложенного списка нужный вам объект (город, место) и нажмите на него:
Откроется карта выбранного объекта (в случае с примером — города Мадрид).
Поиск объекта (точки) по координатам
Координаты можно вводить в поле поиска в различных форматах:
- гг.ггггг (в градусах с долями — это тот самый формат который выдают сами карты, т.е. «родной» для них),
- гг мм.мммм (градусы и минуты с долями),
- гг мм сс.сс (градусы, минуты и секунды с долями)
При вводе координат в указанных выше форматах — вас поймут, и эту точку найдут.
Особенности ввода координат при поиске:
- Сначала всегда вводится широта, вторым значением — долгота.
- Северная широта и восточная долгота — имеют положительные значения, южная и западная — отрицательные. (Знак «+» можно не указывать).
- В качестве разделителя дробных долей, используется точка (.), а не запятая.
- В качестве разделителя между градусами, минутами и секундами используется пробел. Например, запрос 550107 514356 — не будет понят, а запрос 55 01 07 51 43 56 — будет принят правильно.
-
Нет необходимости при вводе координат вводить значки градусов, минут или секунд, не нужно писать буквы «с.ш.», или «N» и т.п.
Вводите только цифровые значения, главное — в правильной последовательности и в правильном формате.
* * * * *
На этом, обзор сервиса «Карты Гугл», посвященный общим принципам работы с ним, я закончу. Кому недостаточно информации по данному вопросу, можете ознакомиться с основными возможностями этого сервиса поближе, в самого Гугла (на русском языке). Или освойтесь с программой методом «тыка». Тоже хороший способ.
СВЯЗАННЫЕ ЗАМЕТКИ
- Построение и расчет маршрута движения с использованием сервиса «Карты Гугл»
- Прокладка и расчет маршрута поездки на автомобиле
- Расчет потребного количества топлива на поездку и выбор АЗС для заправки по маршруту поездки на автомобиле
Как снять (определить) координаты объекта (точки) на картах Гугл
Снять координаты любой точки (объекта) на карте Гугл, не просто, а очень просто: надо просто кликнуть мышкой на то место, координаты которого вам надо определить, и в окошке внизу экрана, появится адрес точки и ее координаты:
Координаты вычисляются в системе WGS-84 (для тех, кто знает что это такое, остальные — не заморачивайтесь) в градусах, с точностью до шести знаков после запятой (что соответствует в линейных величинах примерно 0,1 метра).
Точность совершенно избыточная для практики, поскольку бытовые навигаторы и GPS-ки не работают с такими порядками точности. (Профессиональные приборы работают, но вам это ни к чему).
Для бытового использования (ввод координат в автомобильный навигатор, например) достаточно точности до дестятитысячных долей градуса (4 знака после запятой), что примерно соответствует ±10 метрам на местности.
Пять знаков после запятой дают точность координат уже совершенно избыточную — порядка 1 метра.
В определенных системой координатах, ВСЕГДА вначале идет широта точки, следующие цифры — долгота точки.
Северная широта и восточная долгота имеют положительные значения, соответственно южная широта и западная долгота — отрицательные.
Как перемещать и поворачивать панорамы, а также менять их размер
На мобильном устройстве вы при желании можете настроить положение и размер нескольких панорам одновременно, чтобы точнее их соединить.
- На телефоне или планшете Android откройте приложение «Просмотр улиц» .
- Выберите нужные фотографии.
- Выберите Перемещение и объединение фото. Фотографии будут обозначены на карте пронумерованными маркерами.
- Выполните нужные действия:
- Чтобы отредактировать несколько фотографий, в правом верхнем углу выберите Изм. несколько.
- Чтобы отредактировать все фотографии, нажмите Выбрать все.
- Выбрав фотографии, вы можете:
- переместить их, нажав одним пальцем и перетащив на нужное место;
- повернуть, нажав на фото двумя пальцами и проведя одним вокруг другого;
- изменить их размер – для этого нажмите на фото двумя пальцами, а затем разведите или сведите их.
Подробные сведения о месте
Чтобы получить более подробные сведения об интересующем вас месте, выполните одно из следующих действий:
- Выберите маркер на карте.
- Нажмите на нужное место на карте.
- Выполните поиск по названию места.
На открывшейся карточке вы найдете адрес, номер телефона, ссылку на сайт, информацию о часах работы, а также рейтинг и отзывы.
Совет. Используйте функцию 3D Touch на устройстве iPhone 6s или более поздних версий, чтобы сохранить место, рассказать о нем друзьям, найти его сайт и узнать, как до него доехать. Для этого откройте «Настройки» Основные Универсальный доступ 3D Touch.Установите переключатель в положение «ВКЛ». Затем в приложении «Google Карты» нажмите на нужное место сильнее обычного.
Этап 1. Публикация фотографий
- Откройте приложение «Просмотр улиц» .
- В разделе «Личное» нажмите Выбрать.
- Выберите панораму для публикации.
- При необходимости примените размытие или, наоборот, удалите его, выбрав подходящий вариант:
- «Применить размытие» .
- «Удалить размытие» .
- Нажмите «Загрузить» .
- Нажмите Опубликовать. Панорама появится в разделе «Профиль».
Как найти старые фотографии
Панорамы, опубликованные вами до ноября 2016 года, помещаются в отдельный альбом в Google Фото.
Примечание. Если вы удалите, переместите, опубликуете или скроете изображение из этого альбома, оно исчезнет с Google Карт.
Как стать сертифицированным фотографом
После того как вы опубликуете 50 панорам, вам будет предложено присоединиться к программе Местные эксперты. А ещё вы получите доступ к эксклюзивному разделу форума для сертифицированных фотографов Local Guides Connect «Просмотр улиц». Следите за оповещениями в приложении «Просмотр улиц».
Чтобы получить значок сертифицированного фотографа и попасть в список партнеров, в котором вас смогут увидеть потенциальные заказчики, заполните форму, полученную от нас по электронной почте, и включите настройку «Профессиональный фотограф»:
- Откройте приложение «Просмотр улиц» .
- Нажмите на значок меню в левой верхней части экрана.
- Перейдите к разделу Настройки.
- Переведите переключатель Профессиональный фотограф в положение ВКЛ.
- Установите флажок «Станьте сертифицированным фотографом».
- Нажмите Стать местным экспертом.
Дополнительная информация
- Присоединяйтесь к обсуждению в эксклюзивном разделе форума Local Guides Connect для сертифицированных фотографов «Просмотра улиц». Для участия в форуме вы должны быть сертифицированным фотографом.
- Как стать сертифицированным партнером
- Рекомендации для сертифицированных фотографов
Как включить или выключить навигацию
-
Откройте приложение «Google Карты» на устройстве Android.
- Выберите место на карте или найдите его с помощью поиска.
- В левом нижнем углу нажмите Маршруты. Если удерживать эту кнопку несколько секунд, включится навигация и можно будет пропустить шаги 4–6.
- Вы можете указать дополнительные пункты назначения. Для этого в правом верхнем углу экрана нажмите на значок меню Добавить остановку. Можно задать до 9 остановок. Внесите изменения и нажмите Готово.
- Выберите один из следующих вариантов:
- На автомобиле:
- Общественный транспорт:
- Пешком:
- Автостопом:
- На велосипеде:
- Если есть альтернативные маршруты, они будут выделены серым. Чтобы выбрать такой маршрут, коснитесь его.
- Чтобы включить навигацию, нажмите на значок «В путь» . Если появится сообщение «Поиск GPS…», возможно, вы находитесь там, куда сигнал GPS не доходит (например, в туннеле, рядом с ним или на подземной парковке).
- Чтобы приостановить или отменить навигацию, нажмите на значок «Закрыть» в левом нижнем углу экрана.
Советы
- Вы можете всего за несколько секунд получать сведения о пробках, маршрутах общественного транспорта и интересных местах поблизости. Подробнее о том, как спланировать поездку…
- Чтобы сориентировать карту по направлению своего движения, нажмите на компас.
- Чтобы быстрее прокладывать маршруты домой, на работу или к другим местам, где вы часто бываете, используйте ярлыки.
Как находить объекты на сервисе Google карты?
Тут есть определенные тонкости по поиску. Если вы не будете указывать, например город, в котором вам нужно что-то найти, то он будет искать по умолчанию именно в вашем городе, то есть в том месте, где вы проживаете.
Это будет удобно в том случае, когда вы хотите найти какой-то объект, например, театр, банк, магазин или какое-то заведение в своем районе.
Если вы напишите в поиске «театр», то Google карта покажет вам те объекты, которые каким-то образом связаны с вашим запросом, причем именно в вашем городе или районе.
Я ввел запрос «театр» и как видите, он красными метками указал те заведения, которые связаны с театром. И так как поселок, в котором я проживаю театрами не богат, поэтому он дополнительно отобразил культурные заведения находящиеся в относительной близости от моего местоположения.
Если вы будете искать объект относительно какого-то города или возможно даже страны, то в поиске вам необходимо будет указывать через запятую именно те места, которые вы ищете.
Если вы ищете какую-то улицу, то вам в любом случае необходимо указывать город и возможно даже страну, потому что такая улица может быть в разных городах и в разных странах.
И если просто написать, например «улица Ленина», то, скорее всего, Google карты найдет вам эту улицу именно в вашем городе. А если вы к ее названию добавите конкретный город, то сервис найдет эту улицу в нужном городе. Если же он не найдет ее, то предложит вам какие-то варианты, возможно эту улицу переименовали или что-то еще.
Что еще интересно, кроме топографической карты, есть еще Google карта со спутника, то есть если вы хотите более детально посмотреть нужные вам объекты, то переключитесь в левом нижнем углу на спутник.
Эту карту можно масштабировать колесиком мыши, прокручивайте его, и она будет увеличиваться или уменьшаться. Точно так же в правом нижнем углу есть значки плюс и минус позволяющие выполнить те же функции.
Многие ищут карты Google спутник в реальном времени, но как я понял, все снимки делаются заранее и поэтому увидеть себя, смотрящего вверх и машущего ручкой, не получиться.
Также в правом нижнем углу есть определенные инструменты, которыми вы можете пользоваться.
Это, например инструмент гео-локации. Если вы кликните на иконку этого инструмента, то браузер попросит определить ваше местоположение, и если вы нажмете «Разрешить», то он автоматически по IP адресу определит, где вы находитесь.
Как включить режим панорам
Особая возможность – использование панорам. Для этого на компьютере необходимо найти желтую фигурку (внизу) и перетащить ее на выбранное место. Еще один вариант – найти объект и клацнуть на появившееся фото.
Теперь на панораму можно перейти с помощью троеточия в верхнем углу. Если у объекта описание отсутствует, достаточно просто нажать на карту.
Для смартфонов с iOS обычный вариант не подходит. Нужно загрузить программу «Просмотр улиц» от Гугл. На Android функция доступна там, где находятся слои.
Как работает режим панорам:
- Появится трехмерное изображение с панорамными фото в 360 градусов, сделанное ранее Google (используется специальная веб камера).
- В левом верхнем углу – дата создания снимка и автор съемки.
- Для перемещения по улице используется курсор.
- Места, куда есть доступ, обозначаются как «Х».
- Стрелочки показывают возможность движения в указанных направлениях.
Как составить маршрут путешествия в этом сервисе
Одна из возможностей Карт – не просто ходить по улицам и загружать снимки, а создание маршрутов. В левом углу, возле поиска, есть синий значок со стрелкой. Если нажать на иконку, появится поле для ввода данных – пункт отправления и назначения.
Google сразу же подсказывает варианты. Это упрощает введение данных. В результате система строит маршрут и показывает, чем возможно добраться (пешком, транспорт). «Помощник» укажет подсчет километров (для пешехода или сколько нужно проехать) и необходимое количество времени.
Можно планировать и сборные маршруты, с помощью плюсика добавляя дополнительные адреса.
Google Street View – просмотр улиц в Гугл Карты
«Просмотр улиц Гугл» (Google Street View) – это базирующаяся на работе сервисов Гугл Карты (Google Maps) и «Google Earth» (Гугл Земля) технология, позволяющая просматривать панорамы улиц многих городов мира.
Сервис был запущен в 2007 году, и поначалу включал фотографии некоторых городов США. Ныне же его возможности позволяют насладиться панорамой улиц множества городов Старого и Нового Света.
Создание таких панорам обычно осуществляется с помощью специализированного автомобиля, на котором размещена шаровидная камера, осуществляющая беспрерывную съёмку на 360 градусов.
Полученные таким образом фото обрабатываются в компании Гугл, и размещаются на указанном сервисе, позволяя конструировать захватывающие панорамы улиц многих городов мира.
И хотя большинство фотографий сняты с помощью автомобиля, есть множество фото снятых пешеходом, треккером, трициклом, снегоходом, вездеходом, на лодке, и даже подводными аппаратами.
Google Street View — панорамы городов онлайн бесплатно
Первым из инструментов, позволяющим нам совершить виртуальное путешествие с человечком по улицам городов, является популярный «Google Street View» (в переводе — «Вид Улиц от Гугл»). Первоначально он был запущен в 2007 году для нескольких городов в Соединённых Штатах, но позже его функционал распространился на тысячи городов по всему миру.
«Google Street View» является функцией сервисов «Google Maps» и «Google Earth». Он предоставляет конструкцию окружающей реальности на основе миллионов панорамных фотографий, сделанных как компанией Гугл, так и обычными пользователями. Благодаря таким совместным усилиям любой пользователь сервиса Google Maps может с человечком ходить по улицам разных странам мира, и насладиться открывающимися панорамными пейзажами.
Для использования карт Гугл для прогулок по улицам выполните следующее:
- Перейдите на Гугл Карты;
-
В поисковую строку слева введите название нужного города для просмотра его улиц с человечком, и нажмите на ввод. Сервис отобразит нужный город;
-
Теперь нам необходимо активировать режим просмотра улиц. Для этого справа снизу кликните на кнопку с изображением человечка;
-
Некоторые из улиц карты города будут помечены синими (бирюзовыми) линями. Это означает, что данная улица доступна для панорамного просмотра;
-
Кликнув на нужную часть такой окрашенной синим цветом улицы вы сможете перенестись в режим её просмотра;
-
Для движения по улицам вы можете пользоваться курсором на клавиатуре, а также стрелочками на самой карте.
Кроме перечисленных выше действий, вы можете активировать режим просмотра улиц в Гугл Мапс. Кликнув на кнопку с человечком внизу справа, и не отжимая левую кнопку мыши перенесите человечка на нужную улицу на карте, после чего отпустите кнопку мышки.
Зажав левую кнопку мыши перенесите человечка на нужную улицу для просмотра
С помощью мыши вы можете увеличивать или уменьшать масштаб отображения картинки, вертеть «головой» в разные стороны и так далее. Для увеличения-уменьшение отображения также используйте кнопки в виде плюса и минуса, размещённые на экране внизу справа.
Мобильной реализацией данного сервиса является приложение «Просмотр улиц» (Андроид, iOS).
Как использовать карты Гугл — общая информация
В данной заметке рассказываются, общие принципы работы с сервисом «Карты Гугл». Эта заметка предназначена для тех, кто ни разу раньше не открывал эти карты (или открывал, но мельком, не вникая в их возможности).
Если вы имеете понятие о чем речь (являетесь уверенным пользователем этого сервиса от Гугла) — можете смело эту заметку пропустить.
Как работать с сервисом «Карты Гугл» для построения маршрута поездки на автомобиле и определения его основных элементов (пройденное расстояние от точки до точки, время в пути) — см. в отдельной заметке.
В принципе, этот сервис сделан американцами и «для американцев» (или, как еще говорят, «имеет интуитивно понятный интерфейс»), поэтому разобраться с ним несложно даже ребенку.
Скажу одну очевидную, но важную вещь:
По нынешним временам, умение работать с электронными картами,при планировании и расчете маршрута поездки на автомобиле — это уже не желательность, а необходимость.
Это умение может также пригодиться и для подготовки поездок (дальних, и не очень) по России или по другим странам. Карты также позволяют планировать свои передвижения в отпуске и без автомобиля (общественным транспортом).
Как удалить действие
Подробнее об удалении истории поиска и других данных и …
Как отключить сохранение данных о своих действиях
Вы можете управлять почти всеми настройками, касающимися сохранения информации о ваших действиях.
-
- Откройте приложение Gmail на устройстве iPhone или iPad.
- В правом верхнем углу экрана нажмите на изображение профиля или на значок с первой буквой вашего имени Управление аккаунтом Google. Если вы не пользуетесь Gmail, перейдите на страницу myaccount.google.com.
- В верхней части экрана выберите Данные и персонализация.
- В разделе «Отслеживание действий» нажмите Настройки отслеживания действий.
- Отключите ненужные функции.
Примечание. могут не отображаться в списке.
Как временно отключить сохранение данных
Чтобы история поисковых запросов и посещения сайтов не сохранялась, перейдите в режим инкогнито в браузере.
Примечание. Если в режиме инкогнито вы войдете в аккаунт Google, ваша история поиска может сохраниться.
Устранение неполадок
Не удается посмотреть список действий
Убедитесь, что выполнены следующие условия:
- Вы вошли в аккаунт. Ваши действия сохраняются, только если вы вошли в систему.
- Устройство подключено к Интернету. Список действий недоступен в офлайн-режиме.
- Вы включили нужные настройки. Чтобы проверить это, перейдите на страницу Отслеживание действий.
- Вы вошли только в один аккаунт. Если вы вошли в несколько аккаунтов одновременно в одном браузере или на устройстве, действия могут сохраняться в аккаунте по умолчанию.
Примечание. Данные некоторых сервисов Google не сохраняются в аккаунте.
Действия на сайтах и в приложениях, которые используют сервисы Google
Некоторые сайты и приложения используют сервисы Google, например Поиск, Карты или Рекламу. Если вы посетите эти сайты и приложения с устройства, на котором выполнен вход в аккаунт Google, ваши действия могут появиться на странице «Мои действия». Если вашим устройством пользуется кто-то ещё или вы выполнили множественный вход, на этой странице также может сохраняться информация о действиях в другом аккаунте.
Некоторые сайты и приложения предоставляют Google доступ к сведениям о подобных действиях.
Предполагаемые действия
Иногда мы пытаемся угадать ваш следующий запрос и готовим подходящий контент заранее. Например:
Если в вашем аккаунте YouTube включено автовоспроизведение видео, в списке «Мои действия» могут оказаться видео, запущенные автоматически.
Другие подозрительные действия
Если вы видите действия, которые, как вам кажется, вы не совершали, причина может быть в следующем:
- Вы вошли в несколько аккаунтов одновременно в одном браузере или на одном устройстве. В таком случае здесь могут быть сохранены действия из другого аккаунта.
- Вы работали на общедоступном устройстве и забыли выйти из аккаунта.
- На устройстве неправильно установлены дата и время. В этом случае будут показаны неточные данные о действии.
- Кто-то получил доступ к аккаунту без вашего разрешения.
Если вы считаете, что кто-то незаконно получил доступ к вашему аккаунту, примите защитные меры.
Как посмотреть другие действия
Не все сохраненные в аккаунте действия можно увидеть на странице «Мои действия». Например, данные из истории местоположений отображаются в хронологии Google Карт.
Чтобы посмотреть другие действия, следуйте этим инструкциям:
-
- Откройте приложение Gmail на устройстве iPhone или iPad.
- В правом верхнем углу экрана нажмите на изображение профиля или на значок с первой буквой вашего имени Управление аккаунтом Google. Если вы не пользуетесь Gmail, перейдите на страницу myaccount.google.com.
- В верхней части экрана нажмите Данные и персонализация.
- В разделе «Действия и хронология» выберите Мои действия.
- Рядом с заголовком «Мои действия» коснитесь значка «Ещё» Другие действия в Google.
- Выберите нужный вариант.
Подробнее о том, какие данные мы собираем и зачем…