Igfxtray.exe в автозагрузке
Содержание:
- IgfxTray — что это за программа и опасна ли она?
- Отключение элементов автозагрузки: общие правила
- Igfxtray.exe file information
- Информация о igfxtray.exe
- Использование программ-оптимизаторов
- Исправляем проблемы с igfxTray.exe восстановлением системы
- Как отключить igfxem.exe временно или навсегда
- Как удалить элемент?
- Как отключить igfxtray.exe и убрать с автозагрузки?
- Как решить проблему высокой загрузки процессора Igfxem.exe?
- Вот так, вы сможете исправить ошибки, связанные с igfxEM.exe
- Как удалить элемент?
- Комментарий пользователя
- Видеоинструкция
- Может ли это быть вирус?
- Вопросы и ответы
- Комментарий пользователя
- Отключение или удаление
- Как удалить igfxtray.exe из раздела автостарта стандартным методом?
IgfxTray — что это за программа и опасна ли она?
Как показывает практика, вредоносные процессы могут маскироваться под хорошо известные и пользующиеся доверием компоненты. Реализуется это с помощью незначительного изменения имени процесса с сохранением максимально возможной схожести с безопасным оригиналом.
Многих пользователей интересует igfxtray в автозагрузке что это? Данный процесс широко распространен среди обладателей компьютеров и ноутбуков, в которых установлены процессоры производителя Intel. При этом данный элемент не является компонентом ОС и, в теории, не влияет на работоспособность системы.
IgfxTray module — это рабочий процесс программы Intel Graphics and Media, которая представляется панелью управления различными аспектами и настройками аппаратного обеспечения, выпущенного этой корпорацией. Среди её основных функций можно отметить:
- регулировка параметров графического адаптера;
- смена настроек вывода изображения на дисплей;
- установка разрешения экрана.
Таким образом, потребность в приложении возникает только в тех случаях, когда пользователю необходимо осуществить смену вышеперечисленных показателей. Подобные манипуляции производятся довольно редко, так как при надлежащей настройке смена данных параметров не требуется.
Однако характерной особенностью программы представляется фоновый режим работы, который находится в режиме постоянной готовности на запросы пользователя. Это негативно сказывается на производительности устройства, ведь при этом потребляется сравнительно много оперативной памяти
Принимая во внимание данный факт, целесообразно отключить компонент для освобождения ресурсов компьютера
Отключение элементов автозагрузки: общие правила
Итак, для начала посмотрим, как убрать автозагрузку любого элемента простейшим способом. Тут, правда, следует учитывать тот факт, что не все службы вроде системных процессов Windows или антивирусного ПО можно отключить безболезненно (некоторые при отключении через определенное время активируются снова, другие не отключаются вообще).
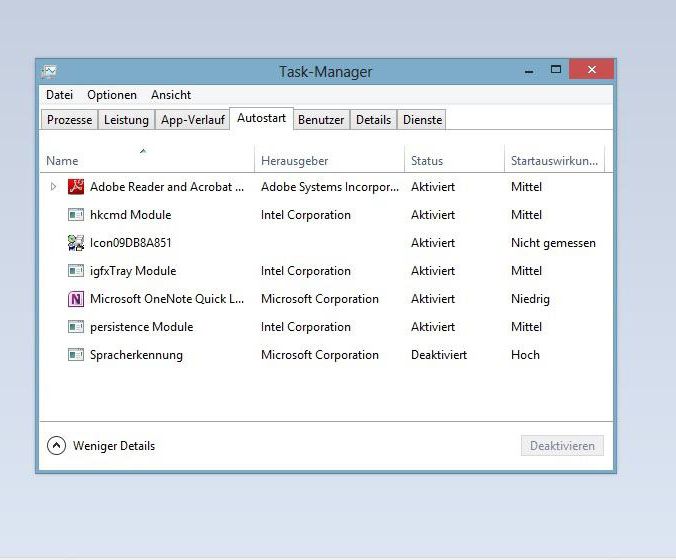
Команда автозагрузки, вернее, основное меню с деревом фоновых процессов и служб вызывается в виде обычного «Диспетчера задач», трехпальцевым сочетанием (Ctrl + Alt + Del) или строкой taskmgr в меню «Выполнить» (в свою очередь, это сочетание Win + R). Здесь-то и имеется вкладка «Автозагрузка» (Autostart), в которой присутствуют основные службы, запускаемые вместе с системой. Естественно, среди них можно найти и процесс igfxpers.exe.
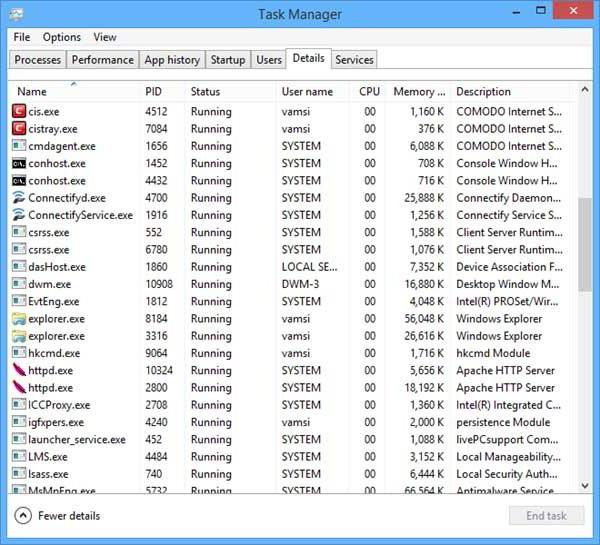
Для отключения любого элемента достаточно просто снять галочку с процесса и сохранить изменения. В Windows 10, правда, используется специальная кнопка отключения, расположенная внизу справа. Чтобы изменения вступили в силу, как, наверное, уже понятно, компьютер необходимо перезагрузить.
Igfxtray.exe file information
Igfxtray.exe process in Windows Task Manager
The process known as igfxTray Module belongs to software Intel Common User Interface or Intel Poulsbo Drivers for Windows NT by Intel (www.intel.com) or Intel pGFX or Intel Corporation — pGFX.
Description: Igfxtray.exe is not essential for the Windows OS and causes relatively few problems. Igfxtray.exe is located in the C:\Windows\System32 folder.
Known file sizes on Windows 10/8/7/XP are 141,848 bytes (28% of all occurrences), 94,208 bytes and .
The igfxtray.exe file is not a Windows core file. The igfxtray.exe file is a Microsoft signed file. The process is loaded during the Windows boot process (see Registry key: MACHINE\Run, User Shell Folders, TaskScheduler).
The file has a digital signature.
Therefore the technical security rating is 6% dangerous; however you should also read the user reviews.
Recommended: Identify igfxtray.exe related errors
If igfxtray.exe is located in a subfolder of the user’s profile folder, the security rating is 41% dangerous. The file size is 134,656 bytes (50% of all occurrences) or 88,592 bytes.
The program has a visible window. It is not a Windows core file.
External information from Paul Collins:There are different files with the same name:
- «igfxtray» is not required to run at start up. Quick access to the control panel via a System Tray icon for graphics based upon the Intel chipsets (ie, i810). These chipsets are often included on motherboards. Available via Start -> Settings -> Control Panel
- «Intel Common User Interface» is not required to run at start up. Quick access to the control panel via a System Tray icon for graphics based upon the Intel chipsets (ie, i810). These chipsets are often included on motherboards. Available via Start → Settings → Control Panel
Информация о igfxtray.exe
Исполняемый файл igfxtray.exe отвечает за наличие в системном трее панели управления графическим адаптером, встроенным в CPU. Компонент не является системным, и в нормальных условиях присутствует только на компьютерах с процессорами производства Intel.
Функции
Данный процесс отвечает за доступ пользователя к настройкам графики встроенной видеокарты Intel (разрешению экрана, цветовой схеме, производительности и пр.) с области уведомлений.
По умолчанию процесс запускается вместе с системой и постоянно активен. В нормальных условиях задача не создаёт нагрузку на процессор, а потребление памяти не превышает 10-20 Мб.
Расположение исполняемого файла
Найти местоположение файла, отвечающего за процесс igfxtray.exe, можно через «Поиск».
- Откройте «Пуск» и напечатайте в поле ввода поиска igfxtray.exe. Нужный результат находится в графе «Программы» — кликните по нему правой кнопкой мыши и выберите опцию «Расположение файла».
Откроется окно «Проводника» с директорией, в которой хранится искомый файл. На всех версиях Windows igfxtray.exe должен находиться в папке .
Отключение процесса
Поскольку igfxtray.exe не является системным процессом, на работоспособность ОС его закрытие никак не повлияет: в результате просто закроется инструмент Intel HD Graphics, находящийся в трее.
- После открытия «Диспетчера задач» найдите среди запущенных igfxtray.exe, выделите его и нажмите «Завершить процесс» внизу рабочего окна.
Подтвердите закрытие процесса, нажав на «Завершить процесс» в окне предупреждения.
Чтобы отключить запуск процесса при старте системы, проделайте следующее:
Перейдите на «Рабочий стол» и вызовите контекстное меню, в котором выберите вариант «Параметры графики», затем «Значок системной панели задач» и отметьте опцию «Выключить».
В случае если данный способ оказался неэффективен, следует вручную отредактировать список автозагрузки, убрав из него позиции, в которых фигурирует слово «Intel».
Подробнее:Просмотр списка автозагрузки в Windows 7Настройка параметров автозагрузки в Windows 8
Устранение заражения
Поскольку панель управления Intel HD Graphics является сторонней программой, она тоже может стать жертвой активности зловредного ПО. Наиболее часто встречается подмена оригинального файла замаскированным вирусом. Признаками этого являются следующие факторы:
- неестественно высокое потребление ресурсов;
- местоположение, отличное от папки System32;
- присутствие исполняемого файла на компьютерах с процессорами от AMD.
Решением такой проблемы будет устранение вирусной угрозы с помощью специализированных программ. Очень хорошо себя зарекомендовала утилита Kaspersky Virus Removal Tool, способная быстро и надёжно ликвидировать источник опасности.
Заключение
В качестве заключения отметим, что igfxtray.exe редко становится объектом заражения в силу заложенной разработчиками защиты.
Опишите, что у вас не получилось.
Наши специалисты постараются ответить максимально быстро.
Использование программ-оптимизаторов
Но и это еще не все. Некоторые скрытые процессы в «Диспетчере задач» могут и не отображаться. Тут на помощь приходят универсальные утилиты, называемые оптимизаторами.
Практически в любом из них имеется раздел управления автозагрузкой, а сами программы способны менять стандартный «Диспетчер» Windows на свой собственный (альтернативный). Одним из самых достойных внимания продуктов можно назвать пакет AVG PC Tune Up.
Здесь возможностей по управлению службами и компонентами, стартующими вместе с системой, значительно больше, хотя вопрос «как убрать автозагрузку какой-то службы», в общем-то, решается аналогично стандартному методу.
В мобильных системах лучше всего применять утилиты вроде CCleaner или 360 Mobile Security. Второй вариант предпочтительнее, поскольку программа сразу разделяет процессы на те, которые нужны системе для работы, и те, которые отключить нельзя или просто не рекомендуется. Да и сама автозагрузка приложений после отключения ненужных или тяжеловесных компонентов станет намного шустрее.

Исправляем проблемы с igfxTray.exe восстановлением системы
Многие программные неисправности решаются восстановлением системы. Данная функция должна быть у вас включена, а если нет, значит ничего не выйдет.
По точке восстановления можно вернуться к тому моменту, когда Windows нормально работала, может это было вчера или на прошлой неделе. Стоит иметь в виду, что некоторые файлы, которые вы скачали недавно – пропадут. Поэтому перенесите их из системного диска и с рабочего стола на какой-нибудь внешний носитель.
- Заходим в панель управления (в Windows 10 ищем ее через поиск).
- Переводим режим отображение в «Мелкие значки».
- Находим пункт «Восстановление».
- Нажимаем по опции «Запуск восстановления системы».
Если опция горит серым, значит возможность восстановления у вас отключена.
Итак, мы разузнали, почему появляется ошибка Windows cannot find «igfxTray.exe». Make you typed the name correctly, and the then try again и как это дело исправить. Данный процесс не является вирусом, но сам вирус может под него замаскироваться, поэтому стоит быть внимательным и чаще проверять систему на вредоносное ПО. Если не знаете, где найти процесс, повторюсь – в диспетчере задач или аналогичном ПО его можно увидеть.
Как отключить igfxem.exe временно или навсегда
Способ 1: остановите igfxem.exe из диспетчера задач
Если модуль igfxem загружает процессор и заставляет ваш компьютер работать медленнее, вот первое исправление. На самом деле, это может быть самым простым исправлением, которое вы можете попробовать, но оно работает для многих пользователей. В этом случае все, что вам нужно сделать, это остановить модуль igfxem с помощью диспетчера задач.
- Запустите диспетчер задач с помощью «Ctrl»+»Shift»+»EscКлючи.
- Идти к «ПроцессыИ нажмите на igfxem.exe.
- Нажмите кнопку с надписью «Снять задачу».
Хотя это остановит работу igfxem.exe, процесс будет перезапущен при следующей перезагрузке.
Кстати, если вам интересно, как это исправить MPSigStub Решение проблемы высокой загрузки ЦП модуля Igfxem и что это Хост инфраструктуры инфраструктурыНажмите, чтобы прочитать больше.
Способ 2: остановите другие неважные процессы
Иногда другие неважные процессы на вашем ПК могут повлиять на его производительность. Итак, лучше всего остановить эти процессы и посмотреть, нормально ли работает ПК. Просто зайдите в диспетчер задач и остановите процессы, которые вам больше не нужны.
Способ 3: отключить модуль igfxem с помощью MSConfig
Это еще один способ отключить igfxem.exe на вашем компьютере. В этом случае вы будете использовать другую утилиту под названием «MSConfig«. После того, как вы отключите процесс с помощью MSConfig, он не запустится снова, даже если вы перезагрузите компьютер. Чтобы начать работу по любой причине, вам придется сделать это через MSConfig еще раз.
Пожалуйста, следуйте инструкциям ниже, чтобы сделать это.
Удар «Windows(Основной ключ) и R»Одновременно. Однажды «Выполнить”Утилита подходит, введите текст“MSConfigИ ударилEnter«. Откроется отдельное окно с надписью «Конфигурация системы».
- Теперь в открывшемся окне найдите вкладку «УслугиИ нажмите на него. Затем перейдите к модуль igfxem.
- Рядом с этой опцией есть небольшой флажок. Просто уберите галочку и нажмите «Применить».
- Перезагрузите компьютер, чтобы он загрузился без модуля igfxem.
Способ 4. Выполните проверку на наличие вредоносных программ и вирусов.
Вы можете использовать этот метод, если вы подозреваете, что проблема связана с вредоносным ПО. На самом деле, это распространенный метод, который используется всякий раз, когда вы подозреваете заражение вашего компьютера вредоносным ПО. Выполнение полной проверки на наличие вредоносных программ и вирусов на компьютере с использованием мощного стороннего приложения было бы таким решением. Перед сканированием всегда лучше обновить существующий антивирус или программу защиты от вредоносных программ. В результате он может выявить самые последние угрозы и устранить их. Если у вас нет антивирусного или вредоносного ПО, вы также можете положиться на Защитника Windows.
- Во-первых, вы должны использовать «Windows(Основной ключ) и IКлавиши, чтобы открытьНастройкиВашей операционной системы Windows 10.
- Теперь вы должны перейти к опции под названием «Обновление и безопасностьИ затем перейдите кБезопасность Windows«. Вы можете найти опцию под названием «Защита от вирусов и угрозПод этим.
- Когда вы попадете в новое окно, нажмите на опцию «Запустите новое расширенное сканирование».
- Перейти наПолное сканирование»И нажмите на«Сканировать сейчасВариант также.
Система займет некоторое время для завершения сканирования, поэтому вам следует терпеливо ждать. После завершения сканирования перезагрузите компьютер и посмотрите, все ли в порядке.
Способ 5: обновить драйвер видеокарты
Если вы еще не достигли успеха, вы можете попытаться исправить это, обновив драйвер графической карты Intel. В конце концов, рекомендуется обновить драйверы до последней версии.
- Во-первых, запустите веб-сайт по своему вкусу и перейдите к Intel центр загрузок, Затем вы должны загрузить самую последнюю версию драйвера. Обязательно сохраните его в месте, которое вы помните. Если файл заархивирован, просто разархивируйте его, чтобы увидеть файл.
- После этого запустите ваш компьютер Диспетчер устройств и перейдите к его Видеоадаптеры.
- Вы можете щелкнуть правой кнопкой мыши на доступной графике Intel. Выберите опцию под названием «Обновить драйвер».
Когда вы увидите всплывающее окно, перейдите к опции под названием «Просмотреть мой компьютер«. Затем найдите место, где вы сохранили загруженный (и разархивированный) файл драйвера.
Нажмите на опцию под названием «OKИ ударилДалее», Поэтому драйвер будет установлен.
Вот и все. Перезагрузите компьютер, и модуль igfxem проблема высокой загрузки процессора должна быть устранена.
Как удалить элемент?
Учитывая подобные особенности, неудивительно, что многих пользователей интересует, как удалить igfxtray module. Чтобы предотвратить потерю вычислительной мощности девайса, допустимо воспользоваться двумя основными методами, позволяющими избавиться от ненужного процесса. Первым представляется полное удаление процесса и программы, связанной с ним, что позволит избежать её загрузки в дальнейшем. Если же пользователь не планирует отказываться от использования утилиты, потребуется выполнить ряд манипуляций по отключению процесса
Важно помнить, что последнюю версию утилиты всегда можно скачать на официальном сайте корпорации
Полное удаление предусматривает три основных этапа:
- завершение процесса;
- удаление приложения;
- очистка ненужных элементов реестра.
Для начала потребуется вызвать диспетчер задач, нажав Ctrl+Alt+Del, в котором во вкладке «Процессы», необходимо выбрать этот элемент и нажать «Завершить». После этого целесообразно переходить непосредственно к удалению приложения. Открыв панель управления, целесообразно в поиске ввести «Установка и удаление программ», а затем выбрать соответствующий пункт.
Откроется новое окно, в котором пользователю будет представлен полный список приложений, инсталлированных на используемом девайсе. В нем надлежит найти пункт Intel Control Panel или аналогичный ему и нажать «Удалить». По завершении процесса программа будет полностью деинсталлирована с компьютера, а ненужный процесс не будет отбирать ресурсы компьютера.
Для того чтобы убедиться в отсутствии несуществующих путей и прочих ошибок реестра, целесообразно воспользоваться приложениями вроде Ccleaner или воспользоваться встроенным редактором. Первый вариант полностью автоматизирован, а второй больше подойдет продвинутым пользователям. В Ccleaner потребуется перейти во вкладку «Реестр», а затем запустить процедуру анализа и очистки.
В случае использования встроенных средств процесс будет сложнее. Целесообразно создать резервную копию системы,прежде чем вносить в этом редакторе какие-либо изменения. Открыть его можно, воспользовавшись сочетанием клавиш Win+R и введя в появившееся поле regedit. После этого потребуется выполнить поиск по полному названию программы Intel Graphics Tray и удалить совпадения. Также целесообразно выполнить аналогичный алгоритм, но искать уже сокращенное название IgfxTray.
Как отключить igfxtray.exe и убрать с автозагрузки?
А вот это вы затеяли верно, так как чем меньше процессов в диспетчере, тем быстрее работает Windows. Ну оптимизация, понимаешь ли
Так вот, зажмите Win + R, потом туда напишите команду msconfig:
Откроется окно, в нем перейдите на вкладку Автозагрузка и всех засранцев Intel, со всех их снимите галочки и нажмите ОК:
Если у вас Windows XP, то будет немного другое окошко но все остальное такое же (названия только другие могут быть):
Есть еще один трюк, который я вам сейчас расскажу. Суть его заключается в том, что вы ничего не отключаете, в общем почти все оставляете как есть. Это на случай, если вам нельзя ничего отключать, но процесс этот хочется отрубить (например на рабочем компе). В общем смотрите, идете в диспетчер задач. Там на вкладке процессы ищите этого засранца igfxtray.exe и нажимаете по нему правой кнопкой, выбираете открыть расположение (или место хранения). Потом быстро завершаете процесс igfxtray.exe а выделенный файл в папке (которая открылась) переименовываете во что угодно. Но лучше все таки переименовать так, чтобы сохранилось оригинальное имя на тот случай если нужно будет все вернуть обратно. Например в igfxtray.exe_ переименуйте. Все! Теперь этот процесс не сможет запустится, так как его попросту нет
В некоторых случаях бывает ошибка с процессом igfxtray.exe:
Если вдруг надумаете переустановить ПО Intel HD, удалить его я рекомендую при помощи Revo Uninstaller, это просто будет более эффективнее, так как эта программка и мусор чистит после удаления.
Ой, но я писал о вирусах, да ребята это может быть и вирус В общем спокойно! Вот две утилиты, они хорошо очищают комп от вирусов, даже не две, а три:
- AdwCleaner — спец по рекламным вирусам, обязательно проверьте этой утилитой комп, вполне возможно что у вас есть какие-то рекламные засранцы; эффективность заключается в поиске вредоносных изменений в реестре, файлах, браузерных расширениях; для обезвреживания нужна перезагрузка, после которой будет предоставлен отчет; сам пользовался этой утилитой не один раз, поэтому и рекомендую;
- Dr.Web CureIt! — ну, Доктора Веба уже знаю многие, это заслуженный
артистинструмент по удалению вирусов с компа, при этом почти любых, это и трояны и черви, полиморфные вирусы, рекламное и шпионское ПО; для запуска проверки требует отправки анонимной статистики, ничего страшного в этом нет, поверьте; - Kaspersky Virus Removal Tool — отличная утилита, поставляется уже вместе с сигнатурными базами (кстати Доктор Веб тоже), поэтому весит где-то пару десятков мб; отлично находит все самые опасные вирусы и даже те, которые используют современные методы скрытия;
Ну вот этих трех утилит я думаю что вам более чем достаточно, но все же всем сердцем надеюсь что вируса у вас нет
Удачи вам
Как известно, многих пользователей, особо не сведущих в системных процессах Windows, появление непонятных модулей в том же «Диспетчере задач», если не пугает, то озадачивает, достаточно сильно. Одним из таких процессов является igfxtray.exe. Что это такое, из рядовых юзеров мало кто себе представляет. В большинстве случаев, исходя из совершенно непонятной многим аббревиатуры в названии исполняемого файла процесса, которая выглядит весьма подозрительно, пользователи начинают предполагать, что перед ними вирусный процесс, несмотря даже на то, что на системные ресурсы он как раз особого влияния и не оказывает. Посему предлагается разобраться с этим компонентом, рассмотрев, что это такое, для чего нужно, и как отключить данный модуль, если его использование пользователем не востребовано.
Как решить проблему высокой загрузки процессора Igfxem.exe?
- Сканировать вашу систему на наличие вредоносных программ
- Перезапустите процесс igfxem.exe
- Блокировать запуск процесса igfxem exe при запуске
- Остановите все ненужные процессы
- Обновите драйвер видеокарты Intel
1. Сканирование вашей системы на наличие вредоносных программ
Во-первых, исключите вероятность того, что ваша копия igfxem.exe действительно является вирусом, выполнив комплексную проверку на вирусы на вашем компьютере.
Мы рекомендуем использовать для проверки надежный антивирус, например Bitdefender .
Загрузите Bitdefender Antivirus 2019 .
2. Перезапустите процесс igfxem.exe.
Если лечение вашей системы не помогло, и у вас все еще есть проблемы с высокой загрузкой ЦП igfxem.exe, подумайте о приостановке процесса igfxem.exe.
Шаги:
- Запустите Диспетчер задач (одновременно нажмите CTRL + SHIFT + ESC ).
- Перейдите в область Процессы и найдите igfxem . exe
- Нажмите на него правой кнопкой мыши и выберите Завершить задачу.
Это временно отключает его и может нормализовать использование процессора.
ТАКЖЕ ПРОЧИТАЙТЕ: как увеличить скорость вентилятора ЦП с помощью настроек программного обеспечения и BIOS
3. Блокируйте запуск процесса igfxem exe при запуске
Вы также можете решить проблему высокой загрузки ЦП igfxem.exe, просто запретив запуск приложения при запуске.
Шаги:
- Нажмите Windows + R. . Откроется окно Выполнить .
- Введите msconfig и нажмите Enter . Окно Конфигурация системы загружается.
- Перейдите на вкладку Службы и найдите модуль igfxem .
- Снимите флажок прямо рядом с ним и нажмите Применить и ОК .
Вот и все, процесс igfxem .exe отключен, и проблема должна быть решена.
Примечание. Повторите описанные выше действия в будущем, когда вы захотите воспользоваться услугой. Только обязательно включите сервис и сохраните изменения.
4. Остановите все ненужные процессы
Если на вашем компьютере все еще возникают проблемы с высокой загрузкой ЦП igfxem.exe, попытайте удачу, остановив другие процессы, которые, похоже, занимают ресурсы ЦП.
Шаги:
- Вернитесь на вкладку Процессы диспетчера задач и изучите, сколько ресурсов процессора занимает каждое приложение.
- Завершить каждую программу с высокой загрузкой процессора.
Чтобы быть в безопасности, делайте это только после завершения работы других программ. Кроме того, будьте осторожны, чтобы не мешать работе некоторых основных операционных систем, таких как explorer.exe и winlogon.exe.
ТАКЖЕ ЧИТАЙТЕ: как остановить все процессы в Windows 10
5. Обновите драйвер видеокарты Intel
Вы можете решить проблему высокой загрузки ЦП igfxem.exe, обновив версию драйвера графической карты Intel.
Как мы уже упоминали ранее, этот процесс тесно связан с графическим процессором вашего ПК, поэтому может помочь обновление до последних драйверов графического процессора.
Шаги .
- Перейдите в Центр загрузки Intel, выберите и загрузите соответствующий драйвер.
- Затем разархивируйте файл (если он был заархивирован) в нужное место или папку.
- Нажмите Windows Key + R , чтобы запустить диалог запуска.
- Введите devmgmt.msc , а затем ОК .
- Диспетчер устройств загружает .
- Нажмите, чтобы развернуть раздел Адаптеры дисплея .
- Щелкните правой кнопкой мыши параметр Intel graphics и выберите Обновить программное обеспечение драйвера.
- Выберите Просмотреть мой компьютер для поиска драйверов .
- Выберите Обзор и перейдите в каталог, в который вы распаковали файлы драйвера.
- Нажмите O K , затем Далее . Драйверы теперь будут установлены.
- Перезагрузите компьютер.
Если вы считаете, что предыдущий метод слишком сложен, вы всегда можете использовать сторонние решения, такие как TweakBit Driver Updater , для автоматического обновления всех устаревших драйверов всего за пару кликов.
– Загрузите средство обновления драйверов Tweakbit
Отказ от ответственности: некоторые функции этого инструмента могут быть не бесплатными
Если вам все еще не удается, удалите, а затем переустановите пакет драйверов графической карты Intel (в Диспетчере устройств щелкните правой кнопкой мыши карту и выберите Удалить. Затем перезагрузите компьютер, чтобы восстановить драйверы)
Вот некоторые из решений, которые могут помочь вам решить проблему высокой загрузки процессора Igfxem.exe, поэтому не стесняйтесь попробовать их все.
Вот так, вы сможете исправить ошибки, связанные с igfxEM.exe
- Используйте программу Настройщик Windows, чтобы найти причину проблем, в том числе и медленной работы компьютера.
- Обновите программу igfxEM Module. Обновление можно найти на сайте производителя (ссылка приведена ниже).
- В следующих пунктах предоставлено описание работы igfxEM.exe.
Как удалить элемент?
Учитывая подобные особенности, неудивительно, что многих пользователей интересует, как удалить igfxtray module. Чтобы предотвратить потерю вычислительной мощности девайса, допустимо воспользоваться двумя основными методами, позволяющими избавиться от ненужного процесса. Первым представляется полное удаление процесса и программы, связанной с ним, что позволит избежать её загрузки в дальнейшем. Если же пользователь не планирует отказываться от использования утилиты, потребуется выполнить ряд манипуляций по отключению процесса
Важно помнить, что последнюю версию утилиты всегда можно скачать на официальном сайте корпорации
Полное удаление предусматривает три основных этапа:
- завершение процесса;
- удаление приложения;
- очистка ненужных элементов реестра.
Для начала потребуется вызвать диспетчер задач, нажав Ctrl+Alt+Del, в котором во вкладке «Процессы», необходимо выбрать этот элемент и нажать «Завершить». После этого целесообразно переходить непосредственно к удалению приложения. Открыв панель управления, целесообразно в поиске ввести «Установка и удаление программ», а затем выбрать соответствующий пункт.
Откроется новое окно, в котором пользователю будет представлен полный список приложений, инсталлированных на используемом девайсе. В нем надлежит найти пункт Intel Control Panel или аналогичный ему и нажать «Удалить». По завершении процесса программа будет полностью деинсталлирована с компьютера, а ненужный процесс не будет отбирать ресурсы компьютера.
Для того чтобы убедиться в отсутствии несуществующих путей и прочих ошибок реестра, целесообразно воспользоваться приложениями вроде Ccleaner или воспользоваться встроенным редактором. Первый вариант полностью автоматизирован, а второй больше подойдет продвинутым пользователям. В Ccleaner потребуется перейти во вкладку «Реестр», а затем запустить процедуру анализа и очистки.
В случае использования встроенных средств процесс будет сложнее. Целесообразно создать резервную копию системы,прежде чем вносить в этом редакторе какие-либо изменения. Открыть его можно, воспользовавшись сочетанием клавиш Win+R и введя в появившееся поле regedit. После этого потребуется выполнить поиск по полному названию программы Intel Graphics Tray и удалить совпадения. Также целесообразно выполнить аналогичный алгоритм, но искать уже сокращенное название IgfxTray.
Комментарий пользователя
| Блокирует обновления игр в steam Денис |
Итого:
Средняя оценка пользователей сайта о файле igfxEM.exe:
– на основе 1 голоса с 1 отзывом.
42 пользователей спрашивали про этот файл. Один пользователь оценил, как нейтральный.
Видеоинструкция
Для того чтобы вам было легче понять всю суть описываемого в статье процесса, просмотрите обучающий ролик по данной теме.
Может ли это быть вирус?
Да! Вирусы могут маскироваться под именем известных процессов. Чтобы определить, заражен ли процесс или нет:
- Проверьте в Диспетчере задач, в свойствах «Издателя». Должна быть строка Авторские права «Intel Corporation».
- Воспользуйтесь бесплатными сканерами для проверки ПК на вредоносное ПО: Dr. Web Cureit! или Kaspersky Virus Removal Tool.
Чтобы предотвратить заражение ПК в дальнейшем:
- Загружайте софт только из официальных источников.
- Используйте готовые антивирусные решения для онлайн защиты.
- Делайте мониторинг установки программного обеспечения, чтобы выявить несанкционированную установку вируса на ПК.
Вопросы и ответы
На этом мы свою инструкцию заканчиваем, а вам посоветуем приступать к делу и разбираться с проблемой, которая мешает нормально работать на компьютере. Если в ходе работы что-то пойдет не так или возникнут дополнительные сложности, обратитесь с ними в комментарии. Немного ниже вы найдете приспособленную для этого форму обратной связи.
Комментарий пользователя
| допустим это легальный процесс от Майкрософт, тогда зачем он каждый раз создает процесс с рандомным именем? например «NK59C2F.exe» селится он всегда в AppDataLocalTemp, рядом с ехе имеется с таким же именем .tmp файл. я его убиваю, удаляю все из папки темп, минут через 20 эта хреновина опять там же, но уже с другим именем. мне кажется честным программам не зачем себя так вести rewsq |
| тут ошибка какая-то. systray.exe – это одно. а systray .exe stub – совсем другое. второе – вирус |
| найден в C:Windowswinsxsx86_microsoft-windows-systray_31bf3856ad364e35_6.1.7600.16385_none_f327d2f6575da8ce создает рандомные файлы в темпе AppDataLocalTemp Из-за него могут не запускаться браузеры, причем любые установленные. Так же тупит клавиатура. Alsevorse |
| Это опасный вирус который не видем другим Антивирусам поможет только SecurityTaskManager!!в бездействии будет сидеть запускатор этого вируса его нельзя удалить пеместить копировать передать и т.д. поможет только перевести его в карантин!Будем надеятся что антивирусы смогут в будущем его опазнавать и удалять! Derek |
Отключение или удаление
Сколько раз в день вы детально настраиваете параметры изображения и меняете разрешение? Обычно пользователи делают это один раз и больше не возвращаются к графическим настройкам. Но процесс Igfxtray всё это время висит запущенным, нагружая оперативную память и снижая производительность компьютера. Завершить его можно стандартными средствами Windows:
Но при следующей загрузке системы процесс снова будет запущен. Можно постоянно его завершать вручную, но проще удалить источник неудобства – программу Intel Graphics Tray. Она не приносит вреда, но и пользы от неё немного: некоторые функции просто дублируются, например, разрешение экрана можно изменить стандартными средствами Windows, без всякого дополнительного софта.
- Откройте через панель управления список установленных приложений.
- Найдите и удалите Intel Graphics Tray.
Если приложение не удаляется, сначала запустите диспетчер задач и завершите процесс Igfxtray. После этого проблем с удалением программы не будет.
Можно автоматически удалить лишние записи с помощью утилиты CCleaner:
Если вы не хотите устанавливать CCleaner, почистите реестр вручную:
- Откройте редактор реестра (Win+R – regedit).
- Выделите в меню слева пункт «Компьютер». Раскройте меню «Правка» и выберите функцию «Найти».
- Выполните поиск по запросам «Intel Graphics Tray» и «Igfxtray».
Все обнаруженные по этим запросам записи необходимо удалить. После редактирования реестра обязательно перезагрузите компьютер, чтобы новая конфигурация вступила в силу.
Нет похожих статей.
Привет друзья Продолжаем изучать неизвестные процессы, ну или те, о которых мы знаем мало Если вы заметили процесс igfxtray.exe в диспетчере задач, то не стоит паниковать, скорее всего это не вирус хотя бы потому что процесс такой ну у очень многих можно обнаружить. С чем это связано? А тем что этот процесс часто есть в том случае если у вас графика от Intel. Но не всегда, тут еще зависит от версии драйверов.
Сам igfxtray.exe (Intel Graphics Tray это полное его имя) не выполняет какую-то особо важную роль, он выводит иконку в трее для настройки графики Intel.
Вполне возможно, если вы отключите процесс igfxtray.exe, то вы лишитесь таких возможностей как:
- удобно и быстро менять разрешение экрана, но я не думаю что это вам часто нужно; также разрешение можно сменить через панель управления;
- в ПО Intel HD менять цветопередачу, контрастность, яркость; да, это нужно, но с другой стороны можно все настроить, а потом отключить процесс;
- возможно что будет отключено автоматическая проверка новых версий ПО Intel для графики, но я думаю что это даже плюс;
Обитает процесс igfxtray.exe в C:\Windows\System32 или в C:\Program Files, обычно процессор не нагружает и много оперативки не потребляет
Я вот писал вначале, что вряд ли это вирус, потому что графика Intel у многих стоит. Но вот прикол в том, что именно поэтому процесс igfxtray.exe спокойно может быть вирусом. Народ знает, что это не вирус и поэтому сам вирус маскируется под такой процесс, вот такие дела
Вот кстати эта графика Intel HD, это из-за нее появляется данный процесс:
Как удалить igfxtray.exe из раздела автостарта стандартным методом?
Итак, давайте посмотрим, как отключить программу, чтобы она вместе с операционной системой не стартовала. Стандартным методом деактивации любого апплета, запускаемого с системой является использование конфигуратора, в котором имеется соответствующий раздел автозагрузки. В системах Windows седьмой версии и ниже он вызывается через консоль «Выполнить» вводом команды msconfig. В восьмой и десятой модификациях такую методику использовать тоже можно, однако вкладка автозагрузки в них перенесена в «Диспетчер задач», куда и будет произведено перенаправление, поэтому лучше его использовать сразу.
Суть отключения состоит в том, чтобы просто снять галочку с процесса или нажать кнопку деактивации, после чего в обязательном порядке потребуется перезагрузка Windows. Соответствующее уведомление в Windows 7 и ниже выдано будет немедленно, но в системах рангом выше оно не появляется и как бы подразумевается само собой разумеющимся.

