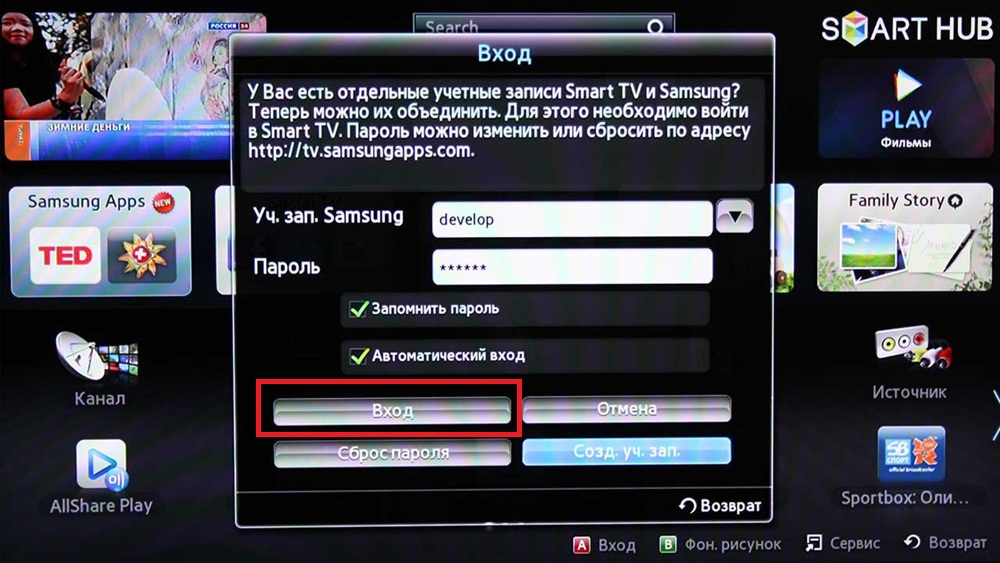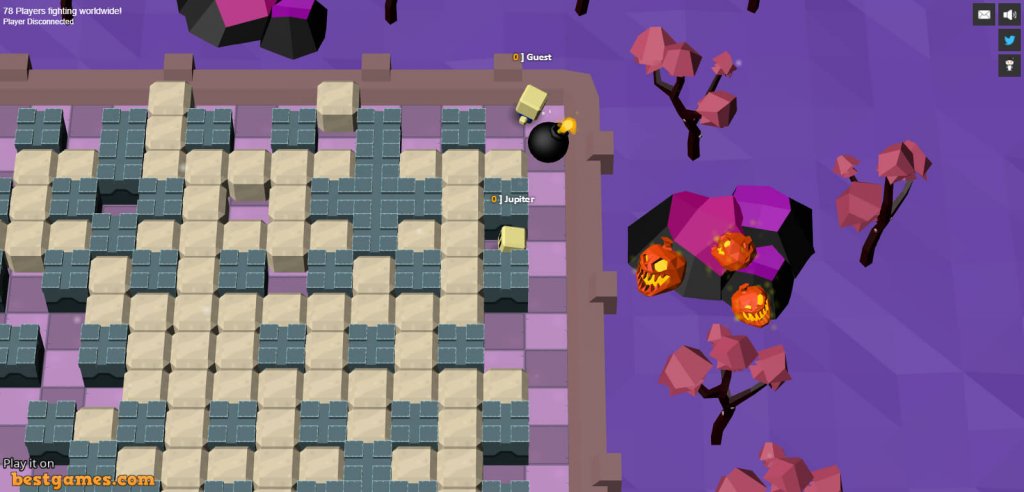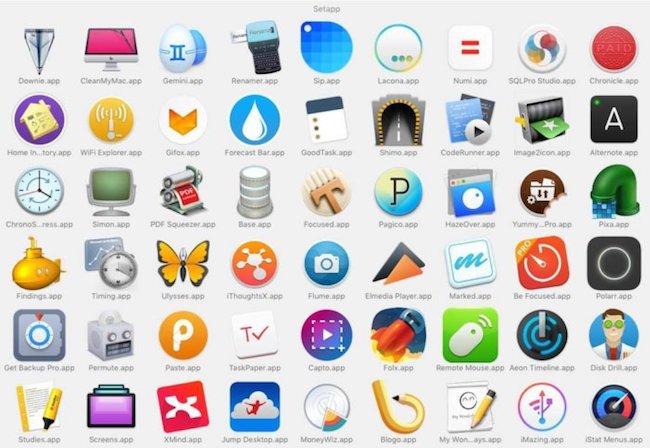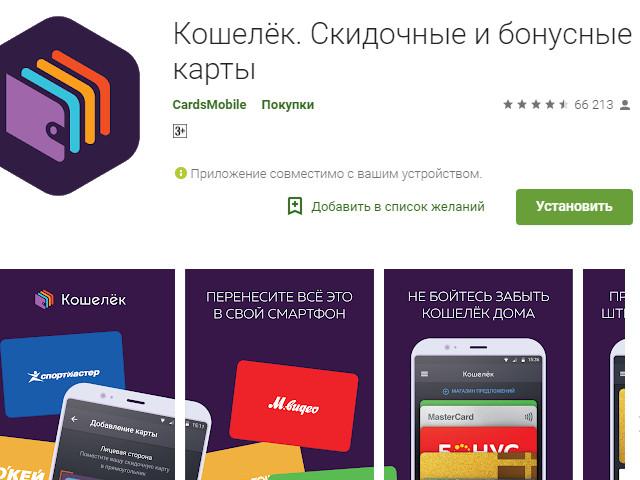Лучшие игры, портированные с пк на android
Содержание:
- Основные возможности эмулятора игр для андроид
- Установка Android на компьютер
- Установка Android на компьютер
- Как сделать запись экрана на Андроиде
- Как играть в игры на андроид на компьютере (ПК) Windows
- Общая инструкция по запуску игр и приложений Android на Windows
- Приложение #13: Splashtop 2
- Настройки Moonlight
- Как играть в Андроид игры на компьютере
- Менять ли экран самостоятельно?
- Копирование файлов компьютерной игры
- Игрушки для ПК на Андроид
- BlueStacks
- Как пользоваться эмулятором Android
- Игрушки для ПК на Андроид
- BlueStacks
- Второй способ: KinoConsole
- Настройка компьютера
- Steam Link, Moonlight и AMD Link
Основные возможности эмулятора игр для андроид
- Экран эмулятора можно растянуть на целый дисплей.
- Панель быстрого доступа всегда находится сверху основного окна
- Русский интерфейс.
- Быстрый доступ к уже имеющимся в приложении играм.
- Интегрированные ссылки на популярные закачки.
- Адреса самых популярных магазинов с играми.
Также у вас появится возможность синхронизировать свои данные с эмулятором и ПК. Для этого лишь потребуется зарегистрироваться в сервисе.
Есть ли в приложении недостатки. Да — системные требования программы. На слабых ПК использовать будет его сложно, впрочем, сегодня настолько слабых уже не выпускают.
Хотя эта программа является чуть ли не единственным эмулятором андроид, мнения о ней не однозначны.
В целом же продукт оригинальный, хотя если установить операцинку андроид на компьютер или ноутбук – то играть игры будет несомненно – лучше, об этом напишу позже. Успехов – дерзайте!
Установка Android на компьютер
Если вас интересует не только вопрос, как играть в игры Андроид через компьютер, но и сама возможность использования Андроида на компах, то попробуйте установить эту систему в качестве второй, рядом с Windows. Для решения этой задачи понадобится образ Android x86, записанный на флеш-накопитель с помощью программы Rufus.
При загрузке с установочного накопителя у вас будет возможность посмотреть Андроид на компьютере без инсталляции. Система предлагает те же функции, что и на любом мобильном устройстве.
Вместо чистого Android x86 можно использовать Remix OS – специальную сборку Android для установки на ПК. Но если у вас возникает только вопрос, как запустить игры, то все эти сложности с инсталляцией полноценной системы будут лишними. Для игровых приложений вполне хватает возможностей перечисленных выше эмуляторов.
Установка Android на компьютер
Если вас интересует не только вопрос, как играть в игры Андроид через компьютер, но и сама возможность использования Андроида на компах, то попробуйте установить эту систему в качестве второй, рядом с Windows. Для решения этой задачи понадобится образ Android x86, записанный на флеш-накопитель с помощью программы Rufus.
При загрузке с установочного накопителя у вас будет возможность посмотреть Андроид на компьютере без инсталляции. Система предлагает те же функции, что и на любом мобильном устройстве.
Вместо чистого Android x86 можно использовать Remix OS – специальную сборку Android для установки на ПК. Но если у вас возникает только вопрос, как запустить игры, то все эти сложности с инсталляцией полноценной системы будут лишними. Для игровых приложений вполне хватает возможностей перечисленных выше эмуляторов.
Как сделать запись экрана на Андроиде
Встроенная в телефон функция
Пользователям придётся подождать, пока не выйдет Android Q, чтобы пользоваться встроенной функции записи экрана телефона. Тем не менее, несколько производителей телефонов уже внедрили эту функцию в свое программное обеспечение.
Запись экрана OnePlus
OnePlus недавно предоставил запись экрана OnePlus 7 Pro. Запись экрана могут добавить и на старые телефоны, такие как OnePlus 6T и OnePlus 6. Вот что нужно сделать, чтобы включить запись экрана на OnePlus 7 Pro.
- Возможно, сначала потребуется добавить функцию Запись экрана в меню Быстрые настройки. Для этого нажмите на иконку карандаша в конце панели быстрых настроек и перетащите кнопку Запись экрана вверх.
- Просто нажмите на переключатель записи экрана, чтобы начать запись.
- Когда появится управление записью экрана, нужно нажать на красную кнопку записи, чтобы запись экрана телефона началось.
- Значок шестеренки открывает настройки записи экрана. Здесь можно изменить разрешение видео, его ориентацию и многое другое.
Запись экрана Xiaomi
- Большинство телефонов Xiaomi уже имеют предустановленное приложение Xiaomi MIUI Screen Recorder.
- Вы найдете функцию записи экрана в папке Инструменты, которая находиться на рабочем столе телефона.
- Нажмите на значок шестеренки в правом верхнем углу, чтобы установить или изменить такие параметры, как разрешение видео, качество, ориентация, источник звука, частота кадров и n&l&
- Затем нажмите на красную кнопку записи в правом нижнем углу, а затем нажмите на начало, чтобы начать запись экрана телефона.
Запись экрана Huawei и Honor
- У Huawei и Honor также есть экранная запись в EMUI.
- Как в случае с OnePlus, кнопка включения записи экрана находиться в меню быстрых настроек при опускании шторки уведомлений.
- Вы также можете включить запись экрана, одновременно нажав и удерживая кнопку питания и кнопку увеличения громкости.
- Чтобы остановить запись, повторите шаги выше.
Запись геймплея
Запись экрана Samsung
- Записывать экрана на телефонах Samsung можно с помощью Samsung Game Launcher.
- Зайдите в Настройки — Расширенные функции и включите Game Launcher. Все записи игр теперь буду сохраняться в папке Game Launcher.
- Когда вы играете в игру, проведите вверх снизу. Внизу слева увидите значок записи экрана/скриншота.
С помощью Google Play Игры
- На некоторых смартфонах, которые не имеют собственной функции записи экрана, вы можете записать геймплей с помощью Google Play Игры.
- Вам нужно скачать и войти в Google Play Игры, если у вас еще нет этого приложения в телефоне.
- Найдите игру, которую хотите записать, затем нажмите значок видеокамеры вверху.
- При необходимости измените настройки записи, а затем нажмите Запустить, чтобы начать запись игры. Хотя это способ предназначен для записи геймплея, во время записи вы можете выйти из игры и записать все, что делаете.
Сторонние приложения для записи экрана
Google Play Игры универсально средство для записи экрана телефона на Андроид. Но вместо того, чтобы выполнять множество лишних манипуляций, лучше скачать стороннее приложение. Существует множество приложений для записи экрана, которые можно скачать с Play Маркета. Одним из лучших является — AZ Screen Recorder.
Developer:
Price:
Free
- Скачайте приложение из Google Play Маркета, нажав на кнопку выше.
- Приложение запросит разрешение на наложение экрана. Это из-за того, что плавающая панель управления записью экрана постоянно находиться на экране. Нажмите на иконку, чтобы начать запись.
- Вы можете настроить параметры, нажав на значок шестеренки и начать запись нажав на кнопку видеокамеры.
- Закончить запись можно потянув шторку уведомлений и нажав кнопку остановки записи.
Приложение не требует root-доступа, нет ограничений по времени, водяных знаков или рекламы, а также есть инструмент для редактирования видео
Неважно игры это или запись инструкции, AZ Screen Recorder — одно из лучших приложений, которе можно скачать из Play Маркета
Как играть в игры на андроид на компьютере (ПК) Windows
Стадия первая. Отыскать в сети BlueStacks и скачать программу, чтобы в видеоигры с телефона Android работали на компьютере
Изначально необходимо закачать на свой ПС эмулятор(программу создающею возможность имитировать другую программу или устройство.) К счастью огромное число всевозможных интернет ресурсов предлагают нам эту возможность. Но мы бы, во избежание возникновения различных недоразумений в будущим рекомендовали вам отыскать на официальном сайте разработчика, там имеется возможность скачать BlueStacks на ПК безопасно не заплатив ни копейки.
Кликаем на установочный файл установки эмулятора, и повторяем легкие действия, которые понятно разъяснят вам подробный процесс на русском языке.
Не забываем проставлять отметки галочек на ячейках «Коммуникации приложения» и «Доступ к магазину приложений», поскольку при их поддержки эмулятор будет запускать игры ранее установленных на вашем телефоне файлы имеющие разрешение apk, но автономно связываться с Play Market’ом, качая игровые приложения и другие ресурсы напрямую оттуда.
Стадия два. Установка необходимых параметров BlueStacks, чтобы играть в игры на Android на компьютере
Последующим действие которое необходимо совершить это правильно настроить BlueStacks. Научиться играть в игры на андроид на компьютере при недодержке этого программного обеспечения будет не сложно.
Программа полностью автоматизирует процесс, что позволяет даже новичку самостоятельно выполнить все не обходимые действия в правильном порядке. С начало вам придется запустить работу одной из игр находящиеся на основной экране программного обеспечения. После первого запуска эмулятор в автономном режиме сделает все соответствующие настройки, в которых вам отведено место зрителя.
После этого вам придется периодически активировать действия «Далее» и «Продолжить», поскольку оставшиеся настройки ранее были заданны авторами эмулятора и всё, что требуется от вас – это просто согласиться с теми настройками, которые были указаны заранее.
Стадия три. Корректировка BlueStacks для активации Android игры на персональном компьютере
После процесса настройки параметров BlueStacks вы можете приступать к закачке игр. Существует несколько возможных вариантов, как можно устанавливать игровое приложение на свой гаджет.
Применяя обычный магазин Play Market, вы устанавливаете в автоматическом режиме любые видеоигры. Но при возникновении желания пользоваться платными версиями, покупку придется произвести через свою страницу Google.
Другой способ играть в игры на андроид компьютере (ПК)
Указываем маршрут к области на диске к местонаходению видеоигры и устанавливаем кеш (дополнительные файлы игры) в папку с эмулятором и после этого можете установить любое мобильное обеспечение, пуская в ход для этого файл с apk разрешением, который имеется на нашем сайте.
После завершения всех установочных действий вам предоставиться шанс запускать установленные программное обеспечение, зайдя во вкладку Андроид и сможете наслоиться видеоигрой на ПК. В первых рядах находятся свежие игры, которые свободно можно запускать.
Интересные и бесплатные игры с потрясающей графикой, созданные для Android, выходят в свет и совершенствуются с большой скоростью.
Получить доступ к огромной базе Google Play Market хочется не только со смартфона или планшета, но и с компьютера, где играть гораздо удобнее. Поэтому многие задаются вопросом – как это осуществить, поборов противоречия операционных систем. И, конечно, уже давно широкодоступны многие возможности устанавливать и запускать любимые игры не только на устройствах с OS Android.
Способов заполучить желаемое на свой компьютер есть несколько, но они отличаются друг от друга по сложности настройки и функциональности. Нужно подобрать наиболее подходящий в зависимости от целей.
Общая инструкция по запуску игр и приложений Android на Windows
Какой бы вы ниже не выбрали эмулятор, есть общие положения, которые касаются всех программ. Сейчас мы опишем общие “первые” шаги по работе с программой такого типа.
- Прочитайте системные требования от разработчика эмулятора – сверьте с параметрами своего ПК или ноутбука.
- Скачайте установочный файл программы-эмулятора (ссылки ниже даны с официальных сайтов).
- Следуйте подсказкам установщика (чаще всего все сделают за вас).
- Введите данные google аккаунта в настройки программы-эмулятора (создайте новый в самой программе при необходимости). Один аккаунт на мобильном устройстве и в настройках эмулятора – синхронизирует работу ваших устройств и сохранит игровой прогресс.
- Найдите игру / приложение во встроенном каталоге программы-эмулятора (Google Play – Плей Маркет) и скачайте ее на свой ПК также, как вы бы это сделали на мобильном устройстве. В этом каталоге все официальные разработки.
Хочется отметить, что все программы-эмуляторы работают также со сторонними apk файлами. Если вы скачаете игру Android из Сети, то этот файл просто перетащите в окно эмулятора для запуска. Скачать эмулятор андроид игр на компьютер прямо сейчас, ниже подробнее опишем достоинства и недостатки эмуляторов.
Приложение #13: Splashtop 2
Осуществлять удаленное управление ПК с Андроид вы сможете и посредством этого замечательного, простого в освоении продукта. Как и все другие, которые мы перечислили в статье, программа распространяется бесплатно; заплатить вам придётся лишь за возможность пользоваться полным функционалом — впрочем, как показывает практика, большинству хватает и базовой версии.
В число «расширенных» опций входят:
- Управление ПК с Андроид через интернет (базовая версия предлагает лишь контроль компьютера посредством проводного соединения).
- Создание мгновенных заметок на экране.
- Возможность подключаться более чем к пяти разным компьютерам или ноутбукам.
Перед тем, как начать пользоваться программой, вам придётся пройти процедуру регистрации. Использовать электронную форму вы сможете как на ПК, так и на мобильном устройстве. После того, как аккаунт будет создан, необходимо ввести авторизационные данные на обоих сопрягаемых устройствах, подождать, пока телефон обнаружит комп, — и приступить к подключению.
В рамках программы вы сможете пользоваться эмулятором компьютерной мышки и клавиатуры, передавать на монитор ПК видеофайлы, регулировать чувствительность курсора, качество транслируемой картинки и прочие важные для работы параметры.
Настройки Moonlight
Чтобы получить максимально качественную работу приложения, нужно изменить кое-какие настройки.
На основной странице приложения нажмите ссылку «Настройки» слева в версии для iOS или на иконку шестерёнки наверху на Android.
В любом случае можно менять разрешение и частоту кадров. Идеальным вариантом является 1080p и 60 Гц. Если трансляция не идёт плавно, можно уменьшить значения до 720p и 30 Гц.
Рекомендуется также изменить настройки экранных элементов управления. Не на всех геймпадах есть кнопки L3 и R3. На iOS нужно поставить значение «Авто», на Android «Только показывать L3 и R3», тогда вы получите сенсорные кнопки для этих функций.
Стриминговая технология достаточно новая и поэтому неидеальная. Для получения лучших результатов нужно ограничить задержки в сети, то есть другие устройства в вашем доме не должны выходить в интернет, когда вы пытаетесь транслировать игры.
Звук периодически может прерваться и графика оказаться не очень плавной, если вы играете на самом компьютере. Зато вы сможете играть в Shadow of The Tomb Raider на диване вместо необходимости сидеть за компьютером или перед телевизором.
Если вы испытываете другие проблемы с трансляцией, можно попробовать отключить брандмауэр на компьютере или поменять различные настройки Android. Для более полной информации есть описание решения проблем в Moonlight. Здесь есть также инструкции по трансляции через интернет вместо локальной сети, хотя всё зависит от скорости доступа в интернет. В локальных сетях результат должен быть лучше.
Как играть в Андроид игры на компьютере
Популярные эмуляторы Андроид для ПК
Многих геймеров интересует вопрос, как играть в любимые мобильные игры на компьютере? Конечно, во многих случаях пользоваться клавиатурой и мышью удобнее, особенное, если действия игры разворачиваются на большом экране компьютера. Вот только есть проблема в совместимости операционной системы и приложения, ведь мобильные игры в основном разработаны для системы Android и если их скачать на компьютер с ОС Windows, то они просто не будут работать.
Однако решение есть.
Надо лишь предварительно скачать на свой компьютер эмулятор андроид-пространства. В этом случае озвученных выше не возникнет. Более того, при помощи программы эмуляции искать, скачивать и устанавливать игры и другие мобильные приложения на компьютер просто невероятно просто! Но и это ещё не всё! Программа-эмулятор пригодится не только геймерам, но и разработчикам приложений для системы Андроид.
Чтобы скачать и установить эмулятор андроид пространства, достаточно минимальных знаний и умений. В этой статье мы подробно рассмотрим несколько программ для эмуляции, чтобы вы могли выбрать наиболее подходящий для себя инструмент.
Менять ли экран самостоятельно?
Если вы — мастер на все руки, можно попробовать заменить экран самостоятельно. Для этого вам понадобится: новый дисплей и специальные отвертки.
Для начала выключите мобильное устройство и вытащите из него аккумулятор и сим-карты, подберите подходящие к вашему телефону отвертки. Далее используйте пошаговые инструкции, которые подходят к вашей модели телефона, так как в разных моделях есть разные нюансы — их вы сможете найти в интернете.
Многие из нас сталкивались с ситуацией, когда одно неуклюжее движение привело к тому, что на экране вашего телефона появляется трещина. К счастью, есть быстрый и простой способ остановить увеличение трещины на экране телефона. Лучше всего, для этой цели использовать материалы, которые, наверняка, есть у вас дома, или даже среди того, что вы носите с собой каждый день, в своей сумке.
Безусловно, лучше всего, вообще, не допускать падения или использовать чехол противоударный бампер для телефона . Это поможет вам избежать многих неприятных ситуаций с повреждением стекла или корпуса смартфона. Однако, что делать если трещина все же появилась? Как предотвратить дальнейшее растрескивание тачскрина?
Магическим ингредиентом для того, чтобы остановить растрескивание маленького экрана, является цианоакрилат. Цианоакрилат является быстродействующим клеем, который образует прочные прозрачные связки со стеклом и пластмассами. Его можно найти в супер клее, клее для ногтей и прозрачном лаке для ногтей. Как только вы найдете что-либо из этого списка, прекратить распространение трещины на экране телефона будет легко:
- Протрите поверхность вашего смартфона от пыли или мусора, стараясь не нажимать слишком сильно и сделать трещину больше
- Нанесите небольшое количество супер клея на зубочистку или любой другой предмет, имеющий острый кончик. При легком касании аккуратно нанесите его на трещину
- Наклоните телефон в разные стороны, чтобы помочь клею глубже проникнуть в трещину. Затем удалите избыток, используя бумажное полотенце или ткань
- Дайте клею полностью высохнуть, прежде чем снова использовать телефон
Фиксирование треснувшего экрана телефона с использованием цианакрилата не является идеальным решением. Метод менее эффективен для значительных повреждений, и ремонт, вероятно, будет заметен даже на небольшой трещине. Существует также очень реальная возможность того, что попытка какого-либо ремонта дома лишит вас гарантии. Однако, если вы ищете быстрое решение, это отличный способ замедлить распространение трещин на экране и продлить жизнь вашего телефона.
В качестве альтернативы вы можете рассмотреть возможность замены вашего экрана в сервисном центре. А иногда лучше просто признать поражение и двигаться дальше. Для многих, треснувший экран на старом телефоне – это ясный знак, что пришло время для чего-то нового. Вы можете продать ваш старый телефон, даже если у него треснувший экран. Вырученные средства, сделают покупку нового смартфона менее обременительными для вашего бюджета.
Дополнительные материалы:
- Покемон Go стала самой популярной игрой дополненной реальности, которая, для полноценного игрового процесса, требуют не только постоянного, стабильного подключения к Интернету, но и
- Если по каким-то причинам iTunes не может скопировать параметры аккаунта электронной почты, то вы можете настроить его вручную. iPhone поддерживает POP. Если да, то узнайте детали
- Зачем показывать окружающим фотографию вашего ребенка в кошельке если вы можете достать ваш iPhone и ошеломить их слайд-шоу из фотографий, которые сменяются одним лишь касанием
- Изменить плейлист iTunes очень легко. Реализация управления списками треков сделана превосходно. Здесь все интуитивно понятно, а разобраться сможет даже школьник без каких-либо
Планшетные ПК продолжают отвоёвывать у обычных десктопов и ноутбуков свою долю рынка. Ещё бы, этот гаджет тонкий, лёгкий, простой в освоении и повседневной эксплуатации. Уже настал тот момент, когда появились пользователи, у которых нет домашнего компьютера, нет ноутбука, есть только планшет. Конечно, сценарии использования у таких людей не очень сложны — веб-сёрфинг, социальные сети, мессенджеры, казуальные игры.
Для таких задач «таблетки» хватает с головой, компьютер в этом случае будет излишеством. Но что делать, если треснуло стекло на планшете?
Копирование файлов компьютерной игры
В некоторых ситуациях пользователи вынуждены скачивать компьютерные игры через мобильное устройство. После этого необходимо перекинуть игровые файлы на ПК, чтобы их установить. Обычно игры скачиваются со специальных сайтов или через мобильные торрент-трекеры. После того, как вы загрузили игру на телефон, необходимо сделать следующее:
- Снова подключите устройство к персональному компьютеру.
- Откройте папку на внутреннем накопителе, в которой сохранены файлы для установки компьютерной игры.
- Скопируйте данные и вставьте их в папку на жестком диске ПК. Также их можно перетащить мышкой, после чего удалить со смартфона, чтобы лишние данные не занимали память. Все равно использовать их по назначению в рамках мобильного устройства не получится.
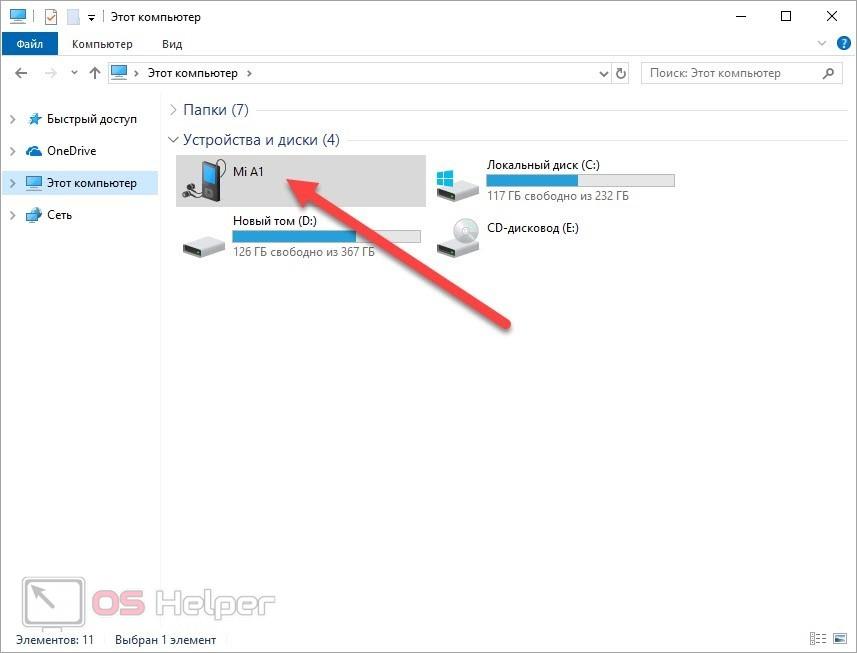
Игрушки для ПК на Андроид
У пользователей может возникнуть и обратное желание – поиграть на Android в игры с ПК. В компьютерные игры поиграть на Андроиде также поможет специальный софт. Есть два способа, позволяющие разобраться, как запускать ПК игры:
- Трансляция игрового процесса с ПК на Андроид.
- Запуск игр для ПК на мобильном устройстве.
Первый способ требует стабильного подключения к интернету с хорошей скоростью и компьютер под рукой. Поэтому сначала посмотрим, как запустить ПК игры на мобильном устройстве. Сделать это можно с помощью приложения ExaGear Strategies или ExaGear RPG. Для работы программы нужен процессор ARM v7 и Android 4 и выше. Как установить игру:
- Скачайте и установите ExaGear Strategies или ExaGear RPG на мобильное устройство.
- Подключите телефон к ПК. Переместите распакованный дистрибутив игрушки в каталог ExaGear, который будет в корне памяти телефона/планшета.
- Отсоедините телефон и запустите приложение. Программа самостоятельно найдет исполняемый файл установщика. Вам останется только поставить игрушку, запустив процесс инсталляции.
Запущенными таким способом могут быть не только популярные стратегии и RPG, но и известные проекты в других жанрах: Fallout, Heroes of Might and Magic, Братья Пилоты, Unreal Tournament, Quake, Postal и т.д. Речь идет о старых игрушках с невысокими системными требованиями. Если вы хотите запустить современную игру, придется стримить геймплей и компьютера на экран устройства, которое фактически станет контроллером.

Для решения этой задачи можно использовать следующие программы:
- Splashtop GamePad THD;
- KinoConsole;
- Remotr;
Софт представляет собой связку «клиент для ПК – приложение на Android». Схема работы примерно такая: установили программы, создали учетную запись, подключились к интернету и начали передавать изображение с компьютера на телефон.
Пожаловаться на контент
BlueStacks
- Версия Android: 7.
- Платформы: Windows, macOS.
Это, пожалуй, самый известный эмулятор Android, особенно популярный среди геймеров. Хотя вы можете работать с самыми разными приложениями в BlueStacks, программу создали с прицелом на игры. Она успешно запускает даже самые тяжёлые из них, если у вас достаточно мощный компьютер. С другой стороны, сам BlueStacks занимает больше места и дольше загружается, чем большинство других эмуляторов.
Бесплатная версия отображает спонсорские рекомендации игр. При желании вы можете подписаться на премиум‑вариант BlueStacks за 3,33 доллара в месяц, чтобы отключить рекламу и получить доступ к техподдержке.
Как пользоваться эмулятором Android
Перед использованием всех функций важно пройти этап авторизации. Для этого регистрируются в программе
Если у клиента уже есть учетная запись, вводят собственные параметры. Далее синхронизируют приложения, используя личный логин и пароль.
На Андроиде приложение можно скачать через Google play. Выбирают любую понравившуюся игру, нажимая на кнопку «Установить». Иконка появится на домашнем экране, ее нужно открыть.
Эмуляторы используют не все люди. Чаще они подходят для геймеров, которые любят участвовать в понравившихся играх на разных электронных устройствах. Перед скачиванием программы нужно удостовериться, что для этого подходит операционная система, например, эмулятор Виндовс 10 или 7. Тогда установка и использование пройдет без проблем.
Игрушки для ПК на Андроид
У пользователей может возникнуть и обратное желание – поиграть на Android в игры с ПК. В компьютерные игры поиграть на Андроиде также поможет специальный софт. Есть два способа, позволяющие разобраться, как запускать ПК игры:
- Трансляция игрового процесса с ПК на Андроид.
- Запуск игр для ПК на мобильном устройстве.
Первый способ требует стабильного подключения к интернету с хорошей скоростью и компьютер под рукой. Поэтому сначала посмотрим, как запустить ПК игры на мобильном устройстве. Сделать это можно с помощью приложения ExaGear Strategies или ExaGear RPG. Для работы программы нужен процессор ARM v7 и Android 4 и выше. Как установить игру:
- Скачайте и установите ExaGear Strategies или ExaGear RPG на мобильное устройство.
- Подключите телефон к ПК. Переместите распакованный дистрибутив игрушки в каталог ExaGear, который будет в корне памяти телефона/планшета.
- Отсоедините телефон и запустите приложение. Программа самостоятельно найдет исполняемый файл установщика. Вам останется только поставить игрушку, запустив процесс инсталляции.
Запущенными таким способом могут быть не только популярные стратегии и RPG, но и известные проекты в других жанрах: Fallout, Heroes of Might and Magic, Братья Пилоты, Unreal Tournament, Quake, Postal и т.д. Речь идет о старых игрушках с невысокими системными требованиями . Если вы хотите запустить современную игру, придется стримить геймплей и компьютера на экран устройства, которое фактически станет контроллером.
Для решения этой задачи можно использовать следующие программы:
- Splashtop GamePad THD;
- KinoConsole;
- Remotr;
Софт представляет собой связку «клиент для ПК – приложение на Android». Схема работы примерно такая: установили программы, создали учетную запись, подключились к интернету и начали передавать изображение с компьютера на телефон.
BlueStacks
Еще один популярный и качественный эмулятор с богатым функционалом и возможностью тонкой настройки. Его главное преимущество — наличие собственной цифровой библиотеки, откуда можно скачивать образы мобильных игр напрямую, без посещения разных подозрительных сайтов.
Единственное, что необходимо учитывать, останавливаясь именно на этой утилите — ее размер и довольно высокие системные требования. В «собранном» виде BlueStacks весит несколько гигабайт, а за счет все тех же богатых возможностей, требующих соответствующей мощности системы, вряд ли будет нормально работать на слабом компьютере или ноутбуке. Но попробовать все-таки можно — поверьте, эта программа того стоит.
Второй способ: KinoConsole
Это другое приложение. Принцип его работы кардинально отличается от предыдущего. Все завязано на системе стрима. Все вычисления производятся на компьютере (без ПК никак), затем картинка отправляется на мобильный телефон. Здесь владельцы iOS не остались в стороне и тоже участвуют в веселье.
Обязательный атрибут игры – стабильный и высокоскоростной интернет, не меньше 10 мб/сек. Все гораздо проще, если играть дома, а ПК и планшет (смартфон) подключены к одной беспроводной сети (все будет максимально быстро). Для взаимодействия на расстоянии лучше подключить LTE связь.
Руководство:
- Скачать приложение из маркета для конкретной ОС (Google Market, App Store и др.).
- Скачать и установить компьютерный софт-сервер для стрима игры: файл будет называться «KinoConsole_1_44.exe».
- Запустить сам сервер и настроить доступ для телефона: установить пароль, войти в аккаунт Google, деактивировать VR (для управления касанием).
- Запустить телефонный помощник. Если устройства находятся в поле одной беспроводной сети, то синхронизация происходит автоматически, ничего отдельно запускать не требуется. Если гаджет на расстоянии, то нужно войти в аккаунт и в настройках найти дополнительный раздел. В нем нажать «Connect to..» и ввести внешний IP адрес.
- Дальше на экране отобразится список установленных игр на ПК. Запустите любую из них. Скачивать дополнительно ничего не придется.
Отличительная черта данного метода – широкие возможности. Пользователь может запустить абсолютно любые приложения, если, конечно, комп не даст слабину. Также предусмотрено прямое управление ПК при помощи отдельного ПО от этих же разработчиков. Если их совмещать, то получается неплохая система взаимодействия.
Для осуществления управления программа подражает подключению геймпада, потому вся система на смартфоне подстроена в виде джойстика. Для настройки нужно открыть дополнительное меню и найти соответствующий раздел корректировки параметров. Можно открыть меню горячих клавиш и некоторых настроек (одновременно зажать три касания в любом месте дисплея).
Также существуют разные аналоги этой программы – например, Kainy. Принцип работы у них одинаков, отличия только в интерфейсе и более удобном управлении (можно настроить раскладку клавиатуры по дисплею, а не джойстик). Хотя аналог сложнее в использовании (подключение занимает больше времени). И если при взаимодействии через беспроводные каналы нареканий не возникает, то при работе через интернет все не так радужно (гораздо хуже, чем на KinoConsole).
Другой аналог – Splashtop GamePad THD. Неплохой софт, принцип работы такой же, как и у других. Отличия: более слабый функционал (не работает по сети, онлайн через Wi-Fi) и интерфейс.
Если какое-то приложение не работает (могут возникнуть разные причины), всегда можно попробовать другое – благо в маркете огромный выбор утилит на любой вкус.
Настройка компьютера
1. Компьютер нужно перезагрузить и зайти в BIOS (обычно для этого достаточно нажать F2 или DEL при появлении первых строчек на экране).
2. Во вкладке POWER (или типа того) включить функцию Wake-on-LAN (удаленное включение) для режима S4 (режим очень низкого энергопотребления, сон).
3. Сохранить всё, нажав F10 и перезагрузиться в Windows.
4. Откройте «Диспетчер устройств» (например, впишите это сочетание в поиске после нажатия кнопки «Пуск»)
5. В диспетчере нужно выбрать сетевую карту среди сетевых адаптеров и зайти в свойства. (она будет содержать слова «Ethernet» или «LAN», не путать с вайфай адаптером, он обычно содержит слова «Wireless» или «WLAN»)
6. В свойствах на вкладке «Дополнительно» проверить наличие пункта Wake on Lan (WOL, Wake on Magic Packet) и если он есть то включить его.
7. Настройка компа закончена, желательно ещё раз перезагрузить комп. Чтобы осуществить удаленное включение через WOL — нужно выключать его через гибернацию, а не через завершение работы.
Steam Link, Moonlight и AMD Link
Приложение Steam Link давно доступно на Android и не без приключений попало в магазин App Store. Теперь оно работает на iPhone, iPad и Apple TV.
Moonlight является приложением с открытым исходным кодом для iOS, Android и Chrome. Здесь применяется функциональность Nvidia GameStrea, которая даёт возможность транслировать игры почти на любое устройство вместо одного официально поддерживаемого Nvidia Shield. На компьютере нужна видеокарта Nvidia.
Есть официальное приложение для карт Radeon под названием AMD Link.
С этими доступными вариантами у пользователей если выбор. Steam Link хорошо работает на любой платформе, а Moonlight предлагает несколько дополнительных настроек, в том числе в плане управления. При этом не поддерживается вибрация, которая есть в случае с Steam Link.
AMD Link имеет несколько дополнительных настроек качества, но в целом приложение похуже.
Мы рекомендуем пользоваться Steam Link. Тесты показали беспроблемную работу в большинстве игр, хотя в некоторых были неполадки вроде чёрного экрана. Если какой-то функциональности вам не хватает, попробуйте Moonlight и AMD Link. Уровень графики и качество трансляций этих приложений сопоставимый, но многое зависит от ваших устройств и сети.