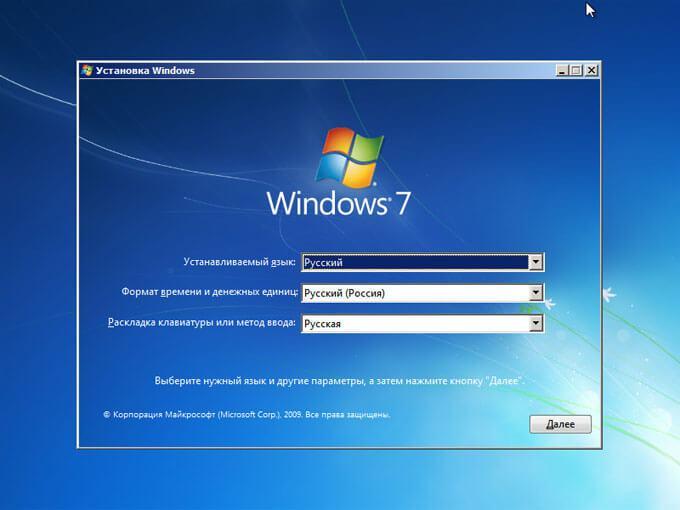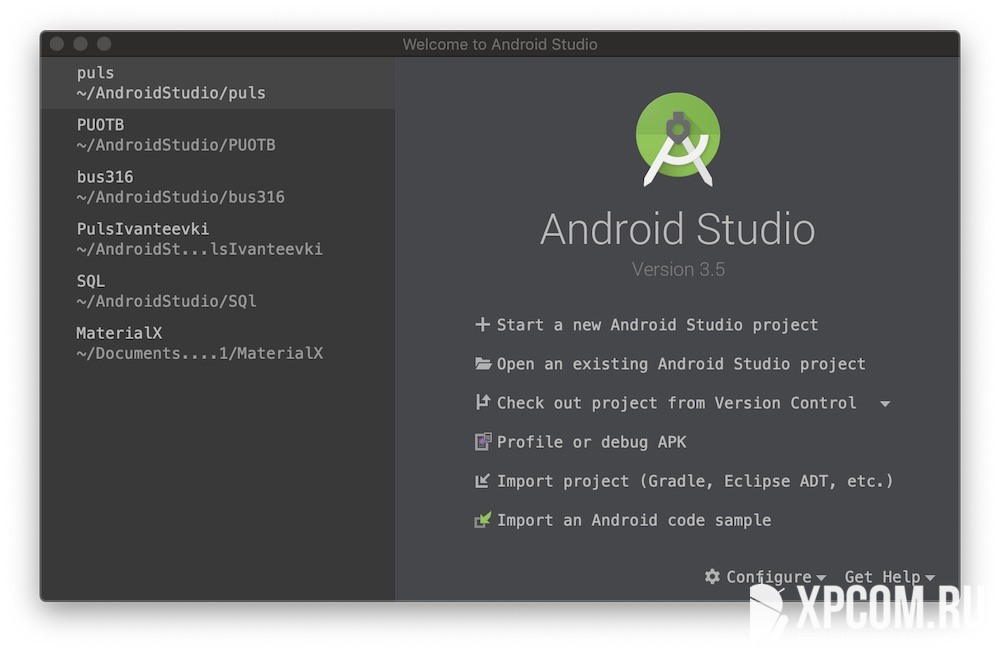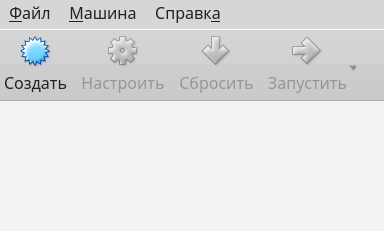Установка adobe lightroom на компьютер
Содержание:
- Превью технологий
- 2) Lightroom отличие от других программ
- Где взять эффекты для графического редактора
- Можно ли добавить пресеты в мобильное приложение
- Лучшие пресеты (и пакеты фильтров) для использования в Lightroom
- Создание ваших собственных пресетов
- Решение частых проблем с установкой
- Преимущества использования пресетов
- Как добавлять и применять пресеты в Lightroom
- Пресеты lightroom
- Совет 4: используйте автонастройки
Превью технологий
Впервые мы рассказали о Technology Previews на сайте Lightroom, где мы показали поиск с помощью авто-постановки тегов к изображениям на движке Adobe Sensei, а также новую опцию Best Photos, и теперь эти превью будут на мобильных устройствах. Technology Previews дают информацию о том, что скоро появится в Lightroom. Можно включить Technology Preview в любое время, получив бета-опции — те, которые не совсем готовы, но уже перспективны, и давать обратную связь, чтобы будущие опции были разработаны именно так, как вы хотите. Technology Previews продолжают раскрывать нашу философию разработки, заключающуюся в том, что фотографы вовлечены в создание наших опций и инструментов, и мы хотим, чтобы у всех был шанс высказаться. Но помните, что Technology Previews не тестируются на том же уровне, что и обычные опции, поэтому они могут быть недоработанными. Но это не значит, что их нельзя использовать, просто не используйте их для тех моментов, которые случаются раз в жизни.
Первые Technology Previews на iOS – это режим Long Exposure и Guided Tutorials, а на Android – расширенная поддержка HDR.Long Exposure Technology Preview на iOS добавляет новый режим съёмки, в котором можно снимать с длинной экспозицией без штатива. Режим Long Exposure захватывает серию DNG или JPEG, анализирует каждое изображение, чтобы стабилизировать его, а затем соединяет изображения для симуляции длинной экспозиции (на устройствах iOS на самом деле нельзя снимать с экспозицией длиннее, чем четверть секунды, поэтому некоторые виды снимков с длинной экспозицией не будут работать, такие как съёмка в очень тёмных условиях).
Guided Tutorial Technology Preview на iOS (также доступно на Android, однако не как Technology Preview) добавляет новый раздел в меню Help & Support в Settings (чтобы увидеть, нужно нажать на иконку Lr в левом верхнем углу). Новые туториалы рассказывают о разных опциях в приложении.
HDR Support Technology Preview на Android расширяет поддержку HDR для устройств, которые ещё не полностью сертифицированы нашими командами инженеров и QE. Используя Expanded HDR Capture Technology Preview, вы можете помочь нам подтвердить, что наш уникальный и невероятно мощный режим HDR работает на дополнительных устройствах, а если не работает, вы можете помочь решить эти проблемы.Мы были бы рады узнать, что вы думаете о Technology Previews, вы можете оставить обратную связь прямо в разделе Technology Preview.
2) Lightroom отличие от других программ
Это один из самых популярных вопросов, которые я слышу о Lightroom, и для этого есть веские причины. Lightroom в нескольких важных аспектах сильно отличается от других вариантов программ на рынке, включая программное обеспечение, такое как Photoshop.
Показательный пример: когда вы изменяете изображение в Lightroom, эти изменения отображается только в Lightroom.
Что я имею в виду? Допустим, вы отредактировали фотографию в Lightroom. Вы возможно удивитесь, но, если открыть его в любом другом программном обеспечении, оно не будет выглядеть отредактированным. Фактический, лежащий в основе файл неизменен.
Это основная особенность Lightroom, и эту функцию нельзя отключить.
Честно говоря данный подход имеет много преимуществ.
Конечно, есть способ увидеть ваши изменения, сделанные в Lightroom за его пределами. Что нужно сделать? Мы уже говорили об этом – нужно экспортировать фотографию.
При экспорте все изменения присутствуют на экспортированной вами фотографии.
Как экспортировать фотографию в Lightroom? Щелкните правой кнопкой мыши, и вы увидите «Export» что позволяет экспортировать фотографию с нужными вам настройками. Экспортированная копия фотографии теперь имеет все изменения сделанные вами в Lightroom. Экспорт не заменяет первоначальный файл, который до сих пор находится на вашем компьютере. Вместо этого он создает абсолютно новое изображение со всеми настроенными вами параметрами экспорта (размер, тип файла, сжатие изображения, имя файла и т.д.).
Почему это лучше, чем просто редактировать оригинальную фотографию? Есть несколько преимуществ, но вот главные из них: этот тип редактирования неразрушающий. Вы ничего никогда не меняете в своей исходной фотографии. (Есть только три инструмента в Lightroom которые действительно влияют на оригинал: переименовать, переместить в новый файл, удалить изображение.) В Lightroom практически невозможным случайно испортить что-нибудь безвозвратно.
Lightroom великолепен именно потому что вы никогда не трогаете оригинальный файл.
Где взять эффекты для графического редактора
Продолжая тему мобильного приложения Лайтрум, можно сказать, что практически все пользователи берут пресеты в ВКонтакте. В этой соц. сети есть группы на эту тему, где пользователи и администраторы выкладывают файлы в архиве. Ссылки являются прямыми, а файлы бесплатными. Возле каждой ссылки есть изображение с применённым пресетом. Найдите среди них лучший и загрузите его в группе: https://vk.com/ilovelightroom, https://vk.com/lightroom_presets. Вы можете открыть мобильное приложение ВКонтакте. После скачивания файлы можно будет найти в папке «Download» памяти устройства или SD-карты.
Для настольной версии Lightroom есть как сайты с бесплатными пресетами, так и целые архивы из десятков и даже сотен разных настроек. Известный современный писатель Jack Davis, автор многочисленных книг о Фотошоп, создал свой архив с конфигурационными файлами для Lightroom. Загрузить их можно на официальном сайте https://www.on1.com/free/lightroom-presets/all-presets/. Но перед загрузкой вы должны оставить свою электронную почту и название страны, в которой проживаете. Эти данные нужно написать в форме. После чего нажать кнопку «Download Now».
Архив с пресетами придёт на адрес электронной почты, который вы указали в форме. В пакете вы найдёте несколько групп файлов для кривой, баланса белого, редактирования HSL, необычные градиенты и т. д. Бесплатным распространением эффектов для Lightroom занимаются профессиональные фотографы. Поищите в Telegram и Instagram их «рецепты». Это не готовые файлы, а только параметры для создания своего пресета. Но когда вы узнаете их, вам будет просто сделать фильтр самому. Тем более, что в этом нет ничего сложного.
Электронная энциклопедия Википедия также предоставляет нам ресурсы для поиска платных и бесплатных настроек: https://www.beart-presets.com/, http://photoshop-room.ru/. На первом сайте вы сможете найти бесплатный пакет файлов внизу списка. Чтобы скачать и добавить новые пресеты в фоторедатор Лайтрум, вам необходимо будет пройти простую регистрацию.
Можно ли добавить пресеты в мобильное приложение
Чтобы добавить скачанный пресет в мобильном устройстве для Лайтрум:
- Нужно найти его в файловом менеджере и нажать, чтобы открыть;
- В этом случае система предоставит вам выбор программы, которая умеет с ним работать. Выберите Лайтрум;
Выбор программы для открытия пресета в мобильном приложении Lightroom
Затем вам нужно нажать на три точки в программе и выбрать пункт « Копировать настройки »;
Скопируйте настройки, чтобы применить пресет в мобильном Lightroom
Пресет сразу же применится к изображению, которое открыто в Lightroom. Если вы закроете программу, настройка не сохранится. Поэтому выберите снова три точки;
Нажмите на пункт « Создать стиль ». Теперь эти настройки сохранились в вашей программе.
Пункт настроек для сохранения пресета в мобильном Lightroom
Вы можете открывать любое изображение и применять сохранённый стиль к каждому из них. Пресет не исчезнет и после закрытия Lightroom. Вам останется только дать название этим настройкам и нажать на кнопку «Сохранить». В следующий раз откройте свои стили и найдите название, которые вы дали эффекту.
Лучшие пресеты (и пакеты фильтров) для использования в Lightroom
Хотя большинство пресетов Lightroom, которые мы можем найти, бесплатны, есть платформы, предназначенные для создание платных фильтров . Обычно платные не добавляют ничего дополнительного к тому, что предлагают многие бесплатные эффекты. Однако, если мы не против пройти проверку, мы можем использовать их, как и любой другой бесплатный.
Далее мы увидим некоторые из лучшие пакеты бесплатных пресетов которые мы можем загрузить и установить бесплатно.
Нейт фотографический
Первый из предустановленных пакетов, который мы собираемся рассмотреть, — это Nate Photographic. Эти настройки позволят нам применить серию фильтров, аналогичных фильтрам для фотографий VSCO, придав нашим фотографиям уникальный винтажный вид всего одним щелчком мыши. И мы даже можем легко преобразовать фотографию в оттенки серого и даже в черный цвет.
Мы можем их скачать отсюда .
ON1
ON1 RAW — одна из самых полных программ для обработки фотографий RAW, которые мы можем найти. Даже больше, чем популярные камера RAW. Это программное обеспечение содержит ряд эффектов, которые мы можем применить к фотографиям. И, кроме того, его разработчики позволяют нам скачивать ни больше, ни меньше 60 пресетов для достижения тех же результатов прямо из Lightroom. Эти пресеты бывают разных типов и позволяют применять к фотографиям винтажный эффект, смягчать кожу или полностью изменять цвет и контраст фотографии.
Мы можем скачать эти пресеты с этого сайта .
Дзен Лайтрум
Здесь мы можем найти множество различных предустановок, чтобы придать нашим фотографиям индивидуальный подход, хотя и для очень конкретных целей. Например, мы можем найти настройки для улучшения фотографий неба, выделения фейерверков или, что самое интересное, восстановления цвета кожи, когда мы делаем портрет.
Мы можем их скачать из этой ссылки .
FixThePhoto
Нет ничего более раздражающего, чем сделать снимок и, перенеся его на компьютер или детально разглядеть, понять, что получилось плохо. FixThePhoto предлагает нам в общей сложности 500 предустановок, которые позволят нам придать нашим фотографиям идеальный вид. Например, мы можем найти настройки для черно-белых фотографий, сепии, улучшить цвета и многое другое.
Мы можем скачать их с твоя страница .
Presetlove
Этот веб-сайт с более чем 300 различными предустановками также становится одним из самых полноценных для улучшения наших снимков. В нем мы сможем найти все виды предустановок для улучшения всех видов фотографий. Например, мы сможем улучшать портреты, настраивать цвета снежного дня, выделять определенные объекты, переключаться на черный и белый и многое другое. Он также имеет эффекты для определенных фотографий, например фотографий свадеб или новорожденных.
Мы можем скачать все эти фильтры из эту страницу .
Рок ставня
Если нам нравится фотографировать пейзажи, на этом веб-сайте мы найдем в общей сложности 15 предустановок, которые позволят нам придать идеальный вид фотографиям пейзажей. Эти очень простые в использовании эффекты подготовлены для всех типов ландшафтов, как природных, так и городских. Однако они обычно не очень хорошо смотрятся на портретных фотографиях или с людьми.
Мы можем скачать эти пресеты бесплатно с это веб-сайт .
LookFilter
Фильтры в чистейшем стиле Instagram. В этом пакете мы найдем в общей сложности 15 предустановок, которые позволят нам применять отличные цветовые и контрастные фильтры. Результаты, которые мы получаем одним щелчком мыши, независимо от фотографии, которую мы обрабатываем, потрясающие.
Мы можем скачать их бесплатно из их дома страница .
Фотонный коллектив
Еще один из лучших пакетов пресетов, который мы можем найти и загрузить из Интернета. Наверное, лучший и самый полный бесплатный. Всего мы можем найти 96 цветных фильтров, основанных на 16 различных стилях с разным уровнем интенсивности. Большинство эффектов, которые он предлагает, призваны придать нашим фотографиям нотку пленки, например, вариант голубого / оранжевого, столь популярный в современном кино.
Мы можем их скачать отсюда .
Создание ваших собственных пресетов
Прелесть создания собственных пресетов в том, что это легко сделать, сохранив шаги редактирования любого изображения в каталоге Lightroom.
Лучший способ приблизиться к созданию предустановок — следовать обычному рабочему процессу, редактируя различные фотографии. Когда вы создадите что-то интересное и уникальное или обнаруживаете эффект, который хотите воссоздать на других фотографиях, сохраните шаги редактирования конкретного изображения в качестве пресета.
Как сохранить пресеты в Lightroom
Когда вы видите что-то интересное в процессе редактирования и хотите сохранить его в качестве предустановки, у вас есть несколько вариантов:
- Нажмите на значок + на панели пресетов.
- В меню выберите Разработка> Новая настройка … вариант
- Используйте сочетание клавиш Ctrl + Shift + N
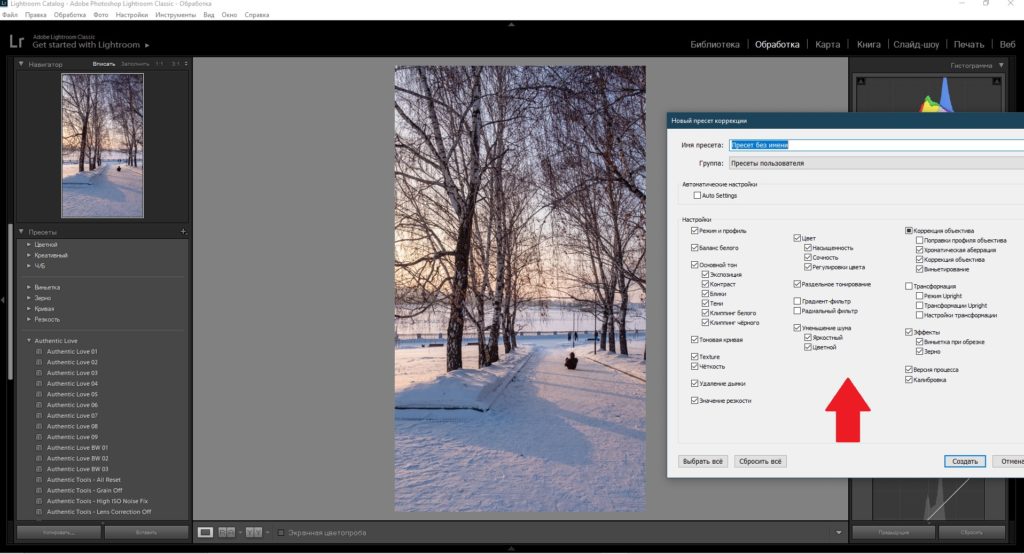
Все три параметра дают один и тот же результат: они активируют меню параметров New Develop Preset.
Назовите свою предустановку и выберите папку предустановки в качестве места назначения. Или у вас есть возможность создать новую папку в процессе.
Наконец, самая сложная часть создания предустановок — выбор настроек редактирования, которые следует сохранить, а каких — избежать.
Здесь нет правильных или неправильных вариантов. Все зависит от того, чего вы надеетесь достичь.
Если вы выберете все настройки, предустановка будет работать только с определенными изображениями, которые похожи на оригинал.
Другой вариант — выбрать только одну настройку, например, Split Toning. В этом случае предустановка будет иметь очень ограниченный эффект редактирования.
Вот пример настроек автоматической коррекции, которые можно сохранить при создании пресета, и использовать с самыми разными изображениями.

Самое большое заблуждение о пресетах Lightroom
Самое большое заблуждение о пресетах Lightroom заключается в том, что они используются только новичками и считаются несправедливым ярлыком или обманом.
Это далеко от реальности.
Правда в том, что не каждый новичок использует пресеты при редактировании своих фотографий. Но каждый профессиональный фотограф, чей рабочий процесс включает в себя Lightroom, ежедневно использует предустановки.
Если вы фотограф, который производит большое количество цифровых изображений, предустановленные функции Lightroom не только помогают ускорить процесс редактирования, но и делают вашу фотографию более последовательной и дают предсказуемые результаты.
Вот несколько способов, которыми предустановленная функциональность Lightroom может помочь фотографам разных уровней и опыта.
Пресеты Lightroom для начинающих
Если вы новичок , лучший способ воспользоваться настройками Lightroom — использовать его как инструмент для изучения Lightroom.
Самая сложная часть изучения Lightroom заключается в том, что начальная кривая обучения очень крутая. Требуется слишком много времени, чтобы увидеть результаты, которыми вы можете гордиться, и, как следствие, часто заставляет начинающих бросить курить в середине процесса.
При использовании редактирования на основе предустановок вы можете добиться относительно быстрых результатов, что обеспечивает мотивацию. Позже вы можете выполнить обратный инжиниринг предварительно настроенных эффектов, чтобы узнать, как получить похожие результаты с помощью инструментов Lightroom Develop.
Пресеты Lightroom для продвинутых любителей
Если вы более опытный фотограф , основная задача — разработать собственный стиль фотографии.
Несмотря на то, что требуется время, чтобы изучить все тонкости Lightroom, процесс разработки вашего личного стиля фотографии занимает в десять раз больше времени. Это длительный и постепенный процесс. Я твердо верю, что создание вашей собственной предустановленной библиотеки поможет вам ускорить процесс и сделать его более продуманным.
Я всегда рекомендую своим ученикам использовать мои пресеты в качестве основы для разработки их собственных коллекций.
Решение частых проблем с установкой
Как уже было сказано выше, некоторые пользователи, пытающиеся установки Adobe Lightroom сталкиваются с появлением различного рода трудностей. Возникают они из-за системных сбоев, недостающих компонентов или других проблем, о которых мы и хотим поговорить далее.
Отключение контроля учетных записей
Контроль учетных записей — встроенная в операционную систему Windows функция, предотвращающая внесение изменений в компьютер со стороны потенциально опасных программ. Однако работа этого инструмента далека от совершенства, поэтому иногда он блокирует инсталляцию вполне дружелюбных приложений. Исправляется это банальным отключением контроля.
- Осуществлять отключение нужно в обязательном порядке тогда, когда при открытии Creative Cloud вы получили уведомление о необходимости включения UAC. Да, действия противоречат уведомлению, но работает это именно так.
Откройте «Пуск» и через поиск перейдите в меню «Изменение параметров контроля учетных записей».
Здесь переместите ползунок в состояние «Не уведомлять меня» и сохраните изменения.
Повторно запустите установку Лайтрум.
Временное отключение брандмауэра и антивируса
Различное защитное программное обеспечение также часто мешает корректному запуску установки, что связано с алгоритмом действия продукта от компании Adobe, о чем и указано на официальном сайте. Поэтому данный метод можно считать непосредственно рекомендацией от разработчиков. Рекомендуется на время инсталляции отключить всю защиту или добавить программу в исключения. Детальные инструкции по осуществлению этих действий находятся в других наших руководствах, указанных далее.
Подробнее:Отключение антивирусаДобавление программы в исключения антивирусаРуководство по настройке брандмауэра в Windows
Проверка минимальных системных требований
Что касается определений характеристик своего ПК, то не все пользователи знают их наизусть, потому нуждаются в помощи. Оказана она будет со стороны стороннего ПО, предоставляющего информацию обо всех внутренних компонентах.
Обновление драйверов видеокарты
Во время обработки фотографий в рассматриваемом софте видеокарта играет одну из ключевых ролей, поэтому ее программное обеспечение учитывается при установке. Она может не запуститься в том случае, если в ОС находятся уже устаревшие драйверы. Из-за этого возникает потребность проверки обновлений и добавлении новых файлов при их нахождении. Этой теме тоже посвящена отдельная статья на нашем сайте.
Подробнее: Обновление драйверов видеокарты AMD Radeon / NVIDIA
Другие возможные ошибки появляются вместе с соответствующими кодами и описаниями при запуске инсталляции, поэтому здесь нужно ознакомиться со всей этой информацией и уже самостоятельно найти исправление трудности. К сожалению, формат статьи не позволяет описать все неполадки, поскольку насчитывается их более пятнадцати штук, а еще есть и какие-то особенные случаи.
В рамках сегодняшнего материала вы были ознакомлены с процессом установки Adobe Lightroom на ПК. Как видите, ничего в этом сложного нет, а операция исправления ошибок в случае их появления не займет у вас много времени благодаря представленным руководствам.
Опишите, что у вас не получилось.
Наши специалисты постараются ответить максимально быстро.
Преимущества использования пресетов
На самом деле, в умелых руках, пресеты – это инструмент, который помогает автоматизировать процесс обработки и тем самым значительно ее ускорить.
В этой статье мы рассмотрим творческий потенциал, который они дают для Lightroom. Но те же принципы применимы и к любой другой программе, которая позволяет сохранять и копировать настройки. К Фотошопу это тоже относится.
Они экономят ваше время. Можно потратить часы на редактирование только одного изображения и это не шутка. Тем не менее, большинство из нас не могут позволить себе такое.
Время – деньги. Поэтому я рекомендую делать лишь базовую обработку каждой фотографии, в соответствии с техническими требованиями к качеству. Плюс небольшую цветокоррекцию.
Однако, если вы желаете, чтобы ваши фотоработы выглядели особым образом или соответствовали определенному стилю, представьте сколько времени вы потратите на обработку. В то время, как можно просто щелкнуть на пресет, чтобы сразу получить результат. Поэтому пресеты для Lightroom хорошо в этом помогают.
Единый стиль
Допустим, у вас есть несколько серий снимков, где условия по свету и цвету очень похожи. Вот как раз, применив ко всем фотографиям, сохраненные в пресете настройки, можно легко добиться одного стиля обработки на всех снимках.
Также можно их сделать специально для съемок в конкретных локациях. Например, для фотосессии в ЗАГСе.
Кроме того, если вы сделали целую серию настроек для одной фотографии, сможете потом вспомнить, что делали и в какой последовательности? Да, это можно записать на листок бумаги или извлечь из «истории», но в этом нет необходимости, когда можно сохранить все настройки в пресет.
Возможности корректировки
Можно легко создавать свои собственные пресеты в Lightroom и сохранять их для повторного использования. Да и после применения, его можно продолжить настраивать и корректировать.
В зависимости от пожеланий, можно применить несколько пресетов друг на друга, тем самым сложив их вместе, для получения уникального результата. Как видите, существует множество разных способов для их применения.
Большая функциональность
Основное их применение происходит в модуле «Разработка». Однако, вы можете создавать шаблоны настроек, которые применяются к метаданным или при импорте и экспорте фотографий.
Этот прием может помочь вам записывать информацию об авторских правах или данные о клиентах. Также можно быстро изменить параметры экспорта, в зависимости от требований. Например, копирайт против воровства снимков в Интернете.
Важно: не все пресеты ложатся одинаково на разные фотографии
Да, они не универсальны. Но есть такие, которые ведут себя более менее предсказуемо. Как правило, это коммерческие пресеты. Но бывают и исключения. Если вы умеете пользоваться своими, то «сюрпризы» случаются реже.
Свобода творчества
При помощи пресетов можно легко применять разные варианты обработки, даже не зная, как правильно делается сплит-тонирование и многое другое. Поэтому с их помощью стало легче развивать и применять свои творческие навыки.
Заключение
Lightroom и другие фоторедакторы предлагают целое множество возможностей для обработки фотографий. Но у многих людей нет времени, чтобы подробно изучить все их функции. Пресеты же, позволяют не вникать во все тонкости цветокоррекции и делать при этом качественную обработку.
Будет ли заметно, что вы применяли пресеты? Возможно. Однако, если сделать все грамотно, то вычислить обработку смогут только специалисты. Хотя, многие фотографы намеренно делают обработку заметной (в хорошем смысле) и это становится их стилем. Который в итоге хорошо монетизируется.
Как добавлять и применять пресеты в Lightroom
Для того, чтобы использовать пресеты в Lightroom , что мы должны сделать после загрузки, это импортировать их в программу. Для этого мы перейдем в папку данных инструмента и вставим их туда. В случае с Lightroom Classic мы можем найти эту папку в:
В случае использования Lightroom CC вместо классической версии, мы должны заменить папку «Lightroom» на «Lightroom CC». Что мы должны сделать, убедившись, что Lightroom закрыт и не работает в фоновом режиме, — это вставить папку, которую мы скачали, внутри которой находятся все пресеты.
После того, как мы скопировали эти настройки в предыдущий соответствующий каталог, мы можем снова открыть программу. Когда мы сделаем это в первый раз, мы увидим, как это программное обеспечение загружается немного дольше. Это потому, что он автоматически преобразует импортированные пресеты в собственный формат для удобства использования.
Как только это будет сделано, мы сможем найти новые фильтры в разделе «Сохраненные пресеты» справа от раздела «Библиотека».
Теперь мы можем выбрать нужные пресеты и посмотреть, как изменится фотография, без дополнительных действий.
Пресеты lightroom
Пресеты — это определенный набор настроек️, который вы можете применять к разным снимкам. Они были придуманы фотографами, которые зачастую обработывают большое количество снимков, из одной локации, сделанные в одно и то же время, соответственно при одном освещении. Согласитесь удобно «поправить» насыщенность, свет, цвет и т.д. на одной фотографии и потом просто скопировать и вставить все эти настройки на другую фотографию.
Сейчас пресеты активно используются для ведения instagram и оформления аккаунта в единой цветовой гамме.
Что такое пресеты мы разобрались ️
Lightroom
Lightroom — это программа по обработке фотографий. Есть версия как для компьютера, так и для телефона (Android, Ios). Среди фотографов это, пожалуй, самая популярная программа по цветокорекции.
Версия для телефона, при изначальной установке — бесплатная, в приложении можно расширить функционал и приобрести платный пакет. Для использования пресетов это делать не обязательно. Того что предоставляется бесплатно вполне достаточно .
При помощи lightroom можно отредактировать цвет, убрать ненужный, увеличить яркость или насыщенность определённого цвета, отрегулировать свет, усилить или уменьшить как светлые, так и тёмные тона, скорректировать тени и т.д. По сути в этом приложении вы сами создаёте свой фильтр.
Что такое lightroom — тоже разобрались️
Почему пресеты не работают?
Ура! Фотография с нужными настройками попала в вашу галерею Lightroom!!! Вы копируете настройки и вставляете их на вашу фотографию…. Иииии… Фиаско! У вас получилось не как у блогера. Значит пресеты не работают?
Спокойствие, только спокойствие.
Важно понимать, что идеальных настроек под все фото не существует!!! Ведь фотографии мы делаем при разном освещении, разной аппаратурой, разными руками в конце концов) Поэтому иногда будет необходима подстройка.
Вот полезные рекомендации по коррекции
Если фото вцелом слишком тёмное или светлое, то в разделе СВЕТ крутим ползунок Экспозиция.
Если фото вцелом слишком жёлтое или синее, то в разделе ЦВЕТ крутим ползунок Температура.
Если фото вцелом слишком зелёное или фиолетовое, то в разделе ЦВЕТ крутим ползунок Оттенок.
Если кожа слишком серая, в разделе ЦВЕТ прибавь ползунок Насыщенность.
Если кожа слишком тёмная или светлая (не хватает загара), то в разделе ЦВЕТ выбираем подраздел СМЕШ., в нём выбираете второй кружок слева (оранжевый), и там крутим ползунок Яркость.
Если нужно убрать (или вернуть назад) какой-либо цвет, то в разделе ЦВЕТ в подразделе СМЕШ. понижаем или повышаем насыщенность этого цвета.
Если фото вцелом слишком контрастное (или наоборот), то в разделе СВЕТ крутим ползунок Контрастность.
Если человек в кадре слишком тёмный или светлый, то в разделе СВЕТ крутим ползунки Белые и Светлые области.
Подведя итог, хочу сказать, что пресеты значительно сокращают время обработки и действительно с помощью них можно добиться единого стиля в оформлении Instagram! Что нужно сделать — так это выбрать среди множества СВОЙ и поэкспериментировать с применением его на фотографиях
Совет 4: используйте автонастройки
C каждой обновленной версией программы алгоритмы автоматических настроек действуют всё более совершенно. Раньше я бы не советовала использовать их. Сейчас автонастройки реально могут сэкономить ваше время. Попробуйте использовать Auto Tone (настройки экспозиции, динамического диапазона, точек белого и черного) или Auto White Balance (автоматический баланс белого). В окне Develop вы выбираете значение автокоррекции баланса белого и для каждой фотографии отдельно.
Если выйти во вкладку Library, выделить все фотографии и выбрать на панели Quick Develop White Balance — auto, то баланс белого изменится на автоматический для всех кадров сразу.
Точно так же во вкладке Library применяется Auto Tone.
Внимание, когда на фотографии у вас смешанный свет или программа ошибочно считает, что с кадром всё плохо, то автоматический баланс белого может выдать искаженный по цвету вариант. Тогда есть смысл выделять в Library не все кадры, а группы фотографий, похожих по условиям съёмки, и применять автонастройки только к ним
Если видите, что стало хуже, сразу нажимайте Ctrl+Z и настраивайте баланс белого вручную.
В пакетной обработке сэкономить время поможет также и автонастройка трансформации.
Для разных видов кадров можете попробовать различные варианты трансформации (Auto, Level, Vertical, Full) и выбрать тот, который подходит именно вам.
Синхронизируем автоматические настройки галкой Upright Mode.
Только будьте осторожны: программа при исправлении вертикальных искажений и горизонта ориентируется на явно контрастные линии, и может исказить ваш кадр до неузнаваемости.
Алгоритм работы с инструментами трансформации примерно такой: применяем автотрансформацию и пробегаемся по всем кадрам, чтобы убедиться, что они выглядят хорошо. Если кадры перекосились, то нажимаем кнопку off, и корректируем геометрию кадра вручную. Если фотография при трансформации изменилась так, что появились белые участки по краям, но при этом значимые детали кадра остаются в кадре без искажений, то нажимаем кнопку Сonstrain crop.