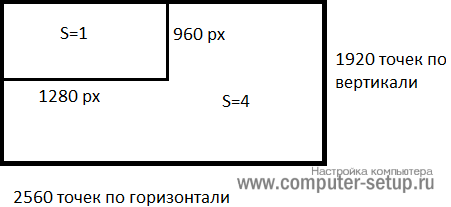Как на компьютере изменить шрифт windows 7
Содержание:
Как изменить размер шрифта на компьютере
С целью того, чтобы зрение меньше страдало при работе за ПК, возникает надобность изменить размер шрифта на компьютере, для отличного разбирания в тексте.
Проводя за компьютерным монитором, много свободного времени, человек относительно много читает. Частенько приходится напрягать своё зрение, чтобы разобраться в некоторых подробностях. Происходит утомление глаз и ухудшение остроты зрения.
Способом, который уменьшит усилие глаза, может стать изменение размера шрифта на компьютере.
Изменить размер шрифта на компьютере
ОС разработана так, что просто можно поменять шрифт с помощью имеющихся настроек.
Когда требуется изменить шрифты на компьютере, помогут приведённые далее рекомендации прийдут на помощь сформировать удобный процесс за экраном ПК без чрезмерного усилия для зрения.
В ОС виндовс есть возможности для изменения размера букв.
Нужно проделать поочерёдно следующие операции:
- Щёлкнуть правой клавишей мыши на произвольном незанятом пространстве экрана, и во всплывшем окошке меню найти «Свойства».
- Затем надо будет избрать свойство «Оформление», в открывшемся окошке найти раздел «Дополнительно» щёлкнув по нему.
- Поменять в раскрытом окошке всё, что требуется в поле «Элемент»: увеличить размер шрифта на экране компьютера (поля «Шрифт» и «Размер»).
- Затем выбрать ОК.
Наряду с этим способом, присутствует средство увеличения размера шрифта на экране компьютера разом приблизительно для всего интерфейса виндовс:
- Щелкнуть на незанятом месте окна монитора правой кнопкой мыши и из раздела «Свойства» найти свойство «Оформление».
- В открывшемся окошке для функции «Размер шрифта» найти необходимое свойство.
В документе
Зачастую случается и напротив, встаёт вопрос, как уменьшить размер шрифта на экране компьютера.
При надобности уменьшить буквы на экране исключительно в документе, воссоздаваемом в текстовом редакторе, то имеется возможность сделать через меню либо панель инструментов данных программ.
Допустим, в текстовом редакторе Microsoft Word это возможно исполнить выделением необходимого текста, а затем прямо избрать подходящую величину букв на панели «Форматирование».
В браузере
Чтобы уменьшить шрифт в Mozilla Firefox, нужно будет:
- В свойстве меню «Инструменты» найти пункт «Настройки».
- Во вкладке «Содержимое» щёлкнуть по кнопочке «Дополнительно».
- В открывшемся окошке уменьшить буквы, выбрав нужное значения.
В браузере также возможно уменьшить буквы на экране посредством изменения масштаба: войти в свойство «Вид» и, избрав пункт «Масштаб», изменить размер (или одновременное нажатие кнопок CTRL и «-»).
В Google Chrome подобное уменьшение букв возможно осуществить так:
- клацнуть по свойству «Настройка и управление Google Chrome» в правом верхнем углу окна,
- затем найти условие «Настройки»,
- найти вкладку «Дополнительные»,
- в свойстве «Размер шрифта» найти требуемую величину.
В Яндексе
Отдельные странички сайтов содержат достаточно маленький текст, его довольно трудно прочитать человеку, особенно, если у него трудности со зрением. Поэтому создатели браузеров сделали таким образом, чтобы пользователи их работ могли самостоятельно изменять величину букв.
Увеличить шрифт в Яндексе можно следующим образом:
- Раскройте меню браузера и щёлкайте на пунктик «Настройки».
- При открытии окна, нужно будет отыскать и щёлкнуть на клавишу «Показать дополнительные настройки». Чтобы её отыскать, нужно спуститься в низ вкладки, применяя ролик прокрутки. При этом перечень открывшихся опций браузера возрастёт.
- Затем отыскиваем раздел «Веб-содержимое».
- Находим «Размер шрифта». Обычно в Яндексе стоит величина букв «Средний». Для увеличения (или уменьшения) шрифта в Яндексе достаточно нажать на желаемую ячейку и в раскрывающемся перечне изберете «Крупный» или «Очень крупный» (если нужно уменьшить буквы, то целесообразно избрать «Мелкий» или «Очень мелкий»).
Подробная настройка шрифта
- Для более подробной настройки текстов — щёлкните по кнопочке «Настроить шрифты» и в раскрывшемся окошке найдите «Минимальный размер шрифта».
- Применяя ползунок, вы можете настроить величину букв до небходимого размера. Также при подобной настройке имеется область «предварительного просмотра», то есть можно разом видеть как именно будет смотреться текст только лишь регулируя значения.
Как видите, приёмов несколько. Поменять масштаб букв не сложная операция, как кажется. Подбирайте тот, какой вам наиболее комфортен.
Вы только что научились менять размер шрифта, теперь можете смело приступать к изучению статьи о том, как сделать обтекание картинки текстом
Делаем шрифт меньше
Функции настройки размера системных шрифтов Windows и их расположение менялись от поколения к поколению. Правда, не на всех системах такое возможно. Кроме встроенных средств, существуют специально созданные для этого программы, которые значительно упрощают работу, а иногда и заменяют собой упраздненный функционал. Далее мы разберем варианты действий в разных версиях ОС.
Способ 1: Специальный софт
Несмотря на то что система дает нам некоторые возможности для настройки размера шрифтов, разработчики софта не дремлют и «выкатывают» более удобные и простые в использовании инструменты. Они становятся особенно актуальными на фоне последних обновлений «десятки», где нужный нам функционал был значительно урезан.
Рассмотрим процесс на примере небольшой программки с названием Advanced System Font Changer. Она не требует установки и имеет только необходимые функции.
-
При первом запуске программа предложит сохранить настройки по умолчанию в файл реестра.Согласимся, нажав «Да».
Выбираем надежное место и нажимаем «Сохранить». Это нужно для того, чтобы вернуть настройки к начальному состоянию после неудачных экспериментов.
После запуска программы мы увидим несколько радиокнопок (переключателей) в левой части интерфейса. Они определяют, размер шрифта какого элемента будет настраиваться. Вот расшифровка названий кнопок:
- «Title Bar» — Заголовок окна «Проводника» или программы, которая пользуется системным интерфейсом.
- «Menu» — верхнее меню — «Файл», «Вид», «Правка» и им подобные.
- «Message Box» — размер шрифта в диалоговых окнах.
- «Palette Title» — имена различных блоков, если они присутствуют в окне.
- «Icon» — названия файлов и ярлыков на рабочем столе.
- «Tooltip» — всплывающие при наведении на элементы подсказки.
После выбора настраиваемого элемента откроется дополнительное окно настроек, где можно выбрать размер от 6 до 36 пикселей. После настройки нажимаем ОК.
Теперь жмем «Apply», после чего программа предупредит о закрытии всех окон и будет выполнен выход из системы. Изменения станут видны только после входа.
Чтобы вернуть настройки по умолчанию, достаточно нажать кнопку «Default», а затем «Apply».
Способ 2: Системные инструменты
В разных версиях Виндовс способы настроек значительно различаются. Разберем подробнее каждый вариант.
Windows 10
Как уже было сказано выше, функции «десятки» по настройке системных шрифтов были удалены при очередном обновлении. Выход здесь только один — воспользоваться программой, о которой мы говорили выше.
Windows 8
В «восьмерке» дело с данными настройками обстоит немного лучше. В этой ОС можно уменьшить размер шрифта для некоторых элементов интерфейса.
-
Жмем ПКМ по любому месту на рабочем столе и открываем раздел «Разрешение экрана».
-
Переходим к изменению размера текста и других элементов, кликнув по соответствующей ссылке.
-
Здесь можно задать значение кегля шрифта в диапазоне от 6 до 24 пикселей. Делается это отдельно для каждого элемента, представленного в выпадающем списке.
-
После нажатия кнопки «Применить» система на некоторое время закроет рабочий стол и обновит элементы.
Windows 7
В «семерке» с функциями изменения параметров шрифтов все в порядке. Здесь имеется блок настройки текста практически для всех элементов.
-
Кликаем ПКМ по десктопу и идем в настройки «Персонализации».
-
В нижней части находим ссылку «Цвет окна» и переходим по ней.
-
Открываем блок настройки дополнительных параметров оформления.
-
В этом блоке настраивается размер почти для всех элементов интерфейса системы. Выбрать нужный можно в довольно длинном выпадающем списке.
-
После завершения всех манипуляций нужно нажать кнопку «Применить» и дождаться обновления.
Windows XP
XP, наряду с «десяткой», не отличается богатством настроек.
-
Открываем свойства рабочего стола (ПКМ – «Свойства»).
-
Переходим на вкладку «Параметры» и нажимаем кнопку «Дополнительно».
-
Далее в выпадающем списке «Масштаб» выбираем пункт «Особые параметры».
-
Здесь с помощью перемещения линейки с зажатой левой кнопки мыши можно уменьшить шрифт. Минимальный размер — 20% от исходного. Изменения сохраняются с помощью кнопки ОК, а затем «Применить».
Заключение
Как видите, уменьшить размер системных шрифтов довольно несложно. Для этого можно пользоваться системными средствами, а если нужного функционала нет, то предельно простой в обращении программой.
Опишите, что у вас не получилось.
Наши специалисты постараются ответить максимально быстро.
Настройка шрифта в Windows 10
Про масштабирование
И так, для начала я рекомендую открыть параметры Windows (либо через меню ПУСК, либо при помощи сочетание клавиш Win+i ).
После необходимо открыть раздел «Система» (см. скрин ниже).
Система — параметры Windows
В подразделе «Дисплей» обратите внимание на:
- масштаб : если у вас различные элементы на экране и шрифт слишком мелкие — попробуйте выставить масштаб в 125%-150% (вместо 100%). С новыми ноутбуками, в большинстве случаев, проблема как раз связана с этим параметром;
- разрешение : чем выше разрешение — тем мельче шрифт на экране, но, правда, тем четче изображение в целом (если вы выставляете разрешение выше, чем рекомендовано для вашего дисплея — необходимо его «до-регулировать» через масштабирование (т.е. эти 2 параметра связаны друг с другом));
- дополнительные параметры масштабирования : рекомендую также открыть эту ссылку (см. скрин ниже — стрелка #2).
Настройки дисплея — масштабирование и разрешение
У вас может неправильно «выставляться» разрешение/масштабирование, если не установлены (не обновлены) видеодрайвера. Инструкция по их обновлению — см. здесь: https://ocomp.info/kak-obnovit-drayver-na-videokartu.html
В доп. параметрах масштабирования рекомендую включить один параметр: «Разрешить Windows исправлять размытость в приложениях» (актуально, если масштабирование выставлено на значение выше 100%).
Исправлять размытость в приложениях
Пожалуй, эти параметры — это первое, с чего нужно было начать. Если после регулировки разрешения и масштабирования, изображение все еще не устраивает — его можно «до-настроить» вручную (об этом ниже).
Выбор шрифта и размера для каждого элемента
Очень просто и быстро настроить заголовки окон, приложений, надписи иконок, подсказки и пр. текст можно с помощью спец. утилит. Одна из таких System Font Size Changer.
Прим. от 5.08.2018г. : из Windows 10 убирали возможность «ручной» настройки этих элементов (поэтому часть статьи была удалена, т.к. стала малоинформативная).
System Font Size Changer
System Font Size Changer — настраиваем заголовки окна, меню, подсказки и пр. / Главное окно утилиты
Очень простая утилита, предназначенная для быстрой настройки размера шрифта различных элементов в ОС Windows 10. Отмечу, что утилита очень компактная (менее 100 Кб), не нуждающаяся в установке, все изменения, которые она делает — можно откатить (при запуске создается бэкап-файл).
Перевод некоторых элементов:
- Title bar – заголовки окон;
- Menu – меню приложений (контекстное меню);
- Message box – окно сообщений;
- Palette title – заголовок панели;
- Icon – надписи у иконок;
- Tooltip – подсказки;
- Bold (внизу окна) – жирный шрифт.
После изменений, внесенных утилитой в реестр, чтобы увидеть изменения — необходимо перезайти в Windows (можете просто перезагрузить ПК/ноутбук).
Про калибровку
Качество отображение шрифта зависит не только от его размера, но еще и от четкости. Согласитесь, если шрифт выглядит слишком размыто (например), то его читать сложно, даже если его размер выше среднего.
В Windows есть спец. функция ClearType, которая позволяет быстро откалибровать шрифт (т.е. сделать так, чтобы он четче стал отображаться на экране) , в зависимости от вашего монитора и личных предпочтений. Во время калибровки — вам нужно будет всего лишь несколько раз указать мышкой на участок текста, который лучше всего отображается на экране. Ниже показано, как ее запустить.
Как запустить калибровку:
- нажать сочетание кнопок Win+R (должно появиться окно «Выполнить»);
- в строку «Открыть» ввести cttune и нажать Enter.
cttune — запуск оптимизации текста ClearType
далее вам нужно будет несколько раз выбрать наиболее удобно-читаемый текст (из всех предложенных вариантов). Этот небольшой тест включает в себя 5 последовательных шагов (в общем-то, ничего сложного здесь нет, поэтому скрин каждого шага не привожу).
Выберите несколько раз самый четкий текст, отображаемый у вас на экране (эдакий небольшой графический тест)
После того, как проделаете такой нехитрый тест, шрифты на экране у вас станут отображаться по четче (а значит читать и воспринимать информацию будет легче).
PS
Как вариант, к ноутбуку (в домашних условиях) можно подключить большой внешний монитор (или ТВ) и работать в комфортных условиях. Чем не выход?
Ноутбук подключен к ТВ — изображение передается на большой экран. А если к этому добавить опцию с масштабированием — то можно сидеть в метре от экрана! Чем не выход?
- подключение внешнего монитора к ноутбуку — https://ocomp.info/kak-podklyuchit-monitor-k-noutbuku.html
- подключение ТВ к ноутбуку — https://ocomp.info/kak-podklyuchit-noutbuk-k-tv.html
По вопросу статьи — у меня пока всё.
Изменяем параметры шрифта
Читай также: Основные горячие клавиши в Windows 10: все необходимые комбинации для полноценной работы, а также как отключить и настроить.
Windows 8 обделена большим количеством функциональных возможностей, которыми обладали предыдущие версии.
Осталось лишь мизерное количество настроек, касающихся шрифта, которыми может управлять пользователь.
Чтобы изменить параметры в тексте следует выполнить такие действия:
Необходимо правой кнопкой мыши вызвать окно с меню и кликнуть по пункту «Разрешение экрана» (Screen resolution).
Путь для изменения в конфигурациях виндовс 8
Откроется окно, в котором следует найти раздел «Сделать текст и другие элементы больше или меньше» либо на иностранном языке «Make text of other items larger or smaller».
«Make text of other items larger or smaller» — выбрать при настройке шрифта
Появится следующее диалоговое окно, в котором можно задать все необходимые параметры.
Настройки параметров нового размера шрифта
- Можно сделать размер букв больше или меньше. Установить понравившийся стиль.
- Так же необходимо будет указать в конфигурациях область действия настроек. Например, только текстовые документы.
- Сохранить изменения.
Следует помнить, что подобные изменения параметров шрифтового оформления можно будет приметить только к некоторым ее элементам.
вернуться к меню
Попробуем изменить размеры выбранного шрифта другим способом
Требуется зайти в Панель управления в раздел «Принтеры и факсы».
Как изменить размер шрифта
Теперь можно кликнуть мышей по разделу «Оформление и персонализация». А в окне, которое всплывет, найти раздел «Экран». Щелкните по нему мышкой.
Изменение размеров текста
На этой странице можно выделить конкретную область действия и задать нужные параметры.
Можно определиться с размером экрана, установив новое процентное соотношение. Или же внести изменения только лишь для шрифта, указав его размер, видовую и стилистическую характеристику.
По окончанию описанных действий, нажимаем кнопку «Применить».
вернуться к меню вернуться к меню
Исправляем проблемы, связанные с шрифтами
Наиболее частой проблемой на компьютере с Windows 7, которая встречается у пользователей, является неправильная кодировка символов. Например, когда стоит неправильная кодировка, вместо нормальных русскоязычных пунктов меню могут появиться непонятные иероглифы. Ниже показана программа Download Master с такой проблемой.
Чаще всего эта проблема в Windows 7 возникает из-за установки программ, которые меняют настройки реестра. Также эта проблема встречается при установке английской версии Windows 7. Решается эта проблема довольно просто. Для этого нужно перейти в панель управления и найти надстройку «Язык и региональные параметры». После открытия надстройки необходимо перейти во вкладку «Дополнительно».
В этой вкладке в блоке «Язык программ, не поддерживающих Юникод» видно, что стоит язык английский. Для решения нашей задачи достаточно выбрать русский язык и перезагрузить компьютер.
В Windows 10 эта задача решается аналогичным способом.
Еще одной проблемой является сообщение об ошибке: «Не удалось запустить службу Служба кэша шрифтов Windows».
Это означает, что служба FontCache остановлена или не может запуститься из-за ошибок в реестре. Обычно эта ошибка проявляется при открытии какой-либо программы, использующей системные шрифты, но чаще всего в офисном пакете Microsoft Office. Чтобы вылечить эту проблему, необходимо восстановить параметры запуска службы в исходное состояние. Запустить панель служб, где можно отыскать нужную нам FontCache можно с помощью команды services.msc в приложении «Выполнить». Ниже показаны окна с настройками службы FontCache.
Исправляем проблемы, связанные с шрифтами
Наиболее частой проблемой на компьютере с Windows 7, которая встречается у пользователей, является неправильная кодировка символов. Например, когда стоит неправильная кодировка, вместо нормальных русскоязычных пунктов меню могут появиться непонятные иероглифы. Ниже показана программа Download Master с такой проблемой.
Чаще всего эта проблема в Windows 7 возникает из-за установки программ, которые меняют настройки реестра. Также эта проблема встречается при установке английской версии Windows 7. Решается эта проблема довольно просто. Для этого нужно перейти в панель управления и найти надстройку «Язык и региональные параметры». После открытия надстройки необходимо перейти во вкладку «Дополнительно».
В этой вкладке в блоке «Язык программ, не поддерживающих Юникод» видно, что стоит язык английский. Для решения нашей задачи достаточно выбрать русский язык и перезагрузить компьютер.
В Windows 10 эта задача решается аналогичным способом.
Еще одной проблемой является сообщение об ошибке: «Не удалось запустить службу Служба кэша шрифтов Windows».
Это означает, что служба FontCache остановлена или не может запуститься из-за ошибок в реестре. Обычно эта ошибка проявляется при открытии какой-либо программы, использующей системные шрифты, но чаще всего в офисном пакете Microsoft Office. Чтобы вылечить эту проблему, необходимо восстановить параметры запуска службы в исходное состояние. Запустить панель служб, где можно отыскать нужную нам FontCache можно с помощью команды в приложении «Выполнить». Ниже показаны окна с настройками службы FontCache.
Как изменить цвет и фон шрифта?
Помимо внешнего вида шрифта в MS Word можно также изменить его стиль (текстовые эффекты и оформление), цвет и фон, на котором текст будет находиться.
Изменяем стиль шрифта
Чтобы изменить стиль шрифта, его оформление, в группе “Шрифт”
, которая расположена во вкладке “Главная”
(ранее “Формат”
или “Разметка страницы”
) нажмите на небольшой треугольник, расположенный справа от полупрозрачной буквы “А”
(“Текстовые эффекты и оформление”
).
В появившемся окошке выберите то, что бы вы хотели изменить.
Как видите, один этот инструмент уже позволяет изменить цвет шрифта, добавить к нему тень, контур, отражение, подсветку и другие эффекты.
Изменяем фон за текстом
В группе “Шрифт”
рядом с кнопкой, рассмотренной выше, находится кнопка “Цвет выделения текста”
, с помощью которой можно изменить фон, на котором находится шрифт.
Просто выделите фрагмент текста, фон которого хотите изменить, а затем нажмите на треугольничек возле этой кнопки на панели управления и выберите подходящий фон.
Вместо стандартного белого фона, текст будет находиться на фоне того цвета, который вы выбрали.
Изменяем цвет текста
Следующая кнопка в группе “Шрифт”
— “Цвет шрифта”
— и, как понятно из названия, она позволяет этот самый цвет изменить.
Выделите фрагмент текста, цвет которого необходимо изменить, а затем нажмите на треугольник возле кнопки “Цвет шрифта”
. Выберите подходящий цвет.
Цвет выделенного текста изменится.
Как установить понравившийся шрифт в качестве используемого по умолчанию?
Если вы часто используете для набора текста один и тот же, отличный от стандартного, доступного непосредственно при запуске MS Word, шрифт, не лишним будет установить его в качестве используемого по умолчанию — это позволит сэкономить немного времени.
1. Откройте диалоговое окно “Шрифт”
, нажав на стрелочку, расположенную в правом нижнем углу одноименной группы.
2. В разделе “Шрифт”
выберите тот, который вы хотите установить в качестве стандартного, доступного по умолчанию при запуске программы.
В этом же окне вы можете установить подходящий размер шрифта, его начертание (обычный, полужирный или курсив), цвет, а также многие другие параметры.
3. Выполнив необходимые настройки, нажмите на кнопку “По умолчанию”
, расположенную в нижней левой части диалогового окна.
5. Нажмите кнопку “ОК”
, чтобы закрыть окно “Шрифт”
.
6. Шрифт по умолчанию, как и все дополнительные настройки, которые вы могли выполнить в этом диалоговом окне, изменится. Если вы применили его для всех последующих документов, то при каждом создание/запуске нового документа Ворд сразу же будет установлен ваш шрифт.
Как изменить шрифт в формуле?
Мы уже писали о том, как в Microsoft Word добавлять формулы, и как с ними работать, более подробно об этом вы можете узнать из нашей статьи. Здесь же мы расскажем о том, как изменить шрифт в формуле.
Если вы просто выделите формулу и попробуете изменить ее шрифт точно так же, как вы это делаете с любым другим текстом, ничего не получится. В данном случае действовать необходимо немного иначе.
1. Перейдите во вкладку “Конструктор”
, которая появляется после клика по области формулы.
2. Выделите содержимое формулы, нажав “Ctrl+A”
внутри области, в которой она находится. Для этого также можно использовать мышку.
3. Откройте диалоговое окно группы “Сервис”
, нажав на стрелочку, расположенную в правой нижней части этой группы.
4. Перед вами откроется диалоговое окно, где в строке “Шрифт по умолчанию для областей формул”
можно изменить шрифт, выбрав понравившийся из доступного списка.
На этом все, теперь вам известно, как изменить шрифт в Ворде, также из этой статьи вы узнали о том, как настроить другие параметры шрифта, в числе которых его размер, цвет и т.д. Желаем вам высокой продуктивности и успехов в освоение всех тонкостей Microsoft Word.
Если Вам приходится часто присматриваться и щуриться, чтобы что-то прочитать на компьютере, имеет смысл попробовать изменить размер букв. Их можно как уменьшить, так и увеличить.
Существует два варианта. Первый изменяет размер шрифта частично, в определенных программах. Например, в программе для Интернета (браузере) или в программе для печати текста (Microsoft Word).
Второй вариант более существенный — он изменят размер везде. На экране компьютера, во всех программах, в кнопке Пуск, в папках и во многих других местах.