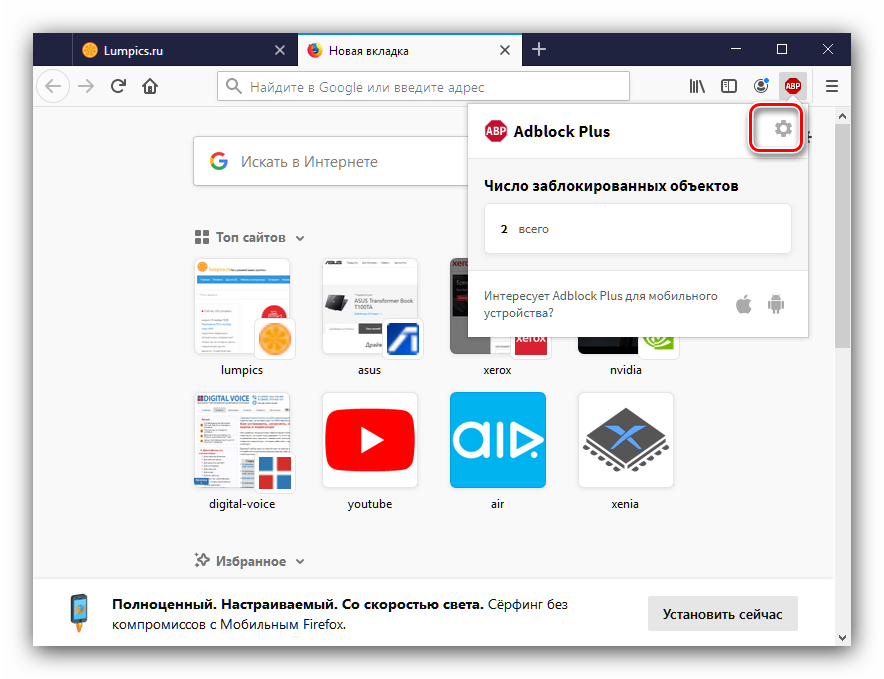Google chrome автоматически открывает новую вкладку в windows
Содержание:
- Использование страницы новой вкладки
- Быстрый набор 2
- Как сохранять вкладки в Хроме
- Настройте новую вкладку по своему вкусу
- Дополнительные способы
- Способы открыть ссылки
- Не первый случай
- Реклама на главной
- Как повысить удобство работы
- Альтернативный вариант
- Альтернативный вариант
- И небольшая хитрость…
- Табби
- Сохранение копии сеансов с помощью расширений
- Сохранение веб-страниц и создание ярлыков
- Браузер Chrome автоматически открывает новую вкладку
- Инструкция
- Преимущества и недостатки
- Ситуация на рынке браузеров
- Как организовать закладки
Использование страницы новой вкладки
Вкладка – приложения
Здесь отображаются значки программ, которые вы установили с веб-магазина Chrome. Чтобы открыть такую программу, нажмите значок.
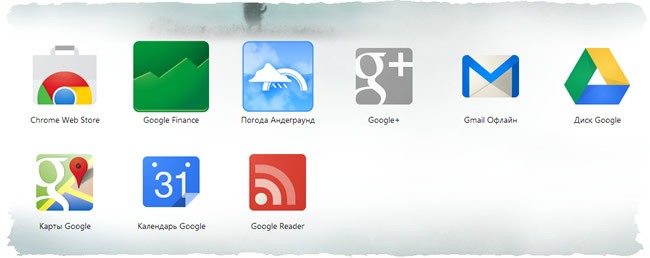
Если вы установили программы в Google Chrome на другом компьютере, можно войти в Chrome и включить синхронизацию, чтобы автоматически добавить эти программы на страницу новой вкладки на компьютере, которым вы пользуетесь сейчас.
Чтобы изменить способ открывания программы, щелкните правой кнопкой мыши значок и выберите Открыть как обычную вкладку, Открыть как закрепленную вкладку или Открыть на весь экран. Для просмотра дополнительных настроек, нажмите значок правой кнопкой мыши и выберите «Параметры».
Перемещение значков программ на вкладке Chrome
Размещение значков программ можно изменить, нажимая и перетаскивая значки в разделе «Программы». Можно переместить программу, веб-страницу, часто посещаемый сайт или закладки в раздел другой программы, нажав и перетащив соответствующий значок на метку раздела внизу страницы.
Программу также можно переместить в новый раздел. Нажмите программу и перетащите ее вниз страницы. Появится новый пустой раздел, в который можно опустить программу.
Удаление программы с вкладки
Чтобы удалить программу с Google Chrome, нажмите программу правой кнопкой мыши и выберите Удалить из Chrome. Или можно нажать и начать перетаскивать программу – в правом нижнем углу появится корзина «Удалить из Chrome». Переместите программу на эту кнопку, чтобы удалить её.
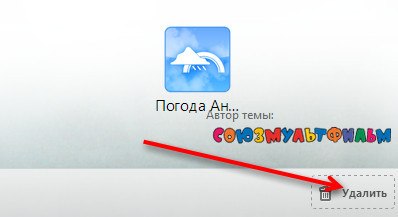
Чтобы удалить часто посещаемый сайт, нажмите эскиз и перетащите его в корзину Удалить из Chrome. Также сайт можно удалить, нажав значок × в правом верхнем углу эскиза.
Вкладка – часто посещаемые
Здесь отображаются эскизы веб-сайтов, которые вы посещаете чаще всего. Просто нажмите эскиз, чтобы перейти на сайт.
Переход между разделами
Для перехода между разделами нажмите метку раздела внизу страницы или значки правой или левой стрелок, размещенных по обе стороны страницы, чтобы перейти на один раздел влево или вправо.
Быстрый набор 2
Быстрый набор 2 — еще одно очень популярное расширение, которое заменяет новую вкладку в Chrome. Это приносит круто выглядящие визуальные закладки, и вы можете сортировать свои любимые в группах для быстрого доступа. Быстрый набор также включает в себя боковую панель, к которой можно получить доступ с правой стороны, и отображает недавно закрытые вкладки вместе с установленными вами приложениями Chrome. Расширение также не является сутулым, когда речь идет о внешности, так как есть красивые настраиваемые темы на выбор.
И последнее, но не менее важное: нам нравится тот факт, что он дает представление о веб-сайтах, на которых вы проводите больше всего времени в течение различных частей дня, а также о том, что он синхронизирует ваши настройки на разных устройствах. Быстрый набор 2 очень важен для того, чтобы вы могли быстро открывать свои любимые веб-сайты, и на этом фоне он работает на удивление хорошо
Скачать
Как сохранять вкладки в Хроме
Существует несколько способов, рассмотрим как самые простые, так и малоизвестные варианты.
На компьютере
Вам не обязательно сохранять все необходимые страниц, вы можете просто настроить их автоматическую загрузку при каждом открытии браузера. Для этого:
Запустите веб-обозреватель и разверните системное меню, кликнув по трем точкам в правом верхнем углу экрана.
Выберите пункт «Настройки».
Листаем страницу вниз до раздела «Запуск Chrome».
Отметьте пункт «Ранее открытые вкладки».
Закройте страницу настроек – изменения автоматически сразу же вступят в силу. Теперь каждый раз при запуске браузера будут прогружаться те страницы, которые вы просматривали перед закрытием программы.
Если этот вариант вас не устраивает, вы можете сохранить страницы в закладках. Преимущество этого метода в том, что вы всегда сможете вернуться к интересующему вас сайту, а хранить таких закладок можно бесконечное количество.
Порядок действий в таком случае следующий:
- Открываем обозреватель и переходим на необходимый url.
- Курсор наводим на иконку-звездочку возле адресной строки напротив адресной строки, кликаем по ней для появления системного окошка. В нем приписывается название закладки и её местоположение.
Если у Вас остались вопросы или есть жалобы — сообщите нам
Вы можете выбрать, будет ли она отображаться на панели быстрого доступа (прямо под адресной строкой) или поместить её в отдельную папку. Для навигации по всем закладкам и папкам, содержащим их, используйте инструмент “Диспетчер закладок” (найти его можно в меню браузера”.
Создать новую папку можно кликнув на пустую область в Диспетчере правой клавишей мышки и выбрав соответствующую строку в контекстном меню.
Сохранение нескольких сайтов
Сохранять таким образом можно бесконечное количество ресурсов – просто поочередно нажимайте на значок-звездочку или сочетание клавиш Ctrl+D.
Настройте новую вкладку по своему вкусу
Существует множество дополнительных расширений Chrome, которые изменяют и добавляют всевозможные дополнительные функции на страницу «Новая вкладка» и что именно выберете вы будет зависеть только от Ваших предпочтений. Тем не менее, несколько расширений, которые порадуют глаз оформлением и добавят продуктивности, например с помощью ярлыков быстрого доступа к часто посещаемым сайтам (Opera/Safari Speed Dial Style)
Momentum заменяет вашу новую вкладку оформленной в спокойных тонах, но при этом мощной и настраиваемой страницей, которая предлагает классные обои, информацию о погоде, поиск, вдохновляющую цитату и список дел, которые могут быть привязаны к вашей учетной записи в Wunderlist, Trello или Google Tasks. Dream Afar несколько похож на Momentum, он столь же гибкий и настраиваемый, но с бОльшим упором на поиск, кроме у него есть ненавязчивая панель с ярлыками быстрого доступа в нижней части страницы.
Dayboard – популярное расширение, которое заменяет вашу новую вкладку минимальным списком дел. Его идея состоит в том, чтобы установить до 5 целей каждый день и вычеркнуть их одно за другим при этом отвлекаясь как можно меньше. Dayboard будет вести историю, покажет прогресс и может синхронизировать цели на разных компьютерах.
Если Вам нужен исключительно быстрый доступ, то существует несколько хороших расширений для этой цели. TabMark (см. скриншот ниже) и Speed Dial 2 пользуются популярностью и хорошо просматриваются.
Исключительно для целей красоты можно порекомендовать, например, расширение Earth View from Google Earth, которое будет показывать красивое изображение Земли со спутника из Google Earth каждый раз, когда вы открываете новую вкладку. Он также позволит вам сохранить эти изображения, и использовать их в качестве обоев для рабочего стола. К сожалению, вверху картинки отсутствует удобный пользовательский интерфейс. Хотелось бы, чтобы в дополнение к потрясающим фотографиям со спутника Google добавил хотя бы минималистичную функциональность быстрого набора.
Стоит отметить, что надо бы обратить пристальное внимание на разрешения, которые потребуются некоторым расширениям. Например, расширение под названием «Speed Dial 3», (и которое мы бы не рекомендовали устанавливать) предлагает быстрый доступ к вашим приложениям, закладкам и истории, но оно может считывать и изменять Ваши данные на посещаемых веб-сайтах, закладках, а также историю просмотров
Конечно, ради удобства можно кое-чем и пожертвовать, но просто постарайтесь учесть все за и против, прежде чем добавлять то или иное расширение.
Дополнительные способы
Помимо очевидного стандартного способа, существуют несколько альтернативных методов добавления страниц в закладки.
Синхронизация
При помощи синхронизации мобильной и компьютерной версии вы можете объединить сохранения со всех устройствах, поддерживающих сервисы Chrome. Чтобы активировать опцию, следуйте инструкции:
Запустите браузер и нажмите на свой аватар в правом углу экрана, если вы уже авторизованы в гугл-аккаунте. Если вы не авторизовались, пройдите процедуру авторизации.
Откройте параметры браузера уже известным вам способом.
Кликните на кнопку “Синхронизация” и настройте типы данных, которые хотите перенести с одного носителя на другой.
После сохранения настроек вы получите доступ к сохраненному контенту с любого устройства при помощи сервисов Google.
Экспорт в HTML-файл
Еще один метод, удобный для тех, кто пользуется несколькими браузерами или уже собрал внушительное количество ссылок, требующих отдельное хранение. Преобразуйте список сайтов в файл, который можно открывать при помощи других программ. Для этого в меню “Диспетчер” возле строки поиска найдите кнопку в виде трех точек и нажмите на нее.
Выберите строку «Экспорт…», выберите папку для сохранения и придумайте название для файла в разрешении HTML.
Сохраните свои данные.
Если захотите воспользоваться этим файлом, в выбранном веб-обозревателе активируйте опцию импорта и загрузите файл. Браузер тут же распознает список закладок.
Способы открыть ссылки
Для раскрытия адреса в отдельном разделе используется несколько способов. Сделано это для того, чтобы эта возможность была доступна на всех ресурсах, а не только на поисковой выдаче от Google.
В результатах поиска от Гугл
Если Вы находитесь на поисковой выдаче Google, то для того, чтобы показать любую ссылку в другом разделе, щелкните по ней правой кнопкой мыши и выберите пункт, показанный на скриншоте ниже.
То же самое Вам потребуется сделать, если Вы хотите открыть адрес в новом окне, только необходимо выбрать в выпадающем меню необходимый пункт.
В настройках на странице https://www.google.ru/
Данную настройку также можно включить в самом сервисе Google. Для этого введите в браузер адрес https://www.google.ru/ и перейдите в самый низ до модуля с названием «Настройки».
Нажмите на него «ЛКМ» и в появившемся меню щелкните по строке «Настройки поиска».
Затем перейдите вниз, до раздела «Открывать результаты» и поставьте галку в строке «В новом окне».
Далее пролистайте в самый низ этого же блока и нажмите кнопку «Сохранить».
Некоторые нюансы, если по-прежнему не открывает как нужно
Если последнее мероприятие не помогло, то проблему можно попробовать решить двумя альтернативными способами.
Способ 1.
- Над разделом «Открывать результаты», в блоке «Озвучивать результаты», выберите строку «Только текст».
- Затем сохраните результаты.
Способ 2.
- Там же, где располагаются блоки, есть раздел с выбором региона. Если вы подключаетесь из РФ, выберите из списка регион «Россия».
- Затем сохраните результаты.
Применение комбинации горячих клавиш
А также, Google Chrome имеет ряд комбинаций, которые называются «Горячими клавишами», и после определенной последовательности их нажатия дают определенный результат. Например:
- Ctrl + клик «ЛКМ» — показать линк в другой вкладке.
- Ctrl + Shift + клик левой кнопкой — аналогично первому пункту с переключением.
- Shift + клик «ЛКМ» — отображение в другом окне.
Не первый случай
Chrome, к слову, уже сейчас использует начальную страницу в качестве рекламной площадки, правда, лишь для собственных продуктов, отмечает Techdows. Соответствующая функция появилась в 79 версии браузера, которая вышла в декабре 2019 г. Реклама такого рода обычно не занимает много места и подается в виде текста, размещенного в самом низу рабочего пространства окна браузера.
Другой популярный браузер – Mozilla Firefox – также предлагает пользователям в некоторых странах рекламу товаров и спонсорского контента на главной странице. Впервые эта функция появилась в Firefox 59, который вышел весной 2018 г.
Реклама на главной
В веб-браузере Chrome на стартовой странице в скором времени может появиться реклама товаров и услуг. Над соответствующей функцией работает Google, пишет портал Techdows. На данный момент она доступна пользователям Canary – экспериментальной версии Chrome.
Стартовая страница в Chrome, как правило, – первое, что видит пользователь браузера после его запуска. Кроме того, она отображается всякий раз при создании очередной пустой вкладки.
Стартовая страница может содержать поисковую строку, пиктограммы-ярлыки недавно посещенных сайтов, панель управления учетной записью Google, а также так называемый дудл – своеобразную открытку по случаю знаменательного события, которая появляется на главной странице поисковика.
В будущем часть пространства стартовой страницы Chrome может быть отдана под рекламу
Кликнув по кнопке «Информация» (литера “i” внутри круга, расположенного в правом верхнем углу рекламной секции – так называемой карточки (card), можно увидеть сообщение, в котором говорится, что содержимое базируется на активности пользователя в сервисах Google (myactivity.google.com). Нажатие на “x” спрячет рекламную секцию от глаз пользователя.
Как повысить удобство работы
В браузере Google Chrome есть экспериментальная функция для группировки вкладок, – «Tab Groups».
- Введите chrome://flags/#automatic-tab-discarding в пустую адресную строку, и нажмите «Enter».
- Найдите опцию «Tab Groups» и выставьте для нее значение «Enabled».
Другие экспериментальные функции: Scrollable TabStrip – если вкладки не помещаются в строку, появляется строка прокрутки вместо уменьшения размера вкладок на панели; Tab Hover Card Images – при наведении курсора мыши на название открытой вкладки всплывает миниатюра с ее содержимым.
Перезагрузите браузер.
Через контекстное меню названия открытой веб-страницы она добавляется в новую или уже существующую группу, которые идентифицируются по имени и цвету.
Альтернативный вариант
Рассмотрим наиболее популярный плагин для оформления и настройки экспресс-панели Chrome. Наш выбор пал на Speed Dial, о котором и пойдет речь далее. Для его добавления в браузер достаточно:
- Открыть страницу https://chrome.google.com/webstore/detail/the-new-tab-customize-you/ddjdamcnphfdljlojajeoiogkanilahc?hl=ru.
- Кликнуть на кнопку «Установить».
- Подтвердить серьезность намерений и дождаться завершения процедуры.
Теперь на панели инструментов появилось новое лого. Когда вы кликните на него, отобразится новая стартовая страница, которую и предлагает расширение. Как видим, интерфейс лаконичный и стильный.
Альтернативный вариант
Рассмотрим наиболее популярный плагин для оформления и настройки экспресс-панели Chrome. Наш выбор пал на Speed Dial, о котором и пойдет речь далее. Для его добавления в браузер достаточно:
- Открыть страницу https://chrome.google.com/webstore/detail/the-new-tab-customize-you/ddjdamcnphfdljlojajeoiogkanilahc?hl=ru.
- Кликнуть на кнопку «Установить».
- Подтвердить серьезность намерений и дождаться завершения процедуры.
Теперь на панели инструментов появилось новое лого. Когда вы кликните на него, отобразится новая стартовая страница, которую и предлагает расширение. Как видим, интерфейс лаконичный и стильный.
И небольшая хитрость…
К сожалению, на панель закладок зачастую не удается разместить все ссылки, т.к. они элементарно не будут умещаться на горизонтальной панели.
Для того, чтобы вместить на панели закладок большее количество страниц, достаточно лишь изменить их наименования, сократив до самого минимума.
Для этого щелкните по закладке, которую требуется переименовать, правой кнопкой мыши и в отобразившемся окне щелкните по кнопке «Изменить».
В новом окне в графе «Имя» введите новое название для закладки и сохраните изменения. Например, стартовую страницу Google можно сократить до простого «G». Таким же образом поступите и с другими закладками.
В результате закладки в Google-баре стали занимать гораздо больше места, в связи с чем сюда сможет уместиться еще больше ссылок.
Панель закладок Google Chrome является одним из наиболее удобных инструментов для быстрого доступа к сохраненным веб-страницам. В отличие, например, от визуальных закладок, здесь вам даже не придется создавать новую вкладку, т.к. панель закладок всегда находится на виду.
Табби
Tabbie — это довольно новое расширение, которое заменяет новую вкладку страницей с ваших любимых сайтов. Расширение позволяет добавлять виджеты или блоки, которые показывают вам контент из разных источников. Вы можете выбрать один из встроенных источников, таких как Reddit, Behance, Github или добавить свой собственный URL. Он также поддерживает виджеты для Gmail, Pushbullet, так что вы можете управлять всеми ими из самой новой вкладки.
Варианты настройки включают в себя возможность редактировать блок, изменять его размер, переименовывать его и многое другое. Если вы хотите получить крутой обзор веб-сайтов, которые важны для вас, Табби должен работать просто отлично.
Скачать
Сохранение копии сеансов с помощью расширений
Если вы регулярно сталкиваетесь с этой проблемой, вы можете использовать расширение браузера. Оно будет сохранять все копии сеансов, чтобы автоматически предоставлять вам варианты для их восстановления.
| Расширение | Краткое описание |
|---|---|
| Session Buddy | Одно из самых популярных расширений такого рода. Вероятно, самым большим преимуществом является |
| Off The Record History | Хранит историю вашего текущего сеанса в режиме инкогнито. Вы можете просмотреть список ссылок на все веб-страницы, которые вы посетили, даже в режиме инкогнито |
Рассмотрим последнее расширение подробнее.
Шаг 1. Чтобы установить «Off The Record History», перейдите на веб-страницу расширения и нажмите «Добавить в Chrome».
Переходим на веб-страницу расширения и нажимаем «Добавить в Chrome»
Шаг 2. В появившемся диалоговом окне вновь нажмите «Добавить расширение».
Нажимаем на кнопку «Добавить расширение»
Шаг 3. После того как расширение будет установлено, появится сообщение с краткими инструкциями о том, как использовать расширение. Сообщение будет автоматически закрыто, но вы также можете нажать кнопку «X», чтобы закрыть его.
Закрываем сообщение с краткими инструкциями о том, как использовать расширение
Шаг 4. Чтобы разрешить выключение истории записи, чтобы сохранить сеанс просмотра в окне инкогнито, вы должны включить настройку для расширения. Для этого введите chrome://extentions в адресную строку и нажмите «Enter».
Включаем настройку для расширения, что бы сохранить сеанс просмотра в режиме инкогнито
Шаг 5. Установите флажок «Разрешить в инкогнито».
Устанавливаем флажок «Разрешить в инкогнито»
Шаг 6. Чтобы открыть окно инкогнито, выберите «Новое окно инкогнито» из главного меню Chrome (три горизонтальные полосы) в верхнем правом углу окна браузера. Вы также можете открыть новое окно Incognito, нажав Ctrl + Shift + N на клавиатуре.
Выбираем в главном меню Google Chrome «Новое окно инкогнито» или нажимаем сочетание клавиш Ctrl+Shift+N на клавиатуре
Шаг 7. Диалоговое окно отображает две вкладки: недавно закрытые вкладки и полная история. Чтобы получить доступ к вкладкам, которые вы закрыли в текущем сеансе, нажмите вкладку «Недавно закрытые». Вы можете щелкнуть любую ссылку, указанную здесь, чтобы повторно открыть эти веб-страницы.
Нажимаем на вкладку «Недавно закрытые», что бы повторно открыть любую закрытую вкладку
На вкладке «Полная история» перечислены все веб-страницы, которые вы посетили, в текущем сеансе просмотра инкогнито. Вы можете щелкнуть по любой из этих ссылок, чтобы снова посетить эти веб-страницы.
Открываем вкладку «Полная история», где перечислены все веб-страницы, которые вы посетили, в текущем сеансе
Шаг 8. Чтобы очистить историю просмотров в течение текущего сеанса, щелкните значок корзины в правом верхнем углу диалогового окна «Off the record history».
Очищаем историю просмотров в течении текущего сеанса, щелкнув значок корзины в правом верхнем углу диалогового окна «Of the record history»
Этот несложный способ сохранения просмотренных страниц в будущем может сэкономить много времени.
Сохранение веб-страниц и создание ярлыков
Хранить в HTML формате можно не только перечень страниц, но и собственно их самих. Для этого на нужной страницу откройте меню и выберите пункт «Дополнительные инструменты», затем– «Сохранить страницу как…».
Откроется проводник, где вам предстоит выбрать местоположение и название файла. После нажатия кнопки «Сохранить» файл автоматически запишется в память компьютера.
Чтобы дополнительно выделить важный сайт, создайте для него ярлык. Для этого в системном меню страницы откройте раздел «Дополнительные инструменты», затем нажмите «Создать ярлык».
Введите имя ярлыка и нажмите кнопку «Создать». Теперь на вашем рабочем столе появляется иконка сайта, открыть который вы можете просто дважды кликнув на нее.
Браузер Chrome автоматически открывает новую вкладку
Мы рассмотрим следующие исправления, чтобы избавиться от этой проблемы:
- Удалите расширения браузера.
- Отключить запуск приложений в фоновом режиме.
- Запустите сканирование вредоносных программ.
- Сброс или переустановка Google Chrome.
- Настройка параметров поиска Google Chrome.
1] Удалите конфликтующие расширения браузера
Существует высокая вероятность того, что расширения и панели инструментов, установленные в вашем браузере, могут конфликтовать с загрузкой вашего сайта. Итак, чтобы это исправить, вам нужно удалить или отключить эти расширения и панели инструментов. Может быть, вы могли бы запустить Chrome в безопасном режиме, а затем попытаться определить нарушающее расширение.
2] Отключить запуск приложений в фоновом режиме
Начните с запуска браузера Google Chrome. Теперь нажмите кнопку меню в правом верхнем углу и в раскрывающемся списке выберите Настройки.
Прокрутите вниз и нажмите кнопку с именем Дополнительно.
В разделе Система отключите переключатель для Продолжить запуск фоновых приложений при закрытом Google Chrome .
Перезапустите Google Chrome и проверьте, устраняет ли это ваши проблемы.
3] Запустите сканирование на наличие вредоносных программ
Как упоминалось ранее, эта проблема может возникать из-за некоторых изменений, вносимых вредоносным или рекламным ПО. Поэтому просканируйте всю систему на наличие вредоносного или рекламного ПО. Используйте любое антивирусное программное обеспечение для сканирования вашего компьютера.
Вы можете также использовать AdwCleaner. Это полезное бесплатное программное обеспечение позволяет выполнять следующие задачи одним нажатием кнопки:
- Сброс прокси
- Сброс Winsock
- Сбросить TCP/IP
- Сбросить брандмауэр
- Сбросить файл Hosts.
4] Сброс или переустановка Google Chrome
Нажмите комбинации WINKEY + R , чтобы открыть «Выполнить», а затем перейдите по следующему пути:
Теперь выберите папку с именем Default и нажмите комбинации клавиш Shift + Delete , а затем нажмите Да , чтобы получить запрос подтверждения.
После удаления папки По умолчанию откройте Google Chrome и нажмите кнопку «Меню», обозначенную тремя точками вертикали в верхнем правом углу.
Затем нажмите Настройки. В разделе “Настройки” прокрутите вниз и нажмите Дополнительно , чтобы открыть Дополнительные настройки.
Теперь прокрутите вниз до кнопки Восстановить исходные настройки по умолчанию и нажмите на нее.
Это теперь даст вам подсказку, как это-
Нажмите Сбросить , и браузер Chrome перезагрузится.
Теперь проверьте, исправлена ли ваша проблема или нет.
Кроме того, вы можете загрузить и установить последнюю версию Google Chrome после полной ее удаления с компьютера.
5] Настройка параметров поиска Google Chrome
Начните с открытия Google Chrome, введите любой поисковый запрос в адресной строке и нажмите Enter.
Откроется поисковая система Google.
В правом верхнем углу вы найдете кнопку Настройки , выберите ее и в раскрывающемся меню выберите Настройки поиска.
Прокрутите страницу до новой открывшейся страницы и убедитесь, что для Открыть новое окно для каждого результата установлено значение Не проверено.
Сохраните изменения и проверьте, исправлена ли ваша проблема.
Надеюсь, что-нибудь поможет!
Инструкция
Не будем останавливаться на теории, которая мало кого сейчас интересует – сразу перейдем к практике
Существует немало способов для сохранения важной информации в неприкосновенности, поэтому приступаем к их подробному рассмотрению. Но сначала мы хотели бы упомянуть самый удобный из них
Сохранять открытые страницы не всегда нужно, можно просто настроить Гугл Хром, чтобы он их открывал в каждой новой сессии. Для этого:
- Запускаем браузер и открываем системное меню кликом ЛКМ по троеточию в правом верхнем углу экрана.
- Здесь выбираем раздел «Настройки».
- Пролистываем страницу до блока «Запуск Chrome».
- Активируем нажатием ЛКМ пункт «Ранее открытые вкладки».
- Внесенные изменения вступают в силу мгновенно. Поэтому просто закройте страницу настроек.
Теперь при запуске вас будут встречать ранее открытые страницы. Помните, если их закрыть, то в новой сессии чуда не произойдет. Это удобный способ для небольшого количества вкладок, для более серьезных задач есть варианты поудобнее. Двигаемся дальше.
Стандартные механизмы Хрома позволяют сохранять бесконечное количество веб-страниц в виде закладок. Они хранятся в отдельном файле, расположенном в системной папке проекта.
Существует несколько вариантов работы с закладками.
Добавление одного сайта
Порядок действий в таком случае следующий:
- Открываем браузер и находим нужный ресурс.
- Затем наводим курсор на кнопку в виде звездочки напротив адресной строки (ее правый край).
- Кликаем по ней ЛКМ, появляется небольшое окошко, где мы прописываем название для закладки, место ее хранения.
- Подтверждаем серьезность намерений и сайт автоматически добавляется на одноименную панель под строкой ввода адресов.
Однако существует более быстрый способ сохранения нескольких вкладок.
Добавление всех открытых станиц
Для массового сохранения веб-сайтов достаточно выполнить несколько последовательных действий:
- Наводим курсор на любую открытую и кликаем ПКМ.
- В контекстном меню выбираем пункт «Добавить все…».
- Предварительно есть возможность создать новую папку для объектов, либо же выбрать место хранения из уже существующих.
- после этого все странички найдут свое место на панели закладок.
Для просмотра всего сонма ранее сохраненных сервисов достаточно кликнуть ПКМ по пустой области панели закладок и выбираем соответствующее действие в контекстном меню. Однако для хранения большого количества страниц удобнее использовать тематические папки.
Преимущества и недостатки
В конце 2018 года в браузере Google Chrome появилась функция управления вкладками, но только в тестовой версии программы. Пользователям, которым необходимо открывать действительно большое количество веб-страниц, приходится решать проблему быстродействия с помощью специализированных расширений для браузера, среди которых выделяются OneTab и Great Suspender. Примечательно, что эта проблема актуальна как для компьютеров с 4 ГБ оперативной памяти (ОЗУ), так и для мощных, оснащённых 32 ГБ ОЗУ.
Основное преимущество большого количества открытых вкладок, если они действительно необходимы для работы, – быстрый доступ к нужной информации, различным сервисам. Недостатки:
- чем больше веб-страниц открыто в браузере, тем тяжелее в них сориентироваться, и отыскать нужную;
- каждая открытая веб-страница потребляет оперативную память, что отражается на производительности компьютера;
- люди плохо справляются с многозадачностью, и постоянное переключение между большим количеством веб-страниц в большинстве случаев отрицательно сказывается на эффективности работы
Психологи считают, что люди, открывающие одновременно большое количество сайтов, боятся потерять информацию, не попасть на нужную веб-страницу в другой раз. Еще одно мнение заключается в том, что хаос в браузере является следствием такого же беспорядка мыслей в голове.
Каждая вкладка расходует оперативную память – запускается в отдельном процессе. Последние можно замораживать для освобождения ОЗУ. На этой возможности и построена работа плагинов, предназначенных для ускорения работы браузера.
Ситуация на рынке браузеров
Согласно данным аналитического ресурса Netmarketshare, по состоянию на сентябрь 2020 г. Google Chrome остается самым популярным браузером в мире – его доля на рынке превышает 65%. На втором месте Apple Safari (18,25%), тройку лидеров замыкает Mozilla Firefox с 3,39%.
Обозреватели корпорации Microsoft – Edge и Internet Explorer – удерживают в общей сложности чуть более 5% (2,96% и 2,12% соответственно). Немного уступает Edge – с показателем в 2,53% – фирменный браузер Samsung.
Некогда популярная Opera сегодня довольствуется лишь 0,82%. Отечественный «Яндекс.Браузер» занимает 0,55% рынка.
- Короткая ссылка
- Распечатать
Как организовать закладки
Как перенести закладки в папку
- Откройте браузер Chrome на компьютере.
- В правом верхнем углу окна нажмите на значок «Настройка и управление Google Chrome» Закладки Диспетчер закладок.
- Перетащите закладку вверх, вниз или в одну из папок в левой части экрана. Вы также можете копировать и вставлять закладки в любом порядке.
Если вы используете панель закладок, то можете размещать на ней закладки в нужном порядке с помощью перетаскивания.
Как создать папку с закладками
- Откройте браузер Chrome на компьютере.
- В правом верхнем углу окна нажмите на значок «Настройка и управление Google Chrome» Закладки Диспетчер закладок.
- В правом верхнем углу экрана выберите «Управление» Новая папка.
Если вы используете панель закладок, нажмите на нее правой кнопкой мыши и выберите Добавить папку.
Как отсортировать закладки по алфавиту
- Откройте браузер Chrome на компьютере.
- В правом верхнем углу окна нажмите на значок «Настройка и управление Google Chrome» Закладки Диспетчер закладок.
- В правом верхнем углу экрана выберите «Управление» Упорядочить по названию.