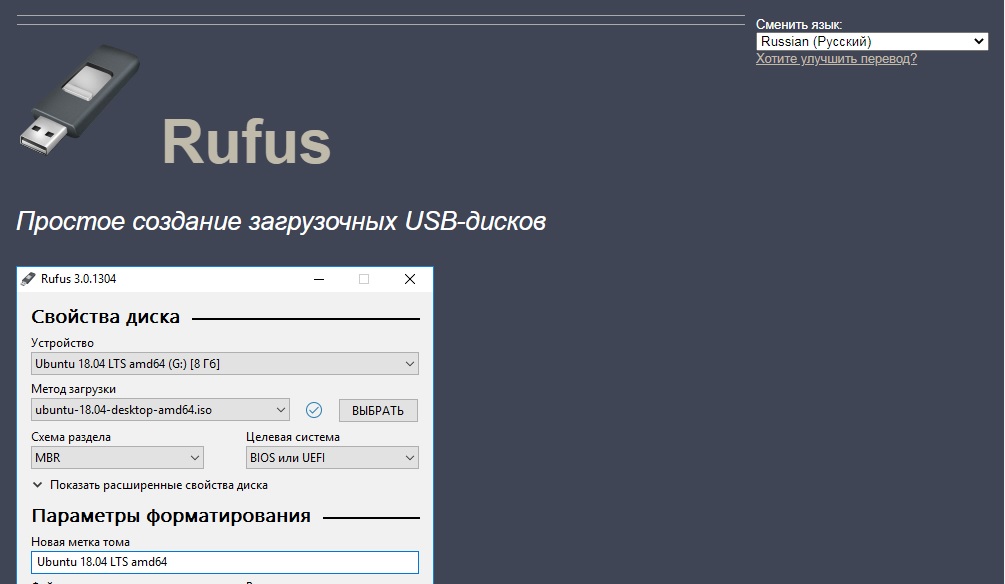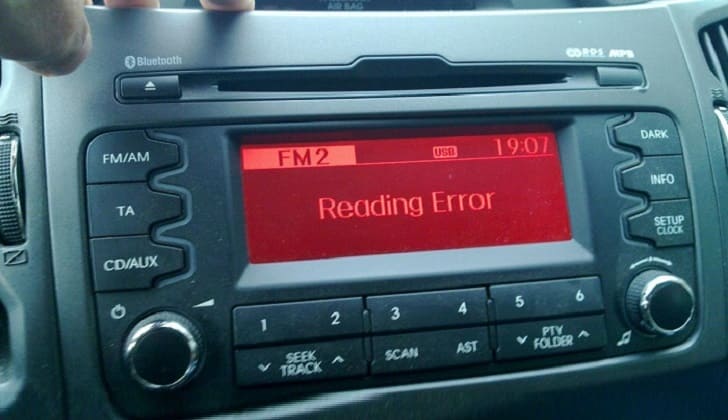Установка операционной системы с флешки через bios
Содержание:
- Как узнать, нужна ли прошивка для вашей материнской платы
- Загрузка с флешки/диска с помощью Boot Menu
- Прошивка BIOS с помощью ASUS EZ Flash
- Что делать после проверки версии
- Прошиваем БИОС с флешки
- Создание загрузочной флешки
- Советы и рекомендации.
- Риски
- Меняем порядок загрузки не через BIOS
- Процесс установки Виндовс 7 с USB
- Реальный пример обновления БИОС на MSI MS-7666
- Зачем обновлять БИОС на компьютере или ноутбуке
- Как выставить загрузку с usb-накопителя в AMI BIOS
- Как обновить Bios на компьютере
- Сохранение личной информации.
- Загружаемся с флешки на ПК с UEFI
Как узнать, нужна ли прошивка для вашей материнской платы
Прежде всего не помешает посмотреть, какая версия программно-аппаратной связки установлена в настоящее время. Приступая к инструкции, как прошить БИОС, потрудитесь снять боковую стенку системного блока и найти соответствующую надпись, аналогичную показанной на следующем изображении, на материнской плате.
Та же информация может быть представлена в инструкции, прилагаемой производителем материнки, на наклейке, размещённой на заводской упаковке, и так далее. Нужные сведения вы найдёте по обозначению Revision/Rev. Дальше идёт несколько цифр — они-то вам и понадобятся.
В общей сложности найти интересующие нас сведения можно несколькими путями:
- До загрузки операционной системы ПК.
- Посредством встроенных средств операционной системы.
- При помощи приложений от независимых разработчиков.
Первый способ достаточно прост и надёжен — но лишь при условии, что ранее прошивка БИОС не выполнялась. В других обстоятельствах вам помогут представленные ниже советы.
Как посмотреть версию БИОС в сведениях о системе
Этот инструмент встроен непосредственно в ОС и загружается без установки каких-либо дополнительных утилит. Ничего сложного в использовании нет — вам потребуется:
- Открыв меню «Пуск», в поисковой строке вбить текст msinfo32 и перейти по первому содержащемуся в выдаче заголовку.
- В высветившемся на экране окошке чтобы понять, какая прошивка БИОС стоит сейчас, отыскать строчку «Версия BIOS». Здесь вы найдёте всё что нужно — и название компании-разработчика, и дату выпуска прошивки, и её номер.
Как узнать версию BIOS в реестре Windows
Второй предлагаемый нами способ предполагает использование другого встроенного в ОС инструмента:
- Как и в первом случае, в поисковой строке «Пуска» вбейте запрос regedit, после чего щёлкните по самой верхней ссылке в списке результатов.
- Разверните раздел HKEY_LOCAL_MACHINE.
- Когда увидите список каталогов, содержащихся в этой ветке, последовательно откройте директории HARDWARE, затем находящуюся в ней DESCRIPTION, после — System, а в заключение — BIOS. В результате вы должны отыскать в правой части окна запись BIOSVersion— в этой же таблице будет представлена и версия прошивки. При желании можете скопировать или записать данные, однако они вряд ли вам понадобятся после очередного обновления.
Смотрим версию БИОС через командную строку
Заключительный «системный» способ предполагает запуск в качестве рабочего инструмента командной строки. Откройте её любым подходящим способом, после чего:
- Вбейте в появившемся на мониторе чёрном окошке текст systeminfo | findstr /I /c:bios.
- Чуть меньше сведений, но в пределах искомой вами информации, вы отыщете при помощи аналогичного запроса, wmic bios get smbiosbiosversion.
Предпочитаете, прежде чем будет начата прошивка BIOS, воспользоваться инструментом PowerShell? Ничего сложного не будет и в этом случае — просто введите текст Get-WmiObject win32_bios | select ReleaseDate, SMBIOSBIOSVersion, Manufacturer. В результате вы увидите на синем окошке данные в последовательности: дата выпуска прошивки, её версия — и компания-разработчик.
Узнаём версию BIOS в специальной программе
Кроме представленных выше вариантов, вы без труда найдёте данные при помощи сторонних программ, например, Speccy. В этом случае все интересующие вас сведения о БИОС будут содержаться во вкладке Motherboard.
Второй из множества программных продуктов для получения искомых данных — CPU-Z. Здесь информация будет содержаться во вкладке с практически идентичным наименованием — Mainboard.
Загрузка с флешки/диска с помощью Boot Menu
Зачем настраивать и менять очередь загрузки в BIOS, когда можно загрузиться с флешки, нажав одну кнопку?
Речь идет о Boot Menu — загрузочное меню, в переводе на русский. Если вызвать это меню — то вы сможете выбрать с чего загрузиться компьютеру/ноутбуку: с жесткого диска, с CD/DVD-диска, с флешки, с SD-карты, и т.д.
Кнопка для вызова Boot Menu, обычно, указывается на первом экране, который вы видите, после включения. Пример на фото ниже:
- F2 или Del — вход в настройки BIOS;
- F11 — вызов Boot Menu.
Загрузка с помощью BOOT Menu
Вызвав Boot Menu, перед вами предстанут все устройства, с которых можно загрузиться. Пример на фото ниже: загрузиться можно с жесткого диска, флешки и CD/DVD привода.
Просмотр загрузочного меню
Прошивка BIOS с помощью ASUS EZ Flash
Шаг 1. Вставить один (или два, если требуется копия BIOS) накопитель USB в USB-порт.
Вставляем накопитель USB в USB-порт материнской платы
Шаг 2. Перезапустить ПК и нажимать Del, Esc, F2 (или F1+Fn) на клавиатуре для попадания в BIOS.
Шаг 3. В ASUS BIOS Utility нажать F7, чтобы войти в расширенный режим.
В ASUS BIOS Utility нажимаем F7, чтобы войти в расширенный режим
Шаг 4. Перейти к пункту «Сервис».
Переходим к пункту «Сервис»
Шаг 5. Открыть утилиту прошивки ASUS EZ Flash 2 (или Flash 3).
Открываем утилиту прошивки ASUS EZ Flash 2
Шаг 6. Щелкнуть слева в окне утилиты на пустом USB-накопителе. Нажать клавишу F2 для создания на диске резервной копии BIOS (этот шаг можно пропустить).
Нажимаем клавишу F2 для создания на диске резервной копии BIOS
Шаг 7. Щелкнуть слева в окне на USB-накопителе с файлом BIOS. Справа в окне «Информация о папке» находится информация о файле с прошивкой.
Щелкаем слева в окне на USB-накопителе с файлом BIOS
Шаг 8. Щелкнуть на файле прошивки.
Щелкаем на файле прошивки
Шаг 9. На вопрос о чтении файла ответить «OK».
На вопрос о чтении файла отвечаем «OK»
Шаг 10. Через 10-20 секунд утилита предложит применить обновление BIOS. Нажать «OK».
Нажимаем «OK»
Начнется процесс обновления BIOS, обычно занимающий около 2-х минут.
Процесс обновления BIOS
Шаг 11. Нажать «OK» после завершения процесса обновления.
Нажимаем «OK» после завершения процесса обновления
Что делать после проверки версии
Когда искомая информация будет получена, можете действовать дальше. Теперь вам потребуется зайти на сайт компании-разработчика BIOS, нуждающейся в обновлении. Пользоваться сторонними ресурсами в этом случае недопустимо — можно скачать или неправильно собранный файл, или программу, заражённую вирусом.
Кроме того, если хотите обновить БИОС на моноблоке или ноутбуке, имеет смысл посетить сайт производителя не материнки, а устройства в целом — например, Dell или Lenovo. Здесь вы с неменьшей лёгкостью сможете найти и скачать самую актуальную версию BIOS.
Как найти прошивку для материнской платы Asus
Переходим к конкретным инструкциям — и для начала расскажем, как обновить БИОС Asus. Обновление биос Асус проводится в следующем порядке:
- Вы заходите, в любом удобном браузере, на сайт разработчика. Нажимаете на пиктограмму лупы, размещённую вверху справа.
- В открывшейся поисковой строке вбиваете наименование материнской платы, после чего кликаете по заголовку вашей модели.
- Находите подзаголовок «Драйверы…». Здесь нужно переключиться на поле BIOS.
Выбираете в появившемся на экране перечне нужный продукт и скачиваете его на жёсткий диск.
Поиск прошивки для материнской платы от Gigabyte
Второй по популярности производитель также позволяет загрузить все необходимые для обновления БИОС данные абсолютно бесплатно. Следуйте предлагаемому нами алгоритму:
- Отыщите, при помощи появившейся поисковой строки, свою версию материнской платы.
- Когда на мониторе появится список доступных утилит, выберите необходимую версию BIOS, ориентируясь на наименование материнки. Найти файл для скачивания вы сможете в поле Utility/Driver.
- Продолжаем рассказ, как обновить БИОС Gigabyte. Обновление БИОС Gigabyte не будет произведено, пока вы не выберете на следующей странице ссылку BIOS.
- Теперь необходимо найти нужную версию БИОС — после этого вы сможете приступить к загрузке.
Советуем при выборе ориентироваться не только на номер версии прошивки, но и на примечания разработчика — при необходимости можете воспользоваться автоматическим переводчиком.
Ищем прошивку для матплаты Asrock
Следующий производитель, о котором необходимо поговорить, предлагает пользователям практически идентичный порядок обновления BIOS:
- Перейдите, чтобы приступить к обновлению прошивки, к разделу «Скачать».
- В табличке, открывшейся в новом окне, выберите необходимую для того, чтобы обновить BIOS, версию файла.
В этом случае вы сможете предпочесть, по предложению производителя, один из двух вариантов пакета: для обновления посредством ОС или в самой БИОС. Разницы между версиями нет никакой — только в первом случае к основному продукту прилагается программа для обновления БИОСа.
Как скачать прошивку для материнской платы MSI
Завершаем мини-обзор описанием процесса поиска и скачивания файла на сайте этого производителя:
- Вам будет предложена электронная форма поиска. Первое поле оставьте без изменений. Во втором выберите вариант Chipset. В третьем необходимо выбрать свою линейку платы. В четвёртом — модель. Запустите поиск по введённым данным.
- В итоге вы будете перенаправлены на страницу, с которой и возможно скачивание новой версии прошивки.
Помимо приведённого выше способа, вы можете найти нужный файл, просто введя в строке поиска модель материнки. В этом случае непременно проследите, что переходите именно на сайт производителя, а не на какой-либо сомнительный ресурс.
Прошиваем БИОС с флешки
Перед тем как описать процесс перепрошивки BIOS, нужно рассмотреть, как прошить его и какие операции требуется осуществить. Установка БИОСа с флешки становится все более распространенной и широко практикуемой. Этот вариант помогает прошить BIOS видеокарт и материнских плат как стационарных компьютеров, так и нетбуков. Уникальная прошивка и индивидуальное программное обеспечение используется для каждого устройства. Периодически разработчики материнских плат предлагают обновления для BIOS.
Прошивка для БИОСа содержит различные оптимизации и более новые функциональные возможности. Например, установка функции разгона. При появлении новой финальной версии рекомендуется обновление БИОСа, при этом лучше пропускать бета- и альфа-версию. Когда система работает нестабильно, и вы точно знаете об этом факте, начинайте процедуру перепрошивки БИОСа с флешки. Не стоит это практиковать, если с вашей системой все в порядке или вы не уверены в своей компетентности.
Процесс прошивки BIOS в основном идентичен для различных плат, но иногда компании пользуются фирменными разработками и предлагают собственные утилиты, которые функционируют из-под Windows. Это значительно упрощает такой процесс, как установка с флешки. Как прошить БИОС при нестабильной работе системы и проблемами с запуском Windows? Этот факт существенно усложняет ситуацию, увеличивая риск невозможности прошивки с помощью классических методов. Поэтому приходится использовать хотсвоп или прошивку BIOS с флешки, которая немного усложняет работу.
Чтобы создать загрузочное пространство флешки, используем программное обеспечение HP USB Tool и образ MS-DOS. Почти на всех современных материнках есть встроенная в BIOS утилита-прошивальщик, и проще всего будет установить прошивку именно с помощью нее. От флешки требуются: файловая система FAT32/FAT16 и объем не более 2-х гигов (для некоторых материнок не более 4-х гигов).
Создание загрузочной флешки
Вопросу, как установить виндовс 10 через флешку, создав ее самостоятельно, посвящена не одна статья. Повторим лишь главное. Нам понадобится носитель объемом от 6 Гб и скачанный ISO файл системы. Далее принимаем решение, как установить windows 10 с флешки iso.
С помощью командной строки
Этот «рецепт» ее ближе программистам и «айтишникам». Вот как правильно установить виндовс 10 с флешки.
- Вызвать командную строку.
- После описания системы ввести «discpart» (Рисунок 4).
- Далее каждый раз после слова «DISCPART» ставить последовательно следующие команды:
- list disk;
- clean;
- create partition primary;
- select partition 1;
- active;
- format ft=NTFS
- assign;
- Разархивировать образ диска «Извлечь в SW_DVD5…».
- Скопировать данные на носитель.
Готово! Теперь выясняем, как установить windows 10 pro с флешки.
Рисунок 4. Процес распаковки и установки виндоус через командую строку
WinToBootic
Для неискушенного пользователя проще будет воспользоваться специальной программой WinToBootic. Она также работает и с DVD‑дисками. Сама по себе она очень легкая, интерфейс – простой и понятный (правда, на английском языке). Процесс работы с ней таков.
- Выбираем носитель, которая будет загрузочной.
- Указываем расположение ISO-файла.
- Запускаем процесс и ждем его завершения.
Готово!
Рисунок 5. Внешний вид интерфейса программы WinToBootic
Rufus
Многие предпочитают ее из-за русскоязычного интерфейса. Программа Rufus доступна у на на сайте. В остальном программа так же проста и эффективная (Рисунок 6). Процесс создания загрузочного диска требует минимум действий:
- Указываем накопитель, который должен стать загрузочным.
- Схему раздела выбираем для машин с обычным БИОСом – MBR, с системой UEFI – GPT.
- Нажать старт и дождаться результата.
Рисунок 6. Внешний вид интерфейса программы Rufus
Ultra ISO
Альтернативой в плане выбора софта является программа Ultra ISO. Схема действий при работе с ней так же проста:
- Указываем образ системы, имеющийся на компьютере. Открываем.
- В меню «Самозагрузка» – выбираем запись жесткого дика (Рисунок 7).
- Указать путь к носителю в поле «Диск».
- Можно дополнительно дать программе задание отформатировать ее.
- Стартуем!
Рисунок 7. Внешний вид интерфейса программы UltraISO
WinToFlash
Запустив программу, выбираем один из режимов работы – автоматический или ручной. Простейший алгоритм действий следующий (Рисунок 8).
- Выбираем режим мастера.
- Указываем пути к образу ОС и накопителю.
- Принимаем лицензионное соглашение.
- Соглашаемся с форматированием.
- Запускаем процесс.
Рисунок 8. Внешний вид интерфейса программы WinToFlash
UNetBootin
Эта программа выполняет все ту же функцию. Среди ее особенностей – кроссплатформенность (подходит для Windows, Linux, MacOS), возможность установки без форматирования носителя, работа без инсталляции и некоторые другие функции (Рисунок 9).
Вот последовательность действий:
- в окне «Образ диска» выставляем ISO;
- указываем путь к образу;
- отмечаем носитель, на который хотим записать информацию;
- запускаем процесс.
Рисунок 9. Внешний вид интерфейса программы UNetBootin
WinSetupFromUSB
Наконец, можно прибегнуть к программке WinSetupFromUSB. Она бесплатная, но, увы, не русифицированная. Работать с ней легко:
- в окне «USB disk» выбираем нужный пункт (Рисунок 10);
- кликаем пункт «AutoFormat…»;
- называем путь к дистрибутиву (их может быть одновременно несколько);
- жмем на «Go» и ждем завершения процесса.
Рисунок 10. Внешний вид интерфейса программы WinSetupFromUSB
Советы и рекомендации.
Для начинающих пользователей, нуждающихся в переустановке Windows через BIOS специалисты разработали некоторые советы для грамотной и быстрого течения процесса.
Для удачно настроенной системы БИОС следует уделить особое внимание этим рекомендациям:
-
- Требования к PC (при условии Виндовс 7):
- Память – минимум 1 Гб;
- Процессор – минимум 1 Гц;
- Видеокарта – минимум DirectX 9.
- Время для работы в BIOS.
- Требования к PC (при условии Виндовс 7):
Сколько занимает процесс наладки и настройки новой версии Виндовс? Все зависит от технических параметров ПК:
-
-
- Быстродействие «Clock Speed»;
- Количество ядер «Cores»;
- Частота магистрали «800/1066/1333/1600 MHz».
-
В среднем, чтобы установить виндовс через BIOS понадобится один час.
Чистый и простой процессы установки Windows
Чистая установка, представляет собой запуск диска с системой в ручном режиме, во время запуска компьютера. После этого провести старт, нажать на любую кнопку, после появления на кране надписи «Press any key».
В БИОС указывается местонахождение новой ОС, к примеру, на CD/DVD или на жестком диске, чтобы старая версия вовсе не использовалась, или была удалена. Чистый вариант используется для любых ОС: Unix, DOS, Windows XP, а также Linux, Windows 8 и Windows 7.
Простая редко применяется и не рекомендуется. Это обусловлено тем, что новая версия запускается с CD/DVD диска, уже установленной старой ОС. Так простая установка больше похожа на процесс «наложения», так как новая версия, при этом накладывается на старую версию.
Риски
При прерывании процесса перепрошивки BIOS огромная вероятность выхода из строя материнской платы. Некоторые говорят, что это не будет гарантийным случаем, хотя по логике должно быть.
Прерывание процесса может произойти по причине нестабильного питания компьютера. Например отключили свет или произошел перепад напряжения. В этом случае сильно выручает использование источника бесперебойного питания. С ноутбуками и нетбуками легче, у них встроены аккумуляторы.
Еще одна причина прерывания процесса обновления BIOS из операционной системы это глюк последней. Пример, зависание или синий экран. Решение одно. Переустановить операционную систему и установить драйвера с сайта производителя. Затем необходимо перезагрузиться несколько раз, для уверенности и можно шить.
По поводу не гарантийного ремонта материнской платы в случае неудачного обновления BIOS. Выходит из строя, как мне кажется, только сама микросхема, флеш-память. Простой заметой последней можно привести материнскую плату в чувства. Сделать это на заводе изготовителе не должно составлять особого труда.
23.09.2014
У меня был случай, когда купленная материнская плата глючила (иногда не видила SSD). Перепрошивка BIOS не дала результата. Отнес ее в сервисный центр и попросил деньги назад. Так как не прошло 14 дней с момента покупки, деньги вернули. Следовательно. При обновлении BIOS гарантия не снимается.
Риски мы с вами обсудили, положительные стороны так же ясны, вперед перепрошивать)
Меняем порядок загрузки не через BIOS
Для того, чтобы выставить загрузку компьютера с флешки, не обязательно заходит и менять настройки БИОСа. Достаточно сразу после включения ПК нажать клавишу для вызова меню по выбору загрузочного устройства. Такое меню чаще всего можно вызвать клавишами: F8, F10, F11, F12 или Esc. Но, чтобы долго не угадывать, какая именно клавиша нужна вам, успейте прочитать подсказку сразу после загрузки ОС. Вы увидите сообщение типа «Press Esc to select boot device«. Если у вас так же, то при нажатии на «Esc« откроется нужное вам меню.
Вот такие вот простые изменения в настройках BIOS позволят вам провести загрузку компьютера с флешки. Это не все версии БИОСа, которые есть на сегодняшний день. Но, именно они встречаются чаще всего сейчас. Первые две версии БИОСа встречаются очень часто, что нельзя сказать о Phoenix-Award Bios.
В других версиях БИОСа последовательность действий может немного отличаться, но принцип останется одним и тем же.
Процесс установки Виндовс 7 с USB
Дальнейший процесс очень прост – главное совершать правильные действия:
- Выбрать предпочитаемый язык и клавиатурную раскладку.
- Ознакомиться и согласиться с соглашением от разработчиков операционки.
- Выбрать том жесткого диска, куда будет выполнять инсталляция.
- Программа выдаст предупреждение о необходимости форматирования раздела и стирании всей расположенной на нем информации.
- Необходимо согласиться с подобным условием и запустить инсталляционную процедуру.
- Некоторое время все будет происходить в автоматическом режиме. После появления информационного сообщения о завершении работы, нужно будет нажать на «далее».
- Вводятся персональные данные владельца оборудования. Если пароль для входа не нужен – просто оставить пустую строку.
- При использовании лицензионной версии продукта – вставляется ключ, который должен быть у человека.
- Выполняются временные и сетевые настройки.
Действия подтверждаются, что приводит к появлению всем известного рабочего стола Семерки – операционная система готова к эксплуатации. Как видите, установить Windows 7 с флешки через BIOS очень легко.
Хранится в микросхеме ROM, вызвать который имеется возможность без обращения к диску. Оно располагается на материнской плате и хранит коды нормальной работы дисков, видеокарты и т. д. Желая выяснить, как обновить с флешки БИОС, требуется провести идентификацию этой процедуры для всех составляющих, к коей применяется это действие.
Использование внешнего накопления для прошивки BIOSa.
Главным условием считается возможность систематизировать обновление для БИОС, основной задачей которого является нормальная работа электронного устройства. Действительно актуальным вопрос, как установить с флешки БИОС, будет для тех пользователей, которые используют процессоры, не поддерживаемые начальными версиями BIOS .
Обычно прошивка БИОСа происходит с CD-диска, однако дело состоит в том, что некоторые современные электронные устройства, к примеру, нетбуки, не имеют дисковода и по этой причине перепрошить BIOS с диска не получится. Так что, как обновить БИОС с флешки, интересует не мало пользователей.
Большинство пользователей, рано либо поздно, приходят к той мысли, что требуется произвести прошивку BIOS с флешки. Это следует сделать в следующих случаях:
- надо установить на компьютер новые компоненты либо приложения;
- планируется модернизирование устройства путём установки новейших комплектующих;
- это советует сделать производитель;
- появляются ошибки либо сбои в работе системы.
Обновление БИОС с флешки потребуется при появлении конфликта устройств либо при повреждении вирусом системных данных. Также не последнее значение этот процесс имеет для разгона ПК .
Следует учитывать то, что, если компьютер работает нормально, в таком случае нет надобности изменять конфигурации материнской платы путём обновления BIOS лишь по совету друга либо потому что появилась новая версия. Однако если в ней появились требуемые для пользователя новейшие функции, повышающие производительность устройства, тогда уже можно модернизировать программу. Выяснив, какие возможности предоставляет обновление БИОСа, нужно выяснить, как перепрошить БИОС с внешнего накопителя без негативных последствий для компьютера. Для прошивки с флешки потребуется выполнение нескольких шагов.
Реальный пример обновления БИОС на MSI MS-7666
Скачиваем и устанавливаем программу Live Update 6. Запускаем ее и переходим в раздел “Live update”. Для начала поиска файлов обновления БИОС устанавливаем селектор напротив пункта “Automatic scan” и нажимаем кнопку “Scan”.
После завершения поиска выбираем файл для обновления БИОС, при этом смотрим, чтобы его версия была выше той, которая уже установлена. Ставим галочку напротив файла и нажимаем кнопку “Download” для его загрузки на компьютер.
После того, как мы сохраним файл обновления на компьютер, можно приступать к следующему этапу.
Запустите скачанный файл обновления. Должно появиться окошко, в котором нажимаем кнопку “Next”.
Далее обращаем Ваше внимание на то, что обновить БИОС можно в режиме DOS или в режиме Windows. Для начала попробуем первый способ
Устанавливаем селектор напротив “In DOS mode” и нажимаем кнопку “Next”.
Выбираем из списка носителей заранее подключенную флешку. Нажимаем “Next” и соглашаемся с предупреждением про удаление всех файлов с флешки.
После завершения создания загрузочной флешки, программа покажет соответствующее сообщение.
Нажимаем “Start” для перезагрузки компьютера. После перезагрузки необходимо зайти в БИОС и выставить загрузку с USB флешки. Делается это в разделах “Boot option” или “Boot device”. После этого перезагружаем компьютер, начнется обновление БИОС, при котором нужно следовать всем появляющимся инструкциям.
Теперь попробуем второй способ обновления БИОС – в режиме Windows. Установим селектор напротив этого режима и нажмем “Next”.
Закрываем все программы при помощи специальной кнопки и нажимаем “Next”.
Для начала обновления БИОС нажимаем кнопку “Start”.
Ждем завершения процесса до появления строчки “Press Any Key…”. Нажимаем любую кнопку, после чего компьютер перезагрузиться уже с новым БИОС.
Вы познакомились с практическим примером, как обновить БИОС. Далее рассмотрим несколько полезных советов по этой теме.
Зачем обновлять БИОС на компьютере или ноутбуке
Как уже говорилось выше, прошивка или обновление БИОС это достаточно рискованная процедура, которая при небрежном проведении может навредить Вашему компьютеру. Ознакомьтесь с показаниями и противопоказаниями обновления БИОС материнской платы.
Оправданные причины обновления:
- Нестабильная работа компьютера из-за явных ошибок в коде установленной версии BIOS
- Поддержка новых компонентов (поддержка нового “железа“)
- Рекомендации производителя
- Поддержка новых важных функций
Неоправданные причины обновления:
- Наличие новой версии BIOS при оптимальной работе старой
- Вышла новая версия BIOS, нужно обязательно обновиться, так как компьютер станет быстрее работать
- Знакомый обновил, и мне захотелось
- Я читал, что обновление нужно проводить регулярно
Подробнее разберем каждую ситуацию.
Нарушения в работе БИОС заметны невооруженным глазом. Проблемы с БИОС чаще всего выражаются в том, что компьютер не включается, постоянно горит синий экран, изображение не выводится на монитор, пропадает звук, не функционируют все USB порты и многое другое. В такой ситуации пользователь не может нормально работать на компьютере и обновление БИОС является реальным выходом из сложившейся ситуации.
Поддержка новых компонентов также является серьезным поводом для обновления БИОС. Например, в более поздних версиях BIOS часто включается поддержка современного железа. В некоторых случаях, для установки нового процессора на материнскую плату пользователь должен для начала обновить БИОС.
Нередки случаи, когда производитель материнской платы сам рекомендует провести процедуру обновления BIOS для устранения ошибок и расширения функциональных возможностей. Очень часто при таких обновлениях исправляются критические ошибки, которые приводили к нестабильной работе компьютера. Одним словом, если производитель рекомендует обновиться, лучше прислушаться к его мнению
Обращаем внимание на то, что при использовании официальной прошивки BIOS гарантия на материнскую плату сохраняется
Если вышло новое обновление БИОС для Вашей материнской платы и в списке изменений Вы увидели жизненно необходимую новую функцию, возможно, имеет смысл провести обновление.
Если у Вас нет нареканий на работу компьютера и все его компоненты отлично работают не вызывая у Вас лишних вопросов, то не стоит обновлять БИОС. Не нужно прошивать БИОС только потому, что вышла новая версия или кто-то из знакомых решил обновиться. Если никаких технических неисправностей нет, то продолжайте спокойно работать, и не думайте про обновление.
Как выставить загрузку с usb-накопителя в AMI BIOS
AMIBIOS – это ещё одна версия БИОСа, которая часто встречается на не самых свежих мат. платах. В общем, если попав в БИОС его внешний вид будет таким же, как на скриншоте ниже, тогда для установки флешки в качестве загрузочного устройства нужно выполнить следующие шаги:
- Идем в разделы « Advanced » — « USB Configuration » и проверяем включены ли USB порты;
- Устанавливаем в пункте « USB Function » значение « Enabled ». Если такое значение уже было установлено, значит все в порядке, значит возвращаемся обратно в начальное меню;
- Дальше, стрелочками переходим в « Boot » — « Removable Drives »;
- Выделив первый пункт, нажимаем « Enter » и выбираем загрузочную флешку;
- Теперь заходим в « Boot Device Pririty » и в качестве первого загружаемого устройства устанавливаем наше usb устройство;
В этом варианте BIOS, также, флешку можно найти не только в « Removable Drives », но и в « Hard Disk Drives », так что будьте внимательны.
Как обновить Bios на компьютере
Обновить программное обеспечение для рассматриваемого устройства можно тремя способами:
- в режиме MS-DOS;
- в Microsoft Windows непосредственно;
- без выполнения входа в Windows и MS-DOS.
Каждый способ имеет как свои достоинства, так и недостатки.
Где взять обновление
Чтобы обновить Bios, необходимо в первую очередь найти нужное приложение для данного компонента ПК. Лучше всего скачать его с официального сайта производителя материнской платы или Bios. Самым верным способом узнать модель и наименование производителя компонентов компьютера является визуальный осмотр самой материнской платы, расположенного на ней чипа обновляемого устройства.
Также можно воспользоваться какой-либо специализированной программой для того, чтобы узнать маркировку прошивки и наименование производителя. Лучше всего для этого подходит Everest. Самым важным достоинством данного приложения перед аналогами является то, что оно предлагает пользователю ссылки на официальные сайты компании-производителя, где можно обнаружить все необходимое.
Фото: Определение ссылки для скачивания обновления BIOS с помощью программы Everest
Ещё одним источником новых версий прошивки могут стать различные неофициальные сайты в интернете. Но вероятность скачать контрафактное программное обеспечение с вирусом или попросту не работающее, способное повредить ПК, очень велика. Потому использовать приложения из недостоверных источников крайне не рекомендуется.
Делаем резервную копию
Прежде, чем осуществлять какие-либо действия, вносящие изменения в прошивку, необходимо сделать её резервную копию. Это позволит избежать различного рода проблем при возникновении какой-либо ошибки, делающей аппаратную часть неработоспособной. Резервную копию необходимо обязательно сохранить на внешний носитель (USB-диск, флешку, дискету) во избежание необходимости добывать её с жесткого диска.
Занимаетесь раскруткой группы? Читать статью, как создать меню в группе вконтакте.
Инструкция, как включить камеру на ноутбуке Леново, находится .
Проще всего сделать копию программного обеспечения, подлежащего обновлению, при помощи приложения под названием EZ Flash (применяется на ASUS).
Процесс копирования состоит из следующих основных этапов:
- изготовление загрузочной флешки с операционной системой MS-DOS;
- вставив флешку в порт, необходимо перезагрузить ПК;
- после нажатия на клавишу «Delete» во время загрузки следует найти вкладку «Tool»;
- выбираем Asus EZ 2 Utility;
- нажимаем клавишу «F2» и вводим название резервной копии.
После выполнения всех выше перечисленных операций все необходимые для восстановления данные будут сохранены на выбранном носителе. При необходимости ими легко можно будет воспользоваться.
Фото: ASUS EZ 2
Установка
Наиболее простым способом является установка нового программного обеспечения на рассматриваемый компонент персонального компьютера прямо в операционной системе Windows.
Для этого необходимо выполнить следующие действия:
- скачать специальную программу update для конкретной модели материнской платы;
- запустить исполняемый файл.
У большинства производителей update-приложение свое. Именно поэтому необходимо использовать только файлы, скачанные с официальных ресурсов. Например, у ASUS приложение для осуществления рассматриваемого действия называется ASUSUpdate. Инсталлируется она как самое обычное приложение, меню интуитивно понятно, даже если оно на английском языке.
Фото: ASUSUpdate
Некоторые производители предусматривают обновление своей продукции без входа в ОС. В ПЗУ оборудования уже вшиты специальные средства для выполнения update. Например, утилита ASRock Instant Flash может за считанные минуты самостоятельно осуществить все необходимые действия. Достаточно просто нажать на «F6» — она осуществит сканирование всех доступных источников информации.
Сбросьте настройки системы
Сбросить настройки системы можно двумя способами:
- программным;
- аппаратным.
Для использования первого способа необходимо:
- зайти в меню Биос;
- выбрать пункт под названием «Load default»;
Фото: Load default
- после чего согласиться на внесение изменений.
Чтобы осуществить сброс аппаратным способом, необходимо воспользоваться специальной перемычкой или не менее чем на 30 минут вынуть батарейку из специального разъема. После осуществления нужных действий выполняется перезагрузка.
Сохранение личной информации.
Личные данные и информация – очень важная составляющая, которую не всегда получается восстановить, в случае удаления или повреждений, поэтому прежде чем что-либо переустанавливать, нужно позаботится об их сохранности.
Для сохранения информации и личных данных при переустановке виндовс, нужно скопировать и перенести все нужные файлы на переносной носитель (диск, флешку, т.д.)
Также очень важно сохранить пароли, для этого рекомендуется использовать программу Backup или сделать это по-старинке, вручную
В точности следуя правилам и советам можно понять как установить виндовс через BIOS на компьютер даже человеку, без специальных навыков и опыта, в подобного рода ситуациях.
Главным требованием для правильной установки является точность выполнения пошагового руководства, предложенного в статье выше. Подробные фотографии, сопровождающие этапы установки помогут сориентироваться в системе ВВ БИОС.
Об авторе
Павел Угрюмов
Основатель и главный редактор компьютерного журнала PClegko. Маркетолог, предприниматель и и путешественник. Проект интернет-журнал PClegko — моё хобби. Но я планирую вырастить его в мировой проект. Каждая ваша оценка статьи и оставленный комментарий очень важны для меня. Если проект вам нравится, то буду рад если вы меня поддержите:) В ссылке находится мой основной проект. Буду рад, если загляните!
Загружаемся с флешки на ПК с UEFI
Новейшие системные платы обзавелись удобным графическим интерфейсом BIOS UEFI. Более понятным стало и изменение порядка загрузочных модулей
Немаловажно то, что на большинстве таких материнских плат имеется возможность управления мышью.Загрузка с флешки на компьютере с UEFI BIOS (на примере ASRock UEFI Setup Utility) осуществляется следующим образом:
- Во время старта компьютера нажмите Delete или F2 (либо другой вариант в зависимости от конфигурации вашего ПК). Перейдите на панель Boot.
- В блоке Boot Option #1 вызовите меню выбора приоритетного модуля при загрузке.
- Выберите USB-носитель из списка.
- Щёлкните Exit, далее Save Changes and Exit для сохранения сделанных изменений и дождитесь перезагрузки системы.