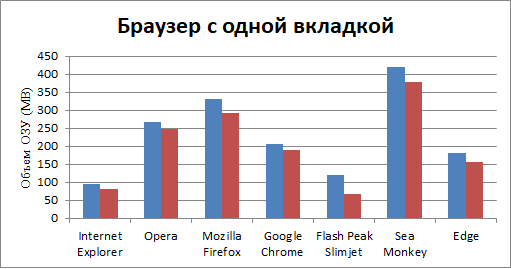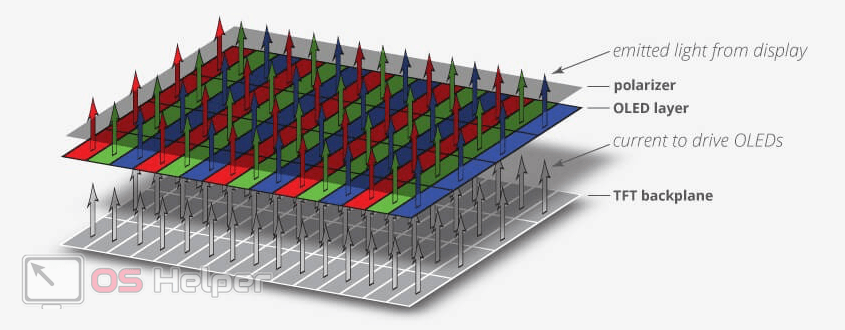Какой браузер лучше скачать для смарт-тв
Содержание:
- Обновление браузера
- Как обновить веб-браузер через меню LG Smart TV
- Установка браузера с флешки через apk файл на приставку Xiaomi Mi Box S
- Зачем нужен браузер на смарт-ТВ
- Какой нужен браузер для телевизора Smart TV
- Зачем нужен браузер на Смарт-ТВ
- Установка браузера из Google Play на Xiaomi Android TV
- Зачем обновлять браузер на телевизоре LG Smart TV
Обновление браузера
После успешного скачивания браузера можно пользоваться им какое-то время. Затем высока вероятность, что начнутся проблемы – страницы медленно открываются, приложение вылетает, работа его нестабильна. Причин может быть две – заполнен кэш или устарела версия ПО. Обновить встроенный браузер на телевизоре samsung smart tv можно только вместе с прошивкой. Сделать это можно через Интернет или использовать USB-накопитель.
Но обновление необходимо, только если вышла новая версия ПО – при установке через Интернет удастся проверить это автоматически. Но что делать, если можно провести апгрейд только через флэшку? В этом случае нужно зайти в настройки телевизора и узнать версию настоящего ПО, а затем на официальном сайте самсунга сравнить его со свежим обновлением. Если они совпали – пока следует отложить процедуру, в противном случае, нужно готовить флэшку.
Через интернет
Более простой способ – обновление через Интернет.
- В режиме Smart Hub открыть меню.
- Перейти в пункт Поддержка.
- Выбрать раздел Обновление ПО.
- Нажать на Обновить сейчас или Обновить по сети – в зависимости от модели может появиться одна из надписей.
- Произойдет автоматическая проверка на наличие обновлений. Если они будут обнаружены, появится окно с просьбой подтвердить действие.
- После утвердительного ответа начнется обновление.
Пока происходит установка новой прошивки ни в коем случае нельзя выключать телевизор. По окончании процесса – он может занять несколько минут или более получаса, система перезагрузится.
Через флешку
Обновление через флешку выручит, если нет возможности подключить телевизор к интернету или скорость подключения слишком медленная. Единственное условие – перед процедурой флешку нужно отформатировать. Для этого существует простой порядок действий:
- Вставить накопитель в разъем компьютера.
- Открыть «Мой компьютер», кликнуть на флешку правой кнопкой мыши или зайти в Свойства.
- Найти раздел Форматирование.
- В пункте Файловая система выбрать «FAT 32».
- Нажать на Начать.
После этого флешка будет читаема для телевизора и с нее будут удалены все имеющиеся файлы. Поэтому лучше держать для обновлений прошивки телевизора отдельный накопитель. После того, как форматирование будет завершено, можно приступать к основным действиям:
- С официального сайта скачать пакет обновлений, сверившись с версией и выбрав язык установки.
Распаковать архив, указав путь на отформатированную флешку.
Вытащить накопитель из разъема ПК и вставить в разъем телевизора (тот, что с пометкой HDD).
Зайти в меню смарт тв.
Открыть раздел Поддержки в настройках и выбрать пункт «Обновление ПО».
Среди вариантов выбрать тот, который через USB.
После этого система обработает запрос в течение нескольких минут и запустит обновление. В это время нельзя выключать телевизор, дождаться перезагрузки после завершения процесса.
Обновление сторонних браузеров
Рано или поздно даже сторонние браузеры нужно обновлять – иначе программа будет зависать, выдавать плохое качество изображения. В отличие от встроенного типа, эти приложения можно обновлять отдельно, а не вместе с прошивкой. Для этого снова в меню программ Smart Hub нужно найти искомый браузер и кликнуть на него – если обновления есть, они установятся. Конечно, это займет гораздо меньше времени, чем апгрейд прошивки, но все равно делать в этом время ничего не рекомендуется.
Реально даже упростить себе жизнь и сделать этот процесс автоматическим. Для этого нужно перейти в настройки приложения и в разделе обновлений выбрать строку «обновлять автоматически». После этого не придется следить за новыми версиями, а приложения будут работать стабильно.
Как обновить веб-браузер через меню LG Smart TV
У пользователя имеется два варианта обновления браузера: автоматически и вручную (с использованием стороннего носителя). При этом оба варианта осуществляются исключительно посредством главного меню LG Smart TV.
Стоит также отметить, что файл обновления веб-браузера входит в один общий пакет обновлений для LG Smart TV. Поэтому при обновлении онлайн-обозревателя вы также автоматически обновите и весь остальной инструментарий своего телевизора. Рассмотрим оба способа обновления.
Если вы задумываетесь о том, каким браузером всё-таки пользоваться, встроенным или скачанным, я могу поделиться собственным опытом. В любом из случаев браузер не будет застрахован от ошибок и сбоев. Если же говорить об отличительных чертах, то встроенный веб-браузер лучше интегрируется со всеми инструментами LG Smart TV, однако чаще подвержен проблеме, связанной с нехваткой памяти. Скачанный браузер проще обновлять, т. к. нет необходимости обновлять всю прошивку телевизора, но для его корректной работы придётся дополнительно устанавливать сопутствующие расширения, например, Adobe Flash Player.
Автоматический вариант обновления веб-браузера через интернет
Способ актуален только в том случае, если ваш телевизор LG подключен к интернету через Wi-Fi или с помощью кабеля Ethernet:
-
На пульте нажмите кнопку SETTINGS. На экране телевизора откроется главное меню настроек.
-
С помощью клавиш на пульте перейдите в корневом каталоге в категорию «Поддержка» и выберите пункт «Обновление ПО».
-
В открывшемся информационном окне о версии прошивки ТВ нажмите «Проверить наличие обновлений».
-
После проверки щёлкните по кнопке «Обновить».
- Готово, дождитесь окончания автоматического процесса обновления/установки новой версии ПО.
Вариант обновления веб-браузера вручную с использованием съёмного носителя
Актуальность предложенного способа обновления уместна при условии, что у телевизора отсутствует подключение к интернету. В этом случае можно воспользоваться USB-флешкой или съёмным HDD по типу «загрузочного диска», предварительно скачав на носитель установочный пакет с прошивкой LG Smart TV. Вам потребуется провести ряд несложных действий:
-
Включите телевизор, откройте его главное меню настроек и узнайте точное наименование его модели и версии текущей прошивки ПО во вкладке «Информация о продукте/услуге».
-
Перейдите в раздел поддержки и софта на официальном сайте компании LG. В графе «Номер модели» введите буквенно-числовое значение, соответствующее вашему ТВ.
-
В результатах поиска щёлкните по модели вашего ТВ.
-
Перейдите во вкладку «ПО & Прошивки», найдите в списке строку Software File и кликните по иконке скачать.
-
Отформатируйте на компьютере USB-флешку или съёмный HDD в формате FAT32. Создайте на чистом носителе папку LG_DTV.
-
Распакуйте в созданную папку LG_DTV скачанный установочный файл прошивки LG.
-
Подключите носитель к телевизору LG, который сам распознает и оповестит о наличии новой версии прошивки, после чего начнёт автоматическое обновление.
- Дождитесь окончания процесса обновления.
Установка браузера с флешки через apk файл на приставку Xiaomi Mi Box S
Браузеры, которых нет Google Play Store можно установить на ТВ приставку с флешки. Загрузив установочный apk файл браузера с интернета. Как я уже писал выше, этим способом можно установить даже Хром, Яндекс.Браузер, Оперу, Firefox. Но я не советую вам это делать, так как они совсем не оптимизированы под Android TV приставки и телевизоры. Только время потратите.
Есть один хороший браузер, которого нет в Google Play Store, но он оптимизирован под телевизоры (управление пультом). Наверное это лучший браузер для Android TV. Называется он TV Bro. Как я уже писал, его почему-то нет в официальном магазине приложений (на момент написания статьи), но установить его можно через .apk файл. Этим способом можно установить любой браузер и вообще любое приложение на Xiaomi Mi Box S, которого нет в Google Play.
- Скачайте установочный .apk файл браузера TV Bro на компьютер. Я скачал его за несколько секунд. Ищите по запросу «скачать TV Bro».
- Скопируйте загруженный .apk файл с компьютера на флешку.
- Подключите флешку к Android TV приставке или к телевизору. Я подключил к своей Xiaomi Mi Box S.
- Откройте на приставке Google Play Store, найдите через поиск и установите приложение File Commander. Можно так же использовать X-plore, или другой файловый менеджер.
- File Commander пока не запускаем, а переходим в настройки приставки. Откройте раздел «Настройки устройства» – «Безопасность и ограничения» – «Неизвестные источники». И там включаем (разрешаем) наш File Commander. Или другой файловый менеджер, который установлен у вас. Этим мы разрешаем установку приложений через данный файловый менеджер.
- Открываем установленный File Commander и в нем открываем нашу флешку.
- Запускаем .apk файл с нашим браузером TV Bro.
- Нажимаем на кнопку «Установить» и ждем.
- После установки можно сразу запустить браузер. Его иконка так же появится в списке установленных приложений на Xiaomi Mi Box S.
- Вы сможете запустить браузер TV Bro в любой момент и использовать его для просмотра сайтов.
Как искать в интернете и смотреть сайты с помощью браузера TV Bro?
Действительно, TV Bro оказался самым удобным и понятным браузером. Давайте покажу, как с его помощью можно смотреть сайты через Смарт приставку и как им пользоваться. На главной странице отображаются ссылки на популярные сайты и социальные сети. Так же там будут отображаться сайты, на которые вы заходили.
Чтобы открыть меню – нужно на пульте ДУ нажать на кнопку «Назад».
Сверху панель с кнопками «Закрыть браузер», «Головой поиск», «История», «Избранное», «Загрузки» и «Настройки». Там же есть строка для ввода адреса сайта или поискового запроса и вкладки. Снизу строка со стандартными кнопками: «Стоп», «Вперед/назад», «Обновить страницу», кнопки изменения масштаба и кнопка «Домой».
Это меню можно вызвать в любой момент. При просмотре сайта, например.
Навигация по сайту осуществляется с помощью курсора, который можно перемещать кнопками на пульте.
Одна особенность: когда нажимаете на ссылку, такое впечатление, что ничего не происходит. Нужно немного подождать и все откроется. Просто нет индикатора загрузки. Возможно, в следующих версиях это исправят.
В настройках TV Bro можно сменить поисковую систему и User Agent браузера. Там же можно назначить быстрые клавиши и посмотреть версию установленного браузера.
В целом, TV Bro неплохой браузер. Я даже попытался запустить просмотр фильма онлайн на сайте. И даже получилось. Но наверное не хватает производительности Xiaomi Mi Box S. Тормозит, вылетает, во весь экран сделать не получилось (но это уже программная проблема).
Смотреть онлайн фильмы через браузер у вас вряд ли получится. Да и не удобно это. Лучше через специальные приложения.
Выводы
Браузеры для Android TV есть, и установить их не сложно. Но вот толку от них немного. Пользоваться ими не очень удобно. Можно к приставке или телевизору подключить мышку и клавиатуру, что упросит процесс навигации по сайту. Но все равно, полноценным браузером это назвать сложно. Но если хочется и очень нужно, то можно пользоваться.
Думаю, что в Google могли бы оптимизировать свой Chrome для работы на Андроид ТВ. Или та же Opera могла бы сделать браузер для этой платформы. Но почему-то они это не делают. Возможно считают, что он там просто не нужен.
8
Сергей
Приставки Smart TV
Зачем нужен браузер на смарт-ТВ
Любой ТВ-приемник с поддержкой Smart TV – устройство, работа которого завязана на интернете. При помощи подключения к сети пользователь может смотреть YouTube, а также устанавливать и запускать разнообразные приложения. В их числе есть интернет-браузеры, предназначенные для посещения сайтов.
Browser на телевизоре нужен ровно для тех же целей, что и на смартфоне или компьютере. Через него человек может получать актуальную информацию, посещая соответствующие ресурсы. Это и сайты онлайн-кинотеатров, и YouTube, и привычные новостные порталы.
На большом экране отображается больше информации, чем на маленьком дисплее телефона. Поэтому люди нередко используют браузер для получения свежих новостей и просмотра видео. Но именно последний сценарий выглядит наиболее важным и актуальным.
Откровенно говоря, читать новости через browser на телевизоре не очень удобно. А вот смотреть фильмы и прочие видеоролики – самое то. Допустим, в приложении онлайн-кинотеатра нет нужной кинокартины или за ее просмотр нужно платить. В таком случае человек может открыть браузер на Смарт ТВ, ввести запрос в поисковую строку и открыть сайт, на котором выложен тот самый фильм. Далее пользователю останется нажать кнопку «Play» и начать просмотр.
Это лишь один сценарий использования браузера. Даже с определенными неудобствами приложение для выхода в интернет можно применять, чтобы посещать интересующие ресурсы или, например, скачивать программы, которых нет в Samsung Apps.
Как бы то ни было, браузер на телевизоре Самсунг со Смарт ТВ – это не одно и то же, что browser на смартфоне или компьютере. Программа имеет ряд отличительных особенностей, которые касаются загрузки, дальнейшего использования и установки обновлений. Подробнее об этом расскажем далее в материале.
Какой нужен браузер для телевизора Smart TV
Браузер для телевизора с поддержкой Smart TV, необходим для перехода в сеть. Использовать стандартные, сразу установленные браузеры, не очень удобно, поскольку у них не самый удобный интерфейс, а также данные с сервера загружается очень долго.
Еще она распространенная работа стандартного обозревателя – не воспроизводит видео долгое время или же отменяет загрузку, выкидывая на монитор код ошибки на странице или просьбу скачать Флэш-Плеер (что отнимает время).
А чтобы использовать комфортный серфинг, желательно использовать обозреватели, разработанные сторонними компаниями.
Для удобства мы разбили имеющиеся обозреватели для конкретных брендов телевизоров, на которых удобнее будет пользоваться браузерами.
LG Smart TV
Для телевизоров LG с поддержкой функции Smart TV, доступны следующие виды обозревателей:
Google Chrome. Это один из самых популярных, а также лучших обозревателей, которые подходят для Smart TV на телевизор LG. Хром оптимизирован для операционной системы Android. Веб-приложение полюбилось пользователем из-за высокой скорости передачи данных, производительности, стабильности работы, а также стильный внешний вид играет не последнюю роль. Обозреватель имеет большое количество полезных расширений, позволяющих персонализировать утилиту.
Mozilla Firefox – ещё один известный и довольно популярный браузер, который можно установить на телевизор LG. Оборудование стоит на втором месте, поскольку скорость соединения несколько уступает Google Chrome. Но у обозревателя есть и определенные достоинства: большое количество интересных расширений, поддержка большинства известных форматов, а также программа поддерживает Flash.
Dolphin Browser не так известен, как два предыдущих, но у него есть особенность – он тесно взаимодействует с большим количеством социальных сетей. В обозревателе можно самостоятельно делать файлы формата PDF
Важно отметить, что по стабильности и скорости соединения с сетью, этот обозреватель мало чем отличается от двух предыдущих образцов.
Samsung
Если для дома был приобретён телевизор Samsung, то желательно выбирать следующие виды браузеров для выхода в сеть:
- Опера. Этот браузер по праву считается самым лучшим в совместимости с телевизорами Samsung Smart TV. Пользователи полюбили программу из-за очень высокой скорости подключения к сети и экономии трафика. Если на телевизоре установлена операционная система Android, то можно скачать Opera mini, в которой отсутствуют реклама, спам, а также другие негативные и раздражающие явления из интернета. Если у пользователя возникнет желание посмотреть не фильм в обозревателе, а цифровое телевидение, то программа загрузит любой телеканал за считанные секунды.
- Яндекс Браузер используется так же часто, как Опера или Chrome, поскольку поддерживает большое количество расширений, которые могут быть полезны в сети. Преимущества – интересный внешний вид, появляющаяся умная строка, с помощью которой можно быстро искать необходимую информацию. Также производители установили расширение Turbo, с помощью которого страницы загружаются очень быстро, даже если скорость самого интернета не самая быстрая.
- UC Browser – не такой популярный обозреватель, как предыдущие, но становится довольно известным. Преимущества: высокая скорость соединения, управление жестами, сжатие трафика, а также синхронизация с иными устройствами. Пользователи оценивают браузер ниже предыдущих из-за небольшого количества поддерживаемых плагинов, хотя их всё же достаточно для комфортной работы в сети обычного пользователя.
Зачем нужен браузер на Смарт-ТВ
Основное достоинство телевизора с функциями Smart-TV перед старыми моделями ТВ:
- Простота в соединении и просмотра видео с помощью функций Smart-TV. Это соединение рассчитано на максимальный круг зрителей — подключил и все работает.
- Установлено одно устройство, работающее автономно. Это оборудование не зависит от наличия в квартире домашнего ПК, смартфона либо иной техники.
- Можно с легкостью включить блокировку нежелательного канала, к примеру, ограничить для детей программ ночью либо выключить телеканалы с «взрослым» видео.
- Есть возможность управление с пульта Д/У, а также иные полезные функции, например, джойстики либо детекторы движения для игр. Разные модели Самсунг определяют движение либо голос человека.
С учетом приложения на Smart-TV Самсунг, оборудование поддерживает различное программное обеспечение. Чаще всего конкретный перечень услуг находится в базовом наборе, а в последующем можно закачивать дополнительно ПО благодаря предустановленному программному обеспечению.

Даже приобретая приставку Смарт-TV, она может поддерживать определенное количество игр. Некоторые из доступных можно использовать сразу же, некоторые можно найти в сети и поставить на телевизор Самсунг-Смарт по собственному выбору. Тем более, актуально это обновление браузера для развлечения малышей — огромный экран ТВ и яркие цвета смогут привлечь детей, а системные параметры у этих игр, как правило, невысокие.
Другое преимущество Смарт-ТВ на Самсунг — это приложения для занятий спортом. Кроме обучающих видеороликов, умное устройство использует датчик движения, чтобы оценить действия пользователя и разнообразить спортивные упражнения игровыми задачами.
Большинство программ такие же, которые используются на телефонах. Skype, для общения через камеру, погода, карта и прогноз о пробках на дороге. Поставить и обновить браузер на интересующие программы можно с помощью меню.
Уже установленный браузер на телевизоре Самсунг-Смарт дает возможность воспользоваться большим экраном в качестве монитора для пролистывания веб-страниц. Все что не доступно в отдельном установленном браузере, можно скачать отдельно на телевизор. Браузеры могут поддерживать новейшие технологии и стандарты для показа сайтов.
Подробней о браузере на телевизоре Самсунг-Смарт ТВ можно посмотреть на этом видео:
Установка браузера из Google Play на Xiaomi Android TV
Здесь все очень просто. Откройте Google Play Store (он находится в списке установленных приложений).
Введите (или используйте поисковую систему в своей голове) «Браузер», или «Браузер». Первые два приложения в списке — Puffin и TVWeb Browser.
Выберите любой браузер и нажмите на «Установить»..
После установки вы сможете сразу же запустить браузер. Он также появится в списке установленных приложений.
Я рекомендую установить оба браузера, чтобы вы могли сравнить и выбрать тот, который вам больше подходит. Вы также можете взглянуть на мой краткий обзор двух браузеров.
Как установить Яндекс.Браузер на телевизор Xiaomi
Телевизионная форма приложения Яндекс.Браузер имеет несколько упрощенную структуру по сравнению с компьютерной версией. Тем не менее, он обладает всеми необходимыми базовыми функциями, позволяющими выходить в Интернет, получать уведомления, проигрывать мультимедийный контент и так далее.
Несмотря на многочисленные попытки пользователей загрузить браузер Яндекс из Play Store, вы можете просто не найти этот браузер в цифровом магазине Google.
Google Chrome
Как ни странно, Chrome не предустановлен на операционной системе Android TV. Наверное, еще более странно, что в магазине Android TV Play нет выделенной версии приложения для Android TV, и оно недоступно.
Тем не менее, эти причуды не останавливают вас от установки Chrome на Android TV, вы можете установить приложение на вашем Android TV бокс с помощью веб-версии Play Store. Некоторые устройства даже позволяют установить приложение с помощью голосовой команды.
Использование Google Chrome на Android TV имеет свои плюсы и минусы. Что касается профи, то если вы уже являетесь пользователем Chrome, то у вас будет доступ ко всем вашим закладкам, истории просмотров и прочему синхронизированному контенту.
Одним из недостатков является то, что Chrome, вероятно, не будет работать с существующим пультом дистанционного управления Android TV, что делает его немного более громоздким в использовании.
Puffin TV Browser
Главная страница этого браузера выглядит так:
Существует отдельная кнопка «Ввести запрос или URL», нажав на которую, вы можете использовать веб-поиск и найти нужный сайт.
Кстати, даже если вы подключите мышь, вы не сможете использовать ее для набора текста на клавиатуре. Вы должны сделать это с помощью пульта дистанционного управления или подключить другую клавиатуру.
Инструкции: как подключить устройство Bluetooth к Xiaomi Mi Box S, TV Stick или другой телевизионной приставке Android? Подключение беспроводных наушников, динамиков, мыши, клавиатуры
Переместите курсор с помощью кнопок на джойстике. Чтобы открыть меню (перемотка вперед/назад, переход на главную страницу, обновление страницы, масштабирование и т.д.), нажмите кнопку Назад на пульте дистанционного управления.
TVWeb Browser
На главной странице можно сразу же открыть Google, просмотреть историю, перейти к настройкам. Доступна кнопка поиска в Интернете. Вы можете вводить запросы с помощью экранной клавиатуры или использовать основной поиск.
В этом браузере нет меню с таким набором функций, как Puffin. Чтобы открыть меню во время просмотра веб-страниц, необходимо нажать и удерживать среднюю кнопку на пульте ДУ. Но меню очень скромное.
Лично мне больше нравится Puffin TV Browser. Она имеет более широкий функционал и каким-то образом все более удобно делать.
Зачем обновлять браузер на телевизоре LG Smart TV
Пользователю просто необходимо обновлять браузер. Как говорилось ранее, телевизоры от компании – это стройная система. Если не обновить один элемент, то в действительности все может полететь.
Встроенная работа внутрисистемного браузера – также важный элемент, который подлежит постоянному обновлению. Связно это с тем, что компания постоянно поставляет к телевизору обновления, в том числе и обновления браузера. Делается это не просто так, а по адекватным причинам. Обновление «перекраивает» системные возможности, вносит ряд изменений, которые могут повлиять как и положительно, так и отрицательно на устройство. Все зависит от актуальности обновления. Если пользователь не обновит браузер, то он рискует:
- Увеличить ожидание загрузки страницы. Когда пользователи жалуются на то, что их браузер долго грузит, целесообразно спросить про то, как давно они обновляли свой браузер;
- Блокировать все адреса. Это означает то, что заблокируются адреса некоторых ресурсов. Пользователь автоматически получит на руки черный список приложений и сайтов, которые заблокировались системой;
- Нарушение работы встроенного плеера. Из-за этой ошибки перестанут отображаться медиафайлы, в том числе и картинки, и видео.
Если обобщить, то необновленность системы сопровождается другими более серьёзными проблемами, которые будут мешать пользователю просматривать информацию, смотреть видео прямо через него. Это может раздражать, но, если обновлять систему и браузер вовремя, то данной проблемы можно избежать.
Обновление – это так процедура, которая защищает и пользователя, и систему от дальнейших проблем. Если пренебречь обновлением, то человек получит ряд осложнений и проблем, о которых говорилось далее. После эти проблемы будет не так просто решать, поэтому стоит думать заранее и обновлять браузер сразу, как только появится такая возможность.