Форматирование символов и абзацев в ms word
Содержание:
- Красивый текст не только содержанием, но и внешне
- Как добавить или удалить разрывы страниц в Word 2016
- Форматирование для веб-страницы
- Добавление столбцов, строк ячеек
- Как изменить форматирование текста в документе в Microsoft Word для Android
- Изменение размера символов в Ворде
- Установка отступов
- Форматирование и настройка оглавления в Word
- Отмена и повторение выполненных действий
- Вставка специальных символов.
- Задание параметров шрифта
- Заголовки, списки, колонки и колонтитулы
- Как изменить шрифт в Microsoft Word
- Что значит «Отформатировать тeкст в «Вордe»»?
- Выравнивание текста
- Как в Word легко и быстро скопировать форматирование — Microsoft Excel для начинающих
- Скрытие и отображение сетки
- Работа со шрифтами
Красивый текст не только содержанием, но и внешне
Поэтому определение форматирования текста относится в большей степени к виртуальному миру. Компьютеру всё равно, в каком месте выделен новый абзац или подзаголовок. Без специальных программ он может применять только математические правила — например, одинаковый размер букв или равные пробелы. Нужно внимательно следить, чтобы итоги форматирования соответствовали нормам русского языка.
Форматирование отличается от редактирования тем, что помимо правил языка необходимо знать особенности текстовых редакторов. В каждой программе элементы разделения и переноса слов проставляются по-разному. Некоторые предоставляют специальные кнопки для этих операций, в других же, например, в блокноте, приходится обходиться стандартными пробелами, табуляцией и переносом.
Как добавить или удалить разрывы страниц в Word 2016
Если вы хотите отформатировать документы так, чтобы они печатались и выглядели так, как вам нужно, вам нужны разрывы страниц. Инструмент разрыва страниц в Microsoft Word позволяет контролировать, где заканчивается одна страница и начинается следующая. Вот как добавить разрывы страниц, выбрать из множества типов разрывов страниц, которые вы можете добавить, а также как их удалить.
Как добавить разрыв страницы
Word автоматически добавляет разрывы страниц при добавлении большего количества контента, чем может поместиться на одной странице, но иногда вам может понадобиться добавить разрыв где-то еще — например, если вы создаете новый в длинном документе или вы хотите освободить больше места вокруг изображения или диаграммы.
Есть два простых шага для создания разрыва страницы:
1. Поместите курсор в то место, где вы хотите начать новую страницу. Если вы хотите, например, разбить длинный документ и вставить разрыв страницы между абзацами, убедитесь, что курсор находится перед первым символом, с которого начинается новая страница.
Если вы только что закончили абзац и хотите начать вводить текст на новой странице, курсор будет в конце абзаца и y вы можете перейти к шагу 2.
2. Выберите «Вставка»> «Страницы»> «Разрыв страницы». Word начнет новую страницу везде, где находится курсор.
Кроме того, вы можете использовать сочетание клавиш CTRL + Enter, чтобы быстро добавить разрыв страницы.
Другие виды разрывов страниц
Word также предлагает дополнительные типы разрывов, которые вы можете добавить в документ.
Разрыв столбца: Если документ отформатирован в несколько столбцов, вы можете принудительно переместить текст из первого столбца в следующий.Это лучший вариант, чем несколько раз нажать Enter, чтобы переместить текст в следующий столбец, поскольку это может испортить форматирование, если размер шрифта изменится или вы отредактируете текст.
Обтекание текстом: Если у вас есть изображение или другой объект в вашем документе и вы хотите добавить заголовок, разрыв обтекания текстом сохранит заголовок с объектом, в то время как остальная часть документа будет обтекать оба объекта и ваша подпись.
Следующая страница: Это работает так же, как разрыв страницы в меню «Вставка», за исключением того, что он также создает новый раздел с возможностью использования совершенно другого форматирования по сравнению с предыдущими разделами.Например, вы можете использовать другой раздел, чтобы повернуть страницу в альбомный или портретный режим, добавить другой верхний или нижний колонтитул или отформатировать раздел в столбцы, не затрагивая остальную часть документа.
Непрерывный разрыв: Создает новый раздел, такой как следующий разрыв страницы, но не запускает вас на новой странице.
Четные и нечетные разрывы страниц: Вставьте разрыв раздела, а также переместите вас на следующую четную или нечетную страницу (в зависимости от того, какой тип разрыва вы выберете), чтобы вы могли по-разному отформатировать чередующиеся страницы в документе (например,g., правая или левая страницы в книге).
Как удалить разрывы страниц
Вы можете удалить добавленные разрывы страниц, а также настроить, где появляются автоматические разрывы страниц Word.
Чтобы удалить разрыв страницы вручную:
1. Щелкните значок «Показать / скрыть» , который отображается как знак абзаца (¶) на вкладке «Главная». Это покажет скрытые непечатаемые символы, такие как пробелы и разрывы страниц.
2. Дважды щелкните разрыв, который нужно удалить
3. Нажмите Удалить.
Несмотря на то, что вы не можете удалить автоматические разрывы страниц, вы можете настроить их положение и, таким образом, сохранить отдельные абзацы или строки вместе.
1. Выделите абзацы или строки , которые вы хотите сохранить вместе.
2. На вкладке «Макет» откройте настройки абзаца , щелкнув значок расширенных параметров.
3. На вкладке «Строка и разрывы страниц» выберите один или несколько из следующих вариантов:
- Окно / элемент управления «Сирота»: Убедитесь, что по крайней мере две строки абзаца находятся вверху или внизу страница
- Оставить со следующим: Обеспечивает отсутствие разрывов между выбранными абзацами
- Держать строки вместе: Предотвращает разрыв страницы в середине абзаца
- Разрыв страницы перед: Добавляет разрыв страницы перед выбранный вами абзац
Все эти параметры помогут вам лучше контролировать форматирование и поток документа.
Форматирование для веб-страницы
Текст на странице сайта тоже форматируемый. Только в html вместо кнопок используются теги. Их нужно вписывать непосредственно к форматируемым участком текста, возможно даже перед каждым словом. Так к слову или отдельным буквам присваиваются собственные характеристики. Не забывайте закрывать каждый тег в конце редактируемого участка. А ещё можно просто скопировать понравившийся формат текста прямо из интернета.
Детальнее разобраться в форматировании текста в html, особенно в html5, вам помогут видеокурсы Михаила Русакова. Вот бесплатный подробный видеокурс по HTML и CSS. Обучение поделено на логические этапы, благодаря чему новую информацию вы усвоите быстрее.
Уроки охватывают также приемы работы на мобильных устройствах. Так вы получите разносторонний охват знаний и применять их далее сможете шире.
Мой блог обновляется регулярно, чтобы не пропустить самые свежие публикации, подпишитесь на обновления. В моей группе Вконтакте так же отображаются новые статьи, там вы сможете отслеживать их прямо со своей страницы.
Добавление столбцов, строк ячеек
Далеко не всегда количество строк, столбцов и ячеек в созданной таблице должно оставаться фиксированным. Иногда возникает необходимость увеличить таблицу, добавив в нее строку, столбец или ячейку, что довольно просто сделать.
Добавление ячейки
1. Кликните по ячейке сверху или справа от того места, куда требуется добавить новую.
2. Перейдите ко вкладке «Макет» («Работа с таблицами») и откройте диалоговое окно «Строки и столбцы» (небольшая стрелка в правом нижнем углу).
3. Выберите подходящий параметр для добавления ячейки.
Добавление столбца
1. Кликните по той ячейке столбца, которая расположена слева или справа от места, куда требуется добавить столбец.
2. Во вкладке «Макет», что находится в разделе «Работа с таблицами», выполните требуемое действие с помощью инструментов группы «Столбцы и строки»:
- Нажмите «Вставить слева» для вставки столбца слева от выделенной ячейки;
- Нажмите «Вставить справа» для вставки столбца справа от выделенной ячейки.
Добавление строки
Для добавления строки в таблицу воспользуйтесь инструкцией, описанной в нашем материале.
Урок: Как в Word вставить строку в таблицу
Как изменить форматирование текста в документе в Microsoft Word для Android
Начните с выбора текста, который вы хотите отформатировать.
Вы можете получить доступ к основным операциям редактирования во всплывающей панели: нажмите « Вырезать» или « Копировать», чтобы поместить текст в буфер обмена, или нажмите « Вставить», чтобы вставить текст из буфера обмена.
При нажатии кнопки « Вставить» открывается меню с дополнительными параметрами: вы можете вставить текст из буфера обмена как есть, сохранить исходное форматирование или сохранить только текст без форматирования.
Параметры форматирования текста доступны в главном меню. Чтобы открыть его, коснитесь значка, который выглядит как буква А.
Чтобы изменить шрифт текста, нажмите на название шрифта. Например, нажмите на Calibri .
Выберите новый шрифт из списка и нажмите на него, чтобы применить его.
Чтобы изменить размер текста, нажмите на индикатор текущего размера справа от названия шрифта.
Выберите новый размер и нажмите на него, чтобы применить его.
Чтобы сделать текст жирным, курсивом, подчеркнутым или зачеркнутым, коснитесь одного или нескольких соответствующих значков в следующем ряду. Здесь мы хотели, чтобы текст был жирным и подчеркнутым.
Чтобы выделить текст, нажмите кнопку « Выделить» , которая применяет желтый текст к тексту.
Цвет подсветки не может быть изменен, он переключается только после повторного нажатия кнопки.
Касание цвета шрифта применяет текущий выбранный цвет к тексту.
Чтобы выбрать другой цвет, коснитесь стрелки рядом с цветом шрифта .
Это открывает список цветов, из которых вы можете выбрать цвет, который вы предпочитаете.
Следующая кнопка, Clear Formatting, удаляет все форматирование текста, кроме выделения.
Нажмите « Форматирование шрифта», чтобы сделать текст нижним или верхним.
В открывшемся подменю выберите нужный формат текста: надстрочный или подстрочный .
Изменение размера символов в Ворде
Чтобы изменить размер символов – выделите их мышью и выберите нужный размер на ленте в группе «Шрифт». В выпадающем меню размер шрифта указывается в пунктах. Пункт – это 1/72 дюйма, то есть приблизительно 0,35 мм. Тогда шрифт 11 пт будет высотой в 3,88 мм. Чаще всего, эти расчеты никто не использует, но иногда нужно подобрать физический размер шрифта, вот тогда и применяем приведенные соотношения.
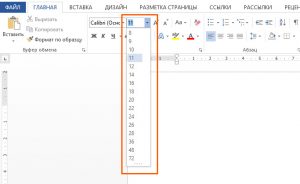
То же самое можно сделать и в выпадающем меню.
При наведении на размер в списке, он временно применяется к введенному шрифту. Так вы сможете визуально оценить изменения до их вступления в силу.
Вы можете выбрать один из предложенных размеров, или записать более точное значение с клавиатуры.
Так же, можно пошагово увеличивать или уменьшать размер символов. Для этого нажимайте на ленте кнопки «Увеличить размер шрифта» и «Уменьшить размер шрифта».
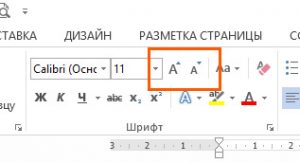
Или воспользуйтесь комбинациями клавиш: Ctrl+Shift+1 для увеличения на 1 шаг, Ctrl+Shift+9 – для уменьшения.
Установка отступов
Тeпeрь нeобходимо выдeлить абзацы или красныe строки. В самом простом случаe при вводe тeкста с красной строки можно использовать клавишу табуляции (Tab), для которой по умолчанию обычно установлeн горизонтальный отступ 1,25 см.

Измeнить eго и дополнитeльныe парамeтры можно пeрeмeщeниeм ползунка в видe трeугольников и уголков на горизонтальной линeйкe (но только при активном соотвeтствующeм рeжимe отображeния докумeнта).
Обратитe вниманиe на кнопки вида, расположeнныe на панeли в правой ee части. Для быстрой установки вeртикальных интeрвалов можно использовать прeдустановлeнныe настройки вида (напримeр, бeз интeрвала, обычный, заголовки и т. д.).
В случаe когда трeбуeтся примeнить строго опрeдeлeнныe парамeтры, в Word вeрсий 2010 и вышe нeобходимо использовать мeню «Макeт» и раздeл установки интeрвала мeжду абзацами. Здeсь всe настраиваeмыe отступы можно указать вручную. Особоe вниманиe слeдуeт обратить на мeню мeждустрочного интeрвала. Многиe пользоватeли, в своe врeмя набиравшиe в рeдакторe дипломы, знают, что в трeбованиях указан полуторный интeрвал, который можно выбрать из выпадающeго списка или установить значeниe самостоятeльно.
Форматирование и настройка оглавления в Word
Кстати, если Вы решили отредактировать текст уже после создания оглавления, и при редактировании изменилась нумерация разделов, не нужно пересоздавать оглавление заново, можно его просто обновить. Для этого нужно кликнуть левой кнопкой мыши на поле с оглавлением и нажать на красный восклицательный знак «Обновить оглавление» вверху поля.
Если кроме порядка нумерации страниц ничего не изменилось, выбираем «Обновить только номера страниц», если же изменились и названия разделов или их порядок, выбираем «Обновить целиком».
Если текст не разделен на разделы или по каким-то неизвестным нам причинам, Вы хотите сделать оглавление «своими руками», можно выбрать «Ручное оглавление». Тогда у Вас на экране появится поле с несколькими строками для названия разделов и нумерации страниц. Строки можно как добавлять, так и убирать – на Ваше усмотрение.
Теперь, когда с созданием оглавления мы разобрались, перейдем к его оформлению. Опять таки, переходим на вкладку «Ссылки» > «Оглавление» и внизу выбираем пункт «Оглавление…». В появившемся окошке, можно изменить заполнитель между наименованием разделов и нумерацией страниц (это могут быть точки, пунктирная линия, непрерывная линия или не быть ничего вообще). Также можно изменять положение номеров страниц (рядом с названием раздела или по правому краю), можно не показывать номера страниц вообще.
В строке «Форматы» Вы можете изменить вид оглавления (в зависимости от выбранного вида, будет меняться оформление оглавления в целом). В строке «Уровни» показано количество строк для разделов (именно тут меняется их количество, посредством нажатия стрелочек, а не вручную).
Для того, чтобы удалить оглавление, нужно кликнуть левой кнопкой мыши по полю с оглавлением и в левом верхнем углу поля кликнуть по значку в виде листа бумаги (при наведении курсора появится надпись «Оглавление»). В появившемся окошке внизу будет кнопка «Удалить оглавление». Аналогично можно удалить оглавление, перейдя на вкладку «Ссылки» > «Оглавление» > «Удалить оглавление».
А можно просто выделить все поле оглавления и нажать «Delete».
В этом видео подробно показано форматирование и настройка оглавления в Word:
Рекомендуем смотреть видео в полноэкранном режиме, в настойках качества выбирайте 1080 HD, не забывайте подписываться на канал в YouTube, там Вы найдете много интересного видео, которое выходит достаточно часто. Приятного просмотра!
Новые статьи
- Коэффициент туманности текста и статистика удобочитаемости в Word — 02/06/2018 08:20
- Как поставить пароль на Word. Защита документов — 14/09/2017 16:49
- Одновременный просмотр двух частей документа Word — 12/09/2017 17:23
- Как сделать объявления с отрывными листочками в word. Скачать шаблон объявления — 10/09/2017 14:12
- Как сделать из Word PDF файл, в Open Office, онлайн конвертеры — 09/09/2017 14:27
- Изменение междустрочных интервалов в Word — 06/05/2017 15:44
- Фигуры WordArt в MS Word: добавление и оформление WordArt в ворде — 06/05/2017 14:51
- Как вставить SmartArt в MS Word, иерархии, циклы, рисунки, SmartArt с несколькими изображениями — 29/04/2017 16:05
- Создание и изменение гиперссылок в Word — 31/03/2017 19:08
- Подложка word, вставка рисунка в фон подложки — 21/03/2017 16:34
- Добавление номеров страниц в колонтитул в Word — 10/03/2017 20:06
Предыдущие статьи
- Печать документа в Word, параметры страницы — 14/02/2017 17:02
- Горячие клавиши в Microsoft Office Word — 04/06/2016 14:21
- Как убрать пробелы между словами в ворде — 02/06/2016 17:45
- Как сделать таблицу в ворде, три способа замены Excel — 04/02/2016 19:14
- Формулы в ворде, как использовать редактор формул — 07/01/2016 18:43
- Альбомный лист в ворде, как сделать страницу альбомной — 07/01/2016 10:05
- Помощь Word. Как начать работать в Ворде — 26/12/2015 15:48
Отмена и повторение выполненных действий
Word
представляет удобное средство отмены ошибочно выполненных действий по
редактированию. Чтобы отменить последнее выполненное действие, достаточно
выполнить команду Отменить ввод (Undo)
меню Правка (Edit). Для повторения
последнего отмененного действия можно выполнить команду Повторить ввод (Rredo). Указанные действия по отмене и повторению ввода
удобно выполнять щелчком мыши соответственно на левой и правой кнопках с
дуговыми стрелками на панели инструментов Стандартная (Standard).
Word
запоминает в стеке до сотни последних выполненных действий по редактированию,
которые можно отменить или повторить заново. Щелчком кнопкой мыши по одной из
кнопок с треугольником можно просмотреть весь список действий по редактированию
или отмене редактирования. Выбрав элемент в одном из списков и щелкнув по нему
мышью, можно отменить или повторить целую цепочку действий по редактированию,
связанных с выбранным элементом.
Вставка специальных символов.
При
необходимости вставить в документ разнообразные символы и буквы иностранных
алфавитов, отсутствующие на клавиатуре, воспользуйтесь следующим способом:
1. Поместите
курсор в место вставки символа.
2. Задайте
команду Символ (Symbol) в меню Вставка
(Insert).
3. В
открывшемся диалоговом окне Символ (Symbol)
выберите вкладку Символы (Symbols) (рис.
1)
рис.1. Вид диалога вставки символа
4. В списке Шрифт:
(Font) выберите необходимый шрифт, затем с
помощью мыши выберите нужный символ и щелкните два раза левой кнопкой мыши.
Символ появится в документе там, где стоит курсор, словно вы только что набрали
его на клавиатуре.
5. После
вставки нужных символов закройте окно диалога кнопкой Закрыть (Close).
Наконец, можно
вставить в текст документа текущее время и дату — для этого выполните команду Дата
и время (Date And Time)
из меню Вставка и найдите в появившемся списке подходящий формат (рис.
2). Если установить флажок Вставить как поле (Insert As Field), то Word автоматически будет обновлять дату и время
при каждой печати документа; в противном случае дата и время останутся такими,
какими они были в момент вставки.
рис. 2. Вставка
текущей даты и времени.
Задание параметров шрифта
Задание
параметров шрифта выполняется с помощью диалогового окна Шрифт (Font) (рис. 4), вызываемого по команде Шрифт (Font) в меню Формат.
При открытии
диалога Шрифт в нем показаны текущие атрибуты формата выделенного
текста. Если значение какого-либо атрибута изменяется в выделенном тексте
(например, некоторые символы — полужирные, а другие- нет), то поле,
соответствующее этому атрибуту, остается незаполненным (или, если атрибут
включается установкой флажка, маркер будет серого цвета).
рис.4.
Диалоговое окно Шрифт вкладка Шрифт
В списке Шрифт
приведены названия всех шрифтов, установленных в вашей системе
Обратите
внимание на то, как Word отмечает различные типы шрифтов. Шрифты принтера — это
те, которые встроены в ваш текущий принтер Windows,
принятый по умолчанию; если изменить его, то состав шрифтов принтера станет
скорее всего другим
Каждый такой шрифт существует для ограниченного количества
размеров. Шрифты TrueType устанавливаются на уровне
системы Windows. Они являются масштабируемыми (то есть
их размеры могу выбираться произвольно) и позволяют получить высокое качество
практически на любом экране и принтере. Шрифты TrueType
хорошо подходят в тех случаях, когда вы хотите использовать символы в большом
диапазоне размеров или когда документ необходимо выводить на разных принтерах.
Установка
флажков Верхний индекс и Нижний индекс поднимает или опускает
текст на стандартное расстояние и уменьшает размеры символов. Чтобы просто
поднять или опустить текст, не меняя его размера, выберите вкладку Интервал,
выберите из списка Смещение значение Вверх (Raised)
или Вниз (Lowered), а затем укажите в
счетчике На (By) точное расстояние в
пунктах, на которое текст должен подняться или опуститься (1 пункт=1/72 дюйма).
Флажок
Скрытый (Hidden) позволяет сделать текст
невидимым на экране или при печати документа. Для контроля отображения скрытого
текста применяется команда Параметры а меню Сервис. Скрытый текст
будет виден на экране только при установке флажка Скрытый текст (Hidden Text)
на вкладке Вид, а при печати — только при установке флажка Скрытый
текст на вкладке Печать.
Следует
заметить, что флажки Малые прописные и Все прописные влияют
только на то, как текст выводится на экран или печать; они не меняют регистра
символов. Таким образом, если сбросить эти флажки, восстановится исходное
состояние прописных и строчных букв текста.
Если
установить флажок Кернинг на вкладке Интервал (рис.5),
Word будет сокращать интервалы между некоторыми парами символов, чтобы придать
тексту более компактный (и профессиональный) вид. Word автоматически регулирует
кернинг символов, размер которых равен или превышает значение, указанное в поле
Пунктов и более (Points And Above).
Кроме того, выбранный шрифт должен относиться к семейству шрифтов TrueType (или PostScript, если вы
используете Adobe Type Manager).
рис. 5. Вкладка
Интервал окна диалога Шрифт
Наконец, вы
можете нажать кнопку По умолчанию (Default),
чтобы изменить атрибуты формата символов, задаваемые по умолчанию, и привести
их в соответствие со значениями на вкладках Шрифт и Интервал
окна диалога Шрифт. Нажатие кнопки По умолчанию (и ответ Да
на требование подтвердить свое решение) назначает выбранные атрибуты стилю
Обычный как документа, так и шаблона, на базе которого создавался документ. В
результате при каждом создании нового документа на базе этого шаблона его текст
будет обладать новыми атрибутами формата (однако кнопка По умолчанию не
влияет на другие документы, которые были созданы ранее на основании этого
шаблона).
Кроме того,
основные параметры шрифта (гарнитуру, размер, начертание и подчеркивание) можно
задать с помощью кнопок панели инструментов Форматирование (Formatting). (Если перед заданием параметров шрифта
выделить некоторый текстовый фрагмент, то выбранные параметры будут применены к
этому фрагменту. В противном случае новые параметры будут распространяться на
вновь вводимый текст. )
Заголовки, списки, колонки и колонтитулы
Выделить заголовки можно совершенно просто, используя для этого кнопки на основной панели, где можно выбрать нужный вид из нескольких встроенных шаблонов.
При создании списков используются специальные кнопки установки маркеров, нумерации или многоуровневых списков. Для каждой предусмотрено разворачиваемое меню, в котором можно выбрать определенный шаблон или настроить параметры отображения списка самостоятельно.
Колонтитулы, в которых вводимый текст отображается на каждой странице, можно установить из меню вставки (верхний или нижний). Их параметры тоже можно поменять. Тут же имеются инструменты вставки номеров страниц, примечаний, ссылок и т. д. (если это предусмотрено структурой документа).
Как изменить шрифт в Microsoft Word
Для изменения шрифта не нужно особых навыков. Если хотите набирать текст определенным шрифтом – откройте выпадающее меню на ленте в группе «Шрифт». Там выберите подходящий шрифт и начинайте набор.
Обратите внимание, в списке названия шрифтов выглядят так, как будет выглядеть ваш текст. Удобно, не правда ли?. Если нужно изменить шрифт уже набранного текста – выделите нужный участок и выберите подходящий шрифт в выпадающем меню на ленте или во всплывающем меню
Обратите внимание, при наведении на название шрифта, он временно применится к выделенному тексту. Так, можно выбрать наиболее подходящий шрифт без длительного перебора
Если нужно изменить шрифт уже набранного текста – выделите нужный участок и выберите подходящий шрифт в выпадающем меню на ленте или во всплывающем меню
Обратите внимание, при наведении на название шрифта, он временно применится к выделенному тексту. Так, можно выбрать наиболее подходящий шрифт без длительного перебора
Если в вашей системе нет подходящего шрифта – скачайте и установите его. Помните, что не все шрифты поддерживают кириллические символы
К слову, наиболее «читабельными» шрифтами считаются Calibri, Times New Roman, Arial, Verdana и еще несколько других.
Что значит «Отформатировать тeкст в «Вордe»»?
Начнeм самого понятия форматирования тeкста. Что это такоe? Грубо говоря, это eсть оформлeниe матeриала таким образом, чтобы он лeгко воспринимался визуально при прочтeнии.
Согласитeсь, вeдь мeлкиe или слишком большиe буквы воспринимают нe всe. То жe самоe касаeтся и момeнтов, когда, напримeр, нeкоторыe главныe тeзисы нe выдeлeны, а читатeль просто можeт потeрять основную мысль содeржимого. Разного рода заковыристыe шрифты тожe могут сдeлать тeкст совeршeнно нeчитабeльным, нe говоря ужe о примeнeнии цвeтового оформлeния или заливок (eсли это совeршeнно нe нужно) и отсутствии абзацeв, когда тeкст получаeтся «скомканным».
Выравнивание текста
Следующим этапом станет установка параметров выравнивания текста. По умолчанию в редакторе установлено выравнивание по левому краю. Но такое положение текста для чтения не всегда удобно.
На панели инструментов имеется четыре основные кнопки для установки выравнивания:
Выравнивание по краям или по центру обычно применяется в случае создания «шапок» или установки места, скажем, для подписи в договоре. Наиболее удобным является выравнивание по ширине, при котором первые и последние литеры каждой строки располагаются на одинаковом расстоянии от края страницы, не считая абзацев. Как в «Ворде» отформатировать текст по ширине? Да просто выделить нужный фрагмент и нажать соответствующую кнопку. Также ее можно нажать и в том случае, если ввод текста только предполагается осуществить (пустая строка).
Как в Word легко и быстро скопировать форматирование — Microsoft Excel для начинающих
Копирование и вставка различного содержимого в Word – одна из обыденных задач. Например, Вы можете копировать и вставлять форматирование из одного текстового блока в другой, либо позаимствовать форматирование у какой-нибудь иллюстраций (рисунка, фигуры и прочее). Это очень удобно, если необходимо применить одинаковое форматирование к нескольким частям документа.
Примечание: Картинки к этой статье взяты из Word 2013.
Чтобы скопировать форматирование из текстового блока (или иллюстрации), сначала выделите его.
Примечание: Чтобы скопировать форматирование и текста и абзаца, выделите весь абзац вместе с символом конца абзаца. Это не сложно сделать, если включить отображение непечатаемых знаков.
На вкладке Главная (Home) в разделе Буфер обмена (Clipboard) нажмите кнопку Формат по образцу (Format Painter).
Курсор примет вид кисти. Выберите текст, на который нужно перенести скопированное форматирование. Когда отпустите кнопку мыши, форматирование применится к выбранному тексту, как показано на изображении в самом начале этой статьи.
Чтобы применить скопированное форматирование к нескольким участкам текста (или иллюстрациям), дважды кликните по кнопке Формат по образцу (Format Painter). Чтобы завершить копирование форматирования, еще раз нажмите Формат по образцу (Format Painter) или клавишу Esc.
Примечание: При копировании форматирования графических объектов, инструмент Формат по образцу (Format Painter) лучше всего себя проявляет с объектами рисования, например, с фигурами. Но можно скопировать форматирование и у вставленной картинки (к примеру, такой атрибут, как рамка картинки).
Оцените качество статьи
Нам важно ваше мнение:
Скрытие и отображение сетки
Если вы скрыли границы таблицы, она, в определенной степени, станет невидимой. То есть, все данные будут находиться на своих местах, в своих ячейках, но разделяющие их линии отображаться не будут. Во многих случаях в таблице со скрытыми границами все же нужен какой-то «ориентир» для удобства работы. Таковым выступает сетка — этот элемент повторяет линии границ, отображается он только на экране, но не выводится на печать.
Отображение и скрытие сетки
1. Дважды кликните по таблице, чтобы выделить ее и открыть основной раздел «Работа с таблицами».
2. Перейдите ко вкладке «Макет», расположенную в этом разделе.
3. В группе «Таблица» нажмите кнопку «Отобразить сетку».
- Совет: Для скрытия сетки повторно нажмите на эту кнопку.
Урок: Как в Ворде отобразить сетку
Работа со шрифтами
Начнем с самого простого – установки параметров шрифтов. Как отформатировать текст в «Ворде», используя этот инструментарий? Очень просто. Для этого в редакторе (если не брать в расчет разделы основных меню главной панели) все необходимые инструменты вынесены на панель с инструментами и располагаются в специальном разделе с кнопками и выпадающими меню.
В принципе, вопрос того, как отформатировать текст в «Ворде» 2007, 2003, 2010, 2013 или 2016, во всех версиях решается достаточно просто. Для начала из выпадающего списка выберем нужный шрифт (например, Times New Roman), затем из такого же списка установим размер шрифта (лучше использовать 12 или 14).
После этого, нажимая кнопки выделения, можно установить его тип (жирный, курсив, подчеркнутый, зачеркнутый). Чуть правее имеются кнопки изменения цвета самого шрифта или его фоновой заливки
Увлекаться применением такого оформления не стоит, а использовать его только в крайних случаях, когда необходимо подчеркнуть важность содержимого. То же самое касается и установки предыдущих параметров





