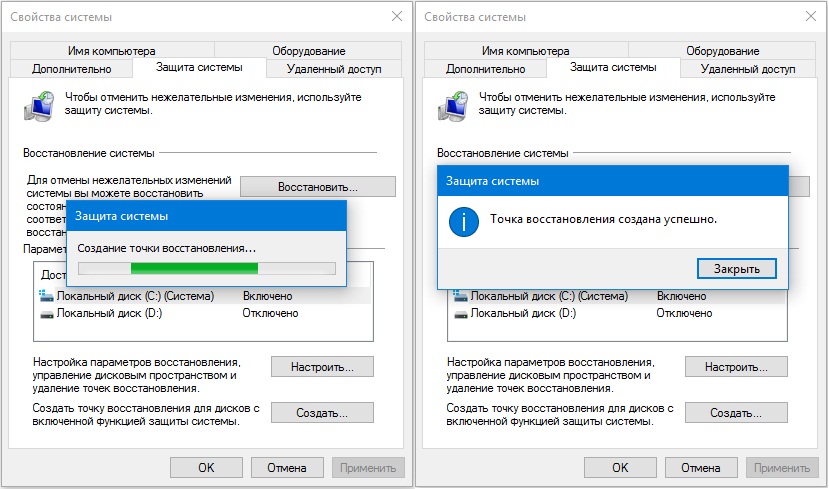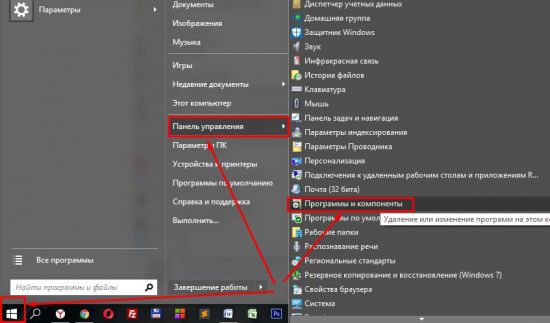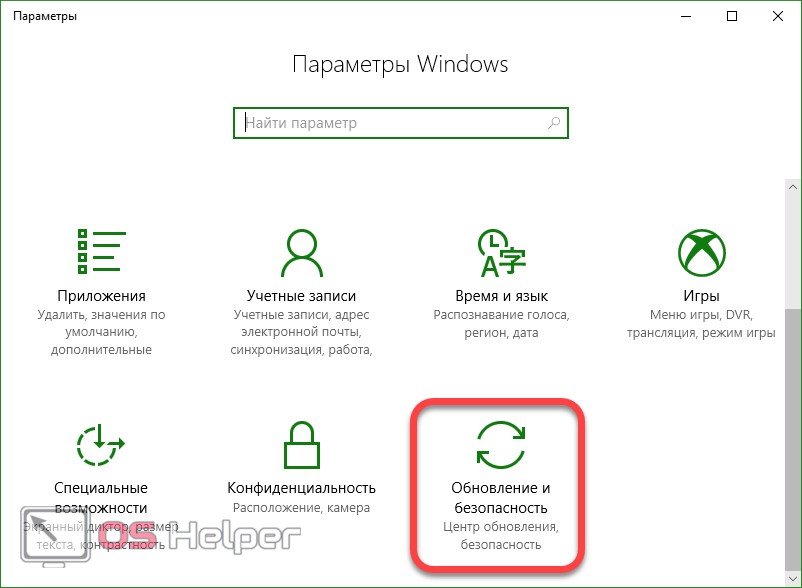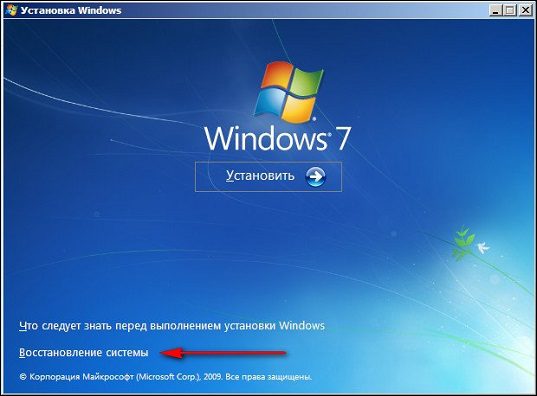Как откатить обновление windows 10
Содержание:
- C использованием Истории файлов
- Чем может навредить обновление системе
- Полное восстановление
- Как сделать откат до точки восстановления
- Ответы на частые вопросы
- Решение для самых легких задач
- Как удалить скаченные, неустановленные, зависшие
- Возвращение системе первоначального состояния
- Откат обновлений
- Как откатить обновление Андроид до прошлой версии
- Как откатить обновления системы Windows 10
C использованием Истории файлов
Документы и фотографии лучше с самого начала хранить в «облаке», то есть не в папках на Рабочем столе, как мы привыкли, а в хранилищах типа Dropbox или OneDrive (если вам так удобнее, создайте для этих папок «ярлычок» на Рабочем столе). См. Как использовать облачное хранилище .
Если же вы не доверяете Сети, складируйте их в специальных папках Документов, и включите Резервное копирование OneDrive в настройках системы, а при наличии отдельного накопителя (например, внешнего USB-винчестера) используйте Резервное копирование с использованием Истории файлов
.
К сожалению, этот способ защищает только вашу информацию, но не системные файлы, восстановить Windows 10 после сбоя он не поможет.
- Назад
- Вперёд
Восстановить Windows 10 можно даже без использования загрузочного или установочного диска. Конечно, если функция создания контрольных точек деактивирована, если на HDD нет скрытого заводского раздела с чистым дистрибутивом системы для возврата к исходному состоянию или сам HDD вышел из строя, то без установочного накопителя вряд ли получится обойтись. Далее расскажем, когда можно осуществить восстановление ОС без диска, также рассмотрим, как производится реанимация Виндовс в этом случае.
Чем может навредить обновление системе
Опытные специалисты выделяют несколько отрицательных моментов, возникающих при загрузке нового обеспечения для Windows 10:
- нарушение стабильности в функционировании операционки. Скачанное обновление может конфликтовать с системными приложениями, отрицательно влияя на работоспособность OC Windows. Поэтому у пользователя стационарного компьютера или ноутбука возникает необходимость откатиться до предыдущей версии ПО;
- полная блокировка функционирования Виндовс 10. Частая ситуация, которая наблюдается у многих пользователей после загрузки нового обновления. После выключения ПК выполнить запуск операционки ещё раз не получается. В сложившейся ситуации проблему можно решить, удалив скачанное ПО через безопасный режим;
- блокировка работы приложений и системных функций. Неофициальное обновление может отрицательно сказаться на работоспособности некоторых программ;
- сбой в системе. Подобные сбои могут привести к переустановке Windows, особенно если на компьютере установлена её пиратская версия.
Внешний вид операционной системы Виндовс 10
Обратите внимание! При использовании нелицензионной ОС загрузку подобного ПО рекомендуется сразу же отключить через системное средство
Полное восстановление
Наконец, вместо отката системы Windows 10 к точке восстановления или сброса вы можете прибегнуть к полному ее восстановлению из резервной копии. Это наиболее затратный по времени и ресурсам способ, но он же и самый надежный. Вся сложность здесь заключается в том, что у вас в наличии должен быть заранее подготовленный бэкап системы, созданный с помощью специальных инструментов. Для создания подобных резервных копий (образов) и восстановления из них лучше использовать сторонние программы вроде Acronis True Image. Подробнее о данной процедуре расскажем в отдельной статье.
Если после обновления до Windows 10 у вас возникают проблемы с работой компьютера, или же по какой-то другой причине она вас не устраивает, лучше вернуться на предыдущую версию «операционки».
Важно! Юзер может сделать откат к предыдущей версии ОС на протяжении 30 дней с момента обновления, в течение которых нельзя удалять сохраненные файлы windows.old и $windows.~bt. В случае установки несовместимого ПО откатитесь к точке восстановления
В этом случае вы не удалите Windows 10 с компьютера
В случае установки несовместимого ПО откатитесь к точке восстановления. В этом случае вы не удалите Windows 10 с компьютера.
Как сделать откат до точки восстановления
После создания копий любым из предложенных способов нужно знать, как откатить Windows 10 при возникновении неполадок в работе. Выполнить процедуру можно одним из 3 способов. Рассмотрим подробнее каждый из них.
Откат системы через интерфейс Windows
Восстановление системных файлов в исходное положение на определенное время таким способом выполняется через меню Пуск.
Пошаговая инструкция:
Открыть Пуск.
Выбрать в списке раздел «Система», тапнуть ЛКМ.
В открывшемся окне найти «Защита системы», кликнуть по нему.
- В окошке выделить строку «Локальный диск C».
- Нажать на кнопку «Настроить».
В Параметрах восстановления выделить маркером строку «Включить защиту системы».
После выполнения последнего пункта начнется процесс восстановления на предыдущую дату. Настройка параметров на ПК и на ноутбуке идентичная.
С помощью инструментов диагностики
Если «десятка» не загружается, восстановить ее работу можно с помощью специальной среды по восстановлению. При включении компьютера в этом случае появится окно с предупреждением. Его еще называют «синим экраном смерти». Он появляется при серьезных нарушениях в работе операционки. В нем нужно выполнить следующие действия:
Кликнуть «Дополнительные варианты восстановления».
Тапнуть ЛКМ по разделу «Диагностика».
В открывшемся окне выбрать «Восстановление системы».
В последнем окне выбрать точку отката для восстановления ОС.
Командная строка
Инструмент поможет вернуть состояние определенных файлов до начального значения. Для внесения изменений потребуется выполнить запись загрузочного диска с установленной версией Винды.
Пошаговая инструкция:
- Вставить накопитель в систему.
- Перезагрузить гаджет.
- Включить ПК, нажав клавишу «F8».
- Выбрать безопасный режим.
Ввести команду: rstrui.exe. Нажать «Enter».
После чего Мастер настроек выполнит ремонт и возврат загрузочной утилиты Виндовса. Компьютер должен произвести загрузку и запуск системы.
Если пользователь желает сразу проверить операционную систему на ошибки и исправить их, то ему нужно следовать инструкции:
- Нажать одновременно клавиши: «Win + R».
- Ввести в строку «Выполнить» команду: cmd.
- Нажать «Ok».
Ввести значение: sfc/scannow и нажать «Enter».
Компьютер запустит процесс проверки файлов. Юзеру необходимо дождаться его завершения. Для замены поврежденных файлов потребуются данные с загрузочного диска или накопителя.
Восстановление операционной системы Windows 10, так же, как и ее откат, позволяют устранить неполадки в работе. Вовремя созданные копии важных данных системы помогут восстановить системные файлы и вернуть их в прежнее состояние. Изучившему пошаговую инструкцию, описанную выше, пользователю не придется обращаться к специалистам за помощью.
Ответы на частые вопросы
Как удалить папку Windows.old
Папка Windows.old создается во время установки новой версии операционной системы. Она нужна на тот случай, если вы захотите выполнить откат. Данная папка довольно объемная и может достигать несколько десятков гигабайт, так как в ней хранится резервная копия старой системы.
Если вы точно решили остаться на новой версии ОС, папка Windows.old не нужна и ее лучше удалить, чтобы освободить место.
1. Откройте «Этот компьютер». Кликните правой кнопкой мыши по системному диску и выберите «Свойства».
2. На вкладке «Общие» нажмите на кнопку «Очистка диска».
3. Далее щелкните по «Очистить системные файлы».
4. Пометьте галочкой пункт «Предыдущие установки Windows» и нажмите «ОК».
Как очистить кеш обновлений
Перед установкой новых файлов система предварительно загружает их в специальную папку. Делается это для того, чтобы вы могли установить повторно обновление в автономном режиме. Со временем папка может переполниться, что непременно отразится на свободном пространстве.
1. Для очистки кеша щелкаем правой кнопкой по Пуск и открываем «Управление компьютером».
2. Разворачиваем ветку «Службы и приложения» и открываем «Службы». В списке находим пункт «Центр обновления Windows» и дважды щелкаем по нему.
3. Жмем кнопку «Остановить», чтобы служба не препятствовала очистке кеша.
4. Закрываем окно, заходим в «Этот компьютер» и открываем системный диск.
5. Идем по пути: Windows – SoftwareDistribution — Download. В этой папке выделяем все файлы, и жмем сочетание клавиш Shift Delete для безвозвратного удаления. Подтверждаем действие кнопкой «Да».
Как создать диск восстановления на случай сбоя
1. В меню Пуск напечатайте восстановление и откройте приложение.
2. Выберите раздел «Создание диска восстановления».
3. Убедитесь, что галочка активирована в пункте «Выполнить резервное копирование системных файлов», и нажмите «Далее».
4. Вставьте в USB носитель объемом не менее 8 ГБ и щелкните по кнопке «Далее».
5. Для старта операции нажмите «Создать».
Как вернуться к Windows 7, 8
Если вы решили обновиться с седьмой или восьмой редакции до десятки, но она по каким-то причинам не подошла, вовсе не обязательно переустанавливать систему. Новые редакции Windows 10 дают возможность в течении десяти дней протестировать её функционал и откатиться на установленную ранее версию, если что-то не устраивает.
Важно! Все настройки, программы и другие параметры, установленные в десятке, автоматически сотрутся при откате. 1
В меню Пуск откройте «Параметры (значок шестеренки)»
1. В меню Пуск откройте «Параметры (значок шестеренки)».
2. Перейдите в раздел «Обновления и безопасность».
3. Щелкните на вкладку «Восстановление» и нажмите кнопку «Начать» для запуска процедуры.
Десятка предупредит, что возможность откатиться до более ранней версии доступна только в течении десяти дней после её установки.
4. Выберите один из вариантов в разделе «Почему вы возвращаетесь?» или нажмите на пункт «По другой причине» и кликните «Далее».
Будет предложено загрузить последние дополнения и еще раз подумать перед откатом. Если вы решительно настроены на возврат к ранней версии, нажмите кнопку «Нет, спасибо».
Система предупредит о последствиях и порекомендует подготовить резервную копию файлов.
Так как после отката будет восстановлено текущее состояние ранней системы, вместе с ней вернется и пароль на учетную запись (если вы его устанавливали). Убедитесь, что вы его помните — в ином случае вы не сможете выполнить вход.
Кликните по кнопке «Вернуться к Windows» для запуска процедуры.
5. Дождитесь полного завершения процесса — на это потребуется время.
Решение для самых легких задач
Все это подойдет в 100% случаев, но, если у вас простая задача, нужно удалить маленькое изменение или оно было недавно, то есть простой способ, который не требует перезагрузки системы и не требует у вас наличия загрузочного носителя. Чтобы этот способ реализовать, нужно также зайти в панель настроек «Обновление и безопасность», но выбрать новый пункт: Центр обновления Windows. Он выглядит следующим образом:
В этом окне вам будет доступен «Журнал обновлений», который вам нужно выбрать. Кликаем на эти слова:
Перед вами откроется панель управления, где доступно два пункта:
- Удалить обновления;
- Параметры восстановления;
Если вы не хотите откатываться, вам нужно всего лишь удалить что-то последнее, то выбираем первый пункт.
Перед вами откроется окно, которое очень напоминает стандартный интерфейс Установки и удаления программ, но только здесь представлена информация обо всех недавних апдейтах.
Обратите внимание, что по умолчанию они не фильтруются по дате. И если вы выберите просто первую или последнюю строчку, то с высокой степенью вероятности вы удалите что-то не то, что вы на самом деле хотели удалить
Поэтому внимательно выберите нужный пункта.
Как вы видите на скриншоте или у себя на компьютере, все строчки имеют код, как KB3176937, например. Это имеет значение, так как является идентификационным номером, по которому вы можете узнать про апдейт в сети больше. Возможно его не нужно удалять, достаточно настроить. Если же вы настроены решительно, то просто выбирайте нужную строчку, и щелкните кнопку «Удалить» в правой части окна.
После этого может потребоваться перезагрузка. Проблемный апдейт может вернуться. Чтобы этого не произошло, прочитайте нашу инструкцию, как отказаться от обновлений Windows 10. Также предупредим о последствиях программ для оптимизации. Они иногда стирают системные записи, и работа простым способом может быть недоступна. Поэтому в следующий раз, орудуя CCLeaner или любым другим подобным инструментом, лучше исключить эту область из очистки.
Пожалуйста, Оцените:
Наши РЕКОМЕНДАЦИИ
Подключение к удалённому рабочему столу Windows 10 Не работает клавиатура Лучший Wi-Fi роутер Лучший почтовый клиент и хорошие почтовые программы
Как удалить скаченные, неустановленные, зависшие
Иногда загруженные апдейты могут привести к возникновению проблем на ПК, для которых они установлены.
Некоторые неполадки незначительны, другие могут вызвать баги, которые негативно скажутся на производительности, приведут к потере данных или потере функциональности, или даже начнут препятствовать загрузке ОС.
Чтобы удалить проблемный скачанный апдейт:
Нажмите клавишу Windows на клавиатуре и в поле поиска введите «Удалить программу».
- Выберите результат «Установка и удаление программ» из списка результатов поиска.
- Откроется окно, там вам нужно выбрать пункт «Просмотр установленных обновлений».
В окне отобразятся все апдейты, установленные в ОС.
- Используйте поиск вверху или попробуйте найти нужное обновление. Если выберите второе, нажмите на заголовок «Установлено», чтобы отсортировать их в хронологическом порядке.
- Как только выберите нужную версию, кликните по ней и просто удалите файл.
ОС может потребовать обязательную перезагрузку компьютера для завершения процесса.
Возвращение системе первоначального состояния
Если откат к предыдущим контрольным точкам не дает нужного результата — Виндовс все также работает со сбоями или вообще не загружается, справиться с проблемой можно, прибегнув к функции возвращения Windows к первоначальному состоянию. Возможны три варианта отката ОС:
- С сохранением всех пользовательских документов и предустановленных в операционной среде программ. Настройки же системы вместе с софтом и драйверами, которые установил сам пользователь, сбросятся.
- Следующий вариант не предусматривает уже сохранения документации, фото- и видеофайлов пользователя в расположении диска с файлами установленной системы. Состояние ОС после выполнения такого отката будет таким, какое можно наблюдать по завершении полной переустановки Виндовс.
- Если на ноутбуке или ПК Windows 10 уже была производителем предустановлена, то на таком компьютере должен находиться скрытый раздел диска с установочным дистрибутивом. Эта информация может использоваться для самого жесткого режима реанимации среды — возвращения к заводским настройкам. В этом случае удалятся данные и документы владельца ПК, но даже и вся информация во внесистемных дисковых разделах.
Как осуществляется возврат операционной среды к исходным настройкам
Если ОС слетела окончательно, то чтобы провести откат и восстановить ее до исходного состояния, необходимо выполнить следующие действия:
Последний шаг — в окне выбора действия указать один из вариантов возвращения исходного состояния компьютера — с сохранением файлов пользователя или с полным удалением всей информации. Процесс реанимирования системы займет от 40 минут до часа, после чего пользователь получит компьютер с полностью работоспособной операционной средой.
Достоверно известно, что рядом с десяткой не хочет становиться Linux Ubuntu. Самое неприятное, что непонятна причина. До этого был сбой при копировании файлов загрузки на определённом этапе инсталляции, а когда на винчестере обосновалась десятка, Линуха обиделась окончательно. Теперь загрузочный пакет Линукс заранее предупреждает, что не будет становиться рядом с детищем Билли Гейтса. Мы решили узнать, в чем здесь дело, а заодно опишем, как проводится восстановление загрузчика ОС Windows 10.
Если ПК не хочет загружаться, не спешите восстанавливать систему. Практика показывает, что такое наблюдается в том случае, когда кто-то забыл в Card-Reader SD-карту от фотоаппарата. Просто висит чёрный экран, и все тут. Загрузчик BIOS принимает этот носитель за диск с системой и отдаёт ему управление. Как если бы стояла установочная флешка. Восстановление системы не требуется. Выключите ПК, вытащите съёмный носитель, проведите повторный пуск.
Откат обновлений
Говоря про то, как сделать откат обновлений Windows 10, необходимо знать, что есть 2 варианта и они значительно отличаются. Накопительные или обновления безопасности отличаются от крупных, которые выходят 2 раза в год. Также отличается и их восстановление. Разберем эти способы отдельно.
Накопительные обновления
Можно ли откатить обновление Windows 10 и как это сделать — основной вопрос, пользователей, у которых возникли проблемы и ошибки после установки обновлений на Windows.
Обновления безопасности, устранение багов и ежемесячные апдейты можно отнести к этой группе. В Windows не привносятся новые функции, а лишь исправляются ошибки и недочеты прошлых крупных апдейтов.
Чтобы откатить назад это обновление в Windows 10, вам нужно:
- Открыть настройки “Удаление и изменение программ”. В окне “Выполнить” (сочетание клавиш Win+R) выполнить команду appwiz.cpl
- Нажать “Просмотр установленных обновлений”
- Выделить обновление и нажать “Удалить”
Можно также выполнить откат обновлений windows 10 через командную строку. Что для этого надо:
Откройте командную строку (используя сочетание клавиш Win+X)
Чтобы отобразить список обновлений, введите команду wmic qfe list brief /format:table
Обратите внимание на значения KB123123 — это номер обновления, они нам и нужны
Введите команду wusa /uninstall /kb123123
где вместо kb123123 укажите номер обновления, которое вы хотите удалить.
Не стоит удалять все апдейты без разбора, для решения проблемы, хватит только тех, после которых возникла проблема. А мы перейдем к варианту, как откатить виндовс 10 до предыдущего крупного обновления.
Крупный апдейт
С момента выхода Windows 10, новые версии выходят 2 раза в год — новые функции, изменения интерфейса и многое другое. Но кроме этого, они приносят и проблемы, особенно для владельцев старых устройств, которые не поддерживают Windows 10.
С выходом нового апдейта, список поддерживаемых устройств сокращается, за счёт того, что платформы устаревают и производители не готовы их поддерживать. Такая проблема наблюдается на рынке ноутбуков, но с ПК ситуация немного лучше.
Чтобы откатить последнее обновление Виндовс 10, нужно следовать этим шагам:
Если система загружается:
- Откройте Параметры Windows 10 и пройдите в “Обновления и безопасность”
- Откройте вкладку “Восстановление” и нажмите на кнопку “Начать” в пункте про возврат к прошлой версии ОС
Пройдите небольшой опрос и выполните откат системы windows 10 к прошлой версии.
Если система не загружается
- В первую очередь, нужно вывести систему на экран WinRE (страница восстановления). Для этого принудительно 3 раза перезагрузите устройство.
- После этого, вы попадете на экран восстановления, где нужно будет нажать на Поиск и исправление неисправностей
- Затем, нажмите на Дополнительные параметры. На этой странице должен быть дополнительный вариант “Вернуться к предыдущей версии Windows 10”. Его и следует выбрать
Система перезагрузится, нужно будет выбрать пользователя, ввести пароль (если есть, если нет, оставьте поле пустым) и подтвердить восстановление.
Далее, рассмотрим следующий вариант — возврат компьютера в исходное состояние.
Как откатить обновление Андроид до прошлой версии
Пользователям, которые желают узнать, как откатить обновление Андроид, предстоит столкнуться с весьма серьезной проблемой. И проблема эта заключается в том, что для того, чтобы вернуть предыдущую версию Android необходимо сделать перепрошивку телефона или планшета, скачав ее заново.
Неправильная установка прошивки может привести к фатальным последствиям для мобильного устройства: начиная с банальных глюков и мелких неполадок в его работе, и заканчивая полным выходом из строя устройства. И в последнем случае решить проблему самостоятельно уже, скорее всего, не получится, придется нести свой смартфон в сервис для ремонта, а услуги таких сервисов стоят не мало денег.
Поэтому, если вы неопытный пользователь, то стоит рассмотреть возможность отказа от отката последних обновлений Android. Если новая версия операционной системы не вызывает каких-либо глюков и лагов, а единственная причина отката – это непринятие дизайна или функциональных особенностей, то лучше ничего не менять и попытаться свыкнуться с новой версией ОС. Вот увидите, уже через несколько дней активного пользования вы к ней привыкните!
Если после вышеописанной информации желания вернуть предыдущую версию Android не улетучилось, то давайте перейдем к делу. И в первую очередь рассмотрим несколько очень важных моментов подготовительного этапа.
Перед прошивкой важно сделать резервную копию текущей операционной системы. Делается это для того, чтобы в случае, если новая прошивка окажется «кривой», то можно было бы восстановить устройство, вернув его в исходное состояние
Кроме того, нужно сделать копию личных данных. Инструкцию можно найти в видео ниже.
Перед выполнение операции прошивки следует зарядить свое устройство, так как если во время процесса заряд батареи упадет, и оно отключиться, то включить его без обращения в сервис ремонта не получится
Прошивка Android через ПК
И наконец самый важный шаг – установка прошивки. Для того, чтобы правильно прошить смартфон нужны: прошивка и программа для прошивки, либо – использование Recovery.
Краткое содержание инструкции по откату обновления Android с помощью перепрошивки через ПК:
- На странице прошивки нужно скачать саму прошивку, а также необходимые программы для ее установки;
- Помимо вложенных файлов, на странице есть инструкция, обязательная к прочтению и исполнению, в противном случае можно навредить своему мобильному устройству.
Прошивка телефона через Recovery
Можно также выполнить прошивку без использования компьютера, обойдясь лишь телефоном, использовав функцию Recovery.
Видео-инструкция по использованию Recovery:
Как откатить обновления системы Windows 10
Мы не устаем повторять, что обновления ОС – это важно и нужно. Но бывают ситуации, когда они приносят проблемы
И если система работает, пусть со сбоями, но все же работает, вы можете избежать восстановления операционной системы. Есть рабочий механизм, как откатить обновления через встроенный в Windows интерфейс.
Для этого делаем точно также же шаги, как описаны выше для возврата в прежней ОС. Заходим в раздел «Восстановление» в настройках. Если обновления свежие, то «Откат» будет работать. И все, что вам остается, нажать кнопку «Начать» и дождаться завершения процедуры. Но эта кнопка регулярно бывает недоступна. В этом случае вы увидите такую картину:
Но и в этом случае есть способ. Мы рассмотрим только его, т.к. если все работает, проблем возникнуть не должно, а если не работает – то возникают вопросы.
Для реализации вам потребуется перезагрузить компьютер необычным способом:
- Вариант №1: Нажать SHIFT + кнопку перезагрузки одновременно;
- Вариант №2: Вставить загрузочную флешку в ПК, через BIOS настроить приоритет ее загрузки;
В первом случае вы сразу же окажетесь после старта ПК в специальном режиме, где необходимо выбрать «Диагностику компьютера».
Во втором случае, чтобы оказаться в данном окне, вам нужно на стартовом окне выбрать пункт «Восстановление».
Далее вы окажетесь в том же окне с выбором диагностики, после чего схема действий обоих вариантов одинакова. Кликаем на пункт, как показано выше и оказываемся в окне, где нужно выбрать дополнительные параметры. Пусть вас не смущает кнопка выше, так как она предназначена не просто для отката назад, а для обнуления с частичным сохранением информации.
У вас откроется новое меню, где будет 5 пунктов. Нам интересен последний: вернуться к предыдущей сборке. Кликаем на него.
Эта процедура позволит вам откатить Windows 10 к той версии, которая была до того, как система произвела собственный апдейт.