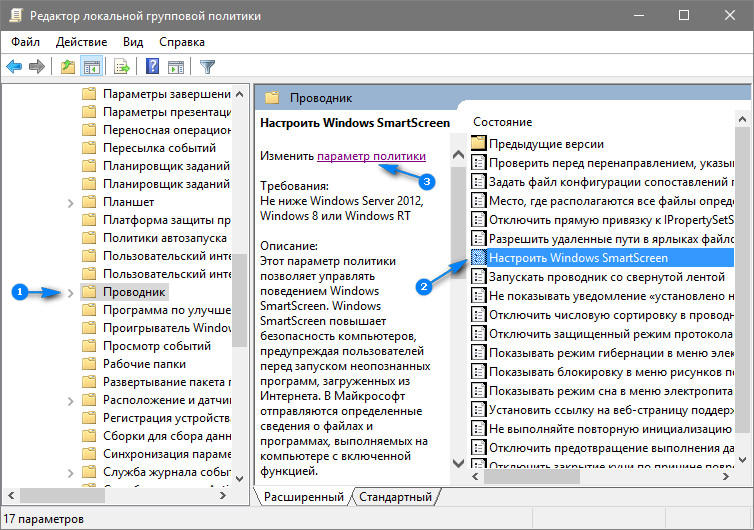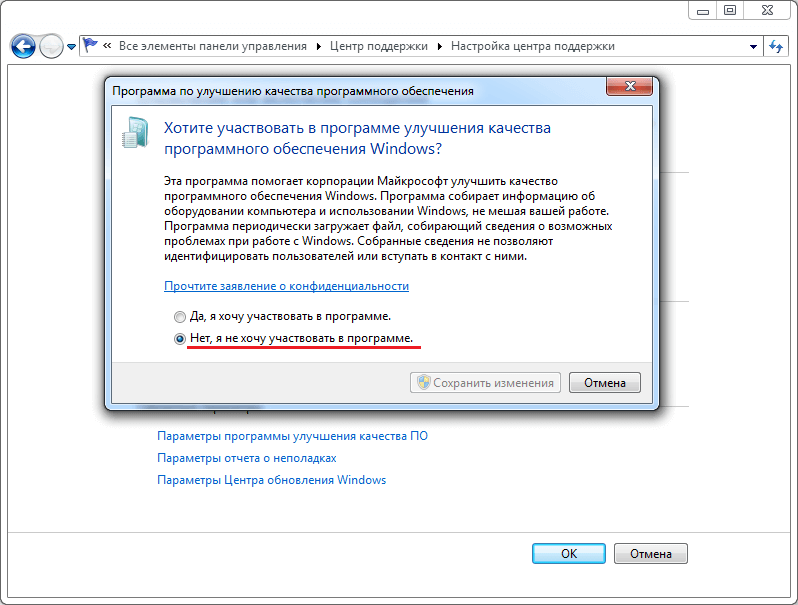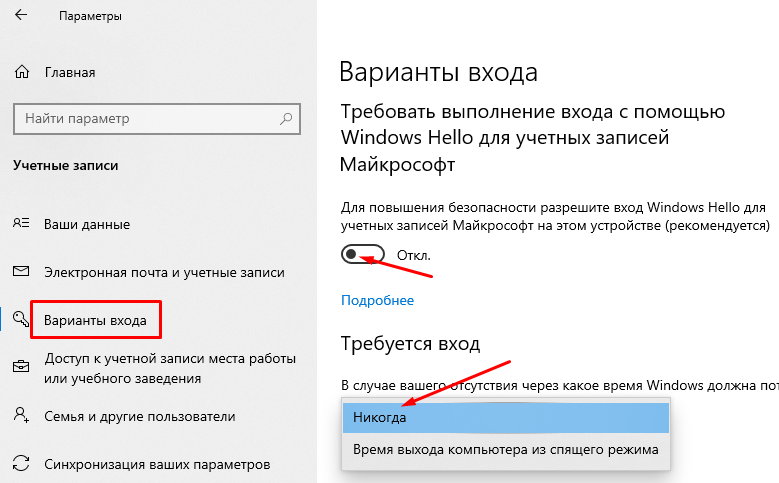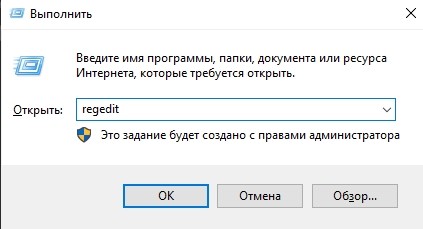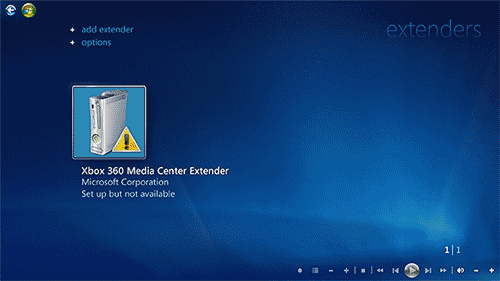Отключаем брандмауэр в windows 10
Содержание:
- Как отключить брандмауэр в Windows 10
- Как отключить брендмауэр в Windows 10?
- Как через реестр отключить брандмауэр
- Отключение брандмауэра Windows через командную строку
- Настройка
- Как правильно отключить фаервол
- Настройка брандмауэра в Windows 10
- Отключаем Брандмауэр Windows 10
- Как включить или отключить брандмауэр в Windows 10
- Что такое брандмауэр и зачем его отключать?
Как отключить брандмауэр в Windows 10
Сегодня опишу небольшое пособие о том, как отключить брандмауэр при помощи командной строки и стандартным способом через «Панель управления». А также расскажу, что такое брандмауэр и как его добавить в исключение, (не отключая его совсем) в необходимых случаях, например, когда он вызывает проблему в работе.
Брандмауэр что это
Firewall, который встроен в операционную систему. Производит проверку интернет трафика, который входит и выходит, а также разрешает и блокирует, соответственно. Все зависит от того, какие выставлены настройки. Изначально происходит блокировка опасных подключений, но все, что выходит — разрешено. Бывают двух видов: 1 — программные, 2 — аппаратные. Брандмауэр позволяет достичь безопасности вашего ПК. Станут невозможны атаки хакеров, появления опасных утилит. Одновременно с этим мошенники не смогут прибегнуть к помощи вашего компьютера для того, чтоб атаковать ПК иных юзеров. В ОС Windows такая опция встроенная, поэтому вам нужно только лишь провести активацию ее. Плюс ко всему пользователь имеет возможность поставить стороннее ПО, которое выполняет такие же функции.
Как отключить брандмауэр
1. Начнем с самого простого способа. Переходим в «Панель управления». Для этого кликаем правой кнопкой мышки по меню «Пуск». Для удобного отображения включаем «Значки» в пункте «Вид», который расположен в правом верхнем углу. И переходим в «Брандмауэр Windows».
В меню слева кликаем по выделенной на скриншоте ссылке.
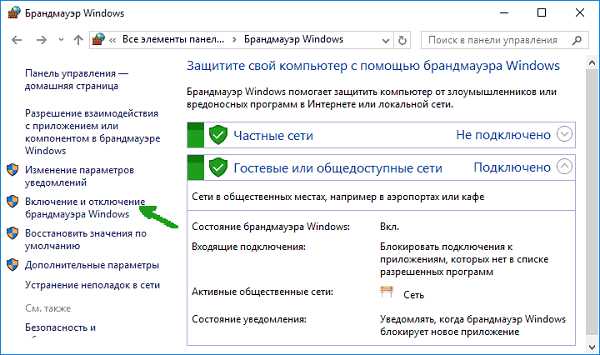
В открывшемся окне нас интересуют выделенные фрагменты. Сделать это можно как для частной так и для общественной сети, в зависимости от ситуации.
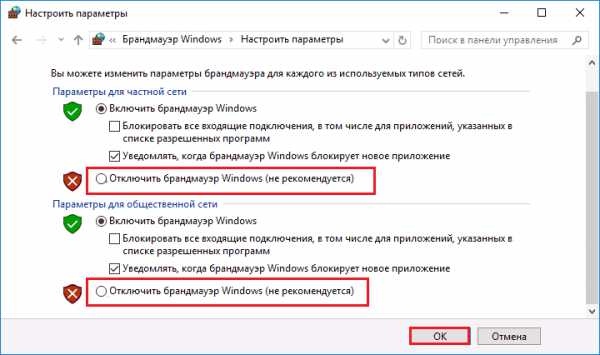
2. Второй вариант. Здесь нам следует открыть командную строку и сделать это необходимо через права администратора. Ввести netsh advfirewall set allprofiles state off, и нажать «Ввод».
Должно появиться следующее.
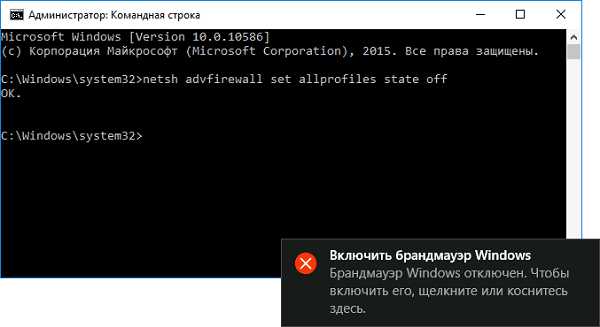
3. Способ, как мне кажется, является намного проще, нежели первые два.. Горячими клавишами +R откройте «Выполнить». Вбиваем команду services.msc, после жмем кнопку «ОК». В списке находим необходимую нам службу, и с помощью правой кнопкой мыши останавливаем.
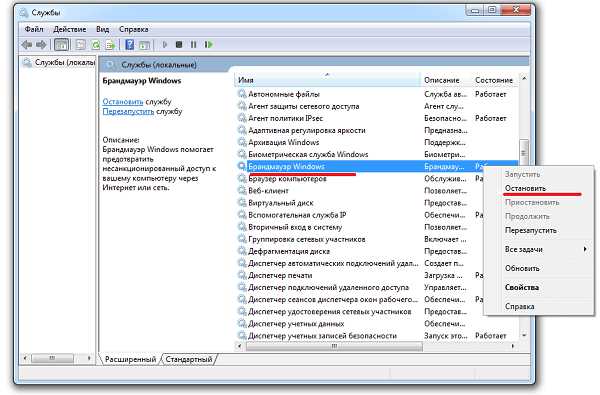
Как отключить брендмауэр в Windows 10?
На самом деле, существует достаточно большое количество методов как это сделать, поэтому каждый пользователь найдёт идеальное решение для себя.
Способ №1. Отключение через командную строку (cmd)
Командная строка позволяет изменять любые установленные настройки и конфигурации в виндовс 10. Как ею пользоваться?
- Для начала, зажмите на клавиатуре клавиши “Win+R”, тем самым вызвав окно “Выполнить”.
- В появившемся поле мы должны прописать “cmd”, а затем кликнуть “ОК”.
- Откроется черное окно, которое по виду напоминает хакерское ПО из фильмов, но это есть, та самая — Командная строка.
- Теперь копируем вот эту команду: “netsh advfirewall set allprofiles state off”, а после вводим её в CMD (Командная строка).
Всё что нам остаётся, так это нажать “Enter” на клавиатуре. По завершению процесса отключения, пользователь увидит фразу “ОК”, а также в нижней части экрана появится уведомление с соответствующим сообщением.
Способ №2. Отключение с помощью утилиты
Этот способ наиболее прост, но требует загрузки дополнительного софта на ПК. Итак, приступим…
- Для начала скачиваем утилиту с официального сайта разработчика, который мы укажем ниже.
- Если вы скачали exe-файл, то придётся пройти стандартную процедуру установки приложения. Если вы загрузили Portable-версию, то просто запустите программу.
- Её функционал — предельно прост. Выделяем галочкой соответствующий пункт “Отключить брандмауэр Windows”, а затем жмём “Применить сейчас”.
Теперь пользователю следует перезагрузить систему для того, чтобы изменения вступили в силу.
Ссылка на программу
Способ №3. Добавить программу в исключения брендмауэра
Зачастую, пользователю нужно не отключать встроенный файервол, а разрешить полный доступ к подключениям какой-либо одной программе. В таком случае, гораздо лучшим решением будет не отключение файервола, а добавление утилиты в список исключений.
Нажимаем на значок поиска в панели задача и вводим в данное поле фразу “Панель управления”.
Отобразится одноимённое системное приложение виндовс 10, которое мы и открываем.
Выбираем раздел “Система и безопасность”, а затем “Брандмауэр Защитника Windows”.
В левой части экрана находим пункт “Разрешение взаимодействия с приложением или компонентом в брандмауэре Windows” и кликаем по нему.
Затем выбираем “Изменить параметры”
Обратите внимание, что для выполнения этого действия требуются права администратора.
Внизу нажимаем на “Разрешить другое приложение”.
Теперь в соответствующем поле указываем путь к утилите, которой необходим неограниченный доступ в интернет, а после кликаем “Добавить” и “ОК”.. Готово! Теперь указанное приложение сможет правильно работать, а файрвол от виндовс не будет этому препятствовать…
Готово! Теперь указанное приложение сможет правильно работать, а файрвол от виндовс не будет этому препятствовать…
Способ №4. Отключения в параметрах безопасности
Также, достаточно простой метод, не требующий от юзера особых усилий. Для начала:
- Находим в панели задач значок “Щита” (при наведении на него курсора мышки, появляется строка “Безопасность Windows <…>”) и нажимаем на него.
- Появится окно, в котором отобразятся все настройки безопасности. В колонке слева находим пункт “Брандмауэр и безопасность сети”.
- Затем, кликаем по разделу “Общедоступная сеть” (напротив него находится надпись “Активный”.
- Далее пользователь увидит “Брандмауэр Microsoft Defender”. Переводим положение флажка в состояние “ВЫКЛ.”.
Как через реестр отключить брандмауэр
Помимо всех описанных способов, брандмауэр Windows также можно отключить при помощи системного реестра (Regedit)
Особенности Regedit
Существует несколько случаев, когда отключение брандмауэра через реестр остаётся единственным верным вариантом. Например, если:
- один из пользователей компьютера отключил стандартный пользовательский доступ к интерфейсу брандмауэра;
- работу брандмауэра нарушил непредвиденный сбой сторонней антивирусной программы;
- системный брандмауэр конфликтует с Защитником Windows.
В этом случае брандмауэр можно легко и быстро отключить с помощью regedit.
Отключение брандмауэра Windows с помощью реестра
Чтобы отключить брандмауэр Windows в редакторе реестра, необходимо перейти в меню «Пуск»> «Выполнить» и ввести regedit в поле ввода.
Затем перейдите в раздел:
HKEY_LOCAL_MACHINE SYSTEM CurrentControlSet Services SharedAccess ПараметрыFirewallPolicy StandardProfile
Измените значение Reg_DWORD EnableFirewall с 0 на 1, чтобы отключить брандмауэр.
Войти в реестр можно также с помощью командной строки:
Пуск – Служебные – Командная строка
В появившемся окне введите команду «regedit»
Обратите внимание, что доступ к реестру зависит от привилегий пользователя. Все вышеуказанные действия стоит выполнять при условии, что вход выполнен от имени администратора
Отключение брандмауэра Windows через командную строку
Этот способ, того как отключить брандмауэр Windows 10 возможно кому-то покажется более быстрым. Все что для этого нужно, это запустить командную строку и ввести соответствующую команду. Запуск командной строки можно произвести при помощи встроенной поисковой системы. Просто кликаем по значку в виде лупы рядом с кнопкой «Пуск» и в строке поиска вводим название утилиты «cmd», после чего запускаем ее от имени администратора.
Обратите внимание: отключение брандмауэра Windows через командную строку невозможно без прав администратора. Как их получить подробно описано в этой статье
Далее для деактивации брандмауэра Виндовс 10 введите команду «netsh advfirewall set allprofiles state off» и нажмите «Enter».
При успешном завершении операции система, как и прежде, выдаст соответствующее сообщение в области уведомлений.
Этим же способом можно вновь активировать брандмауэр. Для этого нужно всего лишь изменить концовку команды деактивации, где вместо слова «off» применить слово «on».
Деактивация службы брандмауэра Windows 10
В принципе, полностью отключить брандмауэр позволяют два выше упомянутых метода. Но если по каким-либо причинам необходимо принудительно отключить и активные службы данной системы защиты, то для этого можно воспользоваться тремя способами.
Воспользуемся все тем же командным интерпретатором «Выполнить» и командой запуска раздела конфигурации системы «msconfig».
Далее находим службу брандмауэра и отключаем ее.
Для того чтобы выполненные действия вступили в силу необходимо перезагрузить компьютер.
Так же открываем командный интерпретатор «Выполнить» и вводим команду «services.msc».
В открывшемся списке активных служб находим ту, что принадлежит брандмауэру и отключаем ее.
Ну и третий способ того, как отключить службу брандмауэра Windows 10 это зайти в раздел «Управление компьютером». Для этого правой клавишей мыши нажмите на ярлыке «Мой компьютер» и в появившемся контекстном меню выберите пункт «Управление».
Далее, в центральной колонке дважды кликаем по пункту «Службы и приложения».
После выбираем пункт «Службы».
Как и во втором способе находим интересующую нас службу и отключаем ее.
Добавление программ в исключения брандмауэра Windows 10
Итак, с процессом того, как отключить брандмауэр Windows 10 мы разобрались. Теперь давайте рассмотрим, как подружить некоторые программы с встроенной системой защиты. Для этого снова открываем панель управления, переходим в подраздел «Брандмауэр Windows» и слева выбираем инструмент, разрешающий взаимодействие с компонентами и приложениями в брандмауэре Windows.
Далее последовательно нажимаем кнопки «Изменить параметры» и «Разрешить другое приложение».
Далее указываем путь к исполнительному файлу блокируемой программы и нажимаем кнопку «Добавить».
Вот, пожалуй, и все, что хотелось сказать на счет работы с брандмауэром Windows 10 в рамках данной статьи.
Операционная система Windows гарантирует сохранность данных при определённых условиях. Основное из них — это использование стандартных средств по защите ПК: утилиты «Защитник Windows» и встроенный файервол «Брандмауэр защитника». Вторая утилита особенно важна, так как защищает ПК от разных сетевых угроз.
Настройка
Для корректной работы утилита должна быть правильно настроена. Поэтому очень редко юзеры используют ее установки по умолчанию.
Добавление исключений
Добавление исключений в защитник Windows 10 позволит не выключать утилиту полностью для полноценной работы той программы, которую она блокирует. Поэтому вы сможете запустить нужное приложение и не лишитесь надежного защитника.
- Панель управления > Брандмауэр > Разрешение взаимодействия с приложением или компонентом в брандмауэре Windows > нажмите кнопки «Изменить параметры» (если активна), и после этого «Разрешить другие приложения».
- В открывшемся окне для поиска нужного приложения нажмите «Обзор». После выбора приложения нажмите «Добавить».
-
Программа появится в списке разрешенных программ и компонент. Установите напротив нее галочки в пунктах «Частная» и «Публичная» сети и подтвердите изменения.
Открытие портов
Для увеличения безопасности компьютера утилита блокирует все подключения по неосновным портам. Но если пользователю нужно подключить, к примеру ftp-сервер, появится трафик по порту 20 и 21. Поэтому их нужно открыть.
Панель управления > Брандмауэр > Дополнительные параметры > откроется окно «Брандмауэр в режиме повышенной безопасности».
Выберите слева в разделе «Правила для входящих подключений» и нажмите справа кнопку «Создать правило».
В окне «Мастер создания правила для нового входящего подключения» установите указатель на пункте «Для порта».Важно! Если нужно сделать свободный доступ ко всем портам для определенной программы, установите переключатель в положение «Для программы».
Укажите протокол, к которому будет применено правило, установив переключатель в нужную позицию: TCP или UDP.
Отметьте указателем пункт «Определенные локальные порты» и укажите их номера.Важно! Не устанавливайте переключатель в положение «Все локальные порты», потому что злоумышленникам в этом случае будет намного легче взломать ваш ПК.
После этого выберите следующие пункты:Разрешить подключение > отметьте галочками пункты «Доменный», «Частный», «Публичный» > введите название и описание правила > подтвердите изменение.
Для исходящего подключения создать правило можно аналогично в разделе «Правила для исходящих подключений».
Как правильно отключить фаервол
Отключить брандмауэр можно, но при этом вы сильно рискуете. Мы не рекомендуем оставлять компьютер без защиты. Но если все же приложение блокирует нужную вам программу, а добавление ее в исключения не помогает, можно деактивировать штатный фаервол.
К слову, он отключится самостоятельно, если мы установили стороннее защитное ПО. Итак, приступаем к отключению брандмауэра. Нами будет представлено несколько разных способов, какой из них выбрать – дело ваших личных предпочтений.
Как выключить брандмауэр Windows 10 в панели управления
- Идем в панель управления и в поисковой строчке прописываем слово «Брандмауэр». Кликаем по нужному элементу в поисковой выдаче.
- Выбираем пункт, обозначенный на картинке красной рамкой.
- Устанавливаем триггеры в положение «Отключить». В конце жмем «ОК».
В результате Windows-брандмауэр будет отключен. Тут же можно отключить уведомления брандмауэра.
Останавливаем службу
Если по каким-то причинам первый способ не сработал или фаервол через время включается самостоятельно, можно отключить его фоновую службу. Для этого делаем такие шаги:
- Открываем при помощи клавиш Win+R утилиту «Выполнить», вводим в него оператор services.msc и жмем «ОК».
- Находим нужную нам службу и делаем на ее имени даблклик левой клавишей мыши.
- Из выпадающего списка выбираем вид запуска «Отключена», жмем «Остановить» и «ОК».
Теперь наш брандмауэр перестанет работать, а мы увидим соответствующее уведомление.
Деактивация фаерволла через реестр
Отключить брандмауэр можно и через редактор реестра. Для этого делаем следующее:
- Запускаем штатный редактор реестра Windows при помощи утилиты «Выполнить». Для этого жмем кнопки Win+R и вводим в окошко команду regedit, а затем жмем «ОК».
- В открывшемся окне, а точнее, левой его части переходим по обозначенному на скриншоте пути. В правой половине программы делаем двойной клик по ключу EnableFifewall.
- В открывшемся окошке устанавливаем значение «0» и жмем «ОК».
Удаление службы
Если ни один из вариантов не помогает, а вы уверены, что причиной блокировки нужной программы все же является штатный фаервол , нам ничего не остается, как полностью отключить брандмауэр Windows 10. Процесс удаления программы состоит из трех этапов, начинаем:
- Изначально нужно открыть командную строку Windows с правами администратора. Для этого кликаем по поисковому значку и вводим запрос «cmd», когда появится результат, который нам нужен. Жмем по нему правой кнопкой мыши – нам нужен пункт «Запустить от имени администратора».
- Далее по порядку вводим следующие операторы: «net stop mpssvc», «sc config mpssvc start= disabled» и «sc delete mpssvc» (без кавычек).
Изменения вступят в силу, как только вы перезагрузите компьютер.
Еще один способ – через командную строку
- Запускаем командную строку с привилегиями суперпользователя через поиск Windows (как это делается мы рассмотрели выше), вводим оператор netsh advfirewall set allprofiles state off и нажимаем Enter.
Программа выдаст ответ «ОК», после чего появится уведомление о том, что брандмауэр лучше включить. Это доказывает факт его отключения.
Если вы хотите отменить изменения и включить брандмауэр Windows 10 через командную строку, введите в программе, запущенной от имени суперпользователя такие операторы: netsh advfirewall set allprofiles state on и нажмите Enter.
Настройка брандмауэра в Windows 10
Если вы решили пользоваться стандартным брандмауэром Windows, то стоит знать, какие его настройки можно изменить и как это можно сделать. Но сначала разберемся, как включить и отключить брандмауэр.
Активация и деактивация
- Находясь в панели управления, откройте раздел «Брандмауэр».
- Кликнете по кнопке «Включение и отключение брандмауэра».
- Выберите режим работы для обеих сетей.
Как открыть порт
Если вы пользуетесь роутером и подключаете его к компьютеру LAN-кабелем, то можете столкнуться с той проблемой, что интернет не будет передавать по кабелю. Происходит это из-за того, что порт, к которому подключен роутер, заблокирован брандмауэром Windows. Чтобы избавиться от этой ошибки, необходимо разблокировать нужный порт:
- Используя поисковую строку Windows, откройте панель управления компьютером.
- Перейдите к разделу «Система и безопасность».
- Откройте вкладку «Брандмауэр Windows».
- Откройте дополнительные параметры управления брандмауэром.
- В списке, находящемся в левой части открывшегося окна, выбираем пункт «Правила для входящих подключений».
- Начинаем создание нового правила.
- Выбираем тип правила «Для порта» и идем дальше.
- Выбираем тип протокола. Его можно узнать в настройках роутера, на его коробке и официальном сайте.
- Выбираем вариант «Все локальные порты», чтобы открыть все порты сразу, или выбираем только один и вводим его номер.
- Теперь нужно выбрать действие для портов. Отмечаем вариант «Разрешить подключение» и переходим к следующему шагу.
- На этом шаге нужно выбрать профили, для которых эта разрешение будет выполняться.
- Осталось назвать созданное вами правило и ввести его описание, но это необязательно. Нужно это сделать для того, чтобы в будущем легко найти это правило и по необходимости изменить его.
- Теперь в левой части окна выбираем пункт «Правила для исходящего соединения», а после выполняем вышеописанные шаги 6–12.
Добавление в список исключений
Если брандмауэр по ошибке блокирует приложения, которые точно не нанесут вашему компьютеру вреда, то их надо добавить в список исключений. На приложения, находящиеся в списке исключений, работа брандмауэра не распространяется.
- Запустите панель управления.
- В общем списке настроек выберите раздел «Брандмауэр».
- Кликнете по кнопке «Разрешение взаимодействия с приложением…», находящейся в левой части окна.
- Нажмите кнопку «Изменить параметры», чтобы подтвердить наличие прав администратора.
- Отыщите в общем списке приложение, доступ в интернет которому был по ошибке ограничен. Отметьте его галочкой. Вы можете выставить отдельные параметры для частного и публичного использования данного приложения.
- Если в этом списке нет нужного приложения, то нажмите кнопку «Разрешить другое приложение» и укажите путь до программы, которую необходимо добавить в исключения.
Как заблокировать приложению доступ в интернет
В предыдущем пункте было рассмотрено, как добавить приложение в список исключений, но иногда может возникнуть обратная ситуация, когда необходимо заблокировать доступ в интернет определенному приложению, при этом не отключаюсь от сети. Сделать это можно следующим образом:
- Находясь в панели управления, перейдите к разделу «Брандмауэр».
- Кликнете по кнопке «Разрешение взаимодействия с приложением…», находящейся в левой части окна.
- Нажмите кнопку «Изменить параметры», чтобы подтвердить наличие прав администратора.
- Снимите галочку напротив того приложения, доступ в интернет которому необходимо заблокировать. Вы можете заблокировать доступ в интернет для частного и публичного доступа отдельно.
Как обновить
Чтобы обеспечить максимальную защиту компьютера, необходимо иметь последнюю версию брандмауэра. Но обновить его отдельно от операционной системы не получится, так как все необходимые нововведения автоматически добавляются в брандмауэр вместе с обновлениями Windows. То есть, обновлять брандмауэр вручную вам не нужно.
Отключаем Брандмауэр Windows 10
Отключить службу брандмауэр Windows 10 возможно сразу несколькими способами. Каждый из методов способен помочь деактивировать данную программу в короткие сроки.
Командная строка
Чтобы деактивировать сетевой экран в OC 10, необходимо сделать следующее:
- Нажать сочетание клавиш Вин+Х, выбрать там командную строку. Главное делать все действия с основной учетной записи, которая имеет права администратора.
- Вбить в строчку такой текст: . После чего выполнить команду нажатием клавиши Enter.
- Как только экран будет отключен, в правом нижнем углу всплывет оповещение, которое предложит обратно его включить. Так ОС говорит, что осталась без защиты.
- Для того, чтобы вернуть брандмауэр в рабочее состояние, необходимо вбить такую же команду, но заменить off на on.
Панель управления
Устранить работу бдительного встроенного защитника также можно посредством панели управления. Чтобы это сделать, достаточно проследовать инструкции:
- Через поиск на нижней панели рабочего стола найти Панель управления. После чего зайти в нее.
- Далее необходимо перейти к окну системы безопасности.
- Там выбрать категорию защитника брандмауэра.
- В колонке слева окна будет ссылка включения и отключения защитника. По ней необходимо перейти.
- Поставить галочки на отключение защитника для частных и общественных сетей.
- Нажать ОК для вступления изменений в силу.
После этих действий сетевой экран перестанет выполнять свою работу.
Реестр
Через редактор реестра также возможно деактивировать файервол. Чтобы понять, как отключить сетевой брандмауэр Windows 10, необходимо ознакомиться с инструкцией:
- Нажать сочетание клавиш Вин+R. В появившемся окне ввести и выполнить команду regedit.
- Появится окно с разветвленной системой. Необходимо перейти по следующему пути: .
- В поле от ветки появятся три документа. Нажать дважды на последний и выставить параметр на нуль.
- После чего требуется сохранить изменения и совершить перезагрузку.
Через Центр безопасности Защитника Windows
Отключение брандмауэра посредством защитника Винды происходит следующим образом:
- Зайти в меню Пуск.
- В списке приложений требуется найти защитника и запустить его.
- В открытом окне зайти в настройки безопасности сети, а также файрвола.
- Здесь необходимо перейти по ссылкам сетей и поочерёдно выключить сетевой экран для каждой.
- Также во время переключения тумблеров будет постоянно всплывать контроль учеток Windows. Нужно всегда нажимать Да. Это просто подтверждение на осознанное отключение сетевого экрана.
Как убрать в службах
Бывает так, что даже после отключения файервол все равно обратно включается. В этом случае стоит попробовать отключить фоновую службу сетевого экрана. Делается это следующим образом:
- Нажать сочетание клавиш Вин+R, вбить и выполнить команду .
- Откроется окно служб. Требуется найти строку с упоминанием файрвола.
- По нужной службе кликнуть дважды мышкой, чтобы вызвать свойства.
- Перейти к вкладке “Общие” и установить тип запуска “Отключено”. Такой вариант можно выбрать из выпадающего меню.
- После чего нужно сохранить изменения.
Как только изменения придут в силу, а это происходит моментально, появится окно от брандмауэра о его отключении.
Как включить или отключить брандмауэр в Windows 10
Включение и отключение вшитого файервола можно произвести в нескольких интерфейсах управления системы, потому у каждого пользователя будет способ на свой вкус. Всего есть четыре официальных инструмента для управления брандмауэром:
- «Панель управления»;
- терминал командной строки;
- среда служб Windows;
- реестр операционной системы;
- через управление вшитым антивирусом «Защитник Windows».
В каждом из вышеупомянутых инструментов можно полностью отключить или включить файервол.
Через «Панель управления»
«Панель управления» — это важный узел настройки компонентов Windows. Брандмауэр входит в этот перечень, потому отключение можно провести в среде управления компьютером.
- В меню «Пуск» открываем папку «Служебные», а в ней щёлкаем по пункту «Панель управления». Через меню «Пуск» открываем «Панель управления»
- В интерфейсе «Панели управления» делаем отображение в виде значков, затем открываем апплет «Брандмауэр Защитника Windows». Среди значков «Панели управления» выбираем апплет «Брандмауэр Защитника Windows»
- Далее переходим в среду «Включение и отключение». Открываем ссылку «Включение и отключение брамауэра Защитника Windows»
- Затем действуем по обстоятельствам:
- для отключения брандмауэра ставим тумблеры у красных щитков;
- для включения возле зелёных щитков, в обоих случаях сохраняем изменения кнопкой OK. Переставляем тумблеры в соответствующее положение и нажимаем OK
Через консоль командной строки
«Командная строка» — это уникальный инструмент для осуществления самых разнообразных операций в Windows. Включение и отключение компонентов проходит при помощи введения специальных команд в консоль.
- Для открытия управляющей консоли щёлкаем правой кнопкой мыши по значку Windows в левом нижнем углу, в открывшемся меню выбираем пункт «Командная строка (администратор)». В меню Windows выбираем «Командная строка (администратор)»
- В терминале вводим команды и запускаем их клавишей Enter:
- netsh advfirewall set allprofiles state off — для отключения файервола;
- netsh advfirewall set allprofiles state on — для включения. Вводим специальные команды для включения и отключения брандмауэра
Через оператор services.msc
Оператор services.msc создан для управления специальными программами Windows — службами. Они отвечают за работу устройств, компонентов и связь между ними и Windows. Брандмауэр защитника — это одна из служб, её можно отключить и вместе с ней отключится файервол.
- В поиске Windows прописываем services.msc и открываем лучшее соответствие. В поиске Windows прописываем services.msc и открываем лучшее соответствие
- В списке служб находим «Брандмауэр защитника» и двойным щелчком по строке открываем её свойства. Дважды щелкаем по строке «Брандмауэра защитника» и открываем свойства
- Во вкладке «Общие» меняем фильтр «Тип запуска» на «Отключена», затем сохраняем изменения кнопкой OK.Меняем тип запуска службы на «Отключена» и сохраняем изменения
- Перезагружаем ПК, чтобы все изменения вошли в силу.
При помощи реестра
При помощи редактора реестра системы также можно включить или отключить брандмауэр.
- Нажимаем комбинацию клавиш Win+R, вводим команду regedit и щёлкаем OK.Нажимаем комбинацию клавиш Win+R, вводим команду regedit и щёлкаем OK
- В активном окне редактора нажимаем Ctrl+F, в окне поиска набираем EnableFirewall и кликаем «Найти далее».В активном окне редактора нажимаем Ctrl+F, в окне поиска набираем EnableFirewall и кликаем «Найти далее»
- Дважды щёлкаем по строке EnableFirewall и задаём поле значение 1 — для включения брандмауэра, 0 — для выключения, затем сохраняем изменения через OK.Задаем параметр для работы брандмауэра и сохраняем изменения
- Перезагружаем ПК.
В интерфейсе «Защитника Windows»
Ещё одной возможностью для быстрого отключения файервола системы является интерфейс антивируса «Защитник Windows». Так как брандмауэр является составной частью системы безопасности, управление ним частично сосредоточено в этой программе.
- Щёлкаем значок щитка в панели значков и открываем «Защитник Windows».Щёлкаем значок щитка в панели значков и открываем «Защитник Windows»
- Открываем вкладку «Брандмауэр и безопасность сети», затем переходим в настройку подключения, что имеет пометку «активный».Открываем вкладку «Брандмауэр и безопасность сети», затем переходим в настройку подключения, что имеет пометку «активный»
- Переводим единственный тумблер на странице в необходимое положение для включения или отключения файервола.Переводим тумблер в нужное положение и закрываем окно
Что такое брандмауэр и зачем его отключать?
Брандмауэр, он же firewall (фаервол), он же межсетевой экран (далее эти слова будут употребляться как синонимы) защищает наш компьютер от вторжений из вне и от утечки информации в сеть. Вообще, слово firewall в переводе с английского означает «стена от огня», а брандмауэр это тоже самое, только на немецком, если я не ошибаюсь.
По нормальному, это должен быть отдельный программный продукт, мощная программа! Например Outpost Firewall, Comodo Firewall или Norton Internet Security. Но сторонние программы, как правило, громоздкие, отнимают много системных ресурсов и требуют немало знаний и нервов для настройки. Поэтому большинство пользователей устраивает встроенный в Windows брандмауэр. Сразу скажу, что разбирать эти программы не входит в тему статьи, чтобы получать больше информации подпишитесь на обновления блога.
Тем не менее, почти все популярные антивирусы имеют встроенный межсетевой экран. Так вот, если вы поставили такой антивирус, то у вас может появиться вполне законное желание отключить встроенный брандмауэр в Windows. Также при различных проблемах с доступом программ к интернету или наоборот – с доступом из интернета к компьютеру можно попробовать отключить брандмауер, чтобы проверить ни в нём ли дело. В некоторых случаях фаервол может влиять на скорость интернет-соединения.