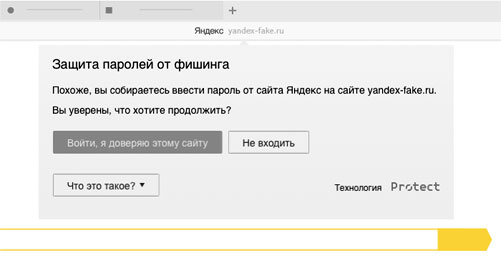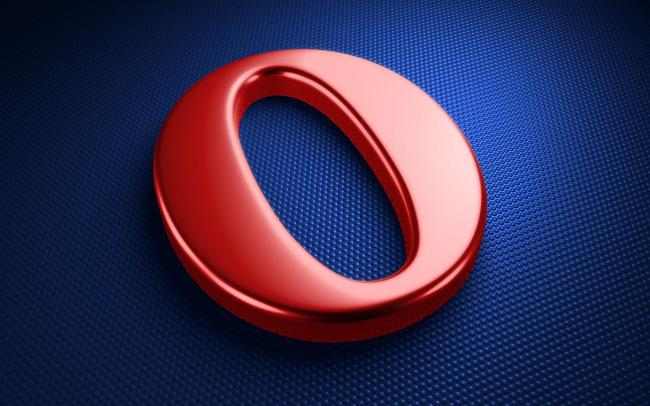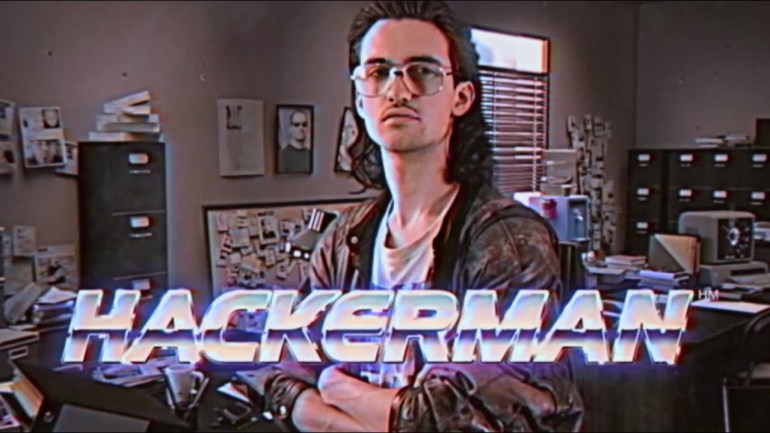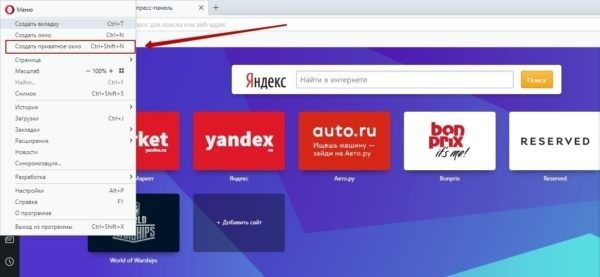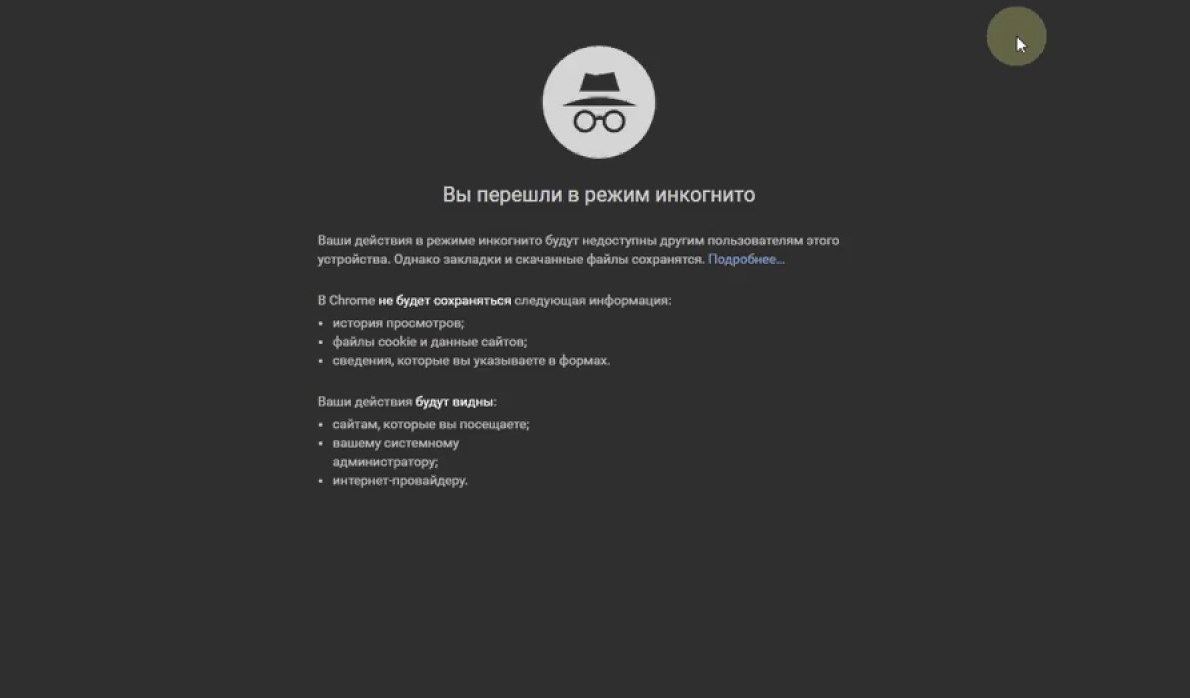Как отключить инкогнито в браузере
Содержание:
- Когда стоит использовать режим инкогнито
- Насколько безопасен режим инкогнито в Яндекс браузере
- Google Chrome
- Проблемы при работе приватного режима
- Специальные приватные браузеры
- Включение анонимного режима на смартфоне
- Что не делает режим инкогнито
- Режим инкогнито на телефоне с Андроид
- Что такое режим Инкогнито
- Opera
- Что такое режим инкогнито в Яндекс браузере
- Как включить режим
- Google Chrome
- Описание режима Инкогнито
- Opera
Когда стоит использовать режим инкогнито
Режим инкогнито стоит использовать тогда, когда вы хотите сохранить в тайне информацию, связанную со своей деятельностью в интернете перед людьми, которые используют тот же компьютер или устройство. Предположим, что вы хотите купить своей второй половине подарок на день рождения. На домашнем компьютере вы просматриваете различные возможности. В конце концов, вы выключаете компьютер.
Затем компьютер включает будущий виновник торжества, например, чтобы проверить электронную почту или Facebook. К сожалению, есть большая вероятность, что она узнает о подарке, не заглянув даже в историю браузера – благодаря целевой рекламе. Но, если покупки вы делаете в режиме инкогнито, браузер не будет помнить историю и не испортит сюрприз.
Кроме того, в режиме инкогнито вы можете смотреть то, что вам нравится, без риска оставить после себя следы.
Насколько безопасен режим инкогнито в Яндекс браузере
Довольно интересная функция в Яндекс Браузере, это режим инкогнито. Хотя если провести пару тестов, то можно понять, что это не гарантирует полную анонимность и сохранность личных данных. Так как сайты так же продолжают получать информацию об вашем IP- адресе, поисковые метрики так же отслеживают все ваши действия на страницах. А так же провайдер у провайдера сохраняется вся ваша история посещения сайтов. Однако, данный инструмент браузера вполне подойдет что бы не оставлять информацию локально, на какой-то конкретной машине. Например вы пользуетесь чужим компьютером и не хотите оставить после себя следов посещения или каких то паролей. Так как потом это довольно утомительно все чистить. А тут просто закрыл browser и как будто не пользовался им.
Google Chrome
Чтобы начать приватный веб-серфинг через браузер Google Chrome, зайдите в его меню (спрятано за кнопкой с изображением трех вертикальных точек в верхнем правом углу окна). Выберите показанную на скриншоте команду или нажмите сочетание клавиш Shift+Ctrl+N.
После этого откроется окно приватного просмотра. От обычного его отличает темный фон и иконка в виде шляпы и очков. Здесь, как и в обычном окне, можно открыть несколько вкладок. Другие функции браузера, кроме тех, которые отвечают за конфиденциальность, также остаются доступны, но сторонние плагины и расширения не работают.
При переходе в режим инкогнито окно обычного просмотра остается открытым. Это значит, вы можете работать с тем и другим одновременно. А также создавать любое количество приватных окон.
Чтобы выйти из инкогнито, просто закройте все его окна.
Опция приватного серфинга есть и в Android-версии Google Chrome. Чтобы войти в этот режим на мобильном телефоне или планшете, запустите браузер, откройте его меню и коснитесь «Новой вкладки инкогнито». В отличие от десктопной, здесь не открывается отдельного окна, поэтому если вы хотите посетить в «шапке-невидимке» несколько сайтов, вам придется выбирать этот пункт каждый раз.
Проблемы при работе приватного режима
Как правило, больших проблем при работе приватного режима у пользователей не возникает. Самая большая проблема – это когда сайт, на который необходимо зайти, блокирует подключение и не запускается в режиме скрытой функциональности.
Это связано с тем, что файлы куки, которые сохраняются этим сайтом, не поддерживаются без секретного режима. Пользователю остается только воспользоваться обычным режимом, чтобы активировать страничку снова, чтобы она работала.
Также в качестве проблемы можно рассматривать внутренние проблемы браузера, когда даже после открытия конфиденциальной странички у него сохраняются в истории все данные. В таком случае лучше заново перезапустить Гугл Хром, а также удалить и заново его восстановить. Это лучший вариант, который можно рассматривать при устранении подобных проблем.
Если же проблема не ушла даже после того, как пользователь заново переустановил Гугл Хром, то необходимо обращаться в службу поддержки, чтобы те решили эту проблему совместно с пользователем.
Более подробно о том, как обратиться в техническую поддержку Гугл Хром, можно посмотреть в видео
Специальные приватные браузеры
Браузер DuckDuckGo
Браузер от поисковой системы DuckDuckGo, созданный с учетом конфиденциальности, этот мобильный браузер является первым и единственным приложением компании.
Он, конечно, использует свою поисковую систему, но мобильный браузер также заставляет сайты использовать шифрование, аналогичное дополнению браузера HTTPS Everywhere для настольных компьютеров.
DuckDuckGo также утверждает, что он «расшифровывает политику конфиденциальности».
Это означает, что при просмотре веб-страниц или поиске вы увидите рейтинг конфиденциальности на большинстве веб-сайтов – от A до F. Браузер конфиденциальности также поможет вам избежать агрессивных рекламных куки и отслеживания. Одна из его лучших функций – кнопка «Пожар», которая очищает все вкладки и данные одним нажатием.
DuckDuckGo Privacy Browser
Price: Free
Что касается функциональности и дизайна, браузер DuckDuckGo довольно стандартен и похож на Firefox и Chrome.
InBrowser
Это, вероятно, один из лучших вариантов для тех, кто серьезно относится к конфиденциальности и безопасности в Интернете.
Браузер находится в постоянном режиме инкогнито, что означает, что вся история, файлы cookie и логины удаляются с момента нажатия кнопки «Выход», «Домой» или «Закрыть». InBrowser также предоставляет поддержку TOR через Orbot и предлагает возможность использования услуг VPN.
Дизайн приложения довольно минималистический, но это связано с обязательством создателей удалить все раздражающие и ненужные объявления для более приятного ощущения.
После некоторых быстрых тестов мы обнаружили, что он так же функционален, как браузер Chrome или Firefox Android, хотя его поддержка плагинов для браузеров ограничена.
InBrowser — Инкогнито Просмотр
Price: Free
Включение анонимного режима на смартфоне
Чтобы включить режим инкогнито в Яндекс браузере на Андроид, потребуется выполнить несколько простых действий:
- Запустить приложение браузера.
- На стартовой странице появится строка поиска Яндекс. В правой части нажать на три вертикальные точки.
- В выпадающем меню выбрать строку «Новая вкладка Инкогнито».
- Фон браузера изменится на серый, что будет свидетельствовать об успешной активации режима. Также об этом сообщит надпись под строкой поиска. Вся последующая работа в этой вкладке будет выполняться анонимно.
Если требуется открыть некую ссылку в режиме инкогнито, необходимо:
- Нажать пальцем на строку-ссылку и дождаться появления всплывающего меню.
- Выбрать пункт «Открыть во вкладке Инкогнито».
- Полоска с адресной строкой внизу экрана сменит цвет на серый. Если нажать на кнопку отображения открытых страниц, то можно посмотреть какие из них запущены в том или ином режиме. Белый фон – страница работает в обычном порядке, серый – анонимно.
Режим инкогнито в Яндекс браузере на Андроид удобно использовать, если, например, требуется войти в социальную сеть под другой учетной записью, но при этом не хочется вводить данные при повторном входе в основной профиль. Достаточно будет запустить соцсеть в окне «инкогнито» – она определит пользователя как гостя, после чего потребуется ввести личные данные. Таким образом, не будут сохранены данные от второго входа, и не придется выходить из текущего сеанса.
Android OS
Для претворения задуманного в жизнь достаточно сделать пару тапов:
- Открываем браузер и вызываем системное меню активацией кнопки в виде вертикального троеточия.
- Далее выбираем пункт «Инкогнито вкладка», пользовательский интерфейс приобретает серо-черные тона.
- Вводим адрес или запрос.
Для выхода из особого режима достаточно закрыть все вкладки, после чего система вернется в изначальное состояние. Таким образом можно легко управлять режимом Инкогнито на телефоне с Андроид-системой.
Способ 1: Через панель управления
Чтобы активировать режим Инкогнито в браузере на смартфоне Андроид или IOS:
- Откройте главную страницу веб-обозревателя.
- Найдите справа от поисковой строки иконку в виде трех вертикальных точек.
- Выберите пункт «Войти в режим Инкогнито» — расположен в нижнем блоке.
Яндекс автоматически перенесет к первому пункту. Можно начать искать через форму поиска необходимую информацию.
Способ 2: Через окно вкладок
Начать работу в сети в приватном режиме можно с помощью специальной вкладки Инкогнито в браузере компании Яндекс. Чтобы переключить параметры просмотра:
- Кликните на иконку вкладок в поисковой строке – расположена слева от кнопки для перехода в настройки веб-обозревателя.
- Найдите в верхней части экрана две ссылки для изменения режима.
- Выберите вторую кнопку в виде маски.
- Нажмите на экран, чтобы продолжить пользование браузером.
«Яблочники»
Для обладателей девайсов с iOS процедура также не выглядит особо трудной. Для активации вышеназванного функционала достаточно:
- Открыть поисковик и перейти в системное меню активацией соответствующей кнопки напротив поисковой строки.
- Тапнуть на вкладку «Войти в…».
Для деактивации нужно перейти на стартовую страничку, то есть открыть новую вкладку, и тапнуть на кнопку «Выйти» в нижней части окна.
Что не делает режим инкогнито
Приятно просматривать интернет-страницы в режиме инкогнито. Следует, однако, иметь в виду, что он не всемогущ. Во-первых, не обеспечивает анонимности.
Стирает следы локально, но сохраняются IP-адрес и другие сведения, такие как:
- интернет-провайдер
- данные, связанные с компанией (если вы используете компьютер на работе)
- посещенные ранее страницы
Если на компьютере установлены какие-то шпионские программы (например, кейлоггеры), она может отслеживать вашу активность. Поэтому лучше воздержаться от глупостей или незаконных действий.
Во-вторых, и это не менее важно, режим инкогнито не защищает от кражи данных, передаваемых через интернет. Например, использование режима инкогнито в мобильном банкинге или при покупках не обеспечивает большей безопасности, чем использование нормального браузера
Если вы работаете в общей или публичной сети, рассмотрите возможность использования VPN-подключения.
Режим инкогнито не предотвращает полностью отслеживание рекламодателями. Cookie будут удалены в конце сессии, но современные системы целевой рекламы используют не только печенье.
Режим инкогнито на телефоне с Андроид
Посещать сайты подобным образом также можно с мобильного телефона или планшета, с установленной операционной системой Андроид.
Зайдите в Yandex и откройте дополнительное меню – делается это с помощью кнопки вызова контекстного меню на Вашем устройстве. Затем выберите из него «Новая вкладка Инкогнито».
Фон открытой страницы будет серый, а под поисковой строкой появится соответствующая надпись: «Вы в браузере инкогнито». Вводите нужный запрос или открывайте интересующий сайт.
Дальше из меню выберите пункт с подходящим названием.
Фон адресной строки станет серым – это значит, что страница открыта так, как нужно нам. Посмотреть все страницы можно, и нажав на кнопку с количеством открытых окон.
Здесь белые – это сайты, открытые в браузере обычным способом, а вкладки инкогнито выделены серым и находятся под соответствующим заголовком. Нажав на крестик, можно закрыть выбранную страницу. Для выхода из него, закройте все серые вкладки.
Используйте режим инкогнито в Яндекс браузере, ведь это удобно и совсем не сложно. Например, чтобы зайти в другой аккаунт соцсети, не нужно выходить из текущего профиля: просто откройте второе окно анонимно и введите логин и пароль. Так и введенные данные не сохранятся, и в привычный профиль снова заходить не нужно будет.
Но учтите, что после авторизации Ваше появление в соцсети будет заметно даже в режиме инкогнито. Он также не может защитить Ваш компьютер или телефон от заражения вирусами.
Что такое режим Инкогнито
Режим «Инкогнито» (приватный режим) — это специальная функция браузера, которая позволяет пользователю оставаться анонимным в интернет-пространстве. Когда режим «Инкогнито» активен, браузер перестаёт сохранять ваши запросы в поисковых системах, введённые пароли, файлы cookies, историю и адреса просматриваемых сайтов. Также полностью блокируется сбор любой информации о вас сторонними системами. Ваше геоположение, пол, возраст, частные запросы и интересы останутся засекреченными.
Однако помните, режим приватного просмотра не может скрыть ваш статус в соцсетях. Поэтому при авторизации на своих страницах, вы будете автоматически отмечены «онлайн».
Opera
В браузере Opera команда перехода в инкогнито тоже находится в верхней части главного меню и вызывается такой же комбинацией клавиш, что и в Google Chrome.
Новое окно приватного просмотра выглядит так:
Здесь тоже можно создавать дополнительные вкладки, использовать встроенный в браузер VPN и турборежим (кстати, кнопки включения оного больше нет в основном меню Оперы, ее спрятали глубоко в настройках), но нельзя запускать сторонние расширения. Основная масса функций браузера работает как обычно. Отключается лишь блокировщик рекламы и, возможно, что-то еще.
В телефонной версии Оперы также есть режим инкогнито. Чтобы его открыть, просто коснитесь кнопки создания новой вкладки (единичка в рамке) и выберите приватный способ просмотра веб-страниц.
Что такое режим инкогнито в Яндекс браузере
В процессе поиска информации в Интернете основные действия сохраняются в истории браузера: скачанные файлы, посещенные сайты, запросы и персональные данные. Это нужно для того, чтобы не запоминать адрес сайта, логин и пароль для последующих посещений.
На основе информации о посещенных страницах и поисковых запросах крупные ПС (Google, Яндекс, Mail) изучают ваши интересы для показа контекстной рекламы. По этой причине пользователи все чаще интересуются, что такое режим инкогнито и как он реализован в Яндекс.Браузере.
С помощью инструмента приватности можно посещать сайты, искать информацию в поисковых системах анонимно. Записи о ваших действиях не будут попадать в историю.
После запуска этого инструмента автоматически отключаются все расширения. При необходимости дополнения можно активировать в ручном режиме (например, AdBlock для блокировки рекламных баннеров).
Открытые вкладки не синхронизируются с вашим Яндекс-аккаунтом. Информация о просмотренных видеороликах и прослушанных аудиозаписях не сохраняется в кэше.
Также вы не сможете активировать функцию «Турбо», которая ускоряет загрузку страниц. При этом вы можете создавать закладки сайтов: они будут сохранены в разделе «Закладки».
Если вы активный пользователь социальных сетей, то в этом случае нужно заново вводить свой логин и пароль. Все введенные данные в приватном режиме не сохранятся.
Однако, использование данного инструмента не делает вас невидимым. Поисковые системы будут получать отчеты о вашей активности, а пользователи социальных сетей и форумов увидят вас в онлайне после авторизации на сайте.
Как включить режим
Есть два способа перейти в режим инкогнито в интернет браузере: по средствам горячих клавиш и вручную. Инструкция по включению режима приватности для каждого браузера своя, об этом далее.
Горячие клавиши
В десктопных версиях Chrome, «Яндекс.Браузер», Opera, Safari такой режим включается нажатием следующего сочетания кнопок:
- «Ctrl» + «Shift» + клавиша «N» — на операционных системах Windows, Линукс, Chrome OS;
- «Command» + «Shift» + «N» – на операционной системе macOS.
Для браузеров Firefox, Internet Explorer и MS Edge сочетания кнопок следующие:
- «Ctrl» + «Shift» + «P» — на операционных системах Windows, Linux, Chrome OS;
- «Command» + «Shift» + «P» – на операционной системе macOS.
Google chrome
Десктопная версия подразумевает следующие шаги. Откройте обозреватель. Нажимаем на значок троеточия в правой верхней стороне окна. В появившемся диалоговом окне браузера для включения анонимности выбираем «Новое окно в режиме инкогнито».
О том, как открыть режим инкогнито, когда применяется мобильная версия, поговорим далее. Открываем мобильную версию приложения на смартфоне и нажимаем в правой верхней части экрана на значок вертикальное троеточие. Запустившееся окно предложит выбрать кнопку «Новая вкладка инкогнито» – нажимаем.
Яндекс.Браузер
Чтобы войти в режим инкогнито в Яндекс.Браузере, действовать надо, как в Google Chrome. Отличие только в дизайне страницы.
Чтобы зайти на сайт инкогнито с мобильного приложения Яндекс.Браузера, также открываем вертикальное троеточие, и в меню выбираем «Новая вкладка Инкогнито». На открывшей странице выполняем любые действия, которые останутся секретными.
Firefox
В декстопной версии браузера Firefox нажимаем в верхнем правом углу на три горизонтальные полоски и в выпадающем списке выбираем «Новое приватное окно».
В мобильном приложении версии, кликнув по трем вертикальным точкам, выбираем меню «Приватная вкладка».
Opera
В браузере Opera меню настроек расположено иначе – в левом верхнем углу. Открыть иконку обозревателя и выбрать в выпадающем списке «Создать приватное окно».
В мобильном приложении Opera открываем окно с вкладками, прокручиваем экран в левую сторону, чтобы включить режим инкогнито в браузере. Нажимаем на «плюс» внизу страницы.
Safari
Чтобы включить скрытый режим в браузере Safari, на верхней панели открываем вкладку «Файл» и выбираем пункт «Новое частное окно».
В мобильном приложении меню вкладки находится в правом нижнем углу приложения. Нажимаем на меню «Частный доступ», выбираем «плюс» в нижней части экрана – теперь невидимка открыта с телефона.
Microsoft Edge
Переход на анонимный режим выполняется через значок с тремя точками «Дополнительно». В открывшемся меню выбираем строку «Новое окно InPrivate».
В мобильном приложении нажимаем на три точки и выбираем «Настройки» и тапаем «Новая вкладка InPrivate».
Internet Explorer
Открываем настройки в правом верхнем углу браузера в форме шестеренки. В выпадающем меню открываем «Безопасность», а далее «Просмотр InPrivate».
Google Chrome
В Хроме по сравнению Яндексом решений больше для отключения приватного веб-серфинга. Кроме использования штатной опции, можно задействовать надстройки в реестре, а также специализированную стороннюю утилиту.
Способ №1: закрытие окна
Чтобы закрыть окно Google Chrome с активированным «Инкогнито», кликните в правом верхнем углу «крестик». При этом окно в обычном режиме просмотра веб-сайтов останется открытым.
Также убрать окно с включенным приватным режимом можно при помощи комбинации горячих клавиш — CTRL + SHIFT + W или CTRL + W, если в окне была открыта только лишь одна вкладка (после её закрытия окно автоматически исчезнет).
Способ №2: утилита
Утилита Incognito Gone позиционируется разработчиком, как инструмент в помощь обеспечения родительского контроля. Она деактивирует опцию анонимного просмотра сайтов на уровне меню браузера (строка с командой запуска удаляется). Поддерживает отключение анонимного сёрфинга не только в Google Chrome, но и в интегрированных браузерах Windows (Internet Explorer, Edge).
Пользоваться Incognito Gone может юзер с любым уровнем компьютерных навыков:
1. Задайте в поисковике Google запрос по названию утилиты.
3. Кликните в «шапке» сайт «Download Now».
4. Кликните ссылку для скачивания — «IncognitoGone.exe».
5. Запустите файл IncognitoGone.exe двойным щелчком.
6. Кликните в строке «Google Chrome… » кнопку «Disable» (отключить).
7. Подтвердите запуск команды в окнах с запросами.
Рекомендуем прочитать:
Как удалить плагин из Хрома
Способ №3: реестр
Создание специального ключа в системном реестре аналогично утилите, описанной в предыдущем способе, полностью деактивирует в функционале Хрома режим «Инкогнито».
Внимание! Способ только для опытных пользователей. Некорректное изменение ключей реестра может привести к сбою операционной системы компьютера
1. Нажмите вместе клавиши Win + R.
2. В поле «Открыть» наберите — regedit. Клацните по кнопке «OK».
3. В редакторе откройте ветку реестра: HKEY_LOCAL_MACHINE” → “SOFTWARE” → “Policies” → “Google” → “Chrome”
4. Кликните правой кнопкой мышки по папке «Chrome». В списке функций выберите: Создать → Параметр DWORD (32 бита).
5. Созданной записи дайте имя – IncognitoModeAvailability.
6. Дважды кликните по записи. В строке «Значение» установите – 1. Нажмите «OK».
На телефоне
В мобильной версии Chrome на Андроиде для отключения режима анонимного веб-сёрфинга необходимо выполнить следующее:
- Запустите на телефоне (или планшете) браузер.
- Вверху справа тапните «квадратик». Отроются все вкладки.
- Закройте вкладки, открытые в режиме «Инкогнито».
Описание режима Инкогнито
Все сайты, которые вы посещаете, автоматически отображаются в истории браузера. То есть в любой момент можно зайти в настройки и просмотреть все страницы, на которые вы заходили. Сама система Яндекс собирает эту информацию для дальнейшего ее использования с целью показа пользователям рекламы.
В том случае если в браузере включен режим Инкогнито все посещения ресурсов не будут фиксироваться. Давайте более подробно рассмотрим все возможности, которые предоставляет этот инструмент.
- Сайты не сохраняют введенные пароли даже в том случае, если был осуществлен вход на ресурс, используя при этом стандартный режим.
- Отключаются все дополнительные инструменты Яндекса, которые, несмотря на это, можно запустить вручную в дополнительных настройках.
- История не отображает информацию о посещении страниц в интернете.
- Все запросы, введенные в строке поиска, не сохраняются.
- После завершения работы с браузером полностью очищаются cookies-файлы.
- В кеше отсутствует информация об аудио и видео истории.
- Все произведенные настройки будут работать и после перехода в обычный режим.
- Есть возможность создавать закладки, которые останутся доступны и при стандартной работе с браузером.
- Можно загружать любые файлы с интернета, и они не исчезнут после окончания сеанса.
- Вне зависимости от выбранного режима сайты, на которых вы регистрируетесь, в любом случае смогут увидеть посетителя.
Здесь перечислены основные отличия режима Инкогнито от стандартной работы в Яндекс браузере.
Активация режима Инкогнито
Включить этот инструмент достаточно просто и это не составит никаких трудностей даже для начинающего пользователя. Чтобы запустить режим нужно просто перейти в основное меню и кликнуть по пункту «Режим Инкогнито». Эту же процедуру можно выполнить с помощью горячих клавиш, следует одновременно нажать на такое сочетание кнопок Ctrl+Shift+N.
Также режим можно запустить и для одной определенной вкладки. Для этого нужно нажать ПКМ на нее и выбрать пункт «Открыть ссылку в режиме Инкогнито».
На мобильном телефоне и на планшете включить режим Инкогнито тоже можно, правда, процесс будет отличаться от включения на ПК. В качестве примера рассмотрим универсальное приложение Яндекс:
- Откройте приложение и нажмите на иконку троеточия в верхнем левом углу экрана.
Перейдите в пункт «Настройки».
Переведите перключатель напротив «Сохранять историю запросов» в выключенное положение.
Аналогичным образом можно включить режим Инкогнито на устройствах под управлением iOS.
Как выключить режим Инкогнито
Для того чтобы снова перейти в обычный режим тоже достаточно будет выполнить несколько простых шагов. Все что потребуется сделать – закрыть вкладку с включенным инструментом и заново открыть окно. Так же можно просто перезапустить Яндекс, после чего его следующий запуск будет уже в обычном режиме.
Как видите, это достаточно удобный режим в том случае, когда есть необходимость скрыть свои действия в интернете. Благодаря функции браузера Инкогнито нет необходимости менять аккаунт при работе с соц. сетями или почтовыми ящиками. Все данные, которые остаются в Яндексе, будут автоматически стерты и никакими путями не смогут попасть в руки злоумышленников или мошенников.
Opera
Стоит признать, что когда-то этот браузер был лидером, но потом заметно опустился в рейтинге популярности.
Это никак не мешает включить при необходимости режим инкогнито в Opera. К тому же, задача предельно простая.
Чтобы открыть в компьютерной (десктопной) Opera необходимый приватный режим инкогнито, достаточно:
- запустить веб-обозреватель;
- подвести курсор к верхнему левому углу;
- нажать на кнопку с изображением логотипа браузера;
- дождаться появления выпадающего списка;
- нажать на кнопку «Создать приватное окно».
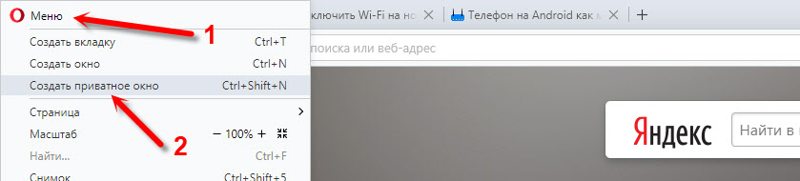
Всё, теперь вы запустили безопасный режим в Opera, и можете зайти на любой сайт, сохраняя при этом статус инкогнито. Никакие следы после вашего пребывания в Интернете не останутся.
Если у вас на смартфоне или планшете установлена мобильная версия, то и здесь режим инкогнито в браузере Opera был предусмотрен. Используются соответствующие клавиши для входа в него.
В мобильном браузере нужно нажать на окно с вкладками, смахнуть экран в левую сторону. Это позволяет переходить между двумя режимами работы. А именно «Обычный» и «Приватный».
Чтобы открыть новую вкладку, находясь в положении «Приватный», просто тапните по кнопке в виде значка «плюс» в нижней части дисплея.