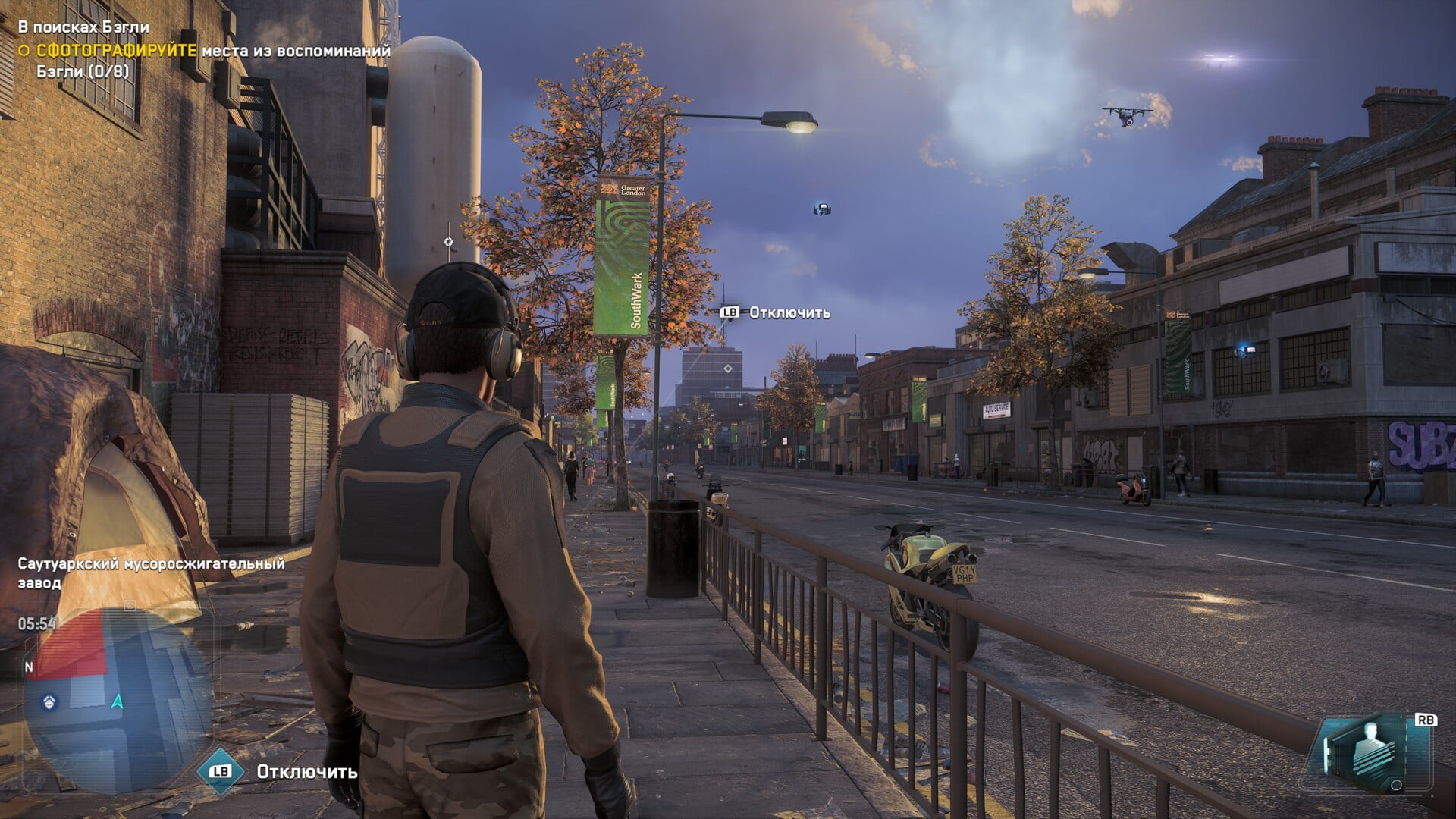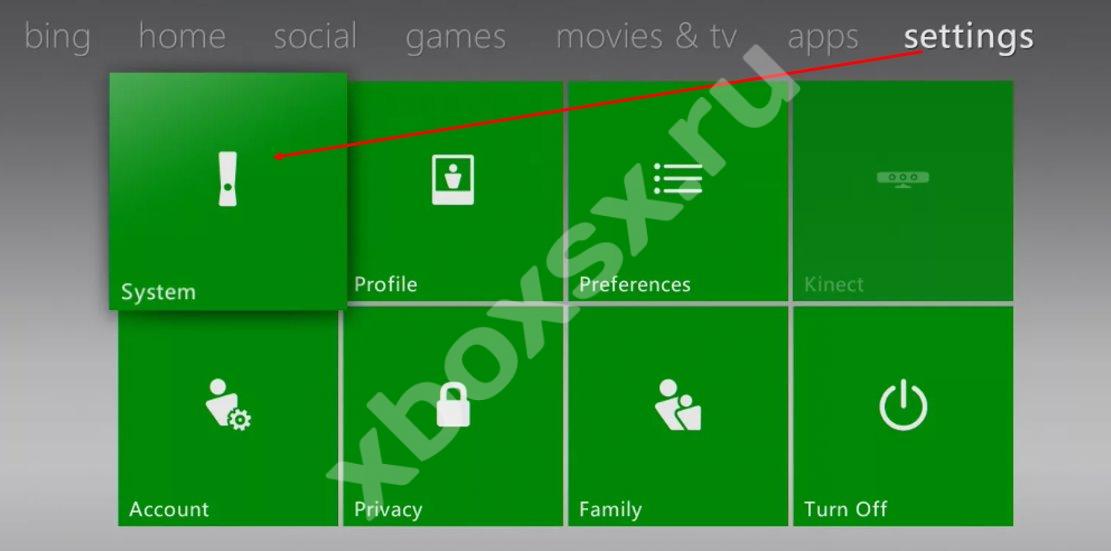Xbox dvr в windows 10
Содержание:
- Можно ли удалить Xbox Windows 10?
- Некоторые советы по оптимизации ОС Виндовс 10 под игры
- Использование сторонних твикеров для отключения и удаления сервисов Xbox с компьютера на Windows 10
- Как удалить Xbox в Windows 10 через:
- Инструкция по отключению
- О насущном
- Как и зачем в Windows 10 отключить Xbox DVR?
- Что означают все эти кнопки?
- Как отключить Xbox DVR?
- Как отключить Xbox DVR Windows 10
- Как удалить программу Xbox в Windows 10
- Инструкция по отключению
- Что такое Xbox сервисы, для чего они нужны
Можно ли удалить Xbox Windows 10?
Само приложение Xbox DVR относится к разряду системных, которые, так сказать, «вшиты» в саму операционную систему и работают в фоновом режиме, скрытом от глаз пользователя. Конечно, для любителей игр эта программа несомненно представляет достаточно большой интерес.
Но что делать тем пользователям, которые современными компьютерными играми не увлекаются, а приложение ни запущенное в ручном режиме, ни в виде фонового процесса абсолютно не нужно?
Оставим пока в стороне вопрос, как удалить Xbox Windows 10, и посмотрим на теоретическую часть. Считается, что удалять системные приложения операционной системы небезопасно. Делать этого без крайней необходимости не рекомендуется вообще. Но в Windows 10 столько всего лишнего, что иногда просто необходимо избавиться от этого хлама. Xbox к таковым и относится. Удалить его можно, причем самой ОС это никакого вреда не нанесет. Вопрос только в том, как удалить Xbox DVR в Windows 10 целиком, ведь стандартными средствами системы сделать это невозможно. Во-первых, сама ОС не даст этого сделать даже при попытке удаления папки с файлами программы, а во-вторых, в списке программ и компонентов приложение попросту отсутствует. Но выход есть.
Некоторые советы по оптимизации ОС Виндовс 10 под игры
На мощном железе и при использовании не самых ресурсоёмких игр наличие Xbox DVR действительно может оказаться полезным. Но для среднестатистического игрового ПК повышения производительности системы в играх не наблюдается, скорее, наоборот. Поэтому геймеры и отключают или удаляют эту опцию. Добиться улучшения производительности в играх помогут следующие рекомендации:
- Можно попробовать деактивировать функцию проверки подлинности компоненты «Xbox Live», для чего в меню «Пуск» запускаем консоль «Выполнить» и набираем команду «services.msc». Выбираем во вкладке сервисов соответствующую строку, дважды кликаем на ней и в свойствах находим пункт «Тип запуска», меняем его значение по умолчанию на «Отключено», подтверждаем операцию.
- Если результат вас не удовлетворит, можно попытаться обновить драйверы. В некоторых случаях система действительно находит ПО, улучшающее работу оборудования, но следует быть готовым к тому, что некоторые программы станут нестабильными, и придётся делать откат к предыдущей точке восстановления.
- Наконец, проверьте список установленных программ через «Диспетчер задач» – многие их них работают в фоновом режиме, потребляя ресурсы компьютера. Даже если они важны, но особо не нужны во время игрового процесса, попробуйте это сделать – их работу можно будет восстановить после выхода из игры.
Использование сторонних твикеров для отключения и удаления сервисов Xbox с компьютера на Windows 10
Выключение игровых служб может производиться не только при помощи встроенных «оверлей», но и сторонних приложений. Чтобы очищать оперативную память и отключать ненужные сервисы, рекомендуется использовать такие программы:
- CCleaner;
- 10AppsManager.
С особенностями использования каждой стоит ознакомиться более детально.
ССleaner
CCleaner – это продвинутое приложение, пользующееся большой популярностью. Она в несколько кликов эффективно очищает операционную систему от мусора и ненужных программ. Основное преимущество программы – возможность полностью деинсталлировать встроенные программы со всеми сгенерированными данными.
Деактивация Xbox в Виндовс 10 при помощи CCleaner:
- Скачать и установить стороннее приложение с официального сайта разработчиков.
- Запустить утилиту и среди доступных опций выбрать раздел «Инструменты».
- В разделе «Удаление программ» поставить галочку напротив строки «Xbox».
В завершении остается тапнуть на кнопку «Деинсталляция» и строго следовать всем рекомендациям мастера, которые будут отображаться на экране.
Интерфейс программы CCleaner для удаления лишнего софта
10AppsManager
Особенность и, пожалуй, основной недостаток программы 10AppsManager – это отсутствие русскоязычного интерфейса. При этом с помощью программы просто и быстро можно удалить не только сторонние приложения, но и встроенные программы, например, Xbox.
Инструкция по использованию менеджера выглядит следующим образом:
- На официальном сайте разработчиков скачать программу и установить ее на компьютер.
- Запустить ее. На экране отобразятся плитки, каждой присвоено название определенной программы. В данном случае нужно найти пункт Xbox, как правило, он расположен в конце списка. Для деинсталляции достаточно один раз кликнуть на нужную плитку.
Обратите внимание! Даже после удаления сервиса в программе 10AppsManager оно будет продолжать отображаться, несмотря на то, что удалено
Интерфейс стороннего приложения 10AppsManager
Как удалить Xbox в Windows 10 через:
Существует несколько способов устранить эмулятор от Иксбокс в Виндовс 10 без использования дополнительных утилит, лишь средствами стандартных приложений системы. Достоинства методов в том, что ими можем воспользоваться даже на компьютерах без доступа к интернету.
Реестр
Смысл заключается в том, что в реестре можем выключить службу Xbox, лишь заменив одно значение.
Инструкция по реализации:
- Нажимаем на значок лупы, вводим «regedit» и выбираем «Редактор реестра».
- Идём по пути HKEY_CURRENT_USER\System\GameConfigStore.
- Выбрав в фокус последнюю папку из приведённого выше адреса ищем пункт GameDVR_Enabled.
- Двойным кликом открываем параметр и устанавливаем для него значение 0.
- Теперь переходим по пути HKEY_LOCAL_MACHINE\SOFTWARE\Policies\Microsoft\Windows.
- Находим параметр AllowGameDVR и ему также ставим значение 0.
Важно! В некоторых версиях Windows второй параметр находится по иному пути — HKEY_LOCAL_MACHINE\SOFTWARE\Microsoft\PolicyManager\current\device\ApplicationManagement
PowerShell
Стоит упомянуть, что нельзя произвести обычное удаление приложения Xbox при помощи предустановленной утилиты «Программы и компоненты», но существует альтернатива – PowerShell. Правильная команда позволит выключить целевой компонент ОС.
Инструкция по выполнению:
- Находим PowerShell через поиск и запускаем с правами администратора.
- Вставляем в консоль команду Get-AppxPackage *xbox* | Remove-AppxPackage и жмём Enter.
- Перезагружаем компьютер.
Даже в случае появления ошибки, Xbox DVR все равно должен быть удалён после перезапуска системы.
Инструкция по отключению
Через реестр
Имея учетную запись Xbox DVR, отключить можно, через реестр в Windows 10, вот как это сделать: + → «regedit» → «HKEY CURRENT USER» → «System» → «GameConfigStore», далее справа вызовите двойным левым кликом «GameDVR_Enabled» и присвойте значение «0» → OK. Закройте реестр и обязательно нужен restart.
Используйте безграничные возможности реестра, но опять же — это рекомендуется делать только уверенным пользователям, ну а если очень хочется – следуйте строгой инструкции.
Как, если нет учетки, отключить через командную строчку в Windows 10 Xbox DVR? Таким же образом переходим в реестр, но уже выбираем не текущего пользователя, а локально машину «HKEY LOCAL MACHINE» → «SOFTWARE» → «Policies» → «Microsoft» → «Windows», правым кликом выберите «Создать» → «Параметр DWORD (32 бита)», имя дайте «AllowGameDVR» и в поле «значение» введите «0». После перезагрузки Xbox DVR на Windows 10 будет отключена.
Через командную строку
Возникает вопрос, как можно Xbox DVR убрать на Windows 10, без учетной записи? Это тоже не сложно сделать, но нужны элементарные навыки владения cmd. Используя новую и более совершенную оболочку – powershell, Буквально в два действия мы безболезненно для системы избавимся от ненужного приложения.
Через powershell, Xbox DVR в Windows 10 будет полностью удалена, о том, как это сделать – ниже. Инструкция проста и понятна, не займет у вас много времени, но приведет к желаемому результату.
Правым кликом «Пуск» → «Командная строка (администратор)» → «Powershell» → вводим «Get-AppxPackage *xbox* | Remove-AppxPackage» и . Иногда пишет, что произошел сбой, но после перезагрузки винды ее уже нет.
Используя учетную запись Microsoft
Естественно, есть и более простой способ, позволяющий использовать хорошо знакомый интерфейс Windows. Так как отключить нашумевший in Windows 10 disabling Xbox DVR? Есть еще один вариант, который будет работать в том случае, если есть учетная запись в Майкрософт. Давайте пошагово рассмотрим.
Выбираем «Пуск» → и в правой части находим «Xbox» → в нижней части находим шестеренку – «Настройки» → «Создавать снимки экрана с использованием DVR для игр» переключаем в режим «Откл.», также поступаем с «Создавать игровые клипы…».
Вот таким несложным образом можно выключать и включать нужные параметры в игровом приложении. О том, как включить игровой режим в Windows 10 снова, узнайте из нашей статьи, более того, вы можете ознакомиться на нашем сайте с тем, как удалить Xbox в Windows 10.
- https://it-tehnik.ru/software/windows-10/disable-xbox-dvr.html
- https://lumpics.ru/how-disable-xbox-dvr-in-windows-10/
- https://windows10x.ru/kak-otklyuchit-xbox-dvr-v-windows-10/
О насущном
Начнём с самого главного. Где расположен видеорегистратор в системе, и как производится отключение. Для производства настроек нужно войти в систему. Майкрософт предложит что-нибудь на выбор, если ранее в системе были введены данные учётной записи компании. Некоторые умудряются для входа в систему использовать даже почтовые ящики Гугл. Какое-то время приложение будет думать над введёнными данными.
Затем появится стандартное окно, но нам все это не нужно. Скорее двигаемся вниз вдоль значков на левой стороне панели, пока не найдём «шестерёнку» Настройки. Сюда-то и следует заглянуть.
- Выбираем закладку DVR для игр.
- Щелкаем кнопку в положение Выкл.
- Дело сделано, перезапуск системы не требуется.
Как и зачем в Windows 10 отключить Xbox DVR?
В этой статье мы подробно расскажем о том, как же в Windows 10 отключить Xbox DVR. Но прежде, давайте разберемся, что это и почему возникает потребность в сносе программы. Функция Disabling, работает в фоновом режиме и позволяет записывать сразу с экрана монитора, даже последние действия в игре. Все это просто отлично, но только в том случае, когда у пользователя очень мощный компьютер, но это не столь часто встречается. Как же быть любителям мощных сетевых игр, если перешли на новую операционную систему. Разработчики не думали о том, что будет сильный резонанс и немаленький поток пользователей кинется отключать, а то и вовсе удалять их детище.
Проблема стала массовой, и даже в сообществе Steam в базе знаний размещена подробная инструкция о том, как выключить Xbox DVR на Windows 10. Дело в том, что он съедает производительность даже не на очень слабых машинах.
Через реестр
Имея учетную запись Xbox DVR, отключить можно, через реестр в Windows 10, вот как это сделать: + → «regedit» → «HKEY CURRENT USER» → «System» → «GameConfigStore», далее справа вызовите двойным левым кликом «GameDVR_Enabled» и присвойте значение «0» → OK. Закройте реестр и обязательно нужен restart.
Можно использовать безграничные возможности реестра, но это рекомендуется делать уверенным пользователям, ну а если очень хочется – следуйте строгой инструкции. Если вы не уверены до конца, сделайте точку восстановления и только после приступайте к манипуляциям – рекомендуется так поступать всегда.
Используйте безграничные возможности реестра, но опять же — это рекомендуется делать только уверенным пользователям, ну а если очень хочется – следуйте строгой инструкции.
Как, если нет учетки, отключить через командную строчку в Windows 10 Xbox DVR? Таким же образом переходим в реестр, но уже выбираем не текущего пользователя, а локально машину «HKEY LOCAL MACHINE» → «SOFTWARE» → «Policies» → «Microsoft» → «Windows», правым кликом выберите «Создать» → «Параметр DWORD (32 бита)», имя дайте «AllowGameDVR» и в поле «значение» введите «0». После перезагрузки Xbox DVR на Windows 10 будет отключена.
Через командную строку
Возникает вопрос, как можно Xbox DVR убрать на Windows 10, без учетной записи? Это тоже не сложно сделать, но нужны элементарные навыки владения cmd. Используя новую и более совершенную оболочку – powershell, Буквально в два действия мы безболезненно для системы избавимся от ненужного приложения.
Через powershell, Xbox DVR в Windows 10 будет полностью удалена, о том, как это сделать – ниже. Инструкция проста и понятна, не займет у вас много времени, но приведет к желаемому результату.
Правым кликом «Пуск» → «Командная строка (администратор)» → «Powershell» → вводим «Get-AppxPackage *xbox* | Remove-AppxPackage» и . Иногда пишет, что произошел сбой, но после перезагрузки винды ее уже нет.
Используя учетную запись Microsoft
Естественно, есть и более простой способ, позволяющий использовать хорошо знакомый интерфейс Windows. Так как отключить нашумевший in Windows 10 disabling Xbox DVR? Есть еще один вариант, который будет работать в том случае, если есть учетная запись в Майкрософт. Давайте пошагово рассмотрим.
Выбираем «Пуск» → и в правой части находим «Xbox» → в нижней части находим шестеренку – «Настройки» → «Создавать снимки экрана с использованием DVR для игр» переключаем в режим «Откл.», также поступаем с «Создавать игровые клипы…».
Вот таким несложным образом можно выключать и включать нужные параметры в игровом приложении. О том, как включить игровой режим в Windows 10 снова, узнайте из нашей статьи, более того, вы можете ознакомиться на нашем сайте с тем, как удалить Xbox в Windows 10.
Что означают все эти кнопки?
При включении Game Bar ваш курсор переходит в зону этого окна. Вы можете навести его на различные кнопки и посмотреть, для чего они, однако вот краткий обзор слева направо:
- Шестеренка открывает дополнительные настройки.
- Game capturing section дает доступ к панели управления скриншотами.
- Иконка с камерой делает скриншоты.
- Иконка записи со стрелочками отвечает за запись видео. Нажмите, чтобы записать прошедшие 30 секунду вашей игры, которые будут подгружены из буфера DVR (возможно, это нужно будет настроить отдельно через Настройки).
- Нажмите на эту кнопку, чтобы начать запись.
- Символ микрофона позволяет включить или выключить микрофон во время записи.
- Символ трансляции позволят вам стримить в подключенный аккаунт Mixer.
- Show all captures откроет папку со всеми сохраненными записями.
- Под всеми этими кнопками находится секция Аудио, которая нужна для контроля звука всех устройств и приложений, подключенных к вашему ПК.
Настройка DVR
Когда дело доходит до записи видео и съемки скриншотов с помощью Game Bar, есть ряд настроек, которые вы можете изменить, чтобы улучшить запись. Вот краткая информация о том, где их найти и что можно исправить.
- Откройте меню Настройки, нажав на шестеренку в меню Пуск.
- Выберите пункт Игры в меню настроек.
- Выберите DVR, как показано выше.
Здесь вы можете настроить следующие параметры:
- Вы можете изменить местоположение сохраненных снимков.
- Установить DVR для поддержания фоновой записи для съемки последних моментов.
- Изменение настроек для сохранения фоновой записи (при включенной, выключенной батарее и т.д.).
- Изменить настройки записи звука, например, уровень громкости микрофона.
- Изменить качество записи, включая разрешение и частоту кадров (для лучшей производительности лучше выставить настройки пониже).
- Включить или отключить функцию захвата курсора на записи.
Как отключить Xbox DVR?
Самый простой метод, после применения которых количество кадров в секунду может повыситься в 1,5-2 раза. Делается это следующим образом:
В поисковой строке Windows 10 пишем запрос «Xbox» и кликаем по результату для запуска утилиты:
Спустя несколько секунд отобразится окно входа (или же Вы автоматически войдете в приложение). Если в первый раз открываете Икс Бокс, то могут предложить создать тэг игрока, затем жмите пару раз «Далее» и в самом конце – кнопку «Сыграем!». Вот теперь должны увидеть перечень игр, и слева будет колонка значков. В самом низу – изображение «шестеренка», кликнув по которому переходим в настройки:
- Теперь вверху видим несколько вкладок (по умолчанию выбрана «Общая»), но нам нужно кликнуть по «DVR для игр» и пролистать список опций до значения «Фоновая запись». Переключатель необходимо поставить в положение «Выкл».
- Если хотите полностью отключить данный функционал (в том числе и скриншоты в играх), то в самом начале списка этой же вкладки параметров выключаем опцию снимков экрана (как ото, так и видео):
Проверить активность приложения можно простым путем: если во время запуска игры появляется уведомление «Нажмите Win + G», значит Икс Бокс ДиВиАр работает.
- Как отключить рекомендуемые приложения Windows 10
- Как правильно настроить Internet Explorer в Windows 10
- Методы исправления ошибки 0×80070643 в Windows 10
- Пропал звук на Windows 10 — испраляем ошибку
- Решаем проблемы с открытием фото в Windows 10
Как отключить Xbox DVR Windows 10
При наличии подтормаживаний в тех или иных играх имеет смысл отключить утилиту. В этой статье вы сможете ознакомиться со способами отключения данной утилиты.
Использование настроек Xbox DVR
Наиболее простым вариантом отключения DVR является использование настроек самого приложения:
- Осуществляете поиск Xbox DVR. Как правило, программа располагается в меню «Пуск».
Также для поиска можно воспользоваться полем «Поиск» (значок в виде увеличительного стекла, расположенный в левом нижнем углу монитора) или одновременно зажать клавишу с флажком (Win) и «S». И в первом и во втором случае нужно будет указать название утилиты. - Далее потребуется войти в свою учётную запись «Microsoft» или же пройти регистрацию, если ранее этого не было сделано. Без этого отключить программу данным способом не выйдет. Но рассмотрим дальнейшие действия в случае, если вы обладаете учётной записью Microsoft.
- Кликните по значку в виде шестерёнки в левом нижнем углу, чтобы войти в настройки.
- Выберите пункт «DVR для игр».
- Под строкой «Создавать…», передвиньте триггер в положение «Выкл.».
Но что делать, если были забыты или попросту отсутствуют логин и пароль от аккаунта Microsoft, а регистрироваться или вспоминать их не хочется? В этом случае можно воспользоваться другими способами решения данного вопроса.
Редактор реестра
Если нет возможности войти в учётную запись Microsoft, а вас интересует, как отключить Xbox DVR Windows, для этого можно воспользоваться редактором реестра:
- Сначала одновременно зажмите «Win+R».
- В появившемся окошке пропишите без кавычек «Regedit» и нажмите на «Enter» или «ОК».
- Далее с левой стороны найдите папку с названием «HKEY_CURRENT_USER.
- Затем в раскрывшейся ветке найдите папку «System» и кликните по ней.
- Найдите папку с названием «GameConfigStore» и нажмите на неё.
- С правой стороны появиться несколько файлов. Кликните дважды по «GameDVR_Enabled» и в разделе «Значение» укажите «0». После чего для сохранения нажмите на «ОК».
- Переходите в «HKEY_LOCAL_MACHINE» и ищите в ней «SOFTWARE».
- Затем нажимаете на «Policies», находите здесь папку «Microsoft».
- Теперь переходите в «Windows» и нажимаете на неё. После этого, наводите мышку на рабочую зону, т.е. отводите её в правую сторону, где кликаете по полю правой кнопкой и выбираете «Создать». Из раскрывшегося списка выбираете «Параметр DWORD (32 бита)» и задаёте ему название без кавычек «AllowGameDVR».
- По созданному параметру нажимаете два раза левой кнопкой мышки и в «Значение» ставите цифру 0. Для сохранения заданного значения жмёте на «ОК».
- Перезагружаете ПК. Таким образом, все ранее внесённые корректировки будут запущены во время новой загрузки системы.
Командная строка
Более сложным способом отключения DVR является использование командной строки. Поэтому сначала рекомендуется попытаться воспользоваться одним из вышеперечисленных способов. Лишь в случае, когда другие способы по решению возникшей проблемы не помогает, следует использовать командную строку. Однако в этом случае нужно проявить внимательность.
Итак, для запуска командной строки и работы с ней потребуется:
- Зажать «Win+R» и написать «cmd».
- Затем нажимаете на «Enter» или «ОК».
- Перед вами раскроется черное системное окно с белым шрифтом.
- В последней строке после значка «>» прописываете без кавычек «Get-AppxPackege *xbox* | Remove-AppxPackege» и нажимаете на «Enter».
При работе с командной строкой не стоит забывать, что она должна быть запущена от имени администратора. Если с первого раза не получилось что-либо изменить, то, скорее всего, она была запущена в обычном режиме. Чтобы это исправить:
- Зайдите в «Пуск» и через «Поиск» ищите командную строку.
- Затем кликните по ней правой кнопкой мыши и выберете «Запуск от имени администратора»
- После этого вновь повторите ввод вышеуказанных данных.
После проведения всех манипуляций закрываете командную строку и перезагружаете компьютер.
Итог
В ситуации, когда появляется вопрос о том, как отключить Xbox DVR Windows, для его решения имеется несколько вариантов. Вам нужно только выбрать наиболее подходящий из них и следовать инструкции.
Интересные статьи:
Как скачать с Ютуба видео на компьютер, бесплатно;
Как скачать фильм через Торрент, бесплатно, в хорошем качестве;
Проверить компьютер на вирусы и удалить их бесплатно;
Анонимайзер онлайн бесплатно;
Создать Интернет магазин самому, бесплатно, за 60 дней.
Как удалить программу Xbox в Windows 10
Несмотря на то, что это приложение уже по умолчанию «вшито» в операционную систему, проблем с его удалением возникнуть не должно. Для выполнения этой задачи вы можете использовать как встроенные инструменты операционной системы, так и программы от сторонних разработчиков.
Вариант 1: CCleaner
Эту программу используют в основном для оптимизации работы компьютера. Интерфейс достаточно прост и понятен, в функционал входит мощный инструментарий, позволяющий удалять программы на компьютере, в том числе и встроенные в саму операционную систему по умолчанию.
Чтобы с помощью CCleaner избавиться от встроенного Xbox, проделайте следующие действия:
Скачайте и установите эту программу у себя в системе. Данное ПО распространяется на бесплатной основе, правда, есть платная версия, поэтому вам может быть предложено в последствии обновиться до неё.
Откройте программу
В главном меню, что расположено в правой части, обратите внимание на плитку «Сервис».
Далее перейдите по пункту «Удаление программ». В общем списке установленного ПО найдите пункт «Xbox» и выделите его с помощью клика левой кнопкой мыши.
В правой части программы нажмите на кнопку «Деинсталляция».
Вариант 2: Windows X App Remover
В отличии от CCleaner – эта программа является больше упрощённым вариантом и из функционала она может похвастаться только инструментом для удаления встроенных программ в Windows. Она достаточно проста в использовании, пускай хоть интерфейс практически полностью на английском языке.
Процесс удаления приложения Xbox с помощью этой программы происходит всего в пару нажатий:
- Скачайте программу Windows X App Remover с официального сайта и выполните установку. Здесь нет ничего сложного – вам только требуется следовать инструкциям мастера. Программа, в отличии от CCleaner, распространяется на полностью бесплатной основе.
- В интерфейсе программы воспользуйтесь кнопкой «Get Apps». Эта кнопка отвечает за поиск и вывод в виде списка приложений, встроенных в Windows по умолчанию.
В сформированном списке приложений найдите пункт «Xbox App» и поставьте напротив него метку в виде галочки. После воспользуйтесь кнопкой «Remove».
Вариант 3: 10AppsManager
Данная программа выполнена полностью на английском языке, однако с её помощью процесс удаления встроенных приложений в системе (в том числе и Xbox) проходит намного проще. Для этого достаточно выполнить только небольшой объём действий:
- Скачайте и запустите программу. Она не требует установки на компьютер.
- Из списка приложений найдите плитку «Xbox». Выделите её с помощью нажатия левой кнопки мыши.
Далее просто ожидайте, пока утилита удалит выбранную программу. Возможно, вам придётся дать ещё разрешение на её удаление.
Xbox после удаления будет присутствовать в списке программ приложения 10AppsManager, но не в операционной системе, так как программа будет полностью удалена.
Вариант 4: Инструменты Windows
К сожалению, для удаления Xbox’а и других встроенных программ нельзя использовать стандартные возможности Windows, типа удаление через «Панель управления». Однако вы можете выполнить этот процесс с помощью инструмента PowerShell – некого аналога «Командной строки», который по умолчанию установлен в Windows 10. Несмотря на то, что разница между PowerShell и «Командной строкой» сравнительно небольшая, весь процесс нужно делать только через первый вариант.
Итак, перейдём непосредственно к самому процессу удаления приложения Xbox с помощью PowerShell’а:
- Для начала вам нужно открыть данную программу. Сделать это можно, воспользовавшись встроенной в Windows 10 поисковой строкой, которая открывается при нажатии на иконку лупы в панели управления.
- Начните вводить в эту строку наименование искомого объекта. Когда в результатах выдачи появится нужный объект, нажмите по нему правой кнопкой мыши и выберите в контекстном меню пункт «Запустить от имени администратора».
В открывшемся окне PowerShell введите команду: Get-AppxPackage *xbox* | Remove-AppxPackage
Чтобы она применилась, воспользуйтесь клавишей Enter.
Есть большая вероятность, что на выходе вы получите ошибку. Не стоит переживать по этому поводу. Дело в том, что Xbox в таком случае удалится только после того, как вы перезапустите компьютер.
С помощью рассмотренных в статье простых вариантов, вы навсегда сможете избавиться от ненужного встроенного софта Windows 10. Если вы не используете какой-либо продукт, встроенный в операционную систему по умолчанию, то просто удалите его, так как он занимает место на жёстком диске и всё равно потребляет ресурсы системы.
Инструкция по отключению
Через реестр
Имея учетную запись Xbox DVR, отключить можно, через реестр в Windows 10, вот как это сделать: + → «regedit» → «HKEY CURRENT USER» → «System» → «GameConfigStore», далее справа вызовите двойным левым кликом «GameDVR_Enabled» и присвойте значение «0» → OK. Закройте реестр и обязательно нужен restart.
Используйте безграничные возможности реестра, но опять же — это рекомендуется делать только уверенным пользователям, ну а если очень хочется – следуйте строгой инструкции.
Как, если нет учетки, отключить через командную строчку в Windows 10 Xbox DVR? Таким же образом переходим в реестр, но уже выбираем не текущего пользователя, а локально машину «HKEY LOCAL MACHINE» → «SOFTWARE» → «Policies» → «Microsoft» → «Windows», правым кликом выберите «Создать» → «Параметр DWORD (32 бита)», имя дайте «AllowGameDVR» и в поле «значение» введите «0». После перезагрузки Xbox DVR на Windows 10 будет отключена.
Через командную строку
Возникает вопрос, как можно Xbox DVR убрать на Windows 10, без учетной записи? Это тоже не сложно сделать, но нужны элементарные навыки владения cmd. Используя новую и более совершенную оболочку – powershell, Буквально в два действия мы безболезненно для системы избавимся от ненужного приложения.
Через powershell, Xbox DVR в Windows 10 будет полностью удалена, о том, как это сделать – ниже. Инструкция проста и понятна, не займет у вас много времени, но приведет к желаемому результату.
Правым кликом «Пуск» → «Командная строка (администратор)» → «Powershell» → вводим «Get-AppxPackage *xbox* | Remove-AppxPackage» и . Иногда пишет, что произошел сбой, но после перезагрузки винды ее уже нет.
Используя учетную запись Microsoft
Естественно, есть и более простой способ, позволяющий использовать хорошо знакомый интерфейс Windows. Так как отключить нашумевший in Windows 10 disabling Xbox DVR? Есть еще один вариант, который будет работать в том случае, если есть учетная запись в Майкрософт. Давайте пошагово рассмотрим.
Выбираем «Пуск» → и в правой части находим «Xbox» → в нижней части находим шестеренку – «Настройки» → «Создавать снимки экрана с использованием DVR для игр» переключаем в режим «Откл.», также поступаем с «Создавать игровые клипы…».
Вот таким несложным образом можно выключать и включать нужные параметры в игровом приложении. О том, как включить игровой режим в Windows 10 снова, узнайте из нашей статьи, более того, вы можете ознакомиться на нашем сайте с тем, как удалить Xbox в Windows 10.
Windows 10, система, которая постоянно обновляется. И после нескольких обновлений, особенно крупных, вы можете заметить, что те настройки, которые были ранее выключены, снова активны. Иногда, даже редактирование реестра не спасает от принудительного включения отключенных функций. Xbox DVR не исключение. Она может включиться, например, после крупного обновления, когда по сути, выполняется установка новой версии, но с сохранением пользовательских данных и приложений.
В Windows 10 Creators Update (1703) и старше, запись экрана была доступна через приложение Xbox. В целом, если вы не запускали это приложение ранее, то вероятнее всего, что у вас функция Xbox DVR отключена. На всякий случай, проверьте:
- Откройте приложение Xbox;
- Пройдите в настройки и откройте вкладку Запись (Game DVR);
Выставьте ползунок в положение «Выкл»
Что такое Xbox сервисы, для чего они нужны
Xbox – это кастомизируемая игровая панель, которая встроена в операционную систему Windows 10. Она поддерживает подавляющее большинство игр, разрабатываемых для стационарных компьютеров и ноутбуков. С ее помощью пользователь сможет транслировать игровые сессии, делать снимки экрана (screenshot), а также при необходимости находить и добавлять других игроков.
Службы Xbox, адаптированные под операционную систему Windows 10
Основные преимущества и функциональные возможности инструмента:
- Возможность просматривать трансляции в Mixer, а также проводить время в чатах и группах, искать друзей.
- Возможность делать скриншоты во время игровой сессии, прямая запись игрового процесса с экрана.
- Большое разнообразие настроек интерфейса, что позволяет панель адаптировать максимально под себя.
- Возможность взаимодействия с сервисом Spotify, составление плейлистов, добавление треков.
Внешний вид интерфейса сервиса Xbox от Microsoft
Теперь стоит ознакомиться с таким понятием, как Xbox DVR. Digital Video Recorder – это одна из функций игровой панели Xbox. Основная ее задача – производить запись видео с экран, а также создание скриншотов в процессе игровой сессии. По умолчанию опция активирована, что не устраивает большинство геймеров и рядовых пользователей ПК. Обусловлено это снижением уровня FPS в последней версии ОС.
Xbox DVR функционирует в фоновом режиме, и в автоматическом режиме без участия пользователя производит запись последних 30 секунд работы запущенной игры. Это указывает на то, что инструмент постоянно «запущен» в оперативной памяти ПК, загружая видеокарту и процессор.
Негативные последствия после работы сервиса Xbox при запуске игр с MS Store
Без преувеличения можно сказать, что опция DVR – это головная боль геймеров. В процессе его работы сильно проседает FPS и периодически игры подвисают. В большинстве динамичных игр – это играет очень большое значение.
Обратите внимание! Полное удаление встроенных (родительских) программ в Виндовс 10 – потенциально опасная операция, поскольку последствия предугадать практически невозможно. Предварительно пользователю рекомендуется создать резервные копии пользовательских данных и точку восстановления. Существует несколько способов, как выключать и удалять встроенный сервис
Все они просты в реализации, но ним один из них не обеспечивает 100% деактивации игровой панели
Существует несколько способов, как выключать и удалять встроенный сервис. Все они просты в реализации, но ним один из них не обеспечивает 100% деактивации игровой панели.