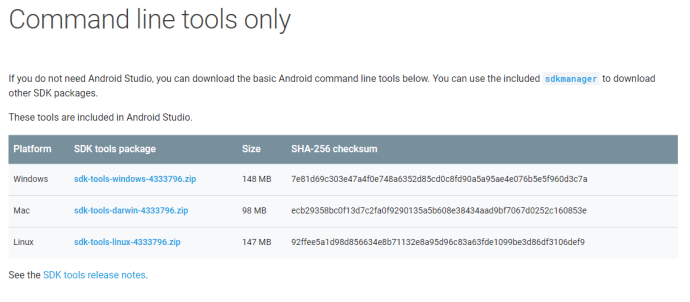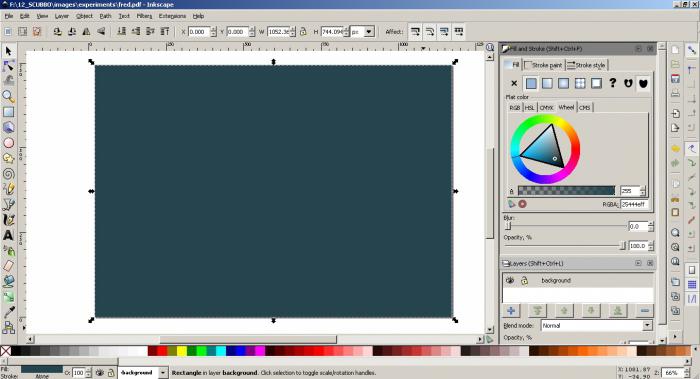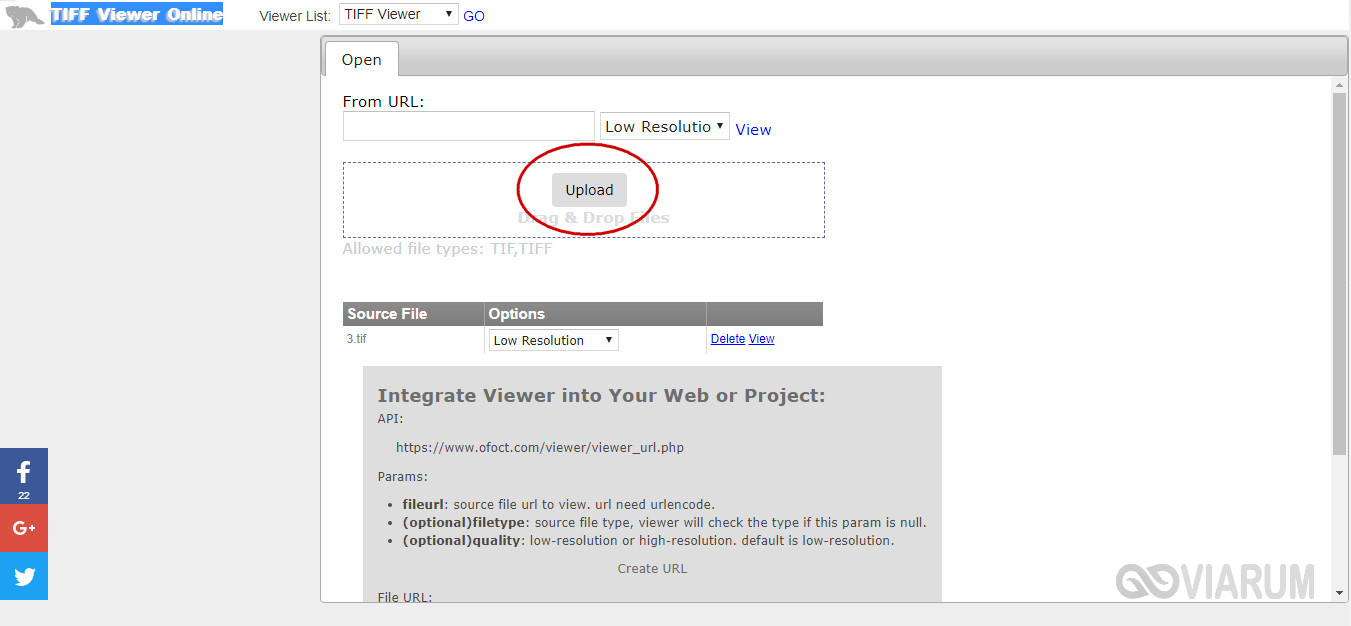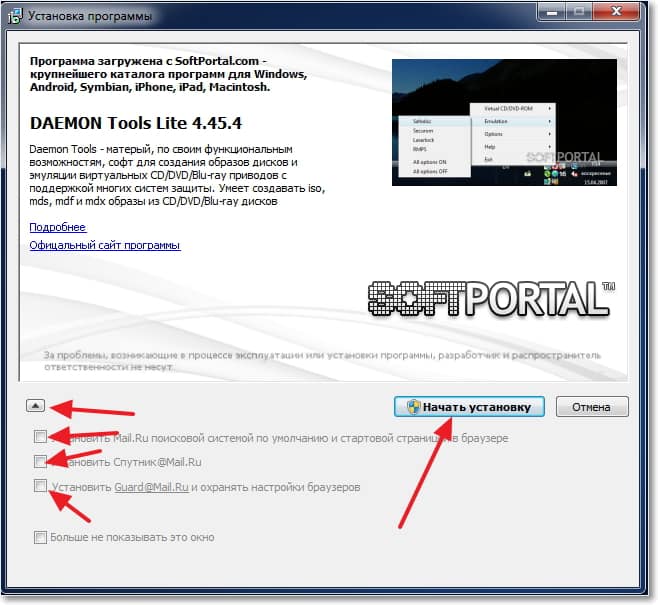Чем открыть iso
Содержание:
- Как открыть ISO файл на Windows 8
- Как смонтировать образ ISO в Windows при помощи сторонних программ
- Текст видео
- Какие программы для открытия IMG существуют
- UltraISO — возможно не только открыть файл ISO, но и записать его
- Где можно встретить ISO-файлы
- Программы для создания образа диска
- На компьютере
- Установка игр с UltraISO
- Как открыть файл ISO
- Программное обеспечение для работы с ISO-образами
Как открыть ISO файл на Windows 8
Данная операционная система часто используется в качестве предустановленной рабочей оболочки на многих современных ноутбуках. Пользователям, которые приобрели недавно ПК, следует знать, с помощью какой программы открыть файл ISO. В отличие от других версий Виндовс в этой имеется встроенный инструмент, поэтому можно ничего дополнительно не устанавливать. Прочитать ISO можно следующим образом:
- Найдите папку с файлом.
- Кликните правой кнопкой по нему.
- В контекстном меню нажмите пункт «Подключить».
- У вас появится новый виртуальный привод, куда и будет смонтирован документ.
- После этого вы можете работать с содержимым.
У владельцев 8-й версии могут возникать проблемы, если образ расположен на носителе с отличающимся от NTFS форматированием или на сетевых дисках. В этом случае следует воспользоваться описанными выше программами:
- WinRar/7zip;
- Alcohol;
- Deamon Tools;
- UltraISO;
- Nero.
Как смонтировать образ ISO в Windows при помощи сторонних программ
Чтобы открыть образ диска на Windows 7, используются специальные программы, получившие название эмуляторы. Они включают в себя большое количество очень полезных функций, значительно облегчающих процесс монтажа и позволяющих работать одновременно с несколькими цифровыми носителями.
Существует немало подобных программ, каждая из которых отличается своими специфическими особенностями.
Daemon Tools
Пожалуй, наиболее известная программа, которая уже очень давно находится на рынке специализированного софта. Скачать дистрибутив приложения легко можно на официальном сайте разработчика.
Daemon Tools
Обратите внимание! Есть бесплатная версия, получившая приставку Lite. Она включает в себя все необходимые функции для работы с готовыми образами дисков
Платная поставка значительно более продвинутая и предлагает пользователям ряд дополнительных возможностей. Она имеет возможность создавать новые виртуальные диски, а также записывать образы на физические носители.
Сразу после установки программа создаст виртуальный привод, который будет обозначаться как пустой дисковод. Затем в него можно монтировать любые образы и получать доступ к необходимым файлам. Причем даже при просмотре доступных дисков в разделе «Мой компьютер» новый привод будет отображаться в виде полноценного дисковода, а после монтажа отсюда же можно запустить установщик с носителя.
Обратите внимание! Разработчики предусмотрели максимально простой и понятный интерфейс, в котором нет слишком большого количества настроек. Все управление сводится к выбору нужного образа и нажатию на «Монтировать»
Подробная инструкция по монтированию образов на виртуальный носитель:
- Установить программу Daemon Tools на компьютер.
- Запустить приложение и нажать на расположенный внизу пункт «Добавить образ».
- Через проводник отыскать нужный образ, который сразу же будет добавлен в общий каталог программы.
- Нажать на файл правой кнопкой мыши и выбрать пункт «Монтировать». Если существует более одного виртуального привода, приложение также попросит уточнить конкретное расположение нового диска.
Процесс занимает несколько секунд, после чего можно получать доступ к виртуальному диску непосредственно через программу или через «Мой компьютер».
Программа Daemon Tools позволяет одновременно создавать несколько виртуальных образов и работать с ними без каких-либо ограничений. Чтобы добавить новый привод, необходимо нажать соответствующую кнопку, предварительно выбрав тип дисковода (DT или SCSI). На деле разница между этими приводами минимальна и касается только некоторых элементов защиты от копирования.
Ultra ISO
Достаточно распространенный инструмент, способный функционировать с большим количеством различных форматов. Всего предусмотрено 30 поддерживаемых расширений, что гораздо больше, чем у аналогов.
Ultra ISO
Как смонтировать образ ISO в Windows 7 c с помощью Ultra ISO:
- Скачать и установить программу на компьютер.
- В главном окне перейти во вкладку «Файл» и выбрать пункт «Открыть».
- Найти на компьютере нужный образ и два раза щелкнуть по нему.
Теперь в правой части окна можно увидеть все файлы с образа, которые затем удобно переместить в нужное место.
Важно! Важнейшим преимуществом утилиты считается возможность моментально извлечь файлы из образа или запустить запись на физический носитель
Alcohol 120 %
Alcohol 120 % — достаточно востребованное приложение, которое в отличие от предыдущих аналогов не имеет бесплатной лицензии.
Alcohol 120 %
Обратите внимание! Для использования функций потребуется приобрести лицензионную копию, открывающую широкие возможности по работе с виртуальными приводами. Порядок работы с программой:
Порядок работы с программой:
- Загрузить и установить приложение на диск. Во время установки сразу будет предложено создать новый виртуальный привод.
- Перезагрузить компьютер. Перезагрузка позволит внедрить новый привод в систему и установить комплект драйверов для правильной работы.
- Отыскать на диске нужный ISO файл и нажать на него правой кнопкой мыши. Из всплывающего меню выбрать пункт «Монтировать».
- Alcohol 120 % автоматически запустится и предложит начать работу с находящимися на виртуальном носителе файлами. Можно будет просматривать информацию, извлекать или редактировать.
Современные программы для работы с ISO файлами — качественные утилиты, значительно упрощающие задачу пользователя.
Важно! Выбирать подходящее приложение желательно под конкретные цели с учетом индивидуальных предпочтений пользователя
Текст видео
В этом уроке я расскажу как сделать бекап (образ) установленной Windows в Acronis. Потом как из образа (бекапа) восстановить (развернуть) любую Windows. Или как за 5 минут установить полностью настроенную и готовую к работе Windows XP, Windows 7, 8 и 10. Ставим лайки подписываемся на канал, там еще много интересных видео.
Дешевая лицензия на Windows и Office — https://vk.com/market-43241369
С помощью наших видео вы сможете легко прокачать ваш компьютер. Удалить все вирусы и гадости из Windows. Провести самостоятельную диагностику своего компьютера. В общем все для хорошей работы вашего компа!
Образ диска представляет собой файл, в котором содержится максимально полная информация о файловой структуре и данных какого-либо носителя (винчестеры, оптические диски, USB-накопители и т. д.). Он может использоваться для совершенно разных целей (установка или восстановление системы, резервное копирование данных). Далее будет показано, как создать ISO-образ. Windows 7 возьмем за используемую платформу. Но рассмотрение этого вопроса неразрывно связано с тем, какой именно результат должен быть получен.
Какие программы для открытия IMG существуют
Наконец, переходим к главной части нашего обзора – выберем, какой программой открыть файл IMG можно с минимальными трудностями. Как вообще происходит работа с таким форматом? Варианта как и в случае с другими образами дисков два:
- Записать образ на диск CD/DVD и впоследствии прочитать его на обычном приводе.
- Воспользоваться одной из программ-эмуляторов виртуальных приводов, приведенных ниже.
Рассмотрим второй вариант более подробно. Для того, чтобы открыть файл формата IMG, можно воспользоваться следующими программами:
- Nero Burning ROM – известный многим программный продукт, чаще всего используется для работы с образами другого формата — .nrg. Бесплатная версия отсутствует, необходимо приобретать лицензию;
- Daemon Tools Lite – бесплатная облегченная версия может быть использована для открытия IMG;
- UltraISO – проблем с поиском и скачиванием утилиты быть не должно. Программа легко устанавливается на компьютер, однако без покупки лицензии может работать лишь с файлами менее 200Мб. С помощью данной утилиты можно не только открыть файл формата img на виртуальном приводе, но и записать CD/DVD (с учетом озвученных ограничений).
Nero Burning ROM хороший, но платный вариант программы для работы с IMG
Теперь вы точно знаете, как и чем открывать img на компьютере. Надеемся, что приведенная информация была полезной и в дальнейшем работа с данным форматом не вызовет у вас затруднений.
UltraISO — возможно не только открыть файл ISO, но и записать его
Программа платная, но имеет пробный период, которым мы и воспользуемся.
Переходим по ссылке и скачиваем UltraISO с официального сайта выбрав необходимый язык программы.
Устанавливаем программу. Как это сделать можно почитать в статье
После установки у вас автоматически все файлы ISO будут открывать по двойному нажатию с помощью UltraISO
При открытии высветится окошко Добро пожаловать в котором необходимо будет нажать Пробный период…
Откроется окошко подобное ниже приведенному, где можно будет скопировать любую информацию с вашего образа
Так же возможно запустить установку программы. Вылезет ошибка (по крайней мере в Windows 8 у меня ругается), но программа установится
Если в момент установки вы не убирали флажок Установить ISODrive показанный на рисунке
значит у вас есть виртуальный привод и можно монтировать образ в него. Делается это следующим образом. Открывается необходимый iso файл в UltraISO, раскрывается меню Инструменты и выбираете Монтировать в виртуальный привод…. Так же можно просто нажать F6
В открывшемся окошке нажимаем Монтировать
После можно работать с этим iso файлом как-будто у вас установлен диск в приводе. Некоторые программы, в основном игры требуют наличие установочного диска. В этом случае монтирование в виртуальный привод это выход.
Если у вас нет виртуального привода, переустановите UltraISO.
Где можно встретить ISO-файлы
ISO-образы часто используются для распространения больших программ через интернет из-за того, что все файлы программы могут быть аккуратно помещены в один файл.
Пример можно увидеть в бесплатном инструменте для восстановления пароля Ophcrack (который содержит целую операционную систему и несколько программ). Всё, что составляет этот инструмент, упаковано в один файл. Имя файла для последней версии Ophcrack выглядит следующим образом: ophcrack-vista-livecd-3.6.0.iso.
Ophcrack, безусловно, не единственная программа, использующая файл ISO – многие типы программ распространяются таким образом. Например, большинство загружаемых антивирусных программ используют ISO, например, bitdefender-rescue-cd.iso, используемый компакт-диском Bitdefender Rescue.
Во всех этих и тысячах других примеров каждый отдельный файл, необходимый для запуска любого инструмента, включен в единый образ ISO. Как я уже упоминал, это делает инструмент действительно простым для загрузки, но он также делает его очень простым для записи на диск или другое устройство.
Даже Windows 10, а ранее Windows 8 и Windows 7, могут быть приобретены непосредственно у Microsoft в формате ISO, готовые для извлечения на устройство или установки на виртуальной машине.
Программы для создания образа диска
Монтирование образов в программе Deamon Tools
Deamon Tools – это лидер на рынке программного обеспечения для создания образа диска. Первая версия Deamon Tools появилась в 2000 году, и, несмотря на то, что ее аналоги были выпущены на рынок софта ранее, она сразу же стремительно набрала популярность из-за дружелюбного пользовательского интерфейса и бесплатной редакции Lite, которой с лихвой хватало для домашнего непрофессионального применения. Daemon Tools работает практически со всеми форматами образов дисков. Работа программы незаметна даже для маломощных устройств, поскольку она использует минимум системных ресурсов. Бесплатная версия Lite содержит ограничения — в частности, это возможность одновременно смонтировать только 4 виртуальных привода. Тогда как в платной версии Pro Advanced на компьютере может быть смонтировано 32 привода.
Относительно недавно Daemon Tools кардинально изменился, и на смену классическому интерфейсу пришла серость и убогость, зато с предельно понятным описанием функций и четкой внутренней организацией разделов. Функционал программы пополнился, но не все доступно в версии Lite. Голая демонстрация отдельных функций без возможности их использования – это маркетинговый ход, чтобы побудить пользователей приобрести платную версию.
Daemon Tools Lite 10 доступен для бесплатного скачивания .
Важный момент при установке – выбор опции бесплатной лицензии.
В числе новшеств версии Daemon Tools – опция сканирования компьютера на предмет обнаружения образов дисков и отображение их во внутренней библиотеке. Что же, воспользуемся этой возможностью.
После сканирования в окне программы будут виднеться все возможные виртуальные CD/DVD- и жесткие диски. Выберите нужный тип, откройте контекстное меню и выполните команду «Монтировать».
Готово.
Как и прежде, образы дисков в интерфейс Daemon Tools можно добавлять по одному кнопкой быстрого монтирования.
Чтобы размонтировать виртуальный привод, на значке его подключения внизу окна программы вызовите контекстное меню и выберите соответствующую команду.
Как смонтировать образ в программе UltraISO
UltraISO – это мега-программа, рассчитанная на профессиональное применение. В числе ее возможностей такие как: создание образов CD/DVD-дисков, их запись на болванку и редактирование без распаковки, оптимизация структуры с целью экономии занимаемого места, конвертирование из одного формата в другой и т.п. Эта программа также надежный и проверенный инструмент для создания загрузочных флешек.
После запуска UltraISO вы увидите небольшое окошко, рассказывающее нам об ограничениях триал-версии и стимулирующее к покупке платной версии. Жмем кнопку «Пробный период».
В окне программы раскрываем меню «Файл» и жмем кнопку «Открыть».
Добавляем файл образа.
Раскрываем меню «Инструменты» и в числе присутствующих команд выбираем «Монтировать в виртуальный привод».
Появится небольшое окошко, где необходимо выбрать кнопку монтирования. Кнопку рядом — «Размонтировать» — нужно использовать, соответственно, для извлечения образа CD/DVD-диска из виртуального привода.
Как записать образ на диск в Alcohol 52%
Alcohol 52% Free Edition – это бесплатная урезанная версия известной программы для эмуляции CD/DVD Alcohol 120%. В отличие от последней платный Alcohol 52% позволяет монтировать одновременно ограниченное количество виртуальных приводов – до 6 штук. В бесплатной версии Alcohol 52% Free Edition это число и вовсе сведено к минимуму – только 2 параллельно работающих виртуальных привода. Также бесплатная версия не предусматривает запись дисков на болванки.
Во время написания данной статьи скачать инсталлятор программы загрузчиком браузера не удалось, но проблема успешно была решена с помощью менеджера закачек Download Master.
Хитростям разработчиков, желающих, чтобы у них приобрели платные версии программных продуктов, нет границ. В случае с триал-версией Alcohol 52% будем не просто смотреть на демонстрационное окошко с предложением купить полную версию программы, но придется даже подождать несколько секунд, пока станет активной кнопка запуска программы «Ок».
В окне программы Alcohol 52% раскройте меню «Файл» и выберите «Открыть».
Добавьте необходимый файл в окно программы, вызовите на нем контекстное меню и выберите команду «Смонтировать на устройство».
Для извлечения образа из виртуального привода снова откройте контекстное меню и выберите, соответственно, команду «Демонтировать…».
На компьютере
Без программ (Windows 8, 10)
Начиная с версии Windows 8, в проводнике операционной системы появилась функция, которая позволяет при двойном щелчке мышки по ISO файлу, автоматически монтировать его содержимое в панель «Устройства» в папке компьютера.
Выглядит это следующим образом: в панели устройств появляется новый виртуальный привод, который открывается аналогично стандартному.
После просмотра содержимого не забудьте извлечь образ. Для этого щелкните по нему правой кнопкой мыши, в контекстном меню выберите команду «Извлечь».
Если по умолчанию ISO файл открывается в сторонней программе, щелкните по нему правой кнопкой мыши, в контекстном меню выберите пункт «Открыть с помощью» – «Проводник».
В специальной программе
Еще для работы с данными такого типа можно использовать одну из специальных программ. С ее помощью можно выполнить эмуляцию образа в окно компьютера или открыть объект в дереве каталога.
Сначала мы рассмотрим отдельные программы: Daemon Tools Lite, Ultra ISO и PowerISO. Затем я покажу, как открыть файл ISO при помощи архиватора 7-Zip и WinRAR.
Daemon Tools Lite
Daemon Tools Lite — это специальное приложение, предназначенное для монтирования и эмуляции образов. Помимо стандартных расширений, поддерживает и множество дополнительных: MDX, MDS, VHD и других.
Перейдя на сайт разработчика, для загрузки будут доступны две версии — бесплатная и платная. Разница между ними только в наличии рекламы и оперативной технической поддержке.
После успешной установки значок ISO файла примет следующий вид:
Достаточно дважды щелкнуть по нему, и он автоматически смонтируется в виртуальный привод в папке «Компьютер».
Чтобы извлечь смонтированный образ, щелкните по виртуальному приводу правой кнопкой мыши, в контекстном меню выберите опцию «Извлечь».
Ultra ISO
Ultra ISO – платное приложение. Помимо чтения и эмуляции, программа позволяет редактировать образ, создавать виртуальные приводы и выполнять множество других подобных операций.
Незарегистрированная версия имеет ограничения, но тем не менее позволяет просматривать содержимое и выполнять монтирование на компьютер.
По завершению инсталляции ISO файлы примут следующий вид:
Дважды щелкнув по объекту, откроется главное меню программы с содержимым образа.
Данные можно как просматривать внутри программы, так и извлекать в отдельную папку.
Если данные внутри образа зависят друг от друга (программа или игра), советую извлечь всё, чтобы не было ошибок при запуске.
Для эмуляции в папку «Компьютер» нужно создать новый виртуальный привод. Для этого откройте меню «Настройки», перейдите на вкладку «Виртуальный привод», в поле «Количество устройств» установите 1 и нажмите ОК.
Щелкните правой кнопкой мыши по образу, в контекстном меню выберите Ultra ISO – Монтировать в привод.
Перейдите в папку «Компьютер». Смонтированный образ будет на вкладке «Устройства».
PowerISO
Софт предназначен для комплексной работы с образами. В программе можно создавать, редактировать, монтировать и выполнять другие виды работ.
Приложение платное. Не зарегистрированная версия накладывает ограничения на редактирование, но позволяет просматривать и монтировать содержимое.
После установки вы сможете стандартно открывать ISO файлы в главном окне программы.
Данные можно просматривать внутри нее. Или извлечь в папку на компьютере.
Для монтирования содержимого на ПК, щелкните правой кнопкой мыши по образу, в контекстном меню выберите PowerISO – Монтировать образ на привод.
При помощи архиватора
7-Zip
1. Щелкните правой кнопкой мыши по объекту и выберите пункт «Открыть с помощью».
2. Раскройте вкладку «Другие варианты», укажите «7-Zip File Manager».
3. Через окно 7-Zip можно открывать и просматривать содержимое образа. А можно его извлечь на ПК. Для этого щелкните по кнопке «Извлечь» и укажите папку.
WinRAR
1. Щелкните правой кнопкой мыши по объекту. Выбираете пункт «Открыть с помощью» или «Открыть в WinRAR».
2. Для загрузки образа в главное окно программы перейдите в меню Файл – Открыть архив.
3. Распаковать содержимое можно щелкнув по пункту «Извлечь».
Установка игр с UltraISO
Создание образа игры
Для начала вам необходимо вставить в дисковод диск с лицензионной игрой. После этого открываем программу от имени администратора и нажимаем «Создать образ CD».
После этого указываете дисковод и путь, куда хотите сохранить образ. Формат должен быть *.iso, иначе программа не сможет его распознать.
Теперь ждем, пока образ создастся.
Установка
После этого закрываем все лишние окна UltraISO и нажимаем «Открыть».
Указываете путь, куда вы сохранили образ игры и открываете его.
Далее нажимаете кнопку «Монтировать», однако, если у вас не создан виртуальный привод, то стоит его создать, как написано в этой статье, иначе выскочит ошибка не найденного виртуального привода.
Теперь просто нажимаем «Монтировать» и ждем, пока программа выполнит данную функцию.
Теперь программу можно закрыть, заходим в привод, в который вы смонтировали игру.
И находим приложение «setup.exe». Открываем его и выполняем все действия, которые вы выполняли бы при обычной установке игры.
На этом все! Таким вот довольно интересным способом мы сумели разобраться с тем, как же установить на компьютер игру с защитой от копирования и играть в нее без диска. Теперь игра будет считать виртуальный привод, как оптический, и вы сможете играть без каких либо проблем.
Источник
Как открыть файл ISO
Такой формат сжатия, как правило, используется для передачи данных с DVD или CD диска через интернет или съемные носители. В архиве содержатся полностью все данные, которые затем можно распаковать на другом компьютере. Используют формат часто, поэтому нужно знать, какой программой открыть ISO. Ваша операционная система может не сразу подобрать подходящее приложение для этих целей, возможно, его придется скачать.
Часто данный формат используется для архивации игр, ОС, чтобы можно было выполнить запуск в будущем с виртуального привода без наличия физического диска. В этом случае нужно не распаковывать архив, а просто его запустить. Если же речь идет об извлечении содержимого с последующим его использованием, понадобится специальная программа. Существует несколько известный, удобных и доступных утилит, которые помогут выполнить все вышеописанные действия. ISO — чем открыть:
- Alcohol;
- Deamon Tools;
- Ultra ISO;
- Nero;
- 7-zip;
Программное обеспечение для работы с ISO-образами
Итак, переходим к основной части нашей статьи – поиску ответа на вопрос, как открыть файл образа диска. Для начала, рекомендуется использовать для открытия файлов образов бесплатный софт. Ведь зачем платить деньги за функционал, который есть и в бесплатных средствах? Тем более, что на рынке бесплатных продуктов есть целый ряд качественных проектов, которые в состоянии составить конкуренцию даже платным аналогам.
CDBurnerXP
Данная утилита заслуживает, пожалуй, отдельной статьи. Данную утилиту можно порекомендовать не только начинающим компьютерщикам. Даже более опытные специалисты ИТ зачастую пользуются ей. Работает с CD, DVD, HD-DVD и Blu-Ray дисками. При своей бесплатности имеет закрытый исходный код. В ее основе лежит StarBurn SDK.
Daemon Tools Lite
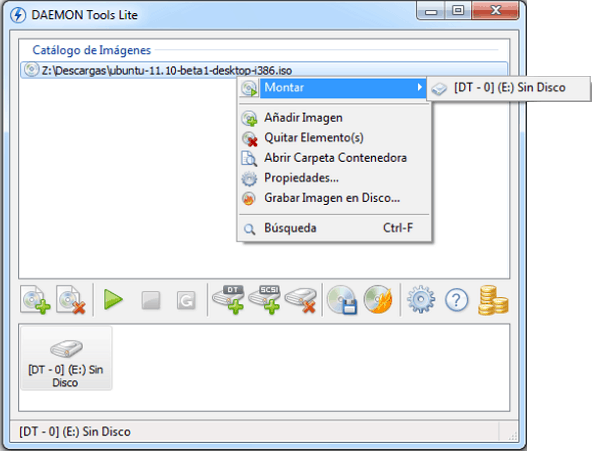
Daemon Tools — с давних пор одна из наиболее популярных утилит для работой с ISO форматом
Вторая утилита нашего обзора – Daemoon Tools, если быть точнее, бесплатная ее версия, Lite. К минусам решения можно отнести лишь несколько необычный интерфейс, поэтому утилита рекомендована для использования более опытным пользователям компьютера.
CloneCD
Третья программа открывающая файлы ISO, и не только. Начиная с 5 версии, присутствует возможность работы с DVD. Образы дисков записывает в файлы с собственным расширением CCD, которое, впрочем, понимается многими программами для эмуляции и записи дисков.
DeepBurner Free
Завершает наш обзор программа, созданная Astonsoft Ltd., и распространяющаяся в двух версиях: бесплатной (Free), и платной (Pro). Для закрытия вопроса «как открыть файл формата ISO” вполне подойдет бесплатная версия. Ее вполне хватит для того, чтобы открыть файл ISO, либо создать собственный образ диска (в том числе и загрузочный).
В конце нашего небольшого обзора хочется отметить, что рассмотренный формат будет использоваться еще весьма долго, т.к. ISO универсален. Сейчас в онлайн-магазинах можно приобрести цифровые дистрибутивы программ и операционных систем, которые для установки необходимо записать на болванку, либо создать загрузочную флешку для последующей установки ОС. Поэтому, смело можете устанавливать любую из рассмотренных программ, и вы всегда будете знать, как открыть исо файл.