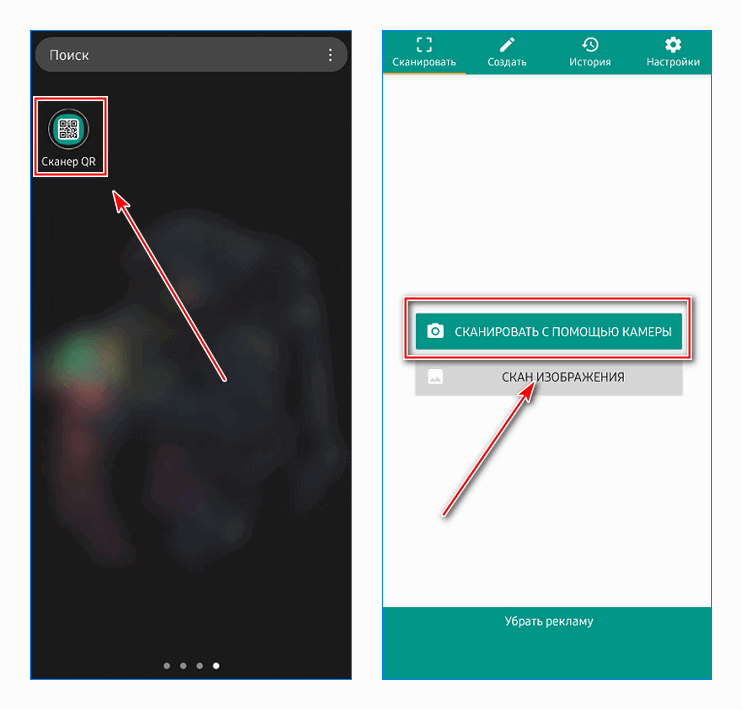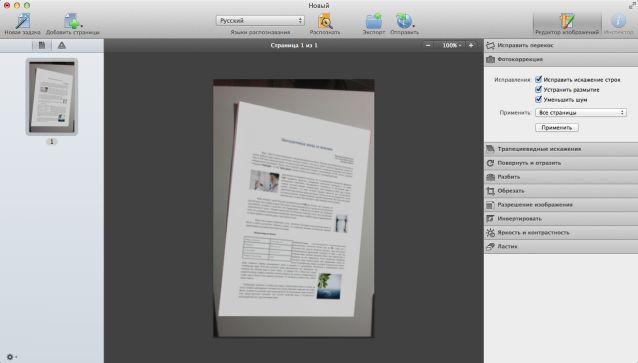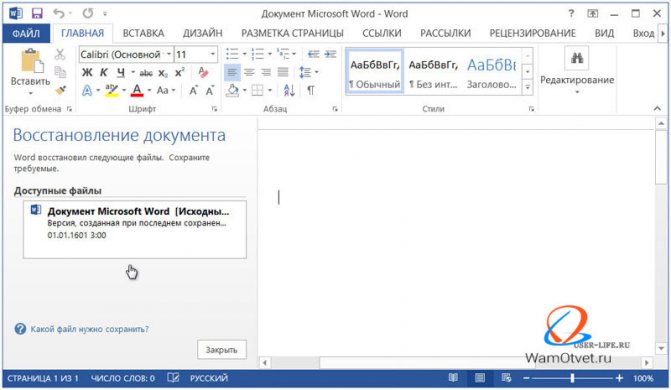Как сканировать документы на телефон или планшет
Содержание:
- Сканирование двусторонних оригиналов
- Копия трудовой книжки для банка
- Как сканировать и отправлять документы с Android
- Сканирование QR кодов в Андроид: Часто задаваемые вопросы
- Метод первый — «проще не бывает»
- Сканер
- В каком формате сканируются документы на Андроиде
- Что делать, если устройство не сканирует
- Как сделать скан документа с помощью смартфона?
- Как сделать скан на телефоне — о программе Clear Scanner
- Как отсканировать документ на телефоне — почему именно Clear Scanner?
- Как сделать скан документа с помощью телефона — возможности программы Clear Scanner
- Недостатки программы Clear Scanner
- Как делать скан с помощью программы Clear Scanner – пошаговое руководство
- А есть ли другие программы и решения?
- Приложение #5: Doc Scanner
- Выдача книжки
- Приложение #8: Text Scanner [OCR]
- Как сканировать QR код на смартфоне Samsung, Huawei, Xiaomi
- Приложение #14: TapScanner
- Как отрыть сканер на разных версиях Windows
- Лучшие способы сканирования
- Техника эксплуатации сканеров и МФУ
- А как с помощью камеры смартфона Samsung отсканировать документ?
- Сканируем многостраничный документ
- Как сканировать и отправлять документы с помощью iPhone
- Модели, способные копировать и сканировать документы
Сканирование двусторонних оригиналов
Эта функция позволяет последовательно сканировать обе стороны двусторонних оригиналов.
При работе с этой функцией необходимо разместить оригиналы в АПД и использовать передачу из памяти. Также при работе с этой функцией недоступны прямая передача и стекло экспонирования.
Для получения сведений об опциях, необходимых для этой функции, см. руководство «Начало работы».
Настройка параметров ориентации оригинала и разворота страницы
Для передачи оригинала таким образом, чтобы ориентация обеих его сторон была одинаковой, установите параметры и в соответствии с ориентацией размещаемого оригинала.
Если параметры и установлены неправильно, ориентация передней и задней сторон оригинала при печати после получения может быть неправильной.
Копия трудовой книжки для банка
При заключении кредитного договора на крупную сумму (в частности ипотечного кредита) практически все банки в числе необходимых документов требуют у клиента копию его трудовой книжки.
Помимо подтверждения правдивости сообщенных будущим заемщиком сведений, банку это нужно для:
- установления степени платежеспособности предполагаемого клиента;
- определения его основного стабильного источника дохода;
- подстраховки для возможного взыскания суммы кредита по месту работы заемщика в случае ее невозврата.
Кредитная комиссия банка принимает решение о выдаче кредита, исходя из произведенного анализа вероятности возврата долга. Немалую роль в этом играет информация о постоянстве клиента в трудовых отношениях, источником которой является его трудовая книжка.
Так, лица, слишком часто меняющие место своей работы (у которых за последнее время много записей о трудоустройстве и увольнении в трудовой книжке), не всегда могут быть признаны надежными клиентами.
Аналогично обстоят дела и с лицами, в трудовых книжках которых имеются записи об увольнении по так называемым виновным основаниям, предусмотренным ст. 81 ТК РФ (за систематические нарушения трудовой дисциплины, прогул, появление на работе в нетрезвом виде, совершение хищения по месту работы и др.).
Подобным клиентам зачастую отказывают в предоставлении кредита, причины при этом могут не разъясняться.
Как сканировать и отправлять документы с Android
Для сканирования на Android вам понадобится Google Диск. Если у вас еще нет Google Диска, это бесплатная загрузка в Google Play Store.
Ниже приведены шаги для сканирования документа на телефон Android с помощью Google Диска:
- открыто Гугл Диск.
- Нажмите круг с + внутри него.
- Нажмите сканирование (метка находится под значком камеры).
- Расположите камеру телефона над сканируемым документом и коснитесь кнопка с синим затвором когда вы готовы захватить сканирование.
- Дисковод автоматически откроет копию вашего сканирования. Вы можете настроить сканирование, используя параметры в правом верхнем углу экрана, чтобы культура, вращаться, переименовать, а также настроить цвет, Когда вы закончите с настройками, нажмите галочка.
- Привод представит предварительный просмотр вашего скорректированного документа. Если он выглядит хорошо, нажмите галочка снова, и PDF вашего сканирования будет автоматически загружен на Google Диск для вас.
Сканирование QR кодов в Андроид: Часто задаваемые вопросы
Может ли поменяться ссылка в сгенерированном QR-коде?
Нет, все сгенерированные ссылки (через интернет-сервис или приложение) остаются неизменными, то есть, они статичны. Однако есть qr-коды, меняющиеся динамически. Однако вместе с зашифрованной информацией меняется и изображение.
На каком расстоянии можно считывать QR-коды?
Это зависит скорее от размера собственно QR-кода. Если вы сканируете с экрана, монитора – максимальное расстояние составляет около 25 см. На плакатах, билбордах можно сканировать около 2 метров дистанцией. Обычно соотношение между расстоянием и размером кода составляет 10 к одному.
Можно ли сохранить QR-код для последующего использования?
Если для этих целей вы пользовались генераторами кодов, вам нужно сохранить изображение в виде файла или через скриншот (локально). Полученное изображение можно безопасно передать через социальные сети или почту другим пользователям.
Безопасно ли сканировать QR-код? Есть ли угроза подхватить вирус?
Метод первый — «проще не бывает»
Самый простой и не требующий никаких специальных действий метод работы выглядит так. Ставим клиентское приложение какого-нибудь из «облачных хранилищ» (например, Dropbox или Яндекс.Диск). Включаем режим «Камера» и все. Вот как это выглядит в Яндекс.Диск.
Теперь как только мы поднесем к глазку нашей камеры какой-либо документ — он сразу окажется сначала в папке снимков на мобильном устройстве. А через секунду его можно будет увидеть в «облаке» и на всех устройствах, которые к нему подключены.
Как я не раз писал, в мобильных приложениях разработчики подхватывают любую интересную идею и развивают ее до такой степени, которую нам трудно было представить в начале. Посмотрим, что из простой идеи использования мобильного устройства, как сканера, удалось вытянуть.
Сканер
Как сканировать на компьютер через «Мастера работы Windows» с принтером – МФУ.
- Поднимите крышку
- При наличии инородных тел протрите стекло сканера
- Положите лист с текстом или фото лицевой стороной вниз
- Закройте крышку сканера
- Откройте вкладку в системе «Пуск» и последовательно открывайте: «Панель управления» — «Оборудование и звук» — »
- Правой кнопкой мыши кликните по ярлыку с именованием вашего МФУ
- «Начать сканирование»
- Параметры: «Предварительный просмотр» — «Сканировать»
- Во всплывающем окне появится отсканированный документ
- «Сохранить», либо, при необходимости, отправьте файл в печать.
- После установки данных устройства откройте список программ
- Откройте иконку с изображением принтера
- «Сканировать»
- Выберите формат: черно-белый/цветной
- Выберите разрешение
- Укажите папку для сохранения файла
- «Предпросмотр» — «Сканировать» — «Сохранить»
Вот как можно отсканировать документ на компьютер с принтера.
Как сделать копию паспорта
- Инструкция как сделать копию паспорта
- ОБЯЗАТЕЛЬНО! Извлечь все инородные предметы (скобы, стикеры, обложки и тд.)
- «Настройки» — «Параметры» — «Оттенки серого» — «Разрешение»
- Положите документ лицевой стороной вниз
- Положите документ (паспорт) ближе к краю, отступив от края на 3-5 см
- Плотно закройте крышку
- «Распечатать»
- С помощью рамки, выделить нужную область, пустые поля оставить за пределами ограничения, можно отсканировать документы
- Выбрать нужный формат сохранения документа на компьютер.
для официальных данных формат –tif/bmp)
Как сделать скан документа, фото и изображений
- Проверить наличие пятен на фото, а также инородных тел
- Положить фото лицевой стороной вниз
- Используйте программу для сканирования (например scanitto pro)
- Укажите вид сканирования в данном софте (черно-белый/цветной)
- Задать формат «Фотография»
- Поставить максимальное разрешение
- НЕ СТОИТ вносить изменения в настройках во время процесса, также поднимать крышку!
- Отсканировать документы и изображения принтером «Сохранить»
- Выбрать папку для сохранения фото
- Очень простая схема: как сделать скан документа, фото и изображений
Сохранить отсканированные документы.
- Если приложение для МФУ не сохраняет нужную отсканированную информацию, то нажмите сочетание клавиш «Ctrl + S»
- Выберите папку для размещения в ней отсканированного документа
- Рекомендуется устанавливать программы, которые с легкостью помогут сохранять сканы и автоматически (например Adobe Reader, DJVU Reaser»)
- Если после сканирования файл оказался с черными полями – обрежьте их в редакторе.
- Стандартное разрешение фото – 150 т/дюйм
- Разрешение для специальных справок – 300
- jpg имеет меньшее разрешение, чем tif/bmp
оптимизируйте параметры изображения, измените разрешение (чем оно больше, тем больше размер конечного файла)
Простой совет поможет разобраться как пользоваться сканером.
В каком формате сканируются документы на Андроиде
Существует несколько форматов, предназначенных для сохранения отсканированных документов. Каждый из них имеет свои особенности, поэтому прежде чем запускать процесс сканирования, необходимо определить, для какой цели создается скан.
На сегодняшний день наиболее популярными считаются следующие форматы:
Portable Document Format (PDF) – межплатформенный формат сохраненных файлов, позволяющий просматривать документы электронного архива при помощи различных приложений, а также официальной бесплатной программы «Adobe Reader», вне зависимости от шрифтов и ПО, которые были использованы для создания оригинала.
Joint Photographic Experts Group (JEPG) – один из популярных растровых графических форматов, применяемый для сохранения картинок, фотографий и подобных им изображений. Основной недостаток формата состоит в том, что скопированные файлы сохраняются в первозданном виде и не поддаются последующей обработке. Определить их можно по наличию одного из следующих расширений — jpg, jpe, jfif, jpeg.
Tagget Image File Format (TIFF) – формат высокого качества используется для изображений с большой глубиной цветов. Идеально подходит для сканирования и архивирования документов и чертежей, которые в дальнейшем можно будет редактировать с помощью специальных программ типа Adobe Photoshop. Формат поддерживает 3 способа сжатия: zip, lzw, jpg. Поскольку последний вариант значительно искажает качество изображения, его используют крайне редко. Кстати, если хотите передать изображения по сети, рекомендуем прочитать, как сжать фото на Андроиде.
Документы Microsoft Word (.DOC) или Microsoft Rich Text Format (RTF) — стандартные цифровые текстовые форматы, которые поддерживаются в любой действующей операционной системе, и допускают редактирование файлов после сканирования.
Что делать, если устройство не сканирует
Причин, по которым это происходит не так уж много.
Не отвечает программа. Здесь все просто, перезагружаем устройство, и ждем загрузки системы. Если задача повторилась, то выключаем его не менее, чем на 60 секунд, затем включаем.
Ошибка. Если в работе вашего сканера допущена ошибка, то следует устранить ее, предварительно узнав ее код. Для того, чтобы узнать код ошибки, необходимо произвести диагностику, которая у каждой модели проходит по-разному
Важно помнить, что сканер может работать в сервисном режиме, правда, сканировать и ксерить такой МФУ не сможет, по крайней мере до того момента, пока не будет устранена ошибка. У сканеров марки Canon для активации такого режима необходимо пять раз нажать кнопку сброса настроек.
Ваше устройство в данный момент выполняет другую поставленную задачу
МФУ может ожидать копию, поставленную в очередь на печать как раз в тот момент, когда вам потребовалось что-то отсканировать. Для этого просто завершите текущую задачу и начните новую.
Слетел драйвер сканера. Если указанные выше методы не помогают, попробуйте переустановить драйвер сканера, возможно, дело в нем.
Проблема подключения шнура. Выдерните шнур из ПК и сканера, затем снова подключите, в некоторых случаях это может помочь решить проблему.
Возможно, повредился общий драйвер устройства (и на принтер, и на сканер). В таком случае следует переустановить все ПО. Легче всего отыскать его на сайте производителя.
Сбрасываем настройки. Если ничего из вышеперечисленного не помогает, можно попробовать оживить прибор с помощью сброса настроек до заводских. Делается это в меню ОС, кликом по соответствующему пункту «сброс настроек», либо аппаратно (см. инструкцию).
Перед тем, как нести устройство в сервис, попробуйте подключить его к другому ПК, установить драйверы и отсканировать что-нибудь. Если не получается, то поломка, возможно, серьезная, и устранить ее подручными средствами трудно.
Как сделать скан документа с помощью смартфона?
Если вам срочно нужен скан квитанций, чеков, договоров и прочих важных бумаг, его можно сделать самостоятельно и не выходя из дома. Для этого у вас должен быть современный смартфон с исправной камерой и специальное программное обеспечение, установленное на мобильном устройстве. Благодаря этому можно будет через пару минут получить электронные документы в формате PDF.
Стоит отметить, что качество сканов будет напрямую зависеть от того, на сколько мегапикселей ваша камера. Чем больше разрешение камеры – тем лучше. Для получения качественных сканов желательно, чтобы камера смартфона была не меньше 12 мегапикселей
Также важно выбрать хороший программный инструмент для сканирования
В первую очередь стоит обратить внимание на приложение Clear Scanner
Как сделать скан на телефоне — о программе Clear Scanner
Clear Scanner – это бесплатное приложение для сканирования документов, которое можно бесплатно скачать в Play Market. Данная программа является одной из самых популярных на данный момент. Сканы, создаваемые с ее помощью, отличаются высоким качеством, а количество сканируемых листов неограниченно, что встречается далеко не во всех бесплатных приложениях.
Как отсканировать документ на телефоне — почему именно Clear Scanner?
Сделать фотографию разворота паспорта можно и просто камерой смартфона, однако в любом подобном случае неизбежны проблемы с искажением страницы. Также часто достаточно трудно поймать фокус и на это приходится тратить очень много времени. Но одна из главных трудностей заключается в освещении.
Мало того, что свет ложится неровно, так еще и на полстраницы видна тень от руки и корпуса смартфона. Если в таком случае использовать вспышку, то она засветит часть документа. А если документ еще и ламинирован, то свет от вспышки распространится практически на весь документ и разобрать хоть что-то будет крайне трудно.
Приложение Clear Scanner автоматически обрабатывает фото документа таким образом, что обо всех перечисленных выше проблемах можно забыть. Качество сканов получается в несколько раз лучше, в конечном итоге на фотографии документов не накладывается водяной знак, а использовать приложение можно неограниченное количество раз.
Как сделать скан документа с помощью телефона — возможности программы Clear Scanner
Одним из главных преимуществ приложения Clear Scanner является автоматическая коррекция геометрии. Эта программа самостоятельно определяет края листа, тем самым предотвращая искажения. Если искажения все же есть, приложение автоматически их устранит. Кроме того вы сможете выбрать нужный размер и цветность.
Также приложение Clear Scanner предоставляет возможность объединять несколько сканов в один документ. Благодаря этому вам не придется отправлять несколько снимков. Кстати, отправить сканы прямо из приложения можно в следующие сервисы:
- Dropbox;
- Evernote;
- Google Drive;
- Telegram;
- WhatsApp;
- ВКонтакте и некоторые другие.
Недостатки программы Clear Scanner
Файлы можно объединить в один, а вот разделить один скан на несколько нельзя, и это тоже можно отнести к недостаткам. Еще один недостаток заключается в том, что приложение Clear Scanner распознает текст единой строкой, игнорируя столбцы.
Как делать скан с помощью программы Clear Scanner – пошаговое руководство
Для начала работы вам необходимо скачать приложение Clear Scanner из Play Market и запустить его. Далее нажмите на значок камеры, расположенный внизу, чтобы сфотографировать документ, либо на значок галереи, чтобы загрузить уже сделанное фото.
Фотографировать документ необходимо с удачного ракурса, то есть сбоку под небольшим углом. В таком случае мобильное устройство не загораживает свет, соответственно тени отсутствуют. Внизу расположен ползунок, с помощью которого вы сможете приближать и отдалять камеру.
Справа внизу можно будет выбрать, сколько сканов нужно создать, а справа вверху можно будет установить необходимое разрешение файла и состояние вспышки. После того, как вы сфотографировали документ, необходимо нажать на галочку и приступить к редактированию.
А есть ли другие программы и решения?
Можно использовать аналогичные приложения, доступные в Play Market либо встроенные возможности смартфона. На многих современных смартфонах с фирменной оболочкой от того или иного производителя есть встроенный сканер, с помощью которого можно сканировать документы и считывать QR-коды. Обычно он располагается в папке с инструментами.
Приложение #5: Doc Scanner
После того, как вы установите программу, достаточно будет провести несложную первичную настройку — после чего приступить к сканированию. Вы сможете легко отсканировать многостраничные документы, платёжные бумаги, отчёты, фотографии, презентации.
К приятным особенностям апплета относятся:
- Возможность выбора формата страницы PDF: А4, Legal и так далее.
- Автоматическое определение полей страницы.
- Выбор формата сохранения данных: достаточно скачать лучшее приложение сканер для Андроид, сфотографировать требуемый документ — и сохранить его в формате PDF или одностраничных изображениях JPEG.
- Возможность, при наличии совместимого принтера, мгновенной распечатки результата — или отправки его по факсу.
Выдача книжки
В некоторых случаях сотрудники могут запросить выдать им оригинал книжки на руки. По трудовому законодательству, а именно согласно ст. 62, выдать книжку можно только для предъявления в Соцстрах. И работник обязан вернуть ее своему руководителю не позднее 3 дней с момента ее получения от этого органа. В заявлении о выдаче сотрудник обязательно должен указать, для каких целей потребовался оригинал книжки и по возможности приложить подтверждающий документ.
В случае утери книжки работником или работодателем, последний обязан будет оформить дубликат. На это ему предоставляется 15 дней. При этом в дубликат он сможет внести только те сведения, которые будут документально подтверждены. То есть, сотруднику придется оформлять письменный запрос в ПФР или архив, чтобы получить сведения о его трудоустройстве в другие организации.
Чтобы этого избежать, необходимо ответственно относиться к хранению оригиналов книжек своих сотрудников. А также сами сотрудники должны понимать свою ответственность, если получают оригинал на руки.
Приложение #8: Text Scanner [OCR]
Программа, как и следует из названия, позволяет не только получать сканированные версии документов, но и распознавать их в текст — автоматически, с возможностью последующей корректировки вручную. Исходную картинку вы можете получить с камеры — или выбрать из галереи телефона. Результат сохраняется в память устройства, внутреннюю или внешнюю, в «облако» Google Drive, а также передаётся в приложение Google Keep; кроме того, есть возможность поделиться документом посредством электронной почты, мессенджера или социальной сети.
Преимущества приложения:
- Работа более чем с 50 языками.
- Возможность распознавания рукописного или отпечатанного на машинке текста.
- Полноценная работа с галереей Android.
Долго разбираться, как сканировать документы на Андроиде, вам также не придётся: наведите камеру смартфона на текстовый документ, после чего тапните по красной кнопке.
Как сканировать QR код на смартфоне Samsung, Huawei, Xiaomi
Производители современного телефона часто реализуют на android собственные инструменты штрихкодов. Считать без установки приложения можно на нескольких моделях.
Владельцы аппаратов компании Xiaomi могут воспользоваться встроенной программой «Сканер». Находится в разделе «Инструменты» или во вспомогательной панели.
Для работы приложения пользователю нужно разместить символ внутри ограничителя для сканирования. После корректно сканирования на сфокусированной камере с изображения на экране появляется зашифрованная информация.
Поиск сканера на устройстве xiaomi
Пользователи устройств Хуавей или Хонор могут вывести на заблокированный дисплей ряд инструментов для оперативного использования. Приложение для сканирования символов входит в набор.
Инструкция для открытия и использования программы с заблокированного экрана:
- Провести вверх для разблокировки дисплея. Внизу располагается панель настроек.
- Из списка доступных утилит выбрать сканер.
- Навести на камеру код быстрого реагирования.
- Дождаться результатов расшифровки и проанализировать данные.
На главном экране мобильного аппарата можно найти программу через меню быстрого поиска. Провести с середины дисплея вниз и выбрать знак утилиты, найденного в строке запроса.
Функция сканера встроена в классическую камеру Самсунг смартфона. Для считывания потребуется лишь навести объектив на предмет.
Если автоматический режим не распознал объект, то можно перейти в специальный формат. Способ доступен на современных устройствах для получения зашифрованной информации:
- Зайти в сервис «Камера».
- Перейти во вспомогательные инструменты.
- Выбрать утилиту «Сканер».
Приложение #14: TapScanner
В число возможностей приложения входят:
- Лёгкое и быстро сканирование любых документов, от служебных отчётов до чеков и визитных карточек.
- Определение полей страниц.
- Детальная настройка качества картинки, в том числе с использованием пресетов.
- Добавление, перестановка или удаление страниц в процессе редактирования.
- Сохранение готового документа в виде файла PDF или одностраничных изображений PNG.
- Реализованный в апплете бесплатный инструмент распознавания текста, поддерживающий в настоящее время свыше 110 языков.
- Создание собственной оригинальной цифровой подписи.
Как отрыть сканер на разных версиях Windows
В интернете много бесплатных приложений, которые помогают перенести как документы, так и фото. У них масса возможностей обработки и удобный интерфейс. Программы могут быть как платными, так и бесплатными.
Чаще всего приложения и алгоритм переноса одинаковые для разных версий Windows. Мы рассмотрим на примере Windows 8.
Факсы и сканирование
Делаем следующее:
- Кладем документ в принтер.
- Открываем «Пуск».
- В окошке с приложениями ищем изображение белой стрелочки вниз в кружочке. Выбираем его.
- Если значка нет, просто нажимаем на окошке правой клавишей мышки и выбираем Все приложения (All Apps).
- Ищем раздел «Windows Fax and Scan».
- У нас высветит окно. В верхнем левом углу этого окна нажимаем «New Scan».
- Выбираем нужное нам устройство (если на компьютере стоит несколько).
- Нажимаем
- В новом окне настраиваем параметры.
- Нажимаем «Scan».
- На экране появится изображение, которое отсканировалось.
- Сохраняем его.
Существует еще один простой способ, который присутствует во всех типах системы Windows. Делаем следующее:
- Заходим в «Пуск».
- Выбираем раздел «Устройства и принтеры».
- Ищем устройство, подключенное к компьютеру.
- Нажимаем на нем правой клавишей мышки и выбираем «Начать сканирование».
- У нас должно высветить окно с настройками изображения. Можно поэкспериментировать с контрастностью и яркостью, подвигав ползунки в разные стороны.
- Теперь нажимаем «Сканировать».
- У нас высвечивает окно с прогрессом процедуры. Ждем, пока заполнится полоска.
- После окончания процесса ничего не нужно закрывать. Нас автоматически перенесет на окошко, где мы сохраним документ. Вводим его название. Все, работа закончена.
Через Paint
Делаем следующее:
- Кладем документ в устройство.
- Заходим в «Пуск». Выбираем «Paint». Если не получилось его найти, вводим в поисковой строке.
- Выбираем «File».
- Нажимаем «From scanner or camera».
- Выбираем нужное нам устройство (если их несколько).
- Делаем настройки сканирования.
- Нажимаем «Scan».
- Перенесенное изображение должно появиться на экране.
- Сохраняем его.
Лучшие способы сканирования
Рассмотрим некоторые программы, созданные специально для сканирования документов.
Mobile Doc Scanner Lite
По сути, принцип действия этого ПО не сильно отличён, от указанного ранее. Оптимизации подвергнута работа с документами.
У всех программ, подобного плана, съёмка и распознавание разделены. Это даёт возможность подправить недостатки в работе фотокамеры. Пользователю предоставляется возможность указать то место в документе, которое содержит нужную информацию. Это сокращает размер файла, а также проигнорировать различные артефакты.
Программа наделена возможностью работать с zip архивами. А можно сразу отправить распознанные документы по электронной почте и в облачное хранилище.
Имеется и пакетная обработка. Она придётся к месту, если потребуется отсканировать буклет или документ из множества страниц.
CamScanner
Эта программа — продвинутый аналог предыдущей. Это программное обеспечение будет полезно, если необходимо много сканировать. ПО в автоматическом режиме находит границы документа, правит перспективу, если та имеет искажения. Кроме того — автоматически сортирует всё по группам.
В остальном программы похожи, разве только некоторые дизайнерские решения во внешнем виде различаются.
Техника эксплуатации сканеров и МФУ
Важно помнить, что сканер стоит денег, и при том не малых, поэтому для того, чтобы он прослужил вам максимально долго, необходимо придерживаться некоторых правил. С чего же начать? Будьте максимально осторожны в работе со стеклянным покрытием — это самый чувствительный элемент сканера
Если на нем будут затертости, царапины и грязь, это непременно скажется на качестве оцифрованного материала. Периодически протирайте стекло от пыли мягким материалом (например, синтетическая замша).
- Всякий раз, когда вы собираетесь отсканировать тот или иной документ, убедитесь, что листок бумаги чистый, и на нем нет грязи и пыли. Ни в коем случае нельзя сканировать грязные предметы, а так же использовать абразив.
- Даже если ваш прибор не сканирует, не торопитесь исправлять неполадки самостоятельно.
- Не нажимайте и не надавливайте на стеклянную поверхность.
- Никогда не пытайтесь очистить стекло порошком или большим количеством влаги, первое может поцарапать поверхность, а второе намочить электрику.
Лучше всего подготовить сканируемый документ заранее. Например, если документ сохранился не в очень хорошем состоянии, то при высоком разрешении на нем будут видны все изъяны. Изучите состояние документа, прежде чем задавать необходимое разрешение. Так же убедитесь, что на листке бумаги отсутствуют куски клейкой ленты или иные скрепляющие материалы (скобки и т.д.). Если на бумаге присутствуют явные отпечатки пальцев, то лучше всего будет удалить их при помощи ластика или фланелевой ткани.
Научиться грамотно использовать все возможности сканирования и ксерокопии не так сложно, достаточно проявить настойчивость и терпение, и тогда вам подчинится любая техника. Если вы не уверены в себе, на первом этапе лучше будет придерживаться простых инструкций, пока не почувствуете, что можете пользоваться сканером и ксерокопией самостоятельно.
tehnika.expert
А как с помощью камеры смартфона Samsung отсканировать документ?
Тем не менее, сам смартфон Samsung имеет стандартный набор приложений, воспользовавшись одним из которых задачу съёмки текста в неприспособленных условиях можно успешно решить. Одним из таких приложений является приложение Диск (Google Drive), из набора программ компании Google, которые присутствуют в обязательном порядке на всех мобильных устройствах, работающих под Операционной Системой Android.
Хотя основная задача Google Диск – это облачное хранение данных и резервное копирование файлов, но в его арсенале оказался инструмент, который позволяет сканировать документы с помощью камеры смартфона.
Сканирование текста с помощью этого приложения позволяет выравнивать сфотографированные под углом бумаги с текстом и обрезать вокруг него всё лишнее. В результате получается фотография документа как из-под настольного сканера: бумага с текстом прямоугольной формы, пропорциональный оригиналу, обрезанный строго под край листа.
Процедура сканирования с помощью Google Диск не составляет никакого затруднения, и она не обременена большим количеством дополнительных настроек. Особенностью данного приложения является то, что все отсканированные документы хранятся только в «облаке» на сервере и только в формате «pdf». Поэтому для работы с этим приложением нужно подключение телефона к аккаунту Google и выход в интернет.
Тем не менее, при временном отсутствии подключения к интернету это приложение всё равно отсканирует ваши документы, и будет хранить их временные файлы в памяти смартфона. И при ближайшем подключении смартфона к интернету через Wi-Fi или через мобильный интернет, оно добросовестно перекачает их на ваш виртуальный диск в Google Диск.
Это оказалось удобно тем, что для хранения отснятых текстов не затрачивается основная память вашего смартфона, и вы можете получить доступ к своим отсканированным документам через любое другое ваше устройство, подключенное к аккаунту Google.
Попробовав раз с помощью смартфона «отсканировать» таким способом документы, многие начинают использовать этот автоматический режим для съёмки любой информации:
— будь то расписание работы какой-либо службы, висящей на двери;
— объявления на стенде;
— собственные заявления в ЖЭК и прочие.
Теперь вся информация у вас всегда под рукой, и вам не придётся возиться с поиском бумаги и ручки, чтобы запомнить её – вы просто сфотографируете её на смартфон.
А вдобавок к этому, ваш смартфон, будучи наделённым искусственным интеллектом, может ещё и «прочитать» текст с любой фотографии. Эта технология называется оптическое распознавание символов (c англ. Optical Character Recognition – сокращенно OCR). Она удобна тем, что слова с любой фотографии смартфон может распознать и «превратить» его обратно в текст для последующего её редактирования или создания нового документа. Или перевести её на русский язык.
Сканируем многостраничный документ
Сначала сканируем каждую страничку отдельно. Размещаем лицевой стороной на стекло сканера, плотно закрываем крышкой, нажимаем «Сканировать» и задаем параметры. Указываем нужный нам формат, в котором будет сохранена копия. В нашем конкретном случае устанавливаем PDF. Также можно выбрать цветное, черно-белое сканирование или в оттенках серого, установить портретную или альбомную ориентацию документа, указать разрешение файла.
Сканируем первый листик документа и после этого нажимаем функцию «Добавить страницы». Она располагается справа на экране.
После того, как вы отсканировали и загрузили необходимое количество скан-копий, жмите «Готово». Файл документа сохранится в той папке, которую вы укажите.
Зайдите в папку и выберите файл со сканами. Теперь откройте его с помощью Google Chrome, чтобы проверить результат своей работы.
Как сканировать и отправлять документы с помощью iPhone
В выпуске iOS 11 добавлена новая функция сканирования Notes, поэтому для использования этой опции сначала убедитесь, что ваш iPhone обновлен до iOS 11. Нет места для обновления? Освободите место, чтобы освободить место для этого обновления, или просмотрите опцию Adobe Scan далее в этой статье.
Ниже приведены шаги для сканирования документа на iPhone с помощью функции сканирования в Notes:
- открыто Заметки.
- Нажмите значок квадрата с карандашом в нем, чтобы создать новую заметку.
- Нажмите круг с + в этом.
- Над вашей клавиатурой появится меню. В этом меню снова нажмите круг с + в этом.
- Выбрать Сканирование документов.
- Расположите камеру своего телефона над сканируемым документом. Примечания автоматически сфокусируют и захватывают изображение вашего документа, или вы можете управлять этим вручную, самостоятельно нажав кнопку спуска затвора.
- После того, как вы просмотрели страницу, Notes покажет вам предварительный просмотр и предоставит параметры для Сохранять сканирование или же пересдавать.
- Когда вы закончите сканирование всех страниц, вы можете просмотреть список ваших отсканированных документов в Notes. Если вам нужно внести исправления, например обрезка изображения или поворот изображения, просто нажмите изображение страницы вы хотите исправить, и он откроет эту страницу с отображаемыми параметрами редактирования.
- Когда вы закончите с любыми исправлениями, нажмите Готово в верхнем левом углу для автоматического сохранения скорректированного сканирования.
- Когда вы будете готовы заблокировать сканирование в формате PDF, нажмите Значок загрузки, Затем вы можете выбрать создать PDF-файл, копировать в другую программу, и так далее.
- Нажмите Создать PDF-файл, PDF-файл отсканированного документа откроется в Notes.
- Нажмите Готово.
- Примечания Сохранить файл. Выберите, где вы хотите сохранить файл PDF, затем нажмитедобавлять, Ваш PDF теперь сохраняется в выбранном вами местоположении и готов к подключению и отправке.
Модели, способные копировать и сканировать документы
Чтобы отксерокопировать одну копию паспорта или отсканировать важный документ на компьютер, вовсе необязательно бежать в ближайший киоск с вывеской «ксерокопия-распечатка», достаточно иметь под рукой современное устройство, которое умеет копировать информацию. На сегодняшний день достаточно много моделей поддерживает такую возможность. Принтер давно уже перестал быть устройством с ограниченным только печатью функционалом. Чаще всего современное МФУ представляет собой не только сам принтер, но и сканер, и копировальное устройство.
Передавать отсканированную информацию на компьютер могут большинство копировальных аппаратов, в их числе как струйные, так и лазерные принтеры. На сегодняшний день вопрос звучит несколько иначе: какие устройства не могут делать ксерокопию и отправить отсканированную информацию с принтера на компьютер? Чаще всего возможностью распечатки ограничиваются лишь самые недорогие модели печатной техники. Любой производитель выпускает модели разной ценовой категории и, соответственно, возможностей, об этом стоит помнить при выборе подобной аппаратуры. Линейка продуктов среднего и высокого ценового сегмента обладает всем перечнем возможностей.
Чтобы узнать, имеется ли в конструкции устройства сканер и ксерокс, лучше всего заглянуть в его характеристики. Впрочем, иногда достаточно поверхностно изучить корпус. Если на верхней части устройства есть крышка, под которой находится стеклянная поверхность, то данный прибор обладает вышеописанными функциями. Принтер, как правило, оснащен только лотком-приемником чистой бумаги и распечатывает ее вертикально вверх, тогда как в МФУ распечатанная продукция выходит с торца, ниже области сканера.