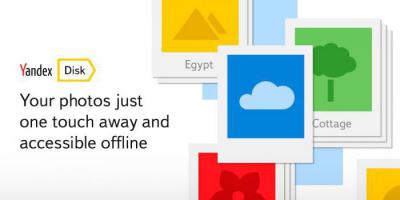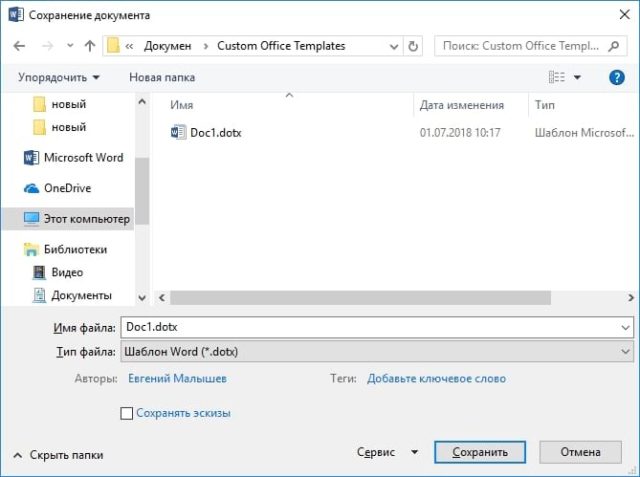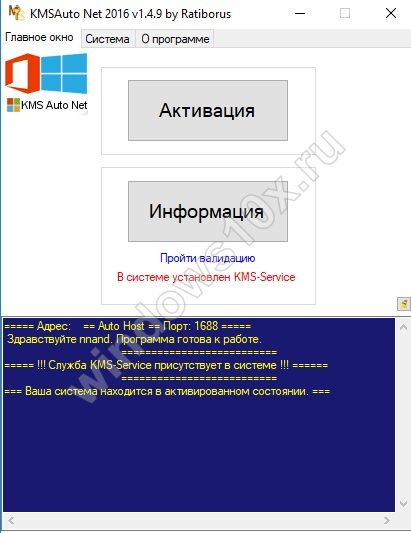Как отвязать айфон от айклауда: пошаговое руководство
Содержание:
- Копаемся в настройках
- На iPhone или iPad
- Обращение в службу поддержки
- Последствия удаления учетной записи
- Способы отключения
- Как сбросить пароль
- Как работает Activation Lock
- Выход из профиля через ПК
- Что делать? Что нельзя делать?
- 2. Восстанавливаем пароль по почте
- 3. Сервис восстановления данных
- 4. Другие способы восстановить доступ к iCloud
- Используем само устройство
- Пользуемся iCloud на iPhone
- Очищаем iCloud на iPhone
- Удаляем Айфон из профиля iCloud
Копаемся в настройках
Чтоб подтвердить первичное выполнение операции, жмем “выйти” очередной раз. После чего необходимо избрать пункт, который назван “удалить с iPhone” и ввести пароль, который вы чуть раньше лично задавали. Когда все будет выполнено, возвращаемся к пт с опциями аппарата. ОНЛАЙН РАЗБЛОКИРОВКА АЙФОНА ОТ ICLOUD ПИСАТЬ В ВК! Нашел iPhone (АЙФОН 5) КАК СНЯТЬ iCloud БЛОКИРОВКУ 100% ПОДПИШИСЬ НА КАНАЛ ПОСТАВЬ. Там ищем раздел, озаглавленный “основные”. Если icloud не его, то, Как отвязать iPhone от Apple ID бывшего хозяина. В нем есть функция “сброс”. Продолжаем разговор о предпродажной подготовке iPhone. В прошлый раз мы разбирались как отвязать iPhone от Apple ID, а сегодня поговорим о том как отвязать свой девайс от облачного хранилища iCloud. Как отвязать iPhone от Apple ID? Стоит отметить, что отвязать от iCloud можно отнюдь не любой iPhone. Если мы нажмем на нее, то найдем заголовок “стереть контент и настройки”. Допустим, что на вашем устройстве активирована служба, которая носит заглавие “найти iPhone”. Если это так, то для совершения соответственной операции необходимо будет непременно ввести индивидуальный идентификатор, также пароль. Многие юзеры, кстати, задают вопрос “как отвязать iCloud от iPhone без пароля?”. А вот если функция не была ранее деактивирована, то никак. Здесь уж ничего не поделаешь.
На iPhone или iPad
Есть возможность восстановить доступ к iCloud и на мобильном устройстве, будь то телефон или планшет от Apple. Узнать свой прежний код не получится — пользователь, как и раньше, сможет лишь задать новый. Чтобы сделать это, нужно:
Если устройство авторизовано — перейти в «Настройки», тапнуть по иконке пользователя.
Пролистать открывшуюся страницу вниз и нажать на кнопку «Выйти».
Теперь, чтобы сбросить пароль, юзеру достаточно попытаться загрузить любое приложение из App Store: система запросит данные учётной записи, и, вновь воспользовавшись ссылкой «Забыли Apple ID или пароль?», обладатель Айфона запустит процесс восстановления кода доступа.
Обращение в службу поддержки
Если вам не удаётся восстановить доступ к аккаунту, то единственным вариантом войти в Айклауд оставшимся для вас будет обращение в службу поддержки.
- Для начала перейдите по адресу “https://iforgot.apple.com”.
- Здесь введите данные своего аккаунта.
- Система выдаст вам все совпадения.
- Затем перейдите по адресу “https://getsupport.apple.com/”.
- Запросите восстановление доступа к аккаунта, при этом вам стоит указать как можно больше данных о нём.
- Если вас попросят прислать фото с коробкой от устройства или паспортом – сделайте его и отправьте; также вас могут попросить ответить на дополнительные вопросы о вашей учётной записи.
Если вам удастся доказать сотрудникам поддержки, что вы настоящий владелец аккаунта, то вам позволят сменить пароль на новый.
Последствия удаления учетной записи
Многие пользователи айфонов задаются вопросом, если удалить Apple id, что будет. На самом деле, никаких проблем после удаления аккаунта у вас не возникнет
. У вас закроется доступ к App Store и некоторым другим приложениям, так как они требуют входа в учетную запись. Если вам вновь понадобится зайти в эти программы, войдите в свой существующий или новый аккаунт.
При продаже телефона обязательно выйдите из всех своих аккаунтов. Это нужно для того, чтобы новый пользователь телефона не получил доступ к вашим файлам. Полностью удалить Apple id довольно сложно, но в этом обычно нет необходимости.
Сама по себе процедура удаления iCloud довольно проста. Нужно всего лишь перейти в соответствующее меню настроек, кликнуть на ссылку “удалить учетную запись” и следовать дальнейшим инструкциям. Но, к сожалению, процедура удаления требует обязательного ввода пароля, который владелец телефона может не помнить или не знать.
Прежде чем переходить к более продвинутым мерам, стоит попробовать удаление пароля iCloud и замену его на новый – проще говоря, функцию восстановления пароля. Тут события могут развиваться в разных направлениях. Первый вариант, это воспользоваться автоматическим восстановлением при помощи привязанного к учетной записи адреса электронной почты и секретных вопросов. Второй – обратиться в техподдержку, предоставив им фото чека, коробки и все в таком духе.
Удаление учетной записи при подключенной опции “Поиск iPhone”
Когда приведенными выше советами вы воспользоваться не можете (все данные позабывали, а коробки и чеки выбросили),то удаление iCloud без пароля возможно, только когда функцию “Найти iPhone” не активировали.
- Переходим по адресу «Настройки» – «iCloud» – «Удалить учетную запись»
- В следующем пункте придется подтвердить свое согласие с удалением хранящихся на устройстве документов. Они удалятся вместе с учетной записью.
- Последний шаг – сохранение или отказ от сохранения остальных данных. Сюда входят календари, напоминания, контакты, вкладки Safari и пр. Если отказаться, они продолжат храниться в памяти смартфона.
Удаление учетной записи при запущенном сервисе “Поиск iPhone”
А вот как удалить айклауд без пароля с включенным “поиском телефона” – этого, к сожалению, пока еще не придумали. Даже выход из учетной записи без Apple ID невозможен. Телефоном пользоваться вы, разумеется, сможете, но в функциональности будете весьма ограничены
Если телефон был куплен с рук и вы не имеете возможности связаться с предыдущим владельцем, стоит в качестве меры предосторожности отключить в настройках сервисы. В противном случае, ваши фотографии, контакты и прочие данные могут попасть в чужие руки
Самое важное
– iPhone или iPad в такой ситуации нельзя обновлять и перепрошивать. Он потребует пароль при включении
А пароля вы не знаете. Яблочный гаджет превратится в бесполезный набор микросхем.
- Закончилось бесплатное пространство в iCloud, и вы не хотите покупать дополнительное? Вот вам несколько советов. В облачном сервисе от Apple…
- Совсем недавно компания Apple презентовала новый смартфон – iPhone 6s. Эта новинка была самой ожидаемой в 2015 году, поэтому все…
- Продолжаем разговор про софт компании Apple, сегодня речь пойдет о устранение проблем между программой iTunes и сторонним программным обеспечением. Если…
- Не успел Google объявить о планшете Nexus 9, как следом последовала презентация iPad Air 2 от Apple. Кто бы мог…
- Буквально на днях возникла такая проблема, что одному владельцу яблочного устройства, а именно iPhone надо было установить стороннее приложение с…
На данный момент iCloud является одним из популярных и важнейших сервисов Apple. Купертиновцы первыми показали как должен работать облачный сервис, каким необходимым функционалом он должен обладать и этим задала вектор всей облачной сфере. Использовать iCloud научились все, но как правильно сменить или полностью удалить iCloud со своего iPhone, iPad или iPod Touch знают немногие.
На практике, удаление аккаунта iCloud занимает всего несколько секунд
Важно лишь последовательно пройти по пути: Настройки -> iCloud -> Удалить учётную запись -> Удалить. И вроде дело сделано, но нужно понимать, что каждое устройство хранит в себе массу информации, которая синхронизирована с iCloud
Способы отключения
С iPhone
Это самый простой и популярный метод. Для его реализации необходимо:
Все практически готово, но для продажи, как отмечают многие пользователи, этого недостаточно. Необходимо сделать устройство “как новым”, для этого нужно полностью отформатировать телефон:
- Переходим опять в Настройки;
- Находим пункт “Основные” выбираем его;
- Далее выбираем “Сброс” внимательно изучаем пункты всплывшие после этого, несколько раз подтверждаем своё решение, выбираем пункт “Стереть контент и настройки”;
- Необходимо будет ввести пароль от Apple ID, и в крайний раз подтвердить своё решение.
Данного шага вполне достаточно для того чтобы iCloud “забыл” наше устройство.
Через компьютер
Для этого выполните следующие шаги:
Переведите устройство в авиарежим. Функция перевода в авиарежим доступна в основных настройках;
Авторизируйтесь на сайте icloud.com. Вы увидите рабочий стол iCloud.
Запустите веб-приложение «Найти IPhone»
При необходимости подтвердите авторизацию.
Нажмите на иконку «Все устройства»;
Выберите устройство для деавторизации;
Подтвердите удаление выбранного устройства (важно: устройство должно быть в режиме “Оффлайн”). Подтвердите своё решение.
Отвязка iCloud без пароля от Apple ID
Отвязать устройство с отключенной функцией “Найти…” довольно таки несложно, для этого хватит небольшие последовательности действий.
Устройство, подключенное в Айклауд к вашему Apple ID, с активированной функцией “Найти iPhone”, “Найти iPad” или “Найти Mac” можно отвязать от облака просто введя пароль от своего аккаунта. Для отключения “Найти iPhone” необходимо ввести пароль от Apple ID.
Здесь могут возникнуть проблемы, связанные с тем, что вы не знаете этого пароля
.
Возможно, вы просто его забыли, или не вы его устанавливали, попросив кого-то, а может быть он остался от бывшего владельца аппарата
Это все неважно, главное, что и без пароля от Айклауд можно отвязать айфон, но это уже значительно сложнее:. Если есть указанный адрес резервной почты и вы сможете ответить на контрольные вопросы, то тогда необходимо, ответив на эти вопросы, сбросить пароль от Apple ID
Воспользовавшись резервной почтой создать новый Apple ID, и уже пароль от него указать при запросе, когда будете отвязывать iCloud 2ым способом (с помощью персонального компьютера или ноутбука)
Если есть указанный адрес резервной почты и вы сможете ответить на контрольные вопросы, то тогда необходимо, ответив на эти вопросы, сбросить пароль от Apple ID. Воспользовавшись резервной почтой создать новый Apple ID, и уже пароль от него указать при запросе, когда будете отвязывать iCloud 2ым способом (с помощью персонального компьютера или ноутбука).
Напомню
, что если у вас нет
пароля к Apple ID своего телефона, то перепрошивки или восстанавливать его категорически запрещено, иначе вы рискуете остаться с “кирпичиком”
.
На Mac
Отдельно разберём как отключить Айклауд в среде Mac OS. Здесь, так же как и в iPhone при активной функции “Найти Mac” необходимо будет ввести пароль администратора в облачном хранилище.
*Маленькая хитрость для того, чтобы не заморачиваться по поводу двух паролей. Пароль в Айклауд и пароль администратора могут совпадать, и для установки единого пароля необходимо зайти в “Системные настройки -> Пользователи и группы – Кнопка ”Сменить пароль“, Кнопка ”Использовать пароль iCloud”.
Алгоритм действий для того, чтобы выйти из учетной записи в iCloud в среде Mac OS:
- Перейдите в “Системные настройки -> iCloud” и нажмите на кнопке “Выйти”. Выход из iCloud на Mac
- Решите судьбу файлов, загруженных на Mac из iCloud. Есть возможность навсегда удалить и возможность оставить их на компьютере. На жестком диске можно оставить только контакты и связку ключей Safari. Документы из iCloud Drive, Календарь, Заметки и Напоминания, подверженные восстановлению при подсоединении Mac к Айклауд.
Как сбросить пароль
Алгоритм действий для сброса пароля на разных типах защиты устройства будет отличаться.
Провести эту процедуру можно двумя способами:
- Изменение ключа доступа непосредственно на iPhone.
- Прохождение проверки, подтверждающей личность с помощью электронной почты, привязанной к аккаунту, и сброс кодов входа.
Вариант 1: сброс на iPhone
Для решения вопроса, как сбросить iCloud на iPhone, необходимо выполнить несколько простых действий. Этот алгоритм распространяется не только на телефоны, но также на планшеты и Макбуки.
На более ранних вариациях подобное обслуживание также производится, но название подпунктов отличается.
Список действий:
- Разблокировать телефон и перейти в настройки, расположенные в меню.
- Нажать пункт с именем владельца телефона.
- Выбрать подраздел «Безопасность».
- Открыть функция смены параметров входа.
- В точности следовать инструкциям, появляющимся на экране.
Если юзер забыл пароль на более ранней версии операционной системы, последовательность действий будет отличаться несущественно, но все же новичок может потеряться:
- В настройках паролей и безопасности необходимо выбрать пункт о том, как скинуть пароль Айклауд.
- После этого пользователю будет предоставлена возможность восстановления забытого ключа. Необходимо выбрать ее и четко следовать инструкциям, появляющимся на экране.
Вариант 2: сброс по электронной почте
Для интересующихся, можно ли сбросить Айклауд без пароля, подойдет способ восстановления с помощью электронной почты.
Он имеет иную последовательность действий, нежели сброс непосредственно через настройки:
Как сменить пароль Apple ID
На этом этапе пользователь выбирает один из возможных вариантов изменения кода доступа к учетной записи.
Произвести эту операцию можно тремя способами:
- Ответы на контрольные вопросы. При регистрации аккаунта человек собственноручно забивает в базу данных стандартный ряд вопросов, на которые он точно будет помнить ответ. Система разработана по аналогии восстановления банковских карт.
- Можно выбрать вариант получения сообщений на электронную почту. На привязанный номер почтового ящика отправляется письмо со ссылкой, при переходе по которой происходит автоматическая смена кода и подбор нового.
- Хозяин аккаунта может пройти процедуру двухфазной верификации. Для этого потребуется набрать ключ ко входу на другое устройство, к которому может быть привязан Apple-аккаунт, а также ввести данные из сообщения, пришедшего на телефон, привязанный к системе.
Как работает Activation Lock
Устройства производства Apple привязаны к аккаунту компании. Войти в него можно после введения Apple ID – аналог пароля. Начиная с iOS 7 версии появилась функция под названием Activation Lock. Она направлена против краж смартфонов. Если телефон попадает в чужие руки, то похититель не сможет его полноценно использовать. Для этого ему потребуется ввести Apple ID. Ранее использование гаджета было возможным после простого сброса до заводских настроек.
Проблема заключается в том, что Activation Lock автоматически включается после использования сервиса Find My iPhone/iPad. Иными словами, если пользователь забыл, куда положил девайс, и хочет понять, где он, воспользовавшись сервисом, устройство будет автоматически заблокировано. Для разблокировки потребуется ввести Apple ID. Но помнят его далеко не все. Особенно если телефон используется давно, а пароль никуда отдельно не записывался.
Выход из профиля через ПК
Все описанные далее действия подойдут для стационарных компьютеров с любой операционной системой, с любым браузером. Авторизованные в сети пользователи могут по-разному изменять настройки страницы. Однако на персональных компьютерах функционал мессенджера значительно сокращен, по сравнению с функционалом программы. Это произошло из-за того, что изначально разработчики создавали Инстаграм именно для мобильных устройств, а только потом придумали веб-версию. В веб-версии невозможно делать публикации, общаться в личных сообщениях с друзьями, снимать сторис, однако лайкать и комментировать посты разрешено. Посмотреть ленту или актуальные публикации пользователи стационарных ПК также смогут без трудностей. Если вы находитесь в социальной сети через браузер устройства, но хотите закрыть его, то следуйте этой инструкции, как выйти из Инстаграм на компьютере:
- Кликните по аватарке, расположенной в правом верхнем уголке монитора ПК. Такое действие перенесет вас на главную страницу.
- В том же правом верхнем углу находится значок редактора профиля, а возле него небольшая шестеренка, где вы откроете настройки профиля в Инстаграм.
- Перейдите к последнему параметру «Выйти» и кликните по нему для выхода из социальной сети.
- После выполнения действий повторно открывается страничка авторизации. Если это не ваш компьютер, а вы не хотите, чтобы ваши данные использовал другой человек, проверьте, что логин и код были удалены. При необходимости отзовите всю введенную информацию.
Именно такой способ поможет закрыть профиль в социальной сети через компьютер. Однако существует другой способ пользоваться Инстаграмом на стационарных устройствах – эмуляторы Андроид на ПК. Это особая программа, расширяющая возможности компьютеров, позволяющая пользоваться всеми функциями смартфона даже на стационарных устройствах. Разберемся, как выйти из Инстаграмма на компьютере в эмуляторе:
- Кликните по вкладке профиля внизу монитора. Откроется личная лента со всеми публикациями учетки.
- Щелкните мышью на символ в виде трех горизонтальных полос в правом верхнем уголку монитора и запустите меню настроек.
- Внизу открывшегося меню находится клавиша «Выйти». Кликните по ней для выхода из учетной записи.
Как работать с Google Chrome
Принцип работы в браузере Google Chrome незначительно отличается от строгих браузеров. Поэтому дополнительно поговорим о том, как выйти из аккаунта Инстаграм в браузере Google Chrome, удалить введенные коды:
- Удалитесь описанным ранее способом из учетки в Инстаграме.
- Кликните по троеточию в правом верхнем уголке браузера.
- Откроются все доступные настройки. Перейдите в последней строке «Дополнительные настройки».
- Найдите блок под названием «Пароли и Формы», щелкните по «Настройке паролей».
- В открывшемся перечне найдите название социальной сети, кликните по троеточию на этой же строчке.
- Нажмите в открывшемся окошке клавишу «Удалить».
Что делать на смартфонах на разных операционных системах
Чтобы пользователи получили доступ к сервису на мобильных устройствах, разработчики создали мобильную программу, доступную для скачивания бесплатно в любом официальном магазине программ. Эта инструкция, как выйти из Инстаграмма на Андроид поможет вам в работе с сервисом:
- Откройте официальное приложение Instagram, перейдите на главную страницу с новостной лентой, кликнув по аватарке.
- Откройте меню настроек, кликнув по трем горизонтальным линиям.
- Опуститесь в нижнюю часть открывшегося меню и кликните по «Выходу».
- Уберите галочки на основной странице для того, чтобы не сохранился логин и пароль.
Эта инструкция ответит на вопрос, как выйти из аккаунта Инстаграм на Айфоне, если смартфон запомнил информацию:
- Откройте приложение Instagram, авторизуйтесь в социальной сети, информацию о которой хотите удалить с устройства.
- Откройте меню настроек, кликнув по трем горизонтальным линиям.
- Опуститесь в нижнюю часть открывшегося меню и кликните по «Выходу».
- Уберите галочки на основной странице для того, чтобы не сохранился логин и пароль.
- Под появившейся клавишей «Ваш ник» находится кнопка удаления. Нажмите ее для того, чтобы очистить сохраненную информацию.
- Подтвердите отправку формы. Проверьте, сохранены ли изменения в поле для ввода логина и пароля.
Что делать? Что нельзя делать?
Остается пользоваться тем, что есть — iPhone без пароля к iCloud. Как теперь пользоваться телефоном?
Необходимо зайти в настройки iCloud и отключить все сервисы, начиная от «Фото», заканчивая «Связкой ключей», кроме « «. Не зная пароль, отключить «Найти iPhone» невозможно. Кроме того, выйти из iCloud без пароля так же не получится. Именно по этому мы можем только отключить сервисы.
Зачем? Если вы сами лично создавали Apple ID, но просто забыли пароль и нет возможности его восстановить, то делать это не нужно. Если вы купили Б\У iPhone или попали в такую же ситуацию, как в статье, то лучше всего отключить, так как тот продавец знает пароль и может получить доступ к вашим контактам, фотографиям и т.д.
Apple ID — это, так скажем, совокупность связки логин/пароль в магазин App Store и iCloud. По умолчанию, зная логин и пароль от Apple ID, можно заходить как в iCloud, так и устанавливать приложения из App Store. Чтобы устанавливать приложения в нашем конкретном случае, было решено завести новый Apple ID и указать его в настройках App Store. В отличии от iCloud, выйти из учетной записи в App Store можно не зная пароль, в то время как выйти из учетной записи в iCloud без пароля невозможно. Равно как и отключить функцию «Найти iPhone».
После создания нового Apple ID, выходим из прошлой учетной записи в настройках App Store и вводим наш новый Apple ID.
Все. Теперь мы можем устанавливать приложения и игры, пользоваться телефоном, почтой, SMS и т.д. К чему нет доступа? К самому iCloud. То есть мы не сможем синхронизировать свои заметки, фотографии, сохранять резервные копии и т.д. Однако, все это можно сделать сторонними приложениями. К тому же, у нас нет доступа к Game Center. Это значит, что вы не сможете играть с друзьями по сети.
Что теперь нельзя делать?
Если вы обновитесь или переустановите прошивку, вы получите «кусок высокотехнологичного алюминия». Ваш телефон будет запрашивать пароль от iCloud и не включится, пока вы его не введете. Поэтому НЕ обновляйте и НЕ переустанавливайте iOS! На этом все. Теперь вы знаете, что делать, если забыли пароль от iCloud.
Восстановление своей учетной записи или пароля к ней в iCloud на айфоне необходимо для получения полного доступа к устройству. Учетная запись айклауд дал пользователям apple продукции получить доступ к своим устройствам и сохранить их в безопасности. Каждый обладатель смартфона от Apple обязан иметь такой аккаунт и защитить свой гаджет и всю информацию на нем.В случае утери пароля от учетной записи достаточно серьезная и трудоемкая, поэтому если вы забыли пароль, то поначалу попробуйте подобрать всевозможные варианты. Таким образом возможно вы подберете нужный пароль от своей записи, но не факт.
2. Восстанавливаем пароль по почте
личный аккаунт
Если устройство потерялось, то отследить его местонахождение несложно, так как телефон будет отображаться в ЛК пользователя, в айклауд. Чаще всего пользователи именно забывают свои данные, либо их не знают.
Нашли письмо? Перейдите по подтверждающему письму, чтобы попасть на страницу ввода нового пароля. Необходимо ввести код доступа к профилю и подтвердить его кнопкой «ОК».
Теперь Вам доступна возможность обновления пароля на своём аккаунте от Iphone.
3. Сервис восстановления данных
электронную почту
Чтобы обратиться в техническую поддержку пользователь должен отправить заявку и восстановить аккаунт: http://www.apple.com/ru/support/.
Вас могут попросить доказать свою личность. Чтобы сделать это, необходимо прислать фото разворота паспорта и своего фото рядом с коробкой от iPhone, так чтобы его серийный номер был хорошо виден.
4. Другие способы восстановить доступ к iCloud
полный сброс
Вся накопленная информация будет удалена.
Как сбросить настройки iPhone:
— Входим в настройки телефона (значок шестеренок);
мобильного устройстваполного удаленияВход в телефон без iCloud
программе ITunes
Но после этого, Вам все равно нужно будет восстановить пароль от Айклауда через почту.
iCloud — облачное хранилище данных, интернет-сервис компании Apple, впервые представленный в 2011 году вместе с iOS 5. С помощью iCloud пользователи могут хранить всевозможную информацию, будь то музыкальные файлы, фотографии, контакты, календарные заметки и многое другое, а также отправлять её на любое iOS-устройство и компьютеры Mac. Согласитесь, достаточно удобно, если вы используете не один девайс компании Apple: вся необходимая вам информация всегда будет под рукой.
Используем само устройство
Отвязать аккаунт можно несколькими способами, мы рассмотрим каждый. Не стоит выдумывать свои инструкции, лучше следовать уже проверенному алгоритму. В первую очередь следует попробовать отвязку через сам смартфон, если у вас есть к нему доступ. Как было отмечено выше, если Айфон заблокирован и для активации запрашиваются чужие данные, то этот вариант точно не для вас. Ну а если все гораздо проще, то:
зайдите в настройки и выберите iCloud;
- после прокрутки внизу экрана будет раздел «Выйти», следует нажать на него;
- выполнить это действие повторно;
- затем еще раз кликните «Выйти»;
- далее жмете «Удалить с iPhone»;
вводите ключ от Apple ID.
Многие пользователи отмечают, что после выполнения этих шагов, телефон уже отвязан от аккаунта и удален с устройств на сервисе icloud.com. Но так бывает не всегда, поэтому лучше перестраховаться и выполнить такие действия:
- зайти в основные настройки и сброс, там выбрать «Стереть контент и настройки»;
- иногда запрашивается пароль разблокировки, ограничений, а также подтверждение ваших намерений по удалению.
Эти шаги помогут удалить всю информацию со смартфона, и новый владелец сможет подключить его с использованием своей учетки. Время, необходимое для удаления всего контента, зависит от количества содержимого и модели устройства. Обычно процесс занимает около получаса, но может затягиваться даже до часа. Айфон с джейлбрейком я бы не рекомендовал сбрасывать данным способом. Это может привести к состоянию «кирпичика».
Автор рекомендует:
- SU файл занят. Как решить эту проблему при обновлении SuperSU?
- Перекинуть фото с Айфона на компьютер Windows, Mac
- Найти телефон через Гугл аккаунт и другими способами?
- 5 ошибок, которые убивают ваш смартфон
- Изменить мелодию звонка в Windows 10 Mobile, поставив на вызов свой трек
Пользуемся iCloud на iPhone
Ниже мы рассмотрим ключевые возможности iCloud, а также правила работы с данным сервисом.
Включение резервного копирования
Еще до того, как Apple реализовала собственный облачный сервис, все резервные копии Apple-устройств создавалась через программу iTunes и, соответственно, хранились исключительно на компьютере. Согласитесь, не всегда есть возможность подключить Айфон к компьютеру. И iCloud прекрасно решает данную проблему.
- Откройте настройки на iPhone. В следующем окне выберите раздел «iCloud».
На экране развернется список программ, которые могут хранить свои данные в облаке. Активируйте те приложения, которые вы планируете включить в состав резервного копирования.
В этом же окне перейдите к пункту «Резервная копия». Если параметр «Резервная копия в iCloud» деактивирован, его потребуется включить. Нажмите кнопку «Создать резервную копию», чтобы смартфон немедленно приступил к созданию бэкапа (необходимо подключение к Wi-Fi). Кроме этого, резервная копия будет периодически обновляться автоматически при наличии на телефоне подключения к беспроводной сети.
Установка резервной копии
После сброса настроек или перехода на новый iPhone, чтобы повторно не загружать данные и вносить необходимые изменения, следует установить резервную копию, хранящуюся в iCloud.
Хранение файлов в iCloud
Долгое время iCloud нельзя было назвать полноценным облачным сервисом, поскольку пользователи не могли хранить в нем свои личные данные. К счастью, компания Apple это исправила, реализовав приложение Файлы.
- Для начала следует убедиться, что у вас активирована функция «iCloud Drive», которая и позволяет добавлять и хранить документы в приложении Файлы и иметь к ним доступ не только на iPhone, но и с других устройств. Для этого откройте настройки, выберите свою учетную запись Apple ID и перейдите к разделу «iCloud».
В следующем окне активируйте пункт «iCloud Drive».
Теперь откройте приложение Файлы. В нем увидите раздел «iCloud Drive», добавляя файлы в который, вы их будете сохранять в облачное хранилище.
Автоматическая выгрузка фотографий
Обычно именно фотографии больше всего занимают места на Айфоне. Чтобы освободить пространство, достаточно сохранить снимки в облако, после чего их можно удалять со смартфона.
- Откройте настройки. Выберите имя учетной записи Apple ID, а затем перейдите к пункту «iCloud».
Выберите раздел «Фото».
В следующем окне активируйте параметр «Фото iCloud». Теперь все новые созданные или загруженные в Фотопленку изображения будут автоматически выгружаться в облако (при подключении к сети Wi-Fi).
Если вы являетесь пользователем нескольких Apple-устройств, чуть ниже активируйте параметр «Мой фотопоток», чтобы иметь доступ ко всем фотографиями и видеозаписям за последние 30 дней с любого яблочного гаджета.
Освобождение места в iCloud
Что касается доступного пространства для хранения резервных копий, фотографий и других файлов iPhone, то бесплатно Apple предоставляет пользователям лишь 5 Гб пространства. Если остановиться именно на бесплатной версии iCloud, хранилище может потребоваться периодически освобождать.
- Откройте настройки Apple ID, а затем выберите раздел «iCloud».
В верхней части окна вы сможете увидеть, какие файлы и сколько занимают места в облаке. Чтобы перейти к очистке, тапните по кнопке «Управление хранилищем».
Выберите приложение, информация в котором вам не нужна, а затем тапните по кнопке «Удалить документы и данные». Подтвердите это действие. Подобным образом поступите и с другой информацией.
Увеличение размера хранилища
Как уже было сказано выше, бесплатно пользователям доступно лишь 5 Гб места в облаке. При необходимости, облачное пространство может быть расширено за счет перехода на другой тарифный план.
- Откройте настройки iCloud.
Выберите пункт «Управление хранилищем», а затем тапните по кнопке «Сменить план хранилища».
Отметьте подходящий тарифный план, а затем подтвердите оплату. С этого момента на вашем аккаунте будет оформлена подписка с ежемесячной абонентской платой. Если вы захотите отказаться от платного тарифа, подписку потребуется обязательно отключить.
В статье были приведены лишь ключевые нюансы использования iCloud на iPhone.
Опишите, что у вас не получилось.
Наши специалисты постараются ответить максимально быстро.
Очищаем iCloud на iPhone
Удалить лишнюю информацию из iCloud на iPhone можно двумя способами: непосредственно через сам яблочный смартфон и с помощью браузерной версии сервиса на компьютере.
- Откройте на телефоне настройки и выберите имя своей учетной записи Apple ID.
В следующем окне перейдите в раздел «iCloud».
В верхней части окна отобразится уровень заполненности хранилища. Если свободное место на исходе, чуть ниже тапните по кнопке «Управление хранилищем».
На экране отобразится детальная информация о занимаемом месте, а ниже развернется список приложений, которые хранят свои данные в облаке. Выберите приложение, данные в котором вам больше не нужны, а затем тапните по кнопке «Удалить данные». Подтвердите удаление информации. Подобным образом поступите и с другими приложениями.
Обычно больше всего места в iCloud занимают бэкапы. Если, например, вы планируете их хранить на компьютере, их можно удалить из облака. Для этого в том же окне откройте раздел «Резервные копии».
Если копий несколько, в следующем окне выберите устройство, для которого требуется удалить бэкап.
Тапните по кнопке «Удалить копию» и подтвердите данный процесс.
Если на iPhone активирована функция синхронизации снимков с iCloud, лишние фотографии могут быть удалены. Для этого откройте приложение Фото и тапните в правом верхнем углу по кнопке «Выбрать».
Выделите лишние снимки, а затем тапните по иконке с мусорной корзиной. Подтвердите удаление.
Снимки будут перемещены в папку «Недавно удаленные» и немедленно пропадут из iCloud.
На iPhone предустановлено приложение Файлы, позволяющее хранить личные данные пользователя в облаке. Если вы сохраняли в него информацию, лишнее можно удалить. Для этого откройте данное приложение, а затем нажмите в правом верхнем углу кнопку «Выбрать».
Отметьте ненужные файлы и следом тапните по кнопке с корзиной. В следующее мгновение файлы исчезнут.
Способ 2: Веб-версия iCloud
Управлять облачным хранилищем Айклауд можно не только со смартфона, но и на компьютере — достаточно выполнить вход в веб-версию сервиса. Однако она не предоставляет полноценное управление данными, например, здесь нельзя удалять резервные копии. Ее можно использовать для удаления фотографий и пользовательских файлов, хранящихся в iCloud Drive.
Если планируется очистить хранилище от некоторых изображений и видеозаписей, откройте раздел «Фото».
Чтобы выбрать фотографию, кликните по ней один раз левой кнопкой мыши. Все последующие изображения следует выделять с зажатой клавишей CTRL. Если требуется удалить серию снимков, сделанных в определенный день, справа выберите кнопку «Выбрать».
Когда нужные фото будут выбраны, кликните в правом верхнем углу по иконке с корзиной.
Подтвердите удаление.
Если в iCloud сохранены и пользовательские файлы, их тоже можно удалить из веб-версии. Для этого вернитесь в главное окно и выберите раздел «iCloud Drive».
Кликните по файлу для его выделения (чтобы отметить несколько документов, зажмите клавишу CTRL), а затем выберите в верхней части окна иконку с корзиной. Выбранная информация будет тут же удалена из iCloud.
Таким образом, если удалять из iCloud лишнюю информацию, оставляя только самое необходимое (резервные копии важных приложений, фотографии), в большинстве случаев будет полностью достаточно и бесплатной версии облачного сервиса.
Опишите, что у вас не получилось.
Наши специалисты постараются ответить максимально быстро.
Удаляем Айфон из профиля iCloud
Данный вариант позволяет отвязать гаджет от аккаунта Apple ID, если уже нет доступа к самому смартфону (продан, отдан). Если не вы обладатель профайла, придется попросить бывшего владельца выполнить эти шаги. Именно он может помочь исправить положение, потому как пока еще на нем висит учетная запись. Итак, необходимо:
- зайти на сайт icloud.com, авторизироваться с Эппл ID, от которого требуется отвязать аппарат;
- поискать раздел «Найти iPhone», выбрать «Все устройства» для предоставления перечня устройств, привязанных к этому профайлу. Выбрать Айфон, который будете удалять;
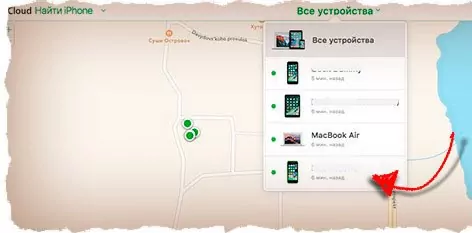
с правой стороны появится окошко, в нем нажать «Стереть iPhone»;
- подтвердить свое желание, нажав по клавише «Стереть»;
- завершить очистку девайса и удаление учетки вводом пароля от Apple ID. Окошки для ввода уведомлений, отображаемых на Айфоне, можно пропускать кнопками «Далее» и «Готово».
Все очень просто. Все эти шаги позволят отвязать оборудование от аккаунта. Когда в следующий раз оно будет подключаться к интернету, на нем активируется полная очистка. После завершения смартфон перейдет в заводское состояние, и можно будет настраивать с другими данными пользователя.
Возникают ситуации, когда Айфон все еще имеет привязку к чужому ID, но нет возможности подключиться к сети. В этом случае на него не может поступить команда по запуску очистки. Так что придется опять авторизироваться на icloud.com и в перечне «Все устройства» кликнуть крестик около аппарата, который хотите удалить. Далее понадобится перепрошивка через DFU режим.
Полезный контент:
- Зайти в Рекавери меню на Андроид на разных устройствах
- Заблокировать номер телефона разными способами
- Fastboot Mode что это такое на Андроид, как выйти из режима?
- Сделать скриншот на Айфоне разными способами