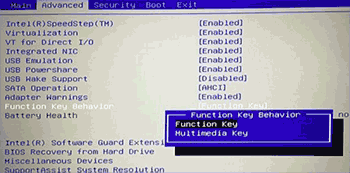Как переназначить клавиши на клавиатуре windows 7: пошаговая инструкция
Содержание:
- Как найти список горячих клавиш
- Как переназначить клавиши на клавиатуре в Виндовс 10
- Как изменить горячие клавиши Windows 10 с помощью сторонних утилит
- Горячие клавиши в Проводнике
- Переназначение одной клавиши на другую
- Зачем переназначать клавиатуру?
- Сочетание клавиш с кнопкой «Windows»
- Как настроить раскладку и «заставить» ее переключаться ✔
- Переназначить клавиатуру в Windows 10 с помощью сторонних инструментов
- Настройка сочетания клавиш Windows 10
- Настраиваем горячие клавиши с помощью сторонней утилиты
- Как изменить значения для клавиш и их комбинаций
- Заключение
Как найти список горячих клавиш
На самом деле горячих клавиш в Windows 10 достаточное количество, чтобы отпугнуть неопытных пользователей. В прошлой статье на эту тему мы опубликовали основной список сокращений, работающих в системных приложениях. Но беда в том, что в некоторых сторонних приложениях, например, в Microsoft Office, браузерах или других продуктах, могут встречаться собственные клавиши быстрого доступа, не совпадающие с системными. Как быть в таком случае?
Есть несколько способов получить справку по каждому программному продукту:
Нажать клавишу F1 и прочитать справочную информацию, встроенную в приложение. Но для этого нужно, чтобы разработчик программы об этом позаботился. В таком случае для пользования справочным разделом вам не нужно интернет-подключения. Практика показывает, что такой вариант доступен далеко не всегда. Тогда можете в меню программы перейти в раздел «Справка».
Независимо от того, какое приложение у вас запущено, вы можете нажать комбинацию клавиш Win + F1, после чего запускается браузер, установленный в качестве основного, со ссылкой на справочный раздел сайта Microsoft. Некоторые программы могут вести на веб-ресурс собственного содержания
Соответственно в таком случае вам потребуется подключение к Всемирной паутине, ведь вся информация не является встроенной в программный код, а хранится на удалённом сервере.
Можно назвать самым простым способом; пользуясь контекстным меню с помощью правой кнопки мыши обратите внимание, что практически напротив каждого действия указана информация о том, какие горячие клавиши за него отвечают. Обычно пользователи в каждой программе используют одни и те же функции и со временем можно запомнить клавиатурные сокращения для ускорения рабочего процесса.
Как переназначить клавиши на клавиатуре в Виндовс 10
MapKeyboard
Поменять назначение клавиш через данное ПО можно следующим образом:
Открыть утилиту и дождаться, пока на экране появится картинка с клавиатурой. Нажать на кнопку, которую нужно переназначить. В левой части экрана выплывет меню. В нем нужно выбрать клавишу, которая будет отображаться в качестве указанной.
Применить настройки, использовав команду «Save layout». Далее выбранная кнопка будет подсвечиваться зеленым.
На следующей страничке появится уведомление о том, что выбранное значение сохранилось.
Для завершения процедуры необходимо осуществить повторный вход в операционную систему, после чего клавиатура будет работать иным образом.
Для того чтобы сбросить все параметры клавиатуры по умолчанию, нужно запустить программу и нажать кнопку Reset keyboard layout.
SharpKeys
Использовать переназначение клавиш с помощью данной программы можно только после ее полноценной установки в систему. Достоинством данного ПО является возможность перестановки мультимедийных кнопок.
Чтобы изменить значения, следует выполнить следующую манипуляцию:
Скачать и установить утилиту, используя данную ссылку.
Включить SharpKeys и отыскать на рабочем столе программы кнопку «Добавить».
Откроется окно с несколькими столбиками – в первом будут клавиши для переназначения, а во втором – замененные.
- Выбрать нужную кнопку, нажать на ЛКМ и в правой колонке указать клавишу, которая будет задействоваться при нажатии первой.
- Тапнуть на клавишу подтверждения.
Также для назначения нужного варианта можно воспользоваться командой «Type Key».
После закрытия окна, на рабочем столе программы отобразятся все измененные элементы ввода. Для сохранения нужно нажать на кнопку Write to Registry.
Чтобы завершить процедуру, потребуется перезагрузить компьютер и повторно авторизоваться в своей учетной записи.
При необходимости пользователь может избавиться от списка выбранных команд. Для этого нужно нажать на кнопку «Удалить все» либо выбрать конкретную строку и нажать «Удалить».
KeyTweak
Еще одна бесплатная программа, с помощью которой можно перебиндить стандартные и мультимедийные клавиши. Скачать KeyTweak можно после перехода по этой ссылке.
Стоит заметить, что представленная программа отличается непростым интерфейсом и большим набором инструментов. Поменять местами клавиши можно следующим образом:
Установить и включить программу на компьютере с Windows
В главном окне появится картинка с подключенной клавиатурой.
С помощью ЛКМ выбрать кнопку для переназначения
Стоит обратить внимание, что клавиши тут пронумерованы, но название отобразится в графе Keyboard Control после нажатия
- Далее появится меню, в котором нужно выбрать клавишу с последующим использованием вместо выделенной.
- После кликнуть на команду «Remap key».
В правой части экрана отобразятся принятые изменения. Для подтверждения нужно нажать на «Apply».
Важно! Чтобы изменения вступили в силу, пользователю потребуется перезагрузить операционную систему и повторно авторизоваться в учетной записи. Если появится необходимость сбросить внесенные коррективы, следует кликнуть на «Restore All Defaults»
Для применения также потребуется перезагрузка.
AutoHotkey
Программа отличается тем, что, по сравнению с предыдущими вариантами, пользователь не может изменять клавиши по отдельности. Чтобы назначить клавишам иные функции, придется использовать готовые шаблоны. Скачать их можно из специального раздела официального сайта программы или создать самому. Однако для этого придется изучить учебное пособие.
Как изменить горячие клавиши Windows 10 с помощью сторонних утилит
В интернете существует немало софта с подобным назначением. Чтобы запрограммировать кнопки клавиатуры на выполнение определённого действия, достаточно воспользоваться одной их самых популярных и распространённых программ. Далее будет представлен принцип работы самых эффективных приложений для выполнения поставленной задачи, а также их особенности.
Дополнительная информация! Такой софт не рекомендуется скачивать с подозрительных сайтов во избежание вирусного заражения компьютера.
MapKeyboard
Одна из лучших программ для осуществления действий, связанных с переназначением кнопок клавиатуры. Обладает простым и понятным интерфейсом. Чтобы использовать софт для достижения цели, необходимо выполнить несколько простых действий:
Программа MapKeyboard
SharpKeys
Данная программа имеет расширенный функционал и ряд отличительных особенностей по сравнению с предыдущим софтом, может эффективно работать. Процесс переназначения на основе её использования подразделяется на следующие пункты:
- Осуществить загрузку приложения из интернета, распаковать скачанный архив и установить программу через реестр. Процедур инсталляции не занимает много времени. Чтобы справиться с этой задачей в минимально короткие сроки, нужно следовать подсказкам установщика.
- Запустить программу и ознакомиться с её англоязычным интерфейсом.
- Найти клавишу «Add» и тапунть по ней. После этого предыдущее меню должно пропасть.
- После осуществления предыдущей манипуляции в окне приложения должно появиться два столбика с названиями кнопок.
- В графе параметров с левой стороны окна найти и кнопочку, которую пользователь хочет сменить, а в правой части меню выбрать клавишу, которой она будет заменена в последствии.
- Тапнуть по ОК и перезапустить ПК.
Если с помощью приведённого выше программного обеспечения справиться с поставленной задачей не удалось, то следует использовать другой метод переназначения клавиатуры на Windows 10.
Интерфейс программы SharpKeys
Mkey
Данный софт обладает целым рядом отличительных особенностей, каждая из которых заслуживает отдельного рассмотрения:
- Наличие русского языка. После запуска приложение предлагает пользователю выбрать язык интерфейса, который будет применён в дальнейшим. В представленном списке также присутствует и русский язык.
- Расширенный функционал. В Mkey есть возможность сменить кнопки не только на клавиатуре, но и на мышке.
- Простой и понятный интерфейс, не требующий специальных знаний.
- Возможность копирования программы на внешний USB-накопитель для использования на других компьютерах.
- Возможность перенастроить интерфейс на собственное усмотрение, чтобы можно было быстро переключаться между вкладками.
Вышеизложенная информация позволяет понять, как переназначить клавиши на клавиатуре Windows 10.
Интерфейс программы Mkey
Горячие клавиши в Проводнике
При использовании Проводника в ход идут дополнительные комбинации. Они отвечают за создание папок, редактирование объектов и другие действия. Сочетания, которые нужно нажать на клавиатуре, отражены в таблице:
| Сочетание | Описание |
| «Alt» + «D» | Переход в адресную строку. |
| «Ctrl» + «E» | Переход в поисковую строку. |
| «Ctrl» + «N» | Открыть новое окно. |
| «Ctrl» + «W» | Закрыть окно. |
| «Ctrl» + прокрутка колесиком мыши | Изменить масштаб объекта. |
| «Ctrl» + «Shift» + «E» («Num Lock» + «*») | Показ всех папок внутри каталога. |
| «Ctrl» + «Shift» + «N» | Создать папку. |
| «Num Lock» + «+» | Посмотреть содержимое каталога. |
| «Num Lock» + «-» | Свернуть папку. |
| «Alt» + «P» | Переход в панель просмотра. |
| «Alt» + «Enter» | Переход в «Свойства». |
| «Alt» + «Вправо» | Следующая папка. |
| «Alt» + «Вверх» | Открыть директорию, в которую вложен каталог. |
| «Alt» + «Влево» («Backspace») | Предыдущая папка. |
| «Вправо» | Выбор первого каталога в директории или выделение свернутого объекта. |
| «Влево» | Свертывание элемента или запуск директории, в которую вложен каталог. |
| «End» | Показать нижний край окна. |
| «Главная» | Показать верхний край окна. |
| «F2» | Переименовать файл. |
| «F11» | Свернуть или развернуть окно. |
Переназначение одной клавиши на другую
Чтобы проделать эту операцию понадобиться одна небольшая утилита — MapKeyboard.
Разработчик: InchWest
Скачать можно на софтпортале
Бесплатная небольшая программа, которая может внести в реестр Windows сведения о переназначении тех или иных клавиш (или вообще о отключении оных). Программа вносит изменения так, что они работают во всех остальных приложениях, причем, саму утилиту MapKeyboard можно более не запускать или вообще удалить с ПК! Инсталлировать в систему не нужно.
Действия по порядку в MapKeyboard
1) Первое, что делаете — это извлекаете содержимое архива и запускаете исполняемый файл от имени администратора (просто щелкните по нему правой кнопкой мышки и выберите соответствующее из контекстного меню, пример на скриншоте ниже).
2) Далее необходимо сделать следующее:
- сначала левой кнопкой мышки нужно нажать на клавишу, на которую вы хотите повесить новую (другую) функцию (или вообще, например, отключить). Цифра 1 на скриншоте ниже;
- затем напротив пункта «Remap selected key to» — укажите мышкой клавишу, которая будет нажиматься выбранной вами кнопкой в первом шаге (т.е. например в моем случае на скриншоте ниже — Numpad 0 — будет эмулировать клавишу «Z»);
- кстати, чтобы отключить клавишу, то в списке выбора «Remap selected key to» — установите значение Disabled (в переводе с англ. — отключено).
Процесс замены клавиш (Кликабельно)
3) Чтобы сохранить изменения — нажмите кнопку «Save Layout». Кстати, компьютер будет перезагружен (иногда достаточно выхода и снова входа в Windows, программа делает это автоматически!).
4) Если вы хотите все вернуть как было — просто запустите снова утилиту и нажмите одну кнопку — «Reset keyboard layout».
Собственно, я думаю, дальше с утилитой разберетесь без особого труда. В ней нет ничего лишнего, пользоваться просто и удобно, а кроме того, она отлично работает и в новых версиях ОС Windows (включая Windows: 7, 8, 10).
Зачем переназначать клавиатуру?
Существует множество причин для переназначения клавиш клавиатуры:
- Переназначая часто используемые клавиши, можно получить прирост производительности при работе на клавиатуре, если это подходит конкретному пользователю.
- Убрать неиспользуемые клавиши, например, «Caps Lock», дублирующую клавишу «Shift», или добавить нужные, к примеру, на ноутбуках без клавиши «Win», переназначив ее на правый «Ctrl» или «Alt».
- Заменить клавиши при переходе с MAC OS, где некоторые клавиши находятся на других местах – например, клавиша «Alt».
- Переназначить специальные клавиши, кнопки мультимедиа (воспроизведения и т.д.), или «игровые» клавиши (напр., заменив кнопку «Win») на различные клавиши клавиатуры.
- Иногда клавиша, например, ноутбука, просто становится нерабочей, и ее необходимо переназначить на рабочий вариант.
Частые причины, при которых необходимо переназначит клавиши
Сочетание клавиш с кнопкой «Windows»
Внушительная группа комбинаций работает в сочетании с функциональной клавишей «Win», которая располагается в левом нижнем углу клавиатуры. Как правило, быстрые клавиши отвечают за взаимодействие с приложениями.
На заметку. Одиночное нажатие клавиши «Win» приводит к запуску меню Пуск.
| Сочетание («Win» +…) | Описание |
| «A» | Запуск «Центра поддержки». |
| «B» | Установить фокус на области уведомлений. |
| «C» | Открыть меню голосового ассистента Cortana. |
| «Shift» + «C» | Открывается меню «чудо-кнопок». |
| «D» | Скрыть или развернуть Рабочий стол. |
| «Alt» + «D» | Скрыть или показать дату и время. |
| «E» | Запустить Проводник. |
| «F» | Переход в «Центр отзывов». |
| «G» | Переход в меню запущенного приложения или игры. |
| «H» | Запустить диктовку. |
| «I» | Переход в раздел «Параметры». |
| «J» | Сфокусироваться на подсказке от Windows. |
| «K» | Переход в меню подключений. |
| «L» | Заблокировать приложение или сменить учетную запись пользователя. |
| «M» | Свернуть приложение и сопутствующие окна. |
| «O» | Зафиксировать текущую ориентацию компьютера. |
| «P» | Запуск режима показа презентаций. |
| «R» | Открыть функциональное окно «Выполнить». |
| «S» | Переход в поисковую строку Windows. |
| «T» | Переключение между программами, расположенными в Панели задач. |
| «U» | Запуск «Центра специальных возможностей». |
| «V» | Переключение между уведомлениями. |
| «Shift» + «V» | Переключение между уведомлениями, но в обратном порядке. |
| «X» | Перейти в меню быстрых ссылок. |
| «Y» | Переключиться с Windows Mixed Reality на Рабочий стол и наоборот. |
| «Z» | Показать список доступных команд в окне запущенного приложения. |
| «.» («;») | Показать панель эмодзи. |
| «,» | Включить полноэкранный режим Рабочего стола при наведении курсора. |
| «Pause» | Перейти в «Свойства системы». |
| «Ctrl» + «F» | Запустить поиск компьютеров поблизости. |
| «Shift» + «M» | Восстановить окна, ранее свернутые на Рабочем столе. |
| Любая цифра | Запустить приложение, за которым закреплена определенная цифра. |
| «Shift» + цифра | Запустить вторую вкладку с тем же приложением. |
| «Ctrl» + цифра | Переключиться на окно последней из запущенных программ. |
| «Alt» + цифра | Открыть список переходов между утилитами. |
| «Ctrl» + «Shift» + цифра | Запустить дополнительную вкладку с тем же приложением от имени Администратора. |
| «Tab» | Запустить раздел представления задач. |
| «Вверх» | Развернуть текущее окно. |
| «Вниз» | Свернуть текущее приложение. |
| «Влево» | Развернуть окно программы в левом углу экрана. |
| «Вправо» | Развернуть окно программы в правом углу экрана. |
| «Home» | Свернуть все окна и перейти на Рабочий стол. |
| «Shift» + «Вверх» | Растянуть окно до верхнего и нижнего края. |
| «Shift» + «Вниз» | Восстановить или свернуть все окна, сохраняя ширину. |
| «Shift» + «Влево/Вправо» | Переместиться с одного подключенного монитора на другой. |
| «Пробел» | Переключить язык или раскладку клавиатуры. |
| «Ctrl» + «Пробел» | Выбрать ранее задействованный язык набора текста. |
| «Ctrl» + «Enter» | Открыть меню экранного диктора. |
| «Ctrl» + «+» | Включить режим лупы. |
| «Ctrl» + «/» | Включение реконверсии IME. |
| «Ctrl» + «V» | Показать прямые подключения. |
Как настроить раскладку и «заставить» ее переключаться ✔
ШАГ 1: проверка клавиатуры
Данную статью логично начать с проверки работоспособности клавиатуры (почему она могла выйти из строя: залитие, физический износ, пыль и крошки под клавишами, и пр.).
Нас интересуют прежде всего клавиши ALT, SHIFT, CTRL. Для этих целей лучше всего использовать спец. утилиту — Keyboard Test Utility(см. скриншот ниже). В идеале, нужно прощелкать все клавиши и убедиться, что каждая из них зажглась синим цветом (т.е. работает) …
Тестирование клавиатуры
ШАГ 2: настройка языковых параметров в ОС
Далее нам нужно открыть настройки даты, времени и языка (в Windows они находятся в одном разделе). Универсальный способ открыть данные параметры — нажать сочетание Win+R (должно появиться окно «Выполнить»), и использовать команду intl.cpl.
intl.cpl — настройка языка, даты, времени (часового пояса)
Далее в зависимости от версии Windows могут быть несколько разные окна:
Языковые параметры
Во вкладке «Язык» нужно открыть ссылку «Выбрать метод ввода, который всегда используется по умолчанию».
Выберите метод ввода…
После, открыть параметры языковой панели.
Параметры языковой панели
И во вкладке «Переключение клавиатуры» установить то сочетание клавиш, которое наиболее удобна для вашей работы (по умолчанию стоит: ALT (левый)+SHIFT).
Сменить сочетание клавиш (Windows 10)
Собственно, сменив (узнав) сочетание клавиш — осталось только нажать их, и раскладка поменяется на английскую (русскую)…
ШАГ 3: альтернативная утилита для переключения
Рекомендую обратить внимание на спец. программы, позволяющие автоматически переключать раскладку в Windows (они помогают ускорить набор текста с клавиатуры и решить проблемы смены языка)
Например, одна из лидеров на сегодняшний день — это Punto Switcher. Утилита дает возможность назначить любые клавиши для переключения раскладки (см. скриншот ниже).
Помощь с переключением от Punto Switcher
Не могу не добавить, что Punto Switcher также исправляет неправильно набранный вами текст и поможет избежать различных крякозабр…
ШАГ 4: откат/переустановка системы
Если раскладка у вас перестала меняться после установки каких-нибудь программ, драйверов, изменения настроек и пр. — есть смысл попробовать откатить систему к контрольной точке (т.е. восстановить ее. Кстати, контрольные точки создаются автоматически, если, конечно, данная опция включена…).
Чтобы проверить, есть ли точки для отката: нажмите сочетание WIN+R, и используйте команду rstrui.
rstrui — запуск восстановления
Далее появится окно, в котором будет представлен список из нескольких точек, к которым можно откатить систему (ориентируйте по дате). Подобный откат не затронет документы (но возможно придется переустановить программы и драйвера).
Для отката системы — достаточно выбрать точки и согласиться на восстановление
Кстати, в некоторых случаях (например, при установке различных не официальных сборок с Windows) исправить ситуацию поможет только переустановка ОС. Ссылку на то, как это можно сделать без потери данных, привожу ниже…
PS
Еще пару советов:
- попробуйте использовать беспроводную клавиатуру (это и удобнее, и в ряде случаев помогает решить вопрос);
- если у вас USB-клавиатура — посмотрите к какому порту она подключена. Если вы используете порты на передней стенке ПК, различные переходники и пр. — для диагностики попробуйте ее подключить к USB на задней стенке системного блока;
- также USB-клавиатуру можно подключить к PS/2 порту (через небольшой переходник);
- на некоторых ноутбуках есть спец. режимы работы клавиатуры, при которых часть клавишей будет отключена (более подробно об этом здесь).
Заранее благодарю, удачи!
Другие записи:
- Как узнать IP-адрес компьютера, ноутбука
- Объединение 2-х дисков в 1: настройка RAID-массива на домашнем компьютере (просто о сложном)
- Как сделать фотоальбом, фотокнигу (программы для начинающих)
- Как выполнить стресс-тест процессора и системы в целом, держит ли он частоты, нет ли перегрева …
- Таблицы сочетаний клавиш на клавиатуре: для работы с текстом, ввода спец-символов, горячие клавиши …
- Почему нет звука в браузере? Решение проблемы на примере Chrome
- Какие программы нужны сразу после установки Windows: 10 самых важных!
- Как увидеть скрытые файлы и папки на диске
- http://www.remnabor.net/kak-perenaznachit-klavishi-na-klaviature
- https://fb.ru/article/331541/kak-perenaznachit-klavishi-na-klaviature-poshagovaya-instruktsiya-sochetanie-klavish-na-klaviature
- https://ocomp.info/kak-pomenyat-raskladku-klaviaturyi.html
Переназначить клавиатуру в Windows 10 с помощью сторонних инструментов
В то время как Windows позволяет вам переназначать клавиши на клавиатуре с помощью нескольких настроек реестра, SharpKeys (бесплатно) — это инструмент с открытым исходным кодом, который выполняет сложную задачу за вас. Как только вы загрузите инструмент, следуйте инструкциям ниже, чтобы узнать, как переназначить ключ на любой другой:
На главном экране SharpKeys нажмите «Добавить».
Это откроет окно сопоставления клавиш. Здесь, на левой панели, выберите ключ, который вы хотите, чтобы выполнить некоторые другие действия . И на правой панели выберите ключ, функцию которого вы хотите, чтобы он выполнял . Вы также можете нажать на «Тип ключа», доступный в нижней части обеих панелей, а затем нажмите на нужную клавишу, чтобы сделать этот выбор. После того, как вы сделали свой выбор, нажмите «ОК», чтобы продолжить. На моем компьютере я хотел отключить Scroll Lock, поэтому я выбрал «Special: Scroll Lock» на левой панели и «Turn Key Off» справа.
Когда вы вернетесь на главный экран инструмента, вы должны увидеть запись переназначения, которую вы хотите сделать. Чтобы завершить это, нажмите «Записать в реестр».
Теперь, когда вы перезагрузите компьютер, ваша клавиатура должна была переназначиться. Если вы хотите отменить это, удалите запись из инструмента и снова нажмите «Записать в реестр».
Настройка сочетания клавиш Windows 10
Иногда стандартное сочетание бывает неудобным, например, в случае травмы пальца левой руки или при совпадении клавиатурного сокращения с быстрой командой в той или иной программе. В таком случае комбинацию клавиш на привычное действие можно назначить по своему вкусу.
Как можно переопределить
Существует два варианта смены назначения клавиатурных сокращений в Windows 10: при помощи средств операционной системы или после установки специального софта.
Средства Windows
Поменять клавиатурные сочетания в ОС можно только в двух случаях:
Изменение хоткеев, помогающих переключать язык в Windows 10
- для смены языкового пакета заходят в меню «Параметры», выбирают пункты «Время и язык», а после «Регион и язык». В открывшихся настройках кликают по строке «Дополнительные параметры клавиатуры», далее — «Параметры языковой панели», среди которых находят вкладку «Переключение клавиатуры» и нажимают кнопку «Сменить сочетание клавиш». В новом окне назначают желаемую комбинацию;
- клавиатурное сокращение в виндовс можно также поменять для вызова конкретного софта. Для этого правым кликом по иконке нужной программы выбирают «Свойства», далее — «Ярлык» и в окошке «Быстрый вызов» назначают новую комбинацию.
Настройка нового сокращения для вызова мессенджера ICQ
Программы для редактирования хоткеев
Редактирование значения клавиш возможно при помощи многих программ. Ниже приведены самые популярные из них:
- Key Remapper. Платная программа, созданная для переназначения действия любой из клавиш или их сочетаний. Она позволяет назначить любой кнопке клавиатуры новое значение или действие;
- Mkey. Бесплатный софт, имеющий при этом больший функционал, чем Key Remapper. Особеность Mkey в том, что на одну конкретную клавишу можно настроить множество различных сочетаний или мультимедийных действий.
Настраиваем горячие клавиши с помощью сторонней утилиты
Компания Microsoft практически лишила пользователей своей ОС возможности гибко настраивать горячие клавиши под себя, но зато об этом позаботились сторонние разработчики. Программ для добавления и назначения собственных сочетаний горячих клавиш множество. Одним из наиболее популярных бесплатных приложений является утилита «Mkey», которая кроме изменения стандартных комбинаций клавиш позволяет настраивать и дополнительные клавиши, имеющиеся на мультимедийных клавиатурах. Разберем настройку горячих клавиш в Windows 10 на ее примере.
Нажимаем кнопку для скачивания утилиты «Mkey»
- Скачается архив. После его распаковки и инсталляции программы (на сайте разработчика можно посмотреть видеоинструкцию по установке) запускаем ее.
- Первым делом нам нужно нажать кнопку «Добавить» в левом нижнем углу окна.
Добавляем новую настройку
- В появившемся окне необходимо нажать клавишу или сочетание клавиш (можно использовать клавиши-модификаторы «Ctrl», «Shift», «Alt» и «Windows»), на которые мы хотим назначить действие.
Нажимаем клавишу или комбинацию, для которой собираемся задать действие
- Для примера попробуем назначить свою комбинацию клавиш для запуска «Диспетчера задач». Нажимаем нужные клавиши, например, сочетание «Windows» слева + «F2». Теперь вводим название для новой настройки в программе «MKey» и нажимаем кнопку «ОК».
Вводим название для клавиши или комбинации
- В левой части окна программы появится новая настройка. Далее нас интересует средняя колонка с настройками. Выбираем в ней категорию действий, например, «Запуск программ» и указываем, что при нажатии данной комбинации клавиш нам нужно запустить «Диспетчер задач». Для сохранения настроек нажимаем кнопку с дискетой в правом нижнем углу.
Настраиваем запуск «Диспетчера задач» и сохраняем настройку
- Проверяем работу новой комбинации клавиш. Теперь кроме стандартной комбинации для вызова «Диспетчера задач» — «Ctrl» + «Shift» + «Esc» нам доступна еще одна. В разделе «Запуск программ» также можно назначать на выбранную комбинацию клавиш открытие любого указанного вручную приложения или файла, а также стандартных приложений Windows: «Командной строки», «Редактора реестра» и т.д., некоторых апплетов «Панели управления» и др.
- Утилита «Mkey» имеет широкие возможности по настройке самых разных горячих клавиш. Например, в разделе «Мультимедиа» можно назначать клавиши для управления громкостью звука и воспроизведением аудио и видео во всех популярных плеерах.
Здесь можно настроить горячие клавиши для медиаплееров
Программа умеет также эмулировать нажатие клавиш. Эти настройки можно задать в разделе «Клавиатура», «Клавиши», где можно включить опцию «Эмулировать нажатие» и указать клавишу или комбинацию для эмуляции
Обратите внимание, что комбинации клавиш с клавишей-модификатором «Windows» эмулировать возможности нет
Настраиваем эмуляцию нужных клавиш
- При подключении соответствующего плагина (это можно сделать на вкладке «Настройки») «Mkey» позволяет назначать действия не только на клавиши клавиатуры, но и на кнопки мышки, причем использовать их в сочетании с модификаторами на клавиатуре.
- Возможностей у этой небольшой утилиты так много, что рассказать обо всех в рамках этой статьи не удастся. Вы можете ознакомиться с дополнительными функциями программы, нажав кнопку со знаком вопроса в правом нижнем углу окна.
- Если потребуется удалить сделанную настройку, выберите ее название в списке слева и нажмите кнопку «Удалить».
Удаляем выбранную настройку
- Кнопка «Настроить» на панели внизу позволяет переименовать настройку или изменить комбинацию клавиш.
Как вы могли убедиться, несмотря на то что штатных средств для переназначения горячих клавиш в Windows 10 явно недостаточно, на помощь могут прийти сторонние утилиты. Однако даже они не позволят вам переопределить все комбинации клавиш, поскольку некоторые настройки заблокированы разработчиками ОС.
Как изменить значения для клавиш и их комбинаций
В Windows 7, 8, 10 предусмотрены небольшие настройки клавиатуры, но с их помощью изменяется ограниченное количество комбинаций клавиш, а также назначаются только те новые кнопки, которые предложит сама система. Переназначить действие для определённой кнопки или отключить её пользователь может при помощи сторонних программ, наиболее удобные из которых будут рассмотрены в статье.
SharpKeys
Программа распространяется бесплатно на официальном сайте разработчика . Благодаря ей можно изменить значения кнопок. Например, нажимая на цифру 4, вы введёте цифру 6, если предварительно измените значение для кнопки с цифрой 4.
Если пользователь часто случайно попадает по какой-либо кнопке, то он может отключить её. Для этого:
После изменения значения или отключения кнопки, пользователь может отменить это действие. Для этого:
Видео: работа с SharpKeys
MapKeyboard
Программа содержит в себе те же функции, что и вышеописанное приложение, но имеет другой дизайн. Учтите, что запускать программу надо от имени администратора.
Как отменить переназначенные кнопки
Если вы изменили значение для какой-либо кнопки, а потом захотели отменить это изменение, то запустите программу и кликните по кнопке Reset keyboard layout. Затем перезагрузите компьютер, чтобы отмена изменений была внесена в реестр компьютера. Всё сбросится до значений по умолчанию.
Видео: работа с MapKeyboard
Изменение комбинаций для быстрого доступа
Провести данную операцию сложнее, так как изменить уже имеющиеся комбинации клавиш для вызова определённых действий в Windows нельзя. Исключение составляет только смена раскладки языка, комбинацию для этого действия можно изменить, но только на ту, что предложит система. При этом можно создавать новые комбинации клавиш для запуска определённых программ, если кнопки, которые пользователь хочет использовать для этого, не заняты системными комбинациями. Полный список сочетаний клавиш для быстрого доступа, существующих в Windows по умолчанию, опубликованы на официальном сайте Microsoft .
Изменение сочетаний клавиш для выбора языка ввода
- Используя поисковую строку Windows, запустите панель управлений компьютера. Открываем панель управления, чтобы приступить к изменению сочетания клавиш
- Перейдите к разделу «Язык». Через панель управления переходим в раздел «Язык»
- Откройте дополнительные параметры языка. В разделе «Язык» открываем подраздел «Дополнительные параметры»
- В блоке «Переключение методов ввода» кликните по кнопке «Изменить сочетания клавиш языковой панели». В дополнительных параметрах выбираем кнопку «Изменить сочетания клавиш языковой панели»
- В открывшемся окошке разверните вкладку «Переключение клавиатуры». В открывшемся окне переходим на вкладку «Переключение клавиатуры»
- Кликните по кнопке «Сменить сочетание клавиш». Выбираем действие «Переключить язык ввода» и нажимаем кнопку «Сменить сочетание клавиш»
- Выберите один из предложенных системой вариантов смены языка ввода и сохраните внесённые изменения, нажав кнопку OK. Выбираем сочетание клавиш из предложенных системой вариантов и нажимаем кнопку OK
Что делать, если клавиши поменяли значение сами
Если система самостоятельно изменила значения для некоторых клавиш, то причина произошедшего может заключаться в следующем:
- в систему или реестр были случайно внесены изменения самим пользователем. Возможно, появилось какое-то уведомление, в котором предлагалось изменить настройки, и вами было случайно выдано разрешение на это действие;
- на компьютере завёлся вирус, который изменил значения кнопок, преследуя свои цели. Проверьте компьютер на наличие вирусов и удалите их, если оные были найдены;
- в системе случился сбой, который привёл к сбою настроек клавиатуры или же сама клавиатура вышла из строя. Проверить это можно, подключив её к другому компьютеру.
Избавиться от этой проблемы, если её причиной не стала физическая поломка клавиатуры, можно при помощи вышеописанных сторонних программ. Запустите их и, воспользовавшись инструкцией, сбросьте настройки клавиатуры до значений по умолчанию или выставьте параметры для каждой кнопки вручную.
Изменить значения для кнопок на клавиатуре можно с помощью сторонних программ. Используя их же, можно отключить лишние клавиши, чтобы они не мешали при быстром наборе текста. Изменение комбинаций клавиш выполняется через настройки системы, а задание новых сочетаний — через свойства ярлыка.
Заключение
Вот и все, что касается операций переназначения. В принципе, в зависимости от ситуации, могут использоваться и собственные инструменты системы. В прямом смысле переназначить можно только стандартные комбинации, которые изначально заложены в параметрах ОС. Если не использовать сторонние утилиты, придется разбираться с системным реестром, но это достаточно сложно. Поэтому если встает вопрос о быстром проведении всех необходимых операций, лучше все-таки отдать предпочтение приложениям, описанным выше. И программа MKey (сокращение от Media Key) в этом отношении выглядит удобнее по всем параметрам, только постоянно «висит» в системном трее. Но потребление ресурсов у нее минимальное, так что на быстродействии компьютера или ноутбука это не скажется.
Организация удобного рабочего пространства — немаловажная задача для того, кто много времени работает за компьютером. И какое же удобство без тщательно настроенной под собственные нужды клавиатуры? Вам ведь не хочется совершать множество ненужных манипуляций в системе, тогда как приложение можно запустить в работу одним нажатием нужной клавиши? Тогда следует выделить немного времени для настройки клавиатуры.