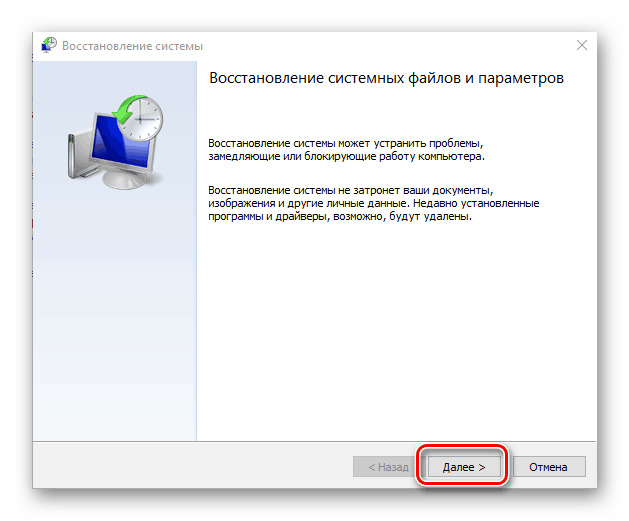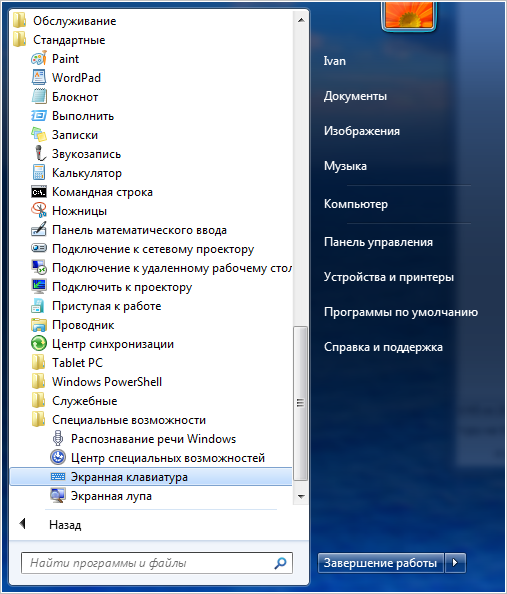Как почистить клавиатуру снаружи и внутри
Содержание:
- Особенности чистки клавиатуры ноутбука
- Процедура чистки клавиатуры от пыли в домашних условиях — инструкция
- Техническое обслуживание клавиатуры
- Разборка клавиатуры A4TECH X7 G800
- Очистка системного блока от пыли
- Глубокая очистка
- Правильный алгоритм очистки клавиатуры
- Виды и особенности клавиатур
- Глубокая чистка
- Как правильно собрать клавиатуру после чистки?
- Разбираем и чистим клавиатуру ноутбука
- Как почистить клавиатуру на ноутбуке, если она залита чаем, кофе или соком
- Как почистить клавиатуру от пыли и мусора
- Что будет если не чистить клавиатуру?
- Скорая помощь, если залита клавиатура
- 4 Генеральная чистка клавиатуры
- Способ 4. вооружаемся специальным набором
Особенности чистки клавиатуры ноутбука
Очистка клавиатуры ноутбука имеет свои особенности, поскольку ее нельзя отделить от прибора.
Алгоритм чистки:
- Отключите устройство от электросети. Выньте аккумулятор, отсоедините мышку и прочие аксессуары.
- Переверните прибор вниз клавишами и слегка постучите ладонью по тыльной стороне.
- Протрите клавиши едва влажной салфеткой, смоченной в растворе спирта.
- Очистите зазоры между клавишами баллончиком со сжатым воздухом, а затем пройдитесь по ним ватными палочками или щеткой.
Для удаления незначительных загрязнений с клавиатуры пройдитесь по поверхности мягкой щеточкой и пылесосом
Для качественной очистки клавиатуры ноутбука его необходимо разобрать. Однако неопытному пользователю не рекомендуется проводить такие манипуляции самостоятельно в домашних условиях. Глубинную очистку, требующую разборки устройства, лучше доверить специалистам.
В некоторых моделях ноутбуков клавиатуру можно снять, не разбирая компьютер. Для этого в специальное отверстие, расположенное в углу, вставьте иглу и подденьте верхний элемент. Действуйте крайне аккуратно, поскольку есть высокий риск повреждения детали.
Поддерживайте чистоту рабочей поверхности ноутбука, чтобы избежать залипания кнопок и размножения патогенных бактерий. Регулярность очистки зависит от частоты использования девайса, а способ – от степени загрязнения
Грязная клавиатура выглядит неэстетично и не способна полноценно выполнять свои функциональные обязанности. Кроме того, загрязнения способствуют размножению патогенных бактерий, опасных для здоровья пользователей ПК или ноутбука. Проводите регулярную чистку девайса, а также не употребляйте пищу или напитки во время работы за компьютером.
Процедура чистки клавиатуры от пыли в домашних условиях — инструкция
Почистить игровую клавиатуру ПК logitech g510 после пролитой воды или сладкого чая не слишком сложно. При желании это можно сделать дома даже растворителем, но подобный способ легко разъест краску, уничтожив дизайн девайса.

Лучше всего использовать:
- Спирт.
- Ватные палочки.
Нанесите спирт или спиртосодержащее средство на палочку, аккуратно протрите загрязненные места. На больших площадях лучше использовать ватные диски — их тоже предварительно смазать спиртом (можно изопропиловым). Чтобы облегчить себе задачу, нужно приобрести дополнительные средства, о которых будет рассказано ниже.
Ватные диски можно использовать и для очистки калькуляторов, мышей. На Logitech g500 аккуратно провести вдоль колесика и соединительных швов.
Техническое обслуживание клавиатуры
Клавиатуру необходимо время от времени чистить. В углублениях между клавишами оседает пыль. Некоторые пользователи принимают пищу вблизи компьютера. Чего только не бывает в клавиатурах! Хлебные крошки, осколки чипсов, скрепки, волосы, остриженные ногти…
Чтобы избавиться от этого «добра», надо взять клавиатуру (отсоединив предварительно ее от компьютера), перевернуть ее клавишами вниз, и, держа на весу, слегка постучать по ней сверху. «Добро» посыплется вниз.
Далее, слегка потрусив клавиатурой из стороны в сторону, следует убедиться, что в ней нет скрепок. Если скрепки есть, то они будут стучать о стенки, и клавиатуру, скорее всего, придется разбирать. Пыль с верхней части клавиатуры можно удалить жесткой щеткой.
Загрязнения с клавиш можно удалить с помощью нейтрального моющего средства (например, для мытья посуды, несколько капель на стакан воды). Или можно использовать медицинский спирт для инъекций. Растворители использовать нельзя — они растворяют пластмассу. И грязь не очистишь, и внешний вид ухудшится.
Разборка клавиатуры A4TECH X7 G800
Для того чтобы разобрать клавиатуру нам потребуются простые инструменты и средства, которые можно найти практически в каждом доме.
- Отвертка крестовая PH1
- Захват кнопок (можно пластиковую лопатку)
- Щетка (Можно старую зубную)
- Ватные палочки
- Фен для волос (Не обязательно)
Перед тем как разобрать клавиатуру рекомендую сфотографировать расположение кнопок, чтобы в дальнейшем не вспоминать и не искать информацию об этом в интернете. Начинать разборку следует с извлечения всех доступных кнопок. Как правило это квадратные и прямоугольные, а круглые и овальные снимаются с обратной стороны. В моем случае с клавиатурой шел специальный захват, удобная штука, между прочим, но можно обойтись и без него, используя например подходящую пластиковую лопатку. Не рекомендую использовать металлический инструмент ввиду того, что он может оставлять следы на пластмассе и испортить весь вид. Захват надеваем сверху на кнопку и немного сжав лопатки вытаскиваем кнопку с небольшим усилием строго вертикально вверх. Лопаткой же кнопку надо поддеть снизу и надавить чтобы кнопка вышла из своего гнезда. Вытащив таким образом все последующие кнопки, переворачиваем клавиатуру и откручиваем все винты, которые есть с обратной стороны. Винтики имеют маленький размер, поэтому их лучше сразу складывать в подходящую емкость, чтобы они не разлетелись и не потерялись в дальнейшем. После того как все винты откручены снимаем нижнюю часть клавиатуры и откручиваем также все винты, которые находятся внутри, включая те, которые держат платы. Снимается нижняя часть свободно, так как ни каких фиксаторов и защелок нет. Аккуратно снимаем гибкую плату кнопок, плату разъёмов наушников и микрофона, а также плату USB-разъема и убираем в сторону вместе с проводом. После этого извлекаем мембраны кнопок. Переживать за совместимость не стоит, хотя там и два размера, перепутать их невозможно. После того как все изъято из клавиатуры нужно разобрать верхнюю часть. Убедившись, что все винты внутри выкручены, поддеваем с боков рамку и снимаем ее с направляющих. На этом процесс разборки клавиатуры A4 TECH X7 G800 закончен и пора переходить к водным процедурам.
Очистка системного блока от пыли
Выполнить чистку способом, о котором мы расскажем далее, под силу каждому самостоятельно. Так как уборка осуществляется только при выключенном компьютере, рекомендуем вам распечатать нашу пошаговую инструкцию и следовать ей.
Шаг 1. Для начала отключите ПК от сети и отсоедините от системного блока все связующие кабели – от монитора, клавиатуры, мыши и прочие.
Шаг 2. Аккуратно положите деталь на бок глухой стороной, на которой нет креплений. Советуем подстелить под системник ткань или газету.
Шаг 3. Возьмите крестообразную отвертку и выкрутите болты из боковой крышки, а также с торца системника. Немного сдвиньте крышку и аккуратно снимите ее. Далее ее можно смело мыть с использованием любого моющего средства.
Воспользуйтесь крестообразной отверткой для снятия боковой крышки
Шаг 4. Проверьте, надежно ли детали «сидят» внутри блока. В противном случае при работе с пылесосом вы рискуете засосать элементы внутрь прибора и потратить лишнее время на их извлечение. Дергать с усилием не нужно, просто аккуратно попробуйте пальцами.
Если вы первый раз разбираете компьютер, рекомендуем вам сперва сфотографировать или зарисовать расположение кабелей
Шаг 5. Далее включите пылесос и пройдитесь им по всей площади системного блока. Желательно использовать насадку с узким соплом и щеткой на конце. Можете не бояться и включать пылесос на полную мощность – вы не навредите устройству, однако не следует особо усердствовать при очищении материнской платы.
Старайтесь не касаться трубкой пылесоса плат и других мелких деталей
Шаг 6. Не всю пыль можно удалить пылесосом, поэтому для более тщательной чистки мелких элементов и вычищения загрязнений в труднодоступных местах воспользуйтесь небольшой малярной кисточкой. После обработки элементов кистью снова пройдитесь по поверхностям пылесосом, чтобы удалить только что снятую пыль.
Шаг 7. Обработайте кисточкой поверхность кулера. Для лучшего эффекта можно дополнительно протереть лопасти умеренно влажной тканью. Перед чисткой желательно отсоединить провода кулера от материнской платы.
Шаг 8. Аккуратно очистите материнскую плату и видеокарту с помощью кисти. Тряпкой здесь лучше не пользоваться, так как усики плат могут зацепиться за материю и повредиться.
Приобретите небольшую строительную кисть и используйте ее для очистки системного блока
Шаг 9. В чистке нуждается и блок питания, однако не стоит пытаться его снять, оставьте это дело специалистам. Очищения кисточкой и пылесосом будет вполне достаточно. Допускается также влажная уборка хорошо отжатой тряпкой. Просто аккуратно снимите грязь и затем вытрите блок насухо.
Шаг 10. Для того чтобы отчистить оперативную память от загрязнений, воспользуйтесь обычной стирательной резинкой. Ластиком необходимо удалить черные «дорожки», которые образуются на месте крепления деталей в слоте материнской платы.
Для очищения материнской платы идеально подойдет маленькая кисточка, с помощью которой вы с легкостью сможете добраться до самых труднодоступных мест
Шаг 11. Пройдитесь еще раз пылесосом по поверхностям и протрите влажной тканью всю видимую часть внутренней поверхности корпуса системника. Не забывайте также прочистить пылесосом заднюю сторону системного блока, где на решетках тоже собирается большое количество пыли. Оставьте компьютер примерно на 20-30 минут до полного высыхания.
Для очищения оперативной памяти воспользуйтесь обычным канцелярским ластиком
Шаг 12. Поставьте назад крышку корпуса, следя за тем, чтоб она хорошо попала в пазы крепления. Снова возьмите отвертку и закрепите крышку болтами. Протрите корпус снаружи влажной тряпкой и вытрите насухо сухой ветошью.
Шаг 13. Подсоедините кабели обратно к задней панели системника. Теперь подключите компьютер к источнику электроэнергии и проверьте, все ли в порядке. Если прибор успешно запускается, вы можете вернуть его на место. Если нет, проверьте, правильно ли подключены комплектующие.
Уборка завершена, вы можете смело включать устройство и пользоваться им.
Если раньше ваш компьютер работал медленно и мог внезапно отключиться, то после проведения очистки устройство будет реагировать на команды быстрее и корректнее
В данной статье мы поговорили о том, как почистить системный блок от пыли, рассказали о том, чем она опасна и к каким последствиям может привести ее накопление. Если вы будете регулярно проводить уборку и очищать ваш компьютер от загрязнений, он прослужит вам долго, не будет раздражать медленной работой и станет приносить только положительные эмоции.
Глубокая очистка
Предполагая, что клавиатуре требуется больше внимания, пришло время удалить колпачки клавиш. Удаление колпачков довольно несложный
процесс, хотя большие колпачки клавиш (например, пробел) могут быть немного упрямыми.
Прежде чем начать, вам нужно будет сделать снимок клавиатуры или подготовить изображение вашей конкретной модели для ознакомления. Это поможет
вам позже собрать клавиатуру.
- Отключите клавиатуру. Если он беспроводной, выключите его и удалите все батареи (если применимо).
- Используя съемник крышки ключа, удалите все крышки ключа.
- Поместите колпачки в большую миску с теплой водой и мылом и оставьте их для замачивания. Продолжительность в значительной степени зависит от вас, хотя вы,
вероятно, захотите дать ей хотя бы пару часов. После этого выложите их для просушки, желательно на ночь. - В то время как колпачки клавиш пропитываются, используйте ватные тампоны с небольшим количеством спирта или дополнительную замазку Cyber Clean для удаления
любой стойкой пыли, грязи или мусора между клавишными переключателями. После этого дайте выключателю еще раз с вакуумом. Поверните клавиатуру лицевой стороной
вниз, чтобы предотвратить накопление пыли во время ожидания высыхания клавиш.
Правильный алгоритм очистки клавиатуры
Это действие надо сделать в первую очередь, так как работы с активным ноутбуком могут привести к его повреждению. Так же нужно выдернуть из разъёмов все подключенные устройства.
Подготовка материалов для работы.
Чтобы в итоге получить идеально чистую клавиатуру нам понадобится:
- Емкость, достаточную для вмещения всех демонтированных клавиш.
- Спирт медицинский.
- Упаковка ватных палочек.
- Моющее средство, например для посуды.
- Рулон одноразовых полотенец.
- Отвертка с плоским жалом.
Все это, скорее всего, есть в вашем шкафчике в ванной, так что в очень редких случаях придется идти в магазин.
Удаление мелких крошек и мусора между клавишами.
Для удаления крошек и мелкого мусора нужно перевернуть устройство вверх дном и легонько потрясти, но без лишнего фанатизма.
Очистка клавиш.
При необходимости можно демонтировать их, но перед этим стоит признаться, а сможете ли вы их вернуть на место в той же последовательности. Также необходимо удостовериться, а можно ли их вообще снять.
После чего берем в руки плоскую отвертку и с повышенной осторожностью производим демонтаж. Кнопку пробел и ввод лучше не трогать
Установить их на место будет проблематично в связи с их большим размером. Будьте аккуратны, кнопки пластмассовые и легко ломаются.
Для этого берем ватные палочки и опускаем их в раствор спирта и теплой воды. После чего начинаем тщательно протирать каждый миллиметр, убедившись, что с палочки не капает вода.
Установка кнопок в обратной последовательности.
Перед тем как приступить к монтажу клавиш, нужно хорошо просушить обработанные поверхности. Клавиши раскладываем на столе и ждем некоторое время, как правило, 30 минут достаточно.
Виды и особенности клавиатур
Существует несколько видов компьютерных клавиатур. В домашних условиях легко можно очистить все виды этих устройств.
Полумеханическая
Такие приспособления оснащены металлическими контактами и прорезиненным куполом, благодаря чему кнопка сразу же возвращается в исходное положение. Многие специалисты высоко ценят этот вид за долговечность и удобство. Мало защищены от попадания пыли и грязи.
Мембранная
Пользователи компьютеров, которые приобрели мембранную клавиатуру, должны знать один важный факт: устройства такого типа нельзя мыть жидкостью. Разрешается только очистка пылесосом или специальным баллончиком.
Механическая
Это наиболее распространенные клавиатуры. Они работают на пружине, а также отличаются чрезвычайной долговечностью, удобством работы и простотой обслуживания. Однако в таких устройствах отсутствует герметичность, а потому механические клавиатуры сильно загрязняются.
Ноутбука
На ноутбуках преимущественно используется резиномембранная или ножничная клавиатура, как на ноутбуках Lenovo. Такие виды устройств загрязняются намного меньше, поскольку расстояние между ходами стало значительно уже. Однако со временем теряется эластичность кнопок.
Глубокая чистка
Раз в три месяца нужно разбирать и мыть клавиатуру. То же придётся делать, если вы что-то прольёте на неё.
Способ 1. Стандартный
Этот способ подойдёт для чистки встроенной клавиатуры ноутбука.
Снимите клавиши. Обычно кнопки крепятся при помощи защёлок. Их легко оттянуть скрепкой, плоской отвёрткой или ножом, начиная с бокового ребра клавиши. Делать это нужно очень аккуратно, потому что тонкий пластик легко повредить.
 Tech Profis/youtube.com
Tech Profis/youtube.com
Особое внимание обратите на длинные клавиши, такие как Shift, Enter и пробел. Обычно они крепятся металлическими зажимами, поэтому снять и снова зафиксировать их сложнее
Если не уверены в своих силах, лучше не трогайте их. На некоторых ноутбуках такая возможность вообще не предусмотрена.
Почистите место крепления. Пройдитесь по стыкам фланелевой тканью, влажной салфеткой или бумажным полотенцем. Можно продуть клавиатуру с внутренней стороны баллончиком со сжатым воздухом или холодным феном.
Не забудьте сфотографировать клавиатуру, прежде чем разбирать.
Сполосните клавиши обычной водой, мыльным раствором или антисептиком. Альтернативный способ: сложите все кнопки в чистый носок, завяжите его, замочите в моющем средстве, а потом подержите под проточной водой.
Высушите клавиши. Если не хочется ждать, пока влага испарится, воспользуйтесь феном.
Сначала закрепите большие клавиши, потом все остальные. Тут вам очень пригодится фотография, которую вы сделали перед чисткой.
Способ 2. Полная разборка
Сделайте фото клавиатуры, а после переверните её и отвёрткой открутите шурупы. Вскройте устройство и положите обе половины на стол внутренней стороной вверх.
 instructables.com
instructables.com
Нижнюю часть можно отложить в сторону, так как чистить её не надо.
Аккуратно выдавите клавиши наружу
Обратите внимание на пробел и Shift, которые могут быть дополнительно закреплены металлическими штифтами. Клавишу Enter не снимайте: обычно у неё очень сложное крепление, поэтому поставить её обратно будет очень сложно
 instructables.com
instructables.com
Сложите все клавиши в раковину и промойте под проточной водой или оставьте на время в дезинфицирующем растворе. Если пластик сильно испачкан, пройдитесь по нему мягкой зубной щёткой. Потом просушите клавиши.
Сполосните верхнюю часть клавиатуры под проточной водой, удаляя зубной щёткой загрязнения, особенно в уголках и местах соединения. Затем дайте ей высохнуть.
 instructables.com
instructables.com
Закрепите клавиши в первоначальном положении. Если при нажатии слышится щелчок, всё в порядке: кнопка плотно закрепилась.
Соедините верхнюю и нижнюю части клавиатуры, закрутите шурупы.
Подключите устройство к компьютеру и убедитесь, что все клавиши работают.
Способ 3. Чистка после пролитой жидкости
Клавиатуру, на которую пролилась вода, горячий кофе или любой другой напиток, сразу же переверните и хорошенько встряхните. Протрите сухой тряпкой.
Оставьте на ночь, чтобы клавиатура просохла. Если на следующий день часть клавиш залипает или не работает, воспользуйтесь первым или вторым способом чистки.
Как правильно собрать клавиатуру после чистки?
Если все действия были выполнены, то все компоненты нужно хорошенько просушить и начинать сборку в обратном порядке. Нам нужно вставить клавиши, а делается это следующим образом:
Возьмите просушенные эластичные контакты и разместите их на каждую из клавиш.
Верните на свое место печатную плату устройства ввода информации.
Накройте всю конструкцию контактной проводящей пленкой и закрутите отверткой винты.
С особой осторожностью установите на место кабель, который протягивается от платы, и закрепите крышку на приборе при помощи оставшихся винтов.
Остается просто присоединить клавиатуру к стационарному персональному компьютеру и проверить ее на работоспособность.
Вообще клавиатуры разбирать очень легко и просто, времени это занимает не так много, но вот чистка клавиатуры — это очень муторное дело, если протирать каждую клавишу отдельно, а также потом вставлять все эти кнопки обратно.
И так, у меня имеется клавиатура, которую я не чистил уже около года и вот пришло время её «купания»
Она у меня очень старая, но она мне нравится и очень удобна для меня (уже другая). По идее все клавиатуры по структуре одинаковы и разборка/сборка, в принципе, тоже одинакова, для начала откручиваем все болтики на клавиатуре.
Снимаем заднюю крышку
Потом убираем прокладки, которые обеспечивают контакт между кнопками и микросхемой, а также удерживают клавиши в верхнем положении и отпружинивают их назад, после того как Вы нажали кнопку, снимаем все клавиши с корпуса клавиатуры. Клавиши лучше класть в том порядке как они располагаются на клавиатуре, чтобы потом не было проблем со сборкой.
Но если Вы уверены что сможете 100% собрать клавиатуру не складывая клавиши по порядку, то можете не утруждать себя и сделать так.
Далее снимите с корпуса клавиатуры микросхему, которая находится в левом верхнем углу, если смотреть с внутреней стороны, и после этого под струёй тёплой или горячей воды смывайте пыль, крошки, волосы и т.д., там может быть очень много всего…
Просушите любым способом ваш корпус клавиатуры (только в духовку или микроволновку её класть не нужно!), после чего начинаем процесс сборки, сначала выкладываем прокладки.
После этого прикручиваем заднюю крышку, не забыв нормально наложить плёнку с микросхемами, а потом начинается самая муторная работа, это протирать клавиши и вставлять их на место:)
И на конец последнее фото в этой статье — это полностью чистая и собранная клавиатура.
Кстати, на фото правда не видно, но на дополнительной клавиатуре я перепутал места клавиши 9 и 7, так что при сборке, будьте внимательнее и ничего не перепутайте. Теперь опять можно забыть про чистку клавиатуры ещё на год.
Филимошин В. Ю., 2010
Заметил, что среди пользователей персональных компьютеров немало любителей довольно часто (про мышки вообще молчу). Объяснение этому явлению нашёл в том, что вероятно стремление к разнообразию заложено в самой сути человеческой натуры. Но вот мой знакомый посетовал на то, что никак не может найти и купить новую клавиатуру, причем точно такую же как старая. На высказанное удивление пояснил, что у неё отломилась ножка и вообще она уже сильно грязная. Далее выяснилось что клавиатура это одноразовое изделие, которое используется до первой поломки или пока не потеряет внешний вид. Придя домой поспешил сделать нашей «клаве» профилактическое обслуживание, пока ненароком не выбросили. У нее, кстати, тоже нет одной «ноги».
Самая обычная клавиатура, Genius модели К-639. Дорога привычным для пальцев раскладом, сами бегут по клавишам. Она уже: ещё не грязная, но внешний вид потеряла. Главное правило при ревизии работоспособного оборудования это с одной стороны не робеть, а с другой не увлекаться разборкой узлов «до последнего винтика».
Разбираем и чистим клавиатуру ноутбука
Процесс разборки клавиатуры ноутбука аналогичен описанному выше способу демонтажа компьютерного клавишного устройства, а потому повторяться и описывать все снова смысла нет.
Учимся правильно ухаживать за клавиатурой ноутбука
Но хочется подробнее остановиться на таких моментах, как чего не надо делать при разборке и чистке клавиатуры ноутбука, впрочем, как и компьютера.
Демонтаж клавиатуры ноутбука аналогичен демонтажу компьютерного клавишного устройства
Итак, категорически запрещено:
- срывать клавиши при разборке и неаккуратно обращаться с компьютерной платой;
- использовать для мытья клавиш агрессивные и разъедающие моющие средства, а лучше приобрести специальный раствор для мытья клавиш ноутбука, также можно для очистки воспользоваться разведенным в пропорции 2 к 1 медицинским спиртом;
- неаккуратно обращаться при демонтаже клавиатуры ноутбука со шлейфом, соединяющим ее с корпусом.
А в остальном немного терпения и клавиатура снова будет служить вам верой и правдой до следующей опрокинутой чашки кофе (шутка).
Источник
Как почистить клавиатуру на ноутбуке, если она залита чаем, кофе или соком
Если вы разлили жидкость на клавиатуру, принимать меры следует незамедлительно. Необходимо сделать следующее:
- перевернуть ноутбук клавиатурой вниз, чтобы лишняя жидкость вылилась;
- протереть поверхность сухой тряпкой;
- удалить остатки влаги с помощью фена, предварительно установив «холодный» режим.
Когда вы оказали «первую помощь», приступайте к чистке клавиатуры изнутри. Делать это нужно в таком порядке:
- Разберите клавиатуру при помощи отвертки, болты отложите, чтобы не потерять.
- Снимите кнопки и уплотнительные прокладки. Их можно помыть теплой водой. На ноутбуке «Acer» (или любом другом), клавиши снимают по направлению от левого края к правому.
- Удалите при помощи спиртового раствора липкие следы, аккуратно протрите поверхность сухой тряпочкой. Мусор и пыль можно «выдуть» при помощи фена или воспользоваться пылесосом.
- Когда все запчасти просохнут, соберите клавиатуру и установите на место.
Помните, что влага способна нанести непоправимый вред технике, и принимайте меры сразу же после того, как пролили на клавиатуру чай или газировку.
Как почистить клавиатуру от пыли и мусора
Даже если на клавиатуру не проливать всевозможные жидкости, не крошить на нее, все равно со временем она станет пыльной. Мусор забьется между клавишами, вследствие чего их механизмы могут начать работать хуже.
При чистке клавиатуры от пыли и грязи, ее не потребуется разбирать, но нужно обязательно отключить от компьютера, а если вы чистите клавиатуру ноутбука, то его следует отключить от питания и вытащить аккумуляторную батарею. Для чистки достаточно обзавестись мебельным или автомобильным пылесосом или сжатым воздухом.
Обратите внимание: Купить баллончик со сжатым воздухом можно практически в любом компьютерном магазине. Его стоимость невелика, и одного такого баллончика хватит на несколько раз чистки клавиатуры
Направьте пульверизатор баллончика сжатого воздуха в щели между клавишами, чтобы выдуть из них скопившуюся грязь и пыль. При этом используйте небольшую щеточку, чтобы было удобнее извлекать грязь и пыль, выдуваемую воздухом. Если есть мебельный или автомобильный пылесос, можно использовать его, чтобы вытащить воздух из-под клавиш.
Когда пыль и мусор будут удалены из клавиатуры, можно приступать к чистке самих клавиш от грязи, осевших на них. Чтобы убрать грязный налет, можно использовать специализированные чистящие средства для мониторов или дисков, которые продаются в компьютерных магазинах. Также подойдут и любые другие чистящие средства, выполненные на основе изопропилового спирта. Используйте их вместе с обычной тряпкой без ворса.
Важно: Не используйте чистящие средства, сделанные на этиловом спирте для чистки клавиш от грязи. Данный спирт может негативно сказаться на нанесенных на клавиатуру буквах и цифрах, стерев их
Что будет если не чистить клавиатуру?
Безусловно, от грязной клавиатуры со временем будет мало толку. Кроме того, учеными было установлено, что клавиатура и мышь являются чуть-ли не самыми грязные предметами быта, в клавишах забивается пыль и остатки еды, а это идеальные условия для размножения всяких бактерий и микробов.
Поэтому необходимо помнить, что чистить клавиатуру нужно не только для ее сохранности и хорошей работы, а и ради своего собственного здоровья!
Наличие в клавиатуре большого количества пыли, грязи и кусочков еды, а особенно пролитой жидкости, способствует скорому выходу ее из строя. Более того, если на подключенную клавиатуру пролить жидкость, то велика вероятность короткого замыкания.
Да и с эстетической точки зрения, грязная клавиатура — это очень неприятно. Я до сих пор удивляюсь, как люди могут работать или просто сидеть за компьютером с грязной клавиатурой. Еще со времен, когда я занимался только ремонтом компьютерной техники, я не могу забыть эти куски грязи на клавиатуре у некоторых клиентов.
Скорая помощь, если залита клавиатура

В ситуации, если вы залили клаву жидкостью, медлить нельзя. Последовательность реанимационных мероприятий должна быть следующей:
Для стандартной клавиатуры:
- Мгновенно отключить ее от ПК.
- Перевернуть, дать стечь жидкости.
- Промакнуть впитывающей салфеткой.
- Дать устройству полностью просохнуть.
- Проверить работоспособность устройства. При необходимости сделать глубокую чистку.
В случае аварии с ноутбуком:
- Отключить зарядное устройство, вынуть аккумулятор.
- Перевернуть и оставить в таком состояний на несколько часов. Ни в коем случае не нажимать на кнопки.
- После сушки не рисковать, проверяя работу ноута включением самостоятельно.
- Отправить ПК в сервисный центр для диагностики. Тщательно просушенное устройство сохраняет свою работоспособность в 90% случаев.
Подводя итог, подчеркнем, что периодическое очищение гаджета поможет избежать поломок и продлит его жизнь. Избегайте ситуаций, провоцирующих выход устройства из строя. Помните: чистота техники – залог ее бесперебойной работы.
4 Генеральная чистка клавиатуры
Наиболее трудоемкий и долгий способ очистки компьютерных комплектующих подразумевает полное снятие всех кнопок. Этот вариант актуален для старых, слишком загрязненных приборов и он подобен по результативности настоящей реставрации. Если сделать все так, как описано в инструкции ниже, то результат превзойдет любые ожидания. Итак, ниже описан пошаговый процесс. Вот что понадобится:
- старый, плотный носок;
- отвертка;
- ватные палочки;
- спирт или одеколон.
Перед тем, как приступать к разборке, желательно сфотографировать ее поверхность, чтобы не возникло проблем со сборкой. Кнопки в стандартных клавиатурах просто насаживаются на основание и фиксируются
Но важно помнить, что под клавишей пробел, Shift и Enter есть еще металлические скобы или пружины. В процессе снятия важно их не потерять
Снимать кнопки легко – их нужно подковыривать отверткой и вынимать рукой. Что с ними делать дальше – описание ниже.
-
Уложить снятые клавиши в подготовленный заранее носок.
- Отправить носок с другими вещами в стиральную машину. Достаточно даже быстрого режима стирки. Не стоит выбирать высокотемпературную стирку.
- Пока носок с клавишами стирается, пора приступить к чистке основания.
- Смочить ватную палочку в спирте и пройтись по пластику.
- Если с первого раза не удалось достичь желаемого эффекта, то повторить действие.
- Можно использовать для таких целей антибактериальные салфетки.
- Как только постираются клавиши, их нужно выкинуть из носка на сухое полотенце.
-
Теперь пора приступать к сборке.
- Заменить стирку в машине сможет замачивание в мыльном растворе и поштучная мойка каждой клавиши. Но это невероятно долго и трудно. Чтобы сэкономить время лучше доверить эту задачу стиральной машине.
Способ 4. вооружаемся специальным набором
В настоящее время специализированные магазины компьютерной техники предлагают потребителю не только сами компьютерные устройства, но и различные средства по уходу за ними.
В настоящее время в специализированных магазинах можно найти множество различных наборов для чистки компьютера
К примеру, выпускаются специальные наборы для чистки компьютерной клавиатуры, а что касается ноутбуков, то там даже существуют специальные разновидности данных средств в зависимости от конфигурации.
Такой универсальный набор состоит, как правило, из нескольких предметов:
- специальной щетки;
- салфетки;
- чистящей жидкости.
И, если данный набор систематически использовать по назначению, то генеральная чистка устройства может и вовсе не понадобиться либо это произойдет очень нескоро.