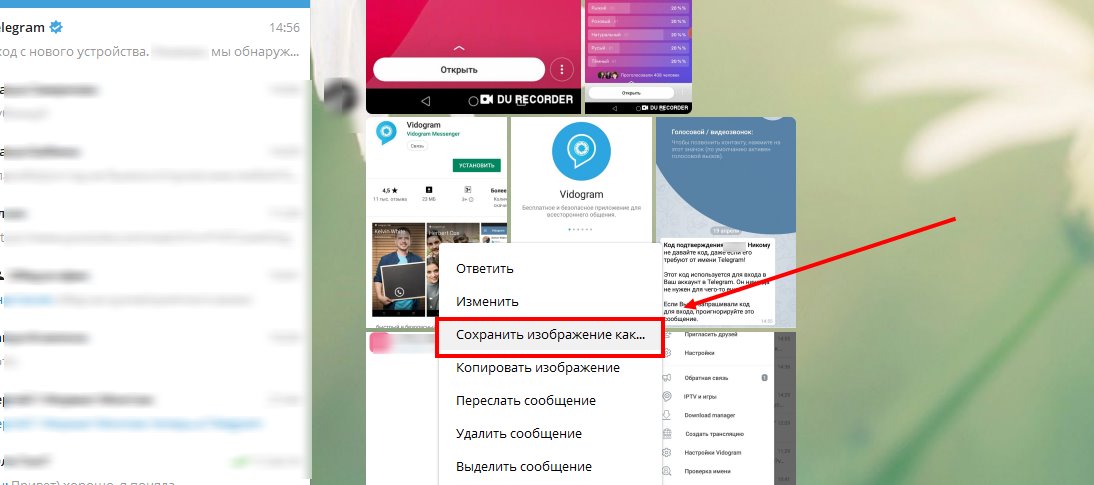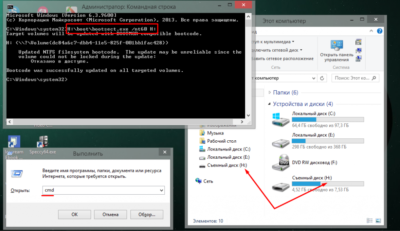Как предоставить доступ к файлам и папкам на google диске
Содержание:
- Регистрация в Google Drive
- Как войти в Google Disc
- Как установить приложение для компьютера
- Мобильные устройства
- Совместная работа над файлом при участии более 100 человек
- Шаг 1. Выберите объекты
- Как зарегистрироваться
- Как скачивать данные
- Что делать, если входишь через чужой компьютер
- Вход в Google Drive
- Создание шаблона
- Передача прав собственности на файлы кому-то другому
- Удаление файлов/папок
- См. Количество просмотров общего документа
- Как создать или изменить глобальный тег и тег события
- Вариант 2: Мобильные приложения
- Попробуйте открыть файлы позднее
- Шаг 1. Проверьте подключение к Интернету
- Шаг 2. Проверьте версию браузера
- Шаг 4. Уменьшите размер файла
- Шаг 5. Включите и отключите офлайн-доступ
- Шаг 6. Проверьте антивирусное ПО
- Шаг 7. Проверьте настройки брандмауэра и прокси-сервера (для опытных пользователей)
- Об использовании Google Drive
- Как восстановить пароль от Гугл Диск
- Поиск сотрудника
- Заключение
Регистрация в Google Drive
Если аккаунта нет, зарегистрируйте новый:
- Нажмите на кнопку «Перейти к Google Диску» на главной странице сервиса.
Главная страница Google Drive
- Нажмите кнопку «Создать аккаунт» на странице авторизации.
Страница «Авторизация»
- Заполните все поля в открывшейся форме и нажмите «Далее». Если вы планируете использовать аккаунт как основной, я советую указать настоящий номер телефона в поле «Мобильный телефон» и активировать двойную аутентификацию, чтобы ваши данные не оказались в неправильных руках.
Анкета регистрации
- Откроется окно с правилами использования сервиса, которые необходимо принять.
- Аккаунт создан, теперь вы можете перейти к использованию сервиса.
Переход к использованию сервиса
Как войти в Google Disc
Самое главное – это иметь доступ к рабочему аккаунту. Если такового еще нет, нужно его зарегистрировать. Это делается в любом из предложенных ниже способов входа в облачное хранилище.
Полезно:
На компьютере
Если профиля еще нет, откройте страницу Google.com и нажмите на синюю кнопку «Войти».
Потом нажмите «Создать аккаунт», заполните поля и следуйте инструкции.
Через сайт
Чтобы в Гугл Диск войти на свою страницу:
- В поисковой строке введите фразу «Гугл Диск» и перейдите по первой ссылке https://www.google.com/intl/ru_ALL/drive.
- Выберите «Для личных целей».
- Попав на окно авторизации введите Email-адресс или телефон своего аккаунта.
- Затем пароль и код двухфакторной аутентификации (если установлена).
- Готово. Вы попали в собственное облачное хранилище.
Через официальный клиент
- Запустите программу для открытия окна авторизации (обычно запускается самостоятельно).
- Введите email или номер телефона, пароль, код 2FA.
- Вход выполнен, далее следуют настройки.
- Можно подтянуть папки с ПК, которые будут синхронизированы с облачным хранилищем. Также реализовать загрузку фото и видео.
- Также синхронизовать раздел «Мой диск».
- Выбрав путь к папке или отказаться от синхронизации.
- Готово. Утилита синхронизации настроена и теперь будет доступна из трея.
- Если нужно получить доступ к синхронизированным файлам, узнать путь можно в настройках.
Через эмулятор
Благодаря эмулятору операционной системы Android, можно получить доступ к любым приложением, как будто они запущены с телефона. Чтобы зайти на Гугл Диск:
На телефоне
Открытие облака на телефоне аналогично запуску на эмуляторе. То есть нужно найти приложение, скачать из каталога, запустить и выполнить вход в свой аккаунт.
Приложение для Андроид
В случае с Андроид, если скачивать из Play Market, потребуется войти в аккаунт Google для каких-либо операций в магазине приложений:
- Опустите шторку уведомлений и нажмите на шестеренку (Настройки).
- Выберите «Аккаунты».
- Затем «Добавить аккаунт».
- Кликните «Google».
- Введите защитный код приложения (если устанавливали защиту на смартфон).
- Авторизуйтесь в своем профиле.
- Если его нет, жмите «Создать», заполняйте поля и следуйте подсказкам.
- Далее откройте Play Market.
- Установите его на свой смартфон.
- После открытия, вам будут доступны все файлы и папки, размещенные в облачном хранилище.
Приложение для IOS
Авторизация в облаке для айфонов делается так:
- Откройте App Store и найдите нужное приложение. Загрузите его.
- Предоставьте доступ, а затем авторизуйтесь.
- Откройте содержимое облака и пользуйтесь.
Как установить приложение для компьютера
Еще удобнее использовать облако в паре с приложением Гугл Диск для Windows. Загрузить его можно прямо с главной страницы – ссылка находится в левом нижнем углу.
После принятия условий Google Disk может сохраниться в папку по умолчанию, или же система предложит выбрать место.
Следует дождаться загрузки и кликнуть по нему, чтобы запустить установку. Или можно нажать на стрелочку и выбрать «Открыть».
Система может спросить подтверждения запуска. Чтобы установить программу Google Disk, нужно согласиться.
После этого начнется загрузка.
По завершении установки можно закрыть инсталлятор.
Приложение установлено, запустить его можно из меню Пуск.
Язык приложения будет выбран автоматически в соответствии с языком операционной системы. Если Гугл диск не работает, следует повторить скачивание и установку.
Мобильные устройства
Как и большинство приложений Google, Диск доступен к использованию на смартфонах и планшетах, работающих под управлением мобильных операционных систем Android и iOS. Рассмотрим, как осуществляется вход в аккаунт в этих двух случаях.
Android
На многих современных смартфонах и планшетах (если только они не предназначены для продажи исключительно на территории Китая), Гугл Диск уже предустановлен. Если же на вашем девайсе он отсутствует, воспользуйтесь для инсталляции Google Play Маркетом и представленной ниже прямой ссылкой.
Скачать приложение Google Диск из Google Play Маркета
iOS
iPhone и iPad, в отличии от мобильных девайсов из конкурентного лагеря, не оснащены предустановленным клиентом облачного хранилища Google. Но это не проблема, так как инсталлировать его можно через App Store.
Скачать приложение Google Диск из App Store
- Установите приложение, воспользовавшись сначала представленной выше ссылкой, а затем кнопкой «Загрузить» в магазине. Дождавшись завершения инсталляции, запустите его, тапнув «Открыть».
- Нажмите по кнопке «Войти», расположенной на приветственном экране Гугл Диска. Предоставьте разрешение на использование данных для входа, тапнув «Дальше» во всплывающем окошке.
- Введите сначала логин (телефон или почту) от своей учетной записи Google, доступ к облачному хранилищу которой хотите получить, и нажмите «Далее», а затем укажите пароль и точно так же переходите «Далее».
- После успешно выполненной авторизации Гугл Диск для айОС будет готов к использованию.Как видите, вход в Гугл Диск на смартфонах и планшетах осуществляется не сложнее, чем на ПК. Более того, на Андроид это чаще всего и не требуется, хотя новую учетную запись всегда можно добавить как в самом приложении, так и в настройках операционной системы.
Совместная работа над файлом при участии более 100 человек
В Google Документах, Таблицах и Презентациях просматривать, редактировать и комментировать файл могут до 100 человек одновременно. Если пользователей будет больше, изменять открытый файл смогут только его владелец и некоторые редакторы.
Если вы хотите привлечь к работе более 100 человек, можно сделать следующее.
Опубликуйте файл
- Чтобы множество пользователей могло просматривать файл одновременно, опубликуйте его и создайте ссылку для доступа. Вы можете предоставить права на редактирование пользователям, которым нужно изменять или комментировать контент. Подробнее о процедуре публикации…
- Учтите, что опубликованный файл виден всем в Интернете. Следите за тем, чтобы случайно не предоставить доступ к личной или конфиденциальной информации не тем людям. Если у вас рабочий или учебный аккаунт, ваш администратор может ограничить круг пользователей, которым разрешено просматривать опубликованные файлы. Если вы администратор, узнайте, .
- Чтобы удалить файл из Интернета, отмените его публикацию.
- Если вы хотите отменить доступ к файлу для соавторов, прочитайте о том, как изменить настройки совместного доступа.
Создайте сайт на платформе Google
- Создав сайт на платформе Google, вы сможете размещать на его страницах документы, таблицы и презентации. Этот вариант удобен, если вам нужно просто предоставить информацию большому количеству пользователей. Подробнее о том, как добавлять на сайт документы…
- Если вы опасаетесь, что ваш сайт может привлечь слишком большой трафик, советуем сначала опубликовать файл в Google Документах, Таблицах или Презентациях, а потом добавить его URL на свою страницу в Google Сайтах. Подробнее о процедуре публикации…
Шаг 1. Выберите объекты
Как предоставить доступ к одному файлу
Добавьте пользователей:
- На устройстве Android откройте приложение Google Диск, Документы, Таблицы или Презентации.
- Коснитесь значка «Ещё» рядом с названием файла.
- Выберите Открыть доступ.
Как предоставить доступ к нескольким файлам
- На устройстве Android поместите нужные файлы в папку и откройте к ней доступ.
- На компьютере перейдите на страницу drive.google.com и откройте доступ к нужным файлам.
Как отправить форму Google и открыть к ней доступ
Настройки доступа к формам Google отличаются от настроек для других типов файлов.
- Как отправить форму респондентам
- Как разрешить другим людям редактировать форму
Как зарегистрироваться
Если же учетной записи нет, ее можно зарегистрировать прямо со страницы входа. Для этого нужно кликнуть на надпись «Создать аккаунт» (она находится слева и не так бросается в глаза).
Отобразится страница регистрации. Следует указать имя и фамилию, а также ввести пароль и подтвердить его (все в соответствующих полях).
Сервис предложит логин. Можно указать и свой вариант.
После нажатия «Далее» будет предложено ввести дополнительные данные. Обязательно указывать день рождения и пол.
На следующем шаге необходимо согласиться с условиями использования нажатием «Принимаю».
После этого откроется то, что условно называется моей страницей.
Можно ознакомиться с вводной информацией, пролистывая ее стрелочкой вправо. Или же можно сразу закрыть ее крестиком на сером фоне.
Как скачивать данные
Чтобы скачать на компьютер загруженный файл, можно кликнуть по нему правой клавишей мыши.
Другой способ, как скачать фото или иной файл на Google Disk – выделить его левым кликом, а затем вызвать меню нажатием по трем вертикальным точкам в горизонтальном меню сайта.
В обоих случаях нужно выбрать «Скачать». Откроется стандартное окно сохранения документа.
После сохранения с облака Гугл можно полноценно использовать его.
- https://kompukter.ru/how-to-google-drive-to-your-account-on-your-page/
- https://cloud-about.ru/google-disk-enter
- https://xn—-7sbaruhf3cgg7c6c.xn--p1ai/gdrive/kabinet-google-drive
- https://lumpics.ru/how-log-in-to-google-drive-account/
- https://virtualniy-mir.ru/kak-vojti-v-akkaunt-gugl-disk/
Что делать, если входишь через чужой компьютер
Если вход осуществляется через чужой компьютер – можно воспользоваться такой функцией, как «Инкогнито».
Воспользоваться этой функцией можно, нажав на клавишу «Подробнее».
На этой странице подробно описано, как пользоваться функцией «Инкогнито» в разных случаях.
Как видите, авторизация и вход в Гугл Диск не представляют особых проблем. Особенно это касается тех, у кого уже есть аккаунт Гугл. Если же у вас до сих пор нет аккаунта Гугл – его имеет смысл завести. Для этого достаточно пройти регистрацию на сайте. Если же осуществляете вход не со своего компьютера – тогда для вас будет полезна функция «Инкогнито».
Войти в Гугл диск можно с компьютера или через мобильное приложение. Для этого достаточно указать данные учетной записи Gmail и при необходимости пройти проверку безопасности. После этого откроется главная страница со всеми доступными файлами.
Вход в Google Drive
Вход в Гугл Диск осуществляется через официальную страницу. Естественно, рекомендуется пользоваться сервером после того, как пройдена регистрация и создан аккаунт Гугл.
Но многих интересует – как попасть в систему через свою учетную запись? Для этого:
- Авторизуйтесь в своем личном кабинете через аккаунт Гугл.
- В личном кабинете будет ссылка на Гугл Диск.
Однако даже если вы предварительно не авторизуетесь в системе – пройдя на гласную страницу Гугл Диск, и система перенаправит вас на форму для авторизации.
Здесь и будет осуществлен вход в Гугл Диск.
Что делать, если нет аккаунта
Как осуществить вход в систему, если у вас еще нет аккаунта? В этом случае для перехода в облачное хранилище через браузер понадобится создание нового аккаунта. Для этого нажмите на ссылку «Создать аккаунт».
При этом системе переведет вас на форму для регистрации, где нужно будет ввести данные, чтобы получить доступ в «Мою страницу». Система потребует от вас введения имени, фамилии, названия для электронной почты и пароля.
Что делать, если забыл электронную почту
Итак, как зайти онлайн в свой кабинет, если была забыта почта для входа. Для этого нажмите на ссылку «Забыли адрес эл. почты?».
При этом открывается форма для восстановления, где нужно ввести номер телефона, либо запасной адрес электронной почты. Нажмите «Далее», чтобы система подсказала нужный адрес.
Создание шаблона
В этом режиме ваш документ будет открыт в режиме просмотра, но с кнопкой Использовать шаблон. При клике на нее у пользователя на Google Диске будет создана копия документа, с которой он сможет работать. Отсутствие от copy только в том, что в названии скопированного документа не будет стоять слово Копия.
Для создания шаблона замените окончание на template/preview
Наши курсы:
| Курсы Google | |
| Курсы по Google Документам | |
| Курсы по Google Таблицам | |
| Курсы по Google Презентациям | |
| Курсы по Google Apps Script | |
| Курсы Microsoft Office | |
| Курсы Microsoft Word | |
| Курсы Microsoft Excel | |
| Курс «Основы PowerPoint» | |
| Курс «Основы Outlook» | |
| Курсы Apple iWork | |
| Текстовый редкатор Apple Pages | |
| Вебинар «Таблицы в Apple Numbers» | |
| Вебинар «Презентации в Apple Keynote» |
Передача прав собственности на файлы кому-то другому
Есть много причин для передачи права собственности на документы кому-то еще. Может быть, кто-то другой берет на себя проект. Может быть, кто-то уволил тебя. Более того, вы отправляетесь в отпуск и просто хотите передать ответственность за общие документы. Процесс цифровой передачи документов и папок на Google Диске прост.
Откройте Google Drive. Выберите общую папку или файл в документах, листах или слайдах и щелкните значок «Поделиться» в правом верхнем углу. Если предполагаемый владелец не имеет доступа к общему ресурсу, пригласите, введя адрес электронной почты в поле «Поделиться с людьми и группой». Тогда сохраните.
Нажмите раскрывающееся меню рядом с именем человека, которому вы хотите владеть файлом или папкой. Выберите Сделать владельцем.
Ваша роль переходит от владельца к редактору после передачи права собственности. Всплывающее сообщение предупреждает вас, что «новый владелец будет уведомлен и может удалить вас. Вы также можете потерять возможность изменять настройки общего доступа ».
Примечание. Вы не можете передать право собственности на синхронизированный или загруженный файл (например, файл PDF или файл изображения).
Удаление файлов/папок
Удалять файлы/папки с Google Drive можно 2 способами.
- Удаление через контекстное меню
- Выбрать нужный файл/папку;
- Вызвать контекстное меню;
- Выбрать в контекстном меню опцию «Удалить».
Удаление файлов/папок
-
Удаление перетаскиванием в корзину
- Выбрать нужный файл/папку;
- Удерживать и перетащить на «Корзина» в навигационной области;
- «Отпустить» файл/папку.
Удаление файлов/папок перетаскиванием
При удалении файлов/папок любым из вариант, в левом нижнем углу появится окно с уведомлением и кнопкой «Отменить», которая восстановит удаленный файл.
Отмена удаления
Восстановление удаленных файлов/папок
Все удаленные файлы/папки будут находится в корзине до тех пор, пока вы окончательно не очистите ее.
Для восстановления удаленных файлов/папок:
- Перейдите в «Корзину» в навигационном меню;
- Выберите нужный файл/папку;
- Вызовите контекстное меню;
- Выберите опцию «Восстановить»;
- Файл/папка будут восстановлены в папке, из которой вы его удалили.
Восстановление удаленных файлов/папок
Окончательное удаление файлов/папок
Все файлы/папки, которые вы переместили в корзину, будут доступны всем, кому вы предоставили доступ до тех пор, пока вы окончательно не очистите корзину.
Для окончательной очистки корзины:
- Перейдите в «Корзину» в навигационном меню;
- Выберите нужный файл/папку;
- Вызовите контекстное меню;
- Выберите опцию «Удалить»;
- Откроется окно с подтверждением удаления без возможности восстановления, в котором нажмите на кнопку «Да».
Окончательное удаление файлов/папок
См. Количество просмотров общего документа
Google ведет историю версий, но нет способа узнать, сколько раз был просмотрен общий документ. Я получил ответ на этот вопрос от старого Обмен стека обсуждение.
Отправьте ссылку на документ в службу сокращения URL-адресов http://goo.gl и поделитесь только этим URL-адресом. Этот сервис предоставляет информацию о том, сколько раз была нажата эта ссылка, что примерно настолько близко, насколько вы можете узнать, сколько раз был доступ к вашему документу.
Google отключил поддержку своего собственного сокращающего URL-адреса. Ты можешь использовать Bitly вместо. Это полезно в тех случаях, когда вы можете поделиться документом публично и проверить ответ
Обратите внимание, что общедоступные документы и файлы отображаются в результатах поиска
Некоторые идеи для публичного обмена:
- Загрузить и поделиться электронной книгой.
- Проверьте первоначальный ответ на креативный продукт.
- Выпустите презентацию Slides для публичного просмотра (например, SlideShare).
- Найти открытый образовательный контент.
Совет. Вы можете использовать простой поиск по сайту Google для поиска общедоступных документов. Например. ключевое слово site: drive.google.com
Как создать или изменить глобальный тег и тег события
Войдите в аккаунт Google Рекламы.
Нажмите на значок инструментов в правом верхнем углу экрана, затем в разделе Общая библиотека выберите Менеджер аудиторий.
Выберите пункт Источники аудиторий слева. Вы увидите несколько источников, на основе которых можно создать списки ремаркетинга.
На карточке «Тег Google Рекламы» нажмите Настроить тегЕсли тег уже настроен, в правом верхнем углу карточки «Тег Google Рекламы» нажмите на значок с тремя точками и выберите пункт Изменить источник. Если вам нужно лишь получить код, перейдите к шагу 6..
Укажите, что необходимо собирать с помощью тега – стандартные данные ремаркетинга или определенные атрибуты и параметры для динамического ремаркетинга.
В тег также можно добавить параметр User ID. Тогда в ваш аккаунт Google Рекламы будет передаваться идентификатор каждого посетителя сайта. Это позволит использовать такие функции, как связывание взаимодействий на нескольких устройствах.
Если вы укажете конкретные атрибуты или параметры, то сможете выбрать вид деятельности, наилучшим образом соответствующий вашим товарам и услугам.
Нажмите кнопку Создать и продолжитьОна выполняет в имеющемся теге то же действие, что и кнопка Сохранить и продолжить..
Когда появится следующий экран, глобальный тег и тег события будут готовы к использованию
Вы можете скопировать код, воспользоваться Менеджером тегов, скачать тег или отправить его веб-разработчику.
Чтобы использовать ремаркетинг на сайте, скопируйте код и вставьте его между тегами на сайте.
Важно! Тег события нельзя копировать на сайт без изменений. Он содержит значения-плейсхолдеры, которые веб-разработчик должен заменить при интеграции кода на веб-сервере
Подробнее о параметрах событий для разных видов деятельности…
Глобальный тег нужно добавить на все страницы сайта, а тег события – только на те страницы, где вы хотите отслеживать события для динамического ремаркетинга.
Примечание. Если вы уже настроили глобальный тег через аккаунт Дисплея и Видео 360, Поисковой рекламы 360, Менеджера кампаний 360, Google Аналитики или другой аккаунт Google Рекламы, то добавлять на сайт новый тег не нужно. Однако, чтобы функции ремаркетинга и отслеживания конверсий работали правильно, необходимо добавить команду config с идентификатором конверсии в каждый экземпляр глобального тега (перед закрывающим тегом ). В приведенном ниже примере AW-CONVERSION_ID нужно заменить идентификатором конверсии из вашего аккаунта.
Если вы настроили глобальный тег через аккаунт какого-либо другого сервиса, этот тег нужно перенастроить, чтобы отслеживать конверсии в Google Рекламе. Если вы используете старую версию тега события, рекомендуем перейти на новую (в аккаунте может появиться соответствующее уведомление).
Нажмите Готово.
На экране «Дальнейшие действия» нажмите Готово.
Если ранее вы добавили на свой сайт глобальный тег, созданный в другом сервисе Google (например, Google Аналитике), убедитесь, что в каждом экземпляре тега есть команда config из тега Google Рекламы. В приведенном ниже примере кода эта команда выделена желтым цветомОбратите внимание, что AW-123456789 – это пример идентификатора. Вместо него нужно указать идентификатор конверсии из кода глобального тега, созданного в вашем аккаунте.
window.dataLayer = window.dataLayer | | ;
function gtag ( ) {dataLayer.push (arguments ) ; }
gtag (‘js’ , new Date ( ) ) ;
gtag (‘config’, ‘AW-123456789’) ;
Вариант 2: Мобильные приложения
Фирменное мобильное приложение Гугл Диск для iOS и Android обеспечивает быструю синхронизацию облачного хранилища между устройствами. Загрузка файлов, фотографий, видео и документов занимает несколько минут в зависимости от объема. Рекомендуется разделять объекты на папки для дальнейшего удобного использования.
iOS
Сервисы от Гугл не являются встроенными на гаджетах от Apple. Чтобы загрузить файлы на Диск в iOS, предварительно придется скачать соответствующее приложение.
- Запустите приложение Диск на устройстве, авторизуйтесь в нем, если это потребуется. В правом нижнем углу тапните значок «Плюс».
В появившемся окне нажмите «Загрузить».
Выберите, что именно следует добавить в хранилище — фото и видео или файлы. Вне зависимости от выбора, последовательность дальнейших шагов будет одинаковой. Рассмотрим вариант с медиа. Тапните «Фото и видео».
Отметьте папку, в которой хранятся необходимые объекты.
Одновременно загружать в облако можно до 25 файлов. Нужные выделите пальцем, слегка коснувшись кружка в левой нижней части каждой фотографии. Далее нажмите «Загрузить» в правом верхнем углу.
Подождите, пока завершится процесс их добавления.
Android
В отличие от iOS, почти на всех смартфонах с Android хранилище от Google является предустановленной программой и скачивать его дополнительно не придется.
- Запустите приложение на смартфоне и тапните значок «Плюс» в правом нижнем углу.
Выберите раздел «Загрузить».
Чтобы отметить файлы, слегка удерживайте первый элемент. Для добавления последующих достаточно просто коснуться их один раз.
Нажмите на кнопку «Открыть» в правом верхнем углу.
Подождите, пока файлы будут готовы для загрузки.
Добавленные в хранилище данные появятся в приложении в течение нескольких минут. Рекомендуется не закрывать его до завершения загрузки во избежание сбоев.
Опишите, что у вас не получилось.
Наши специалисты постараются ответить максимально быстро.
Попробуйте открыть файлы позднее
- Подождите немного. Если при попытке открыть файлы на Диске появляется сообщение Временная ошибка (502), значит ваши документы временно недоступны. Обычно эта проблема решается сама собой, поэтому рекомендуем попробовать открыть файлы позже.
- Проверьте доступность сервисов G Suite. Если в работе Диска или серверов Google есть проблемы, на странице Доступность сервисов G Suite соответствующие сервисы будут отмечены красной точкой. Чтобы посмотреть дополнительные сведения, нажмите на нее.
Шаг 1. Проверьте подключение к Интернету
Если вы видите сообщение «Подключение…» или документы на Диске загружаются очень медленно, проверьте подключение к Интернету. Одной из распространенных проблем является низкое качество соединения.
Попробуйте подключиться к другой сети и проверьте, как будут открываться файлы.
Если соединение плохое или его нет, перейдите в режим офлайн. Подробнее об этом режиме и его настройке…
Шаг 2. Проверьте версию браузера
-
Ознакомьтесь с требованиями к системе и списком поддерживаемых браузеров.
Диск совместим с двумя последними версиями всех основных браузеров.
- Убедитесь, что в вашем браузере разрешено сохранение файлов cookie и включена поддержка JavaScript.
- Мы рекомендуем работать с Google Диском в Chrome, хотя он открывается и в других браузерах, таких как Mozilla Firefox, Microsoft Internet Explorer и Apple Safari.
Шаг 4. Уменьшите размер файла
Если размер файла превышает ограничения, он может не загрузиться. Если файл слишком большой или его размер близок к предельному, разбейте его на несколько отдельных документов.
Шаг 5. Включите и отключите офлайн-доступ
Если подключение к Интернету нестабильно, попробуйте настроить офлайн-доступ, чтобы просматривать и редактировать документы в автономном режиме. Когда подключение к Интернету будет восстановлено, все изменения синхронизируются.
Если после включения офлайн-доступа вам по-прежнему не удается загрузить файлы, попробуйте отключить его и включить снова. Для этого откройте настройки и в разделе Офлайн-доступ снимите или установите флажок Разрешить создание файлов и работу с недавними документами, таблицами и презентациями Google на этом устройстве, даже когда оно не подключено к Интернету.
Шаг 6. Проверьте антивирусное ПО
Антивирусное программное обеспечение и расширения для блокировки рекламы, установленные на вашем устройстве, могут препятствовать открытию документов, презентаций и таблиц на Google Диске. Убедитесь, что подобные программы и расширения не блокируют G Suite.
Шаг 7. Проверьте настройки брандмауэра и прокси-сервера (для опытных пользователей)
Иногда доступ к Диску могут блокировать настройки брандмауэра и прокси-сервера. Проверьте их и при необходимости внесите изменения.
Об использовании Google Drive
Давайте рассмотрим детальнее, что такое Гугл Диск и как им пользоваться. Как мы уже сказали, это “облако”, интегрированное с виртуальным офисом. Сервис не требует создания отдельного профиля или рабочего кабинета: как только вы зарегистрировали почтовый ящик в Google, вы автоматически получаете аккаунт* в этой поисковой системе и доступ к Диску со всем его функционалом.
*По сути одно и то же. Если вы начнете не с почты, а с создания аккаунта в системе, то все равно будете перенаправлены на форму регистрации почтового ящика.
Краткое руководство
Полное руководство по работе с Google Drive в рамках одной статьи привести невозможно, поэтому мы ограничимся самыми основными опциями. Инструкции, как пользоваться Гугл Диском — в таблице ниже.
| Действие | Как сделать |
| Загрузить в хранилище новые файлы или папку, создать новый документ или папку. | Кнопка “+Создать”. Нажмите на нее и выберите нужное действие. |
| Продолжить начатую работу с документом |
Недавние документы находятся в панели быстрого доступа в верхней части экрана. Прочие файлы располагаются ниже, в порядки от самых новых к более старым.
Также вы можете найти файл по ключевым словам через внутренний поиск. |
| Предоставить доступ к папке или файлу другому человеку | Отметьте нажатием или кликом нужный объект, затем “Открыть доступ”. Выберите и активируйте нужный вариант доступа. |
| Работать без подключения к интернету | Подключить функцию “Работа в офлайн-режиме”. В Web-версии кнопка находится в верхней части экрана, справа. В мобильной — на панели меню. |
Как пользоваться Гугл Диском на Андроиде и Айфоне отдельно мы писать не будем — приведенное выше описание может использоваться и для мобильных приложений.
На каких устройствах можно пользоваться сервисом
Пользоваться Гугл Диском на компьютере можно следующим образом:
- Через Web-версию. Имеется в виду вход и работа с сервисом через браузер. Здесь пользователю доступен максимально полный функционал. Выше мы давали ссылку именно для этого варианта.
- Можно использовать Гугл Диск на компьютере через десктопное приложение “Автозагрузка и синхронизация”. Здесь можно просматривать, редактировать и упорядочивать файлы и папки, хранящиеся на Google Drive.
- Пользоваться Google диском на телефоне можно через мобильное приложение. По функционалу сходно с Web-версией Drive и может полностью его заменить.
Какие возможности дает этот сервис
- Хранение файлов любых форматов в надежном месте, но без привязки к конкретному компьютеру. В хранилище вы можете попасть, находясь в любой точке планеты и с любого устройства, поддерживающего выход в интернет.
- Создание новых файлов (текстовых, таблиц, презентаций и пр.) и работа с ними без выхода из системы и без загрузки дополнительных приложений на устройство.
- Совместная работа людей, находящихся на каком угодно удалений друг от друга, над одним и тем же документом. Вносимые изменения при этом каждый может просматривать в реальном времени.
- Назначение уровня доступа для каждого человека при совместной работе над документами — только просматривать, оставлять комментарии или редактировать.
- Доступ к просмотру изменений, внесенных в каждый файл за последний месяц с возможностью “откатить” вид документа к выбранному этапу.
- Вам не нужно тратить интернет-трафик на пересылку “тяжелых” папок с видео и фото. Просто откройте доступ нужному человеку или создайте и разошлите ссылку общего доступа.
- Поиск на диске. Не нужно бесконечно прокручивать списки объектов: найдите нужный файл по ключевым словам, создателю или дате создания.
- Система распознает более чем 30 форматов файлов.
Надеемся, мы сполна ответили на вопрос “зачем нужен Google Drive?”
От себя добавим, что Drive — это очень удобно. А еще разобраться в системе сможет любой человек, даже не представляющий себе, что такое Гугл Диск: функционал логичный, для каждого объекта можно вызвать мини-меню со списком доступных действий.
Как восстановить пароль от Гугл Диск
Если пароль утерян, то в Google достаточно проблематично восстановить доступ к своему аккаунту, даже если:
- Подключен 2FA через Google Authentication.
- Вы указали пришедший в SMS код с номера телефона, указанного при регистрации.
- Вы указали резервный адрес.
- Использовали резервный код для входа.
Процесс восстановления работает по своему алгоритму, при котором нужно на каждый предложенный вопрос дать требуемый системой ответ. Если все будет верно, вы получите форму для ввода нового пароля. В противном случае система выдаст «Нам не удалось убедиться, что этот аккаунт принадлежит вам».
Восстанавливать нужно через единственную форму, на которую можно перейти во время авторизации:
- Нажмите «Забыли пароль».
- Затем поочередно отвечайте на поставленные вопросы верно.
Поиск сотрудника
Совместное использование документа с 10 участниками легко. Разделите это с 50 звонками для большего планирования. Управление общими файлами также означает отслеживание того, какой соавтор работает над каким документом.
Перейти к просмотру деталей (нажмите значок «I» на панели инструментов). Перейдите на вкладку «Активность», чтобы быстро увидеть, какими файлами вы недавно поделились.
Нажмите «Совместно со мной» на левой боковой панели Google Диска. Вы получите список всех документов, к которым у вас есть общий доступ.
Используйте Google Drive Search и его расширенные фильтры. Преимущества производительности не станут неожиданностью для тех, кто знаком с фильтрами Gmail.
Используйте окно поиска в верхней части Google Drive. Поиск на Google Диске также выполняет поиск в теле документа слов, которые вы хотите найти.
Вы можете искать первые 100 страниц любых текстовых документов или текстовых PDF-файлов, которые вы загрузили. Вы также можете искать текст, найденный на первых 10 страницах любого изображения PDF-файлов. Вместо того, чтобы копаться в папках, используйте эту мощную функцию, чтобы быстро добраться до файла.
Находясь в Google Диске, нажмите косую черту, чтобы поместить курсор прямо в окно поиска. Нажмите на маленькую стрелку раскрывающегося списка в окне поиска, чтобы отобразить основные поисковые фильтры. Изучение нескольких ручных параметров поможет вам сэкономить время.
Например: чтобы найти документы, которыми вы поделились с кем-то, используйте: bob@gmail.com.
Справка Google имеет полный список в разделе «Расширенный поиск в Google Drive».
Заключение
В этой статье мы постарались максимально подробно рассказать о том, как войти в свой аккаунт Google Диска. Вне зависимости от того, какое устройство вы используете для получения доступа к облачному хранилищу, авторизация в нем выполняется достаточно просто, главное – это знать свои логин и пароль. К слову, если вы забыли эти сведения, их всегда можно восстановить, и ранее мы уже рассказывали, как это делается.
Помогла ли вам эта статья?
Облачные хранилища – удобный способ хранить свои файлы. Например, компания Google на своем позволяет держать до 15 гигабайт. Это крайне удобно: информация доступна из любой точки мира и с любого устройства, на котором есть доступ к интернету.
Давайте рассмотрим, как пользоваться этим сервисом – войти в аккаунт, бесплатно регистрироваться (если нет учетной записи Гугл Диск), устанавливать приложение для компьютера, загружать и скачивать данные.