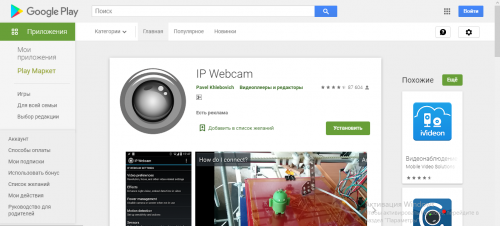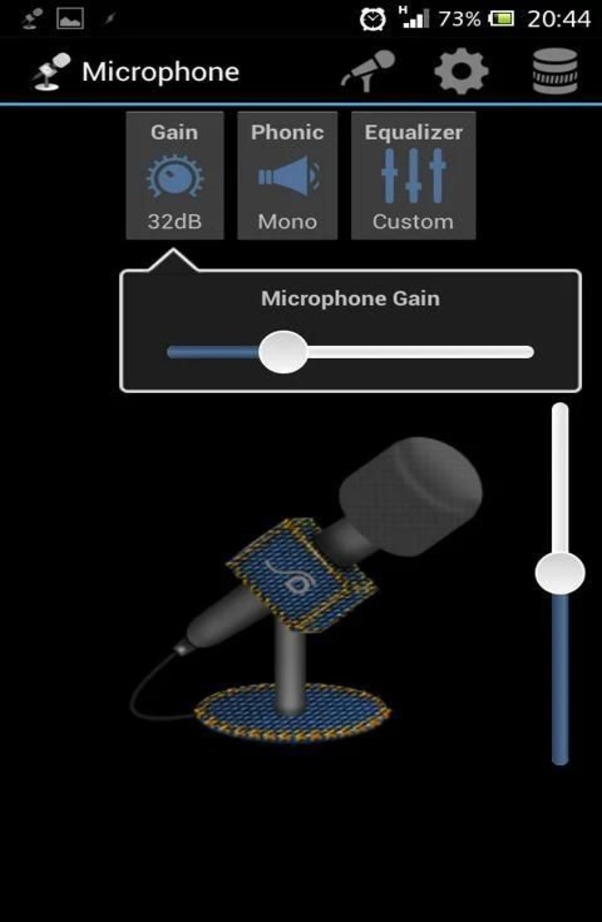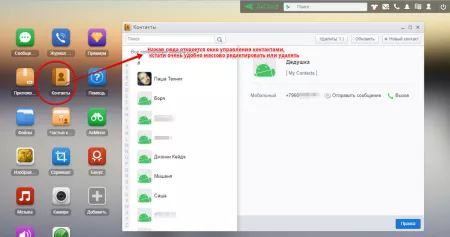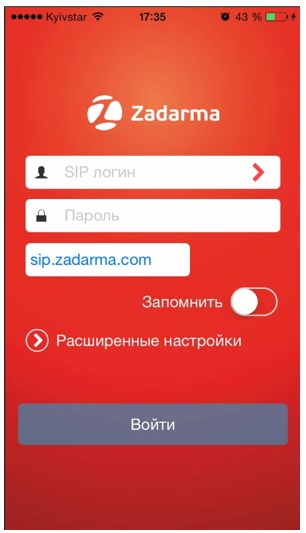Используем телефон как модем для компьютера или ноутбука
Содержание:
- Настройка USB подключения в Android
- Способы использовать телефон в качестве модема
- Сторонние программы
- Подключение к сети
- Как подключить телефон к Интернету через компьютер, через USB-кабель?
- Два способа как подключить интернет через мобильный телефон
- Если не получилось
- Как подключить интернет при помощи USB-соединения
Настройка USB подключения в Android
Иногда случается такое, что ноутбук не видит смартфон, когда тот к нему подсоединен. Это может быть вызвано несколькими причинами. Прежде всего стоит проверить работоспособность кабеля. Следует подключать к нему несколько телефонов по очереди, чтобы проверить, идет ли заряд. Если от шнура не заряжается ни один смартфон, то кабель однозначно сломан.
Если провод в порядке, то проблема может скрываться в гнезде телефона или USB-порте компьютера. Для начала следует проверить гнездо на работоспособность. Для этого можно подсоединить к смартфону по очереди несколько зарядок. Если зарядки рабочие, но телефон на них не реагирует, то у него сломано гнездо.
Важно! Для починки лучше обратиться в сервисный центр, не стоит пытаться решить проблему самостоятельно. Кроме того, необходимо проверить USB-порт ПК. В него можно вставить флешку, чтобы посмотреть, будет ли она работать
Если компьютер не распознает съемное устройство, то возможно его порт сломан. Для его починки также следует обратиться к специалисту
В него можно вставить флешку, чтобы посмотреть, будет ли она работать. Если компьютер не распознает съемное устройство, то возможно его порт сломан. Для его починки также следует обратиться к специалисту
Кроме того, необходимо проверить USB-порт ПК. В него можно вставить флешку, чтобы посмотреть, будет ли она работать. Если компьютер не распознает съемное устройство, то возможно его порт сломан. Для его починки также следует обратиться к специалисту.
Выбор способа подключения
Если же исправно абсолютно все вышеперечисленное, но у пользователя никак не получается понять, как подключить телефон к компьютеру через USB кабель Андроид, то следует найти причину в самом Андроиде. Девайс нужно подсоединить к ПК и открыть верхнюю панель, где обычно отображаются уведомления. Там нужно нажать «Использование USB» и выбрать необходимый режим подключения.
Выбор режима для подключения Андроида 9 и Самсунг Андроида по USB к ПК
Чтобы подключить к компьютеру Android версии 9.0, следует подсоединить кабель. Затем необходимо выбрать нужный режим. Для того, чтобы использовать смартфон, как съемный носитель, нужно выбрать тип «MTP». Выбрав его, пользователь сможет переносить на телефон файлы, удалять их оттуда и форматировать память.
Важно! Если необходимо передать те файлы, которые режим MTP не поддерживает, то можно выбрать тип «PTP»
Конфигурация USB на Андроид
В любом Андроиде имеется функция перехода в режим разработчика. В таком режиме пользователю доступно гораздо больше настроек. В параметрах разработчика можно встретить раздел конфигурации. Многие задаются вопросом, конфигурация USB на Андроид – что это. Простыми словами, данная функция настраивает смартфон так, чтобы при подсоединении он работал определенным образом.
Важно! Андроид может не подключаться к компьютеру из-за проблем с синхронизацией. Решить их можно, установив дополнительные программы на свой смартфон
Способы использовать телефон в качестве модема
Теперь давайте подробнее рассмотрим эти несколько схем:
- Телефон (планшет/смартфон) подключается через сим-карту к интернету и работает как модем, раздающий интернет по wifi . При таком использовании мы можем зайти в интернет с другого смартфона, ноута, планшета или еще чего-либо с поддержкой беспроводной связи.
- Телефон подключен по wifi к интернету и к стационарному ПК через канал Bluetooth, давая последнему выход в сеть.
- Телефон подключен к мобильному интернету и по кабелю USB к компьютеру, на который передает интернет.
По Bluetooth
Теперь речь пойдет о том, как подключить смартфон в качестве Bluetooth модема. Эта технология беспроводной передачи данных рассчитана на более короткие расстояния и меньший объем информации. Ее имеет смысл задействовать, если у вас обычный старый телефон (даже не смартфон) с любой в меру устаревшей мобильной операционной системой, типа Symbian или Windows Mobile, с поддержкой блютус и технологии Dial-Up Network, но, как это было с моделями прошлых лет, нет модуля WiFi. Интернет при этом будет раздаваться тот, который получает данный телефон через сим-карту от мобильного оператора.
Для работы этого способа также на компьютере должен быть установлен Bluetooth модуль — обычно он по умолчанию встроен в современные ноутбуки, поэтому рассмотрим, как это делается на системе Windows 7.
Прежде всего нам необходимо активировать функцию модема на телефоне. Для этого в разделе «Настройки» находим раздел «Беспроводные сети — Еще» и активируем режим «Bluetooth-модем».
После этого понадобится добавить в компьютер телефон в качестве модема. Заходим в «Панель управления», выставляем отображение меню в виде значков и находим пункт «Устройства и принтеры» и в новом окне кликаем по «Добавление устройства».
Начнется поиск устройств, доступных в данный момент для подключения через Bluetooth. Когда определится ваш телефон, кликаем по значку. Откроется новое окошко с 8-значным кодом. Его необходимо ввести на телефоне для сопряжения.
Ваше мнение — WiFi вреден?
Да
24.26%
Нет
75.74%
Проголосовало: 3005
После добавления телефона ждем, пока установятся драйвера.
Когда этот процесс успешно завершится, на компьютере заработает интернет.
По USB кабелю
Теперь поговорим о возможностях использования телефона в качестве модема через USB кабель на случай, если ваш компьютер не поддерживает передачу данных беспроводными способами. Причем раздавать может как интернет, принимаемый мобильником по WiFi, так и от сотового оператора по 3G/4G.
В моем примере все будет происходить на смартфоне Xiaomi в прошивке MIUI 9, но в голом Андроиде это делается точно также — изменено может быть лишь название и расположение пунктов меню. Подключаем телефон к компьютеру по USB кабелю и заходим в его настройки в раздел «Дополнительные функции»
Включаем «USB-модем»
На компьютере в это время выскочит окно, в котором нас попросят разрешить доступ к его ресурсам для телефона — это не обязательно, но можно подтвердить.
После этого при необходимости установятся драйверы на смартфон и интернет заработает. Подтверждением тому будет новое подключение, которое можно увидеть в «Центре управления сетями и общим доступом — Изменение параметров адаптера»
Сегодня мы разобрали разные варианты подключения телефона в качестве Bluetooth и USB модема, которые подойдут для абсолютно разных устройств, но в которых есть одно неоспоримое преимущество — мобильность, тем более, что сейчас у всех сотовых операторов есть весьма привлекательные тарифы для безлимитного интернета. На закуску обещанное видео про Айфон, про то, как сделать телефон модемом, соединив его с компьютеров USB кабелем, а также подробный урок о том, как выйти в интернет различными способами с планшета.
Сторонние программы
Если раздавать интернет с телефона не получается, для андроида существует ряд сторонних приложений, позволяющих активировать данную настройку. Как правило, такая проблема наблюдается на устаревших гаджетах с версией операционной системы 5.0 и ниже. Кроме того, это касается чистокровных китайских аппаратов — некоторые производители из Поднебесной вырезают возможность теттеринга по собственным соображениям.
Чтобы поделиться вайфаем на таких устройствах, придется установить одно из сторонних приложений из Google Play. Первым в обзоре станет FoxFi, которое может оттолкнуть пользователя лишь отсутствием русской локализации интерфейса.
После установки и запуска приложение сразу предложит включить раздачу интернета на телефоне. Для этого нужно:
- указать пароль сети, чтобы посторонние не смогли подключиться и тратить наш трафик. Нажимаем на кнопку «Password (WPA2)»;
- в открывшемся окне указываем желаемый пароль и нажимаем на кнопку OK;
- а теперь смело ставим галочку «WiFi Hotspot» в главном окне программы;
- если все хорошо, программа включит раздачу интернета на телефоне. В случае же неудачи получим такое сообщение:
Если было получено сообщение об ошибке, вновь следуем в Google Play и устанавливаем другую программу — osmino.
К чести разработчиков, она переведена на русский язык. Для включения режима модема нужно только запустить osmino и нажать кнопку «Раздать».
Подключение к сети
Если процесс подключения настроен правильно, то теоретически он должен работать. Тогда подключить связь с виртуальным пространством на яблочном устройстве не составит большого труда. Делается это либо через настройки iPhone, либо, воспользовавшись пунктом управления. Для этого делаем свайп по экрану снизу вверх.
Обычно проблем не возникает, однако иногда некоторые приложения могут запретить доступ к всемирной сети. Такие ограничения можно включить один раз на все время, либо ограничивать его при каждом запуске приложения.
Рассмотрим последовательность действий при выполнении подключения интернета через настройки мобильного телефона.
Открываем настройки iPhone.
Теперь нам необходимо найти подпункт в настройках, который называется «Сотовая связь».
Теперь, чтобы получить доступ к сети нам нужно будет передвинуть ползунок рядом со строкой «Сотовая связь» в активное положение.
Как мы уже упомянули выше, что для одних приложений можно открыть доступ, а для других наоборот закрыть. Для этого нужно промотать вниз страницы. И там будет предоставлен список всех приложений. Приложения с активным бегунком будет работать в интернете, а с неактивным не будет.
Как подключить телефон к Интернету через компьютер, через USB-кабель?
Проверив наличие необходимого драйвера, приступаем к работе с ПК:
- Для начала нужно зайти в «Подключение по локальной сети». Как правило, иконка для данного системного окна располагается в правом нижнем углу экрана.
- В новом системном окне кликаете правой клавишей мыши по текущему подключению и переходите в «Свойства».
- После этого выбираете раздел «Доступ» и отмечаете строку, где указано «Разрешить другим пользователям сети использовать подключение к Интернету».
Чтобы решить вопрос, как подключить телефон к Интернету через компьютер через USB-кабель, потребуется установить специальное приложение, которое в данном случае будет исполнять роль связующего между мобильным устройством и ПК.
Android Debug Bridge
Наиболее простым вариантом подключения мобильного устройства к сети Интернет через ПК, является установка Android Debug Bridge. После скачивания, программу нужно разархивировать.
Также потребуется включить режим отладки при помощи USB-кабеля. Для этого потребуется стать разработчиком на смартфоне. Сразу оговорюсь это не сложно.
Чтобы получить права разработчика на своём смартфоне нужно:
- Зайти в настройки телефона и выбрать раздел «О телефоне» или «Телефон» (он может называться по-разному, поскольку всё зависит от модели смартфона).
- Затем ищете строку, где указан номер сборки, клик по нему 10 раз.
- После этого в настройках у вас появиться новый раздел «Разработчик», «Для разработчиков» или «Параметры разработчика».
После этого можно будет произвести активацию отладки по USB. Теперь вернёмся к самой программе. Как только вы её разархивируете, найдите и откройте файл AndroidTool.exe.
Затем перед вами появится новое системное окно, в нём нужно кликнуть по «Refresh». Далее выбираете «Select DNS to use», отмечаете «DNS» и нажимаете на «Connect». В результате перед вами появится окно с бегущей строчкой подключения.
При правильном подключении в этом окне должна появиться запись «Connect Done». Это будет означать, что персональный компьютер можно использовать в качестве раздатчика Интернета для вашего смартфона.
При этом на телефоне может появиться запись с просьбой предоставления прав для пользователя. Не пугайтесь, просто нажмите на «Разрешить» и всё. Примечательно, что в данном случае не требуется наличие root-прав.
AndroidTool
Для решения вопроса, как подключить телефон к Интернету через компьютер через USB-кабель можно использовать утилиту «AndroidTool».
Также, здесь есть очень важный момент, в данном случае обязательно нужно получить root-права. Для этого потребуется установить на персональном компьютере приложение «Kingo Android Root».
После этого требуется подключить режим отладки по USB на мобильном устройстве. Также нужно включить разрешение на установку приложений из неизвестных источников.
Теперь подключаем смартфон по USB и включаем на ПК, установленное ранее приложение, которое самостоятельно установит требующиеся драйвера на телефон.
По завершению установки драйверов, появиться красная кнопка надписью «Root». Нажимаете на неё и ожидаете окончания работы. Как только всё будет окончено, программа попросит провести перезагрузку смартфона.
Теперь можно спокойно установить и работать с приложением «AndroidTool». После её запуска в окне «Android Reverse Terthering» нажмите на кнопку «Refresh».
Затем найдите своё устройство при помощи поля «Select a device». Далее выбираете «DNS», клик по «Connect». В списке «Select DNS to use» открываете окно «Progress».
В нём появится следующее сообщение «Запрос суперпользователя «USB tunnel». Если потребуется предоставить рут-права, то нужно нажать «Предоставить». Таким образом, должна появиться запись о том, что «Связь установлена». После этого спокойно пользоваться Интернетом.
Итог
Если вас интересует, как подключить телефон к Интернету через компьютер через USB-кабель, то, как можно увидеть это не так сложно, как может показаться на первый взгляд.
Кроме этого, такой вариант удобен в ситуации, когда дома нет Wi-Fi. Стоит отметить, что в данной статье были представлены приложения, которые пользуются популярностью среди пользователей. Желаю успехов!
Два способа как подключить интернет через мобильный телефон
Сеть на компьютере может пропасть по нескольким причинам, зависящим от провайдера и независящим. Например летом очень часто отваливается соединение при грозе и восстановить его провайдер может не слишком быстро. Иногда это занимает до нескольких дней. Что делать если вам срочно нужно выйти в сеть с компьютера, а стационарный интернет не работает. Нужно просто подключить мобильный телефон посредством USB кабеля к системнику. Рассмотрим различные доступные варианты. Выбор способа зависит от того какой у вас телефон. Это может быть смартфон на Android, IOS (Iphone) или Windows.
Подключение компьютера к интернету через USB и Android
Сначала нужно проверить все ли у вас есть. Понадобится:
- компьютер,
- смартфон на Андроиде (предполагается, что интернет на устройстве подключен, настроен и работает без перебоев)
- USB кабель
На самом деле процедура очень проста:
- Подключаем смартфон к ПК через USB шнурок.
- Заходим в Меню -> Настройки -> Другие сети -> Модем и точка доступа -> USB модем ставим галочку на этом пункте. Компьютер обнаружит новое устройство и попытается установить драйвера. Если автоматическая установка драйверов не произойдет, то нужно будет их установить с диска, который шел в комплекте. Если же и его нет, то просим друзей, знакомых скачать их для вашего устройства и устанавливаем их через флешку.
- Удостоверьтесь, что ваше старое подключение отключено. В зависимости от вашей операционной системы на ПК могут всплывать дополнительные окошки с запросами. В них можно смело жать ОК, происходит настройка ОС к новому сетевому интерфейсу.
- После проделанной работы должен появиться интернет, который расшаривается с вашего телефона.
Не забывайте, что оплачивать его придется по тарифу сотового оператора. Будьте с этим внимательны и при первой же возможности отключайте его.
Чтобы разорвать соединение сетью, трафик которой берется с телефона, достаточно просто вытащить USB кабель или же убрать галочку с выше указанного пункта.
Подключение компьютера к интернету через Iphone с помощью USB
Для тех у кого в качестве смартфона выступает Apple Iphone инструкция по установке соединения с интернетом немного отличается, но подключить компьютер к сети по прежнему очень просто.
Понадобится:
- смартфон iphone с настроенным выходом в мобильный интернет.
- кабель от телефона
- компьютер c установленным на него свежей версией Itunes
Суть остается тойже:
- Сначала удостоверимся, что интернет настроен и работает.
- Подключаем шнурок к телефону и системнику
- заходим в Настройки -> Режим модема
- Двигаем переключатель в положение вкл. и выбираем пункт только wifi и USB
Для проверки есть трафик на ПК или нет, пройдите по следующему пути в Iphone Панель управления -> Сеть и Интернет -> Просмотр состояния сети и задач. Если, что то не так, перезагружаем компьютер и снова цепляем Айфон к нему.
Если не получилось
Если ни один из описанных алгоритмов не дал результата, нужно определить причину. Приведем список возможных.
Лимит устройств
Если превышен лимит подключенных устройств, дождитесь снижения загрузки сети. Если подобный лимит можно изменить программно в настройках мобильного устройства, зайдите туда и измените значение на большее.
Подключение к интернету
Если мобильное устройство не подключено к интернету, не важно, какой режим модема используется – трафик будет невозможно получить или передать. Решения проблемы:
- включите передачу данных на смартфоне или планшете, если она выключена;
- убедитесь, что технологии 3G и 4G включены в настройках мобильных сетей для SIM-карты, через которую смартфон подключается к интернету;
- переместите смартфон в другое место – попробуйте поймать сигнал базовой станции;
- замените старую SIM-карту, которая не поддерживает работу с сетями 3G или 4G;
- перезагрузите мобильное устройство.
Wi-Fi подключение
Иногда компьютер или ноутбук не видит Wi-Fi. Возможно, смартфон или планшет ведет передачу данных на канале, который не входит в диапазон частот, используемых стационарным абонентским устройством.
Решение – попробуйте перезагрузить мобильное устройство или само подключение. Если в настройках есть раздел для смены частоты или канала – смените. Проблема встречается редко и только со старыми беспроводными модулями.
USB-подключение
Любые повреждения кабеля, вилок или разъемов на абонентском или передающем устройстве ведут к неработоспособности способа «USB-модем».
Чтобы решить проблему, замените кабель, почините разъемы или воспользуйтесь другими USB-входами.
Беспроводные модули
Не только разъемы, но и беспроводные модули выходят из строя. Если неисправен Bluetooth или Wi-Fi модуль на смартфоне, планшете, компьютере или ноутбуке, замените его или воспользуйтесь другим видом раздачи трафика.
Неверные данные
Для авторизации Wi-Fi модем использует пароль. Мы рекомендуем не выключать эту функцию и не ставить классические пароли. Если вы хотите подключиться, но пароль для входа в сеть не подходит, решение напрашивается само – повторно зайдите в настройки подключения на смартфоне или планшете, запомните старый или укажите новый пароль.
Системная ошибка ОС
При ошибке во время подключения или отключения мобильного устройства от компьютера, могут быть внесены неверные данные о смартфоне или планшете. В результате он перестанет распознаваться системой компьютера вообще. Если мобильное устройство некорректно распознано при USB-подключении:
- Подключите устройства друг к другу с помощью USB-кабеля.
- Откройте «Мой компьютер» на стационарном компьютере.
- Кликните правой кнопкой мыши в пустую область окна «Мой компьютер».
- В открывшемся контекстном меню выберите «Свойства».
- Выберите «Диспетчер Устройств» из левого бокового меню в открывшемся окне.
- Найдите «Неизвестное устройство» в списке под заголовком «Другие устройства».
- Кликните правой кнопкой мыши по «Неизвестное устройство».
- Выберите «Удалить» в появившемся контекстном меню.
- Отключите смартфон или планшет от компьютера.
- Повторно подключите устройство через USB-кабель.
Если алгоритм не подошел, попробуйте подключить мобильное устройство к компьютеру через другой USB-разъем.
Драйвера
Редкая ошибка, которая заключается в том, что USB-драйвер компьютера повредился или не поддерживает конкретный смартфон.
Решается проблема обновлением драйвера, его удалением с переустановкой или ручным внесением недостающих данных.
Отключенный адаптер
Любой беспроводной или проводной сетевой модуль на компьютере может быть отключен программно. При необходимости его включить, следуйте инструкции:
- Откройте меню «Пуск».
- Запустите «Панель управления».
- Выберите «Сеть и Интернет».
- Нажмите «Центр управления сетями и общим доступом».
- Нажмите «Изменение параметров адаптера» в левом боковом меню.
Все адаптеры в списке находятся в одном из трех состояний:
- Отключено – не работает вне зависимости от того, подключено ли к нему что-то. Можно программно включить, не выходя из списка. Значок такого адаптера обозначен серым цветом.
- Нет подключения – включено, но нет соединения через адаптер. Состояние обозначено красным крестиком в правом нижнем углу иконки и текстом «Нет подключения» под названием адаптера.
- Включено – что-то подключено через данный адаптер. Состояние обозначено цветным значком без красного крестика.
Чтобы включить ранее выключенный адаптер:
- Кликните по нужному значку правой кнопкой мыши.
- Нажмите «Включить»/ «Подключить».
Подать интернет на компьютер через Андроид-устройство – быстро и просто. Достаточно использовать наши инструкции.
Как подключить интернет при помощи USB-соединения
В случае подключения интернет компьютера через USB-откладку с телефоном, основной потребностью становится положительный баланс на SIM-карте и имение проводника. Самым большим плюсом такого вида интернета является ненужность установки каких-либо драйверов на компьютер – можно устанавливать собственными руками. Обычно он используется при отсутствии модуля Wi-Fi на компьютере или ноутбуке. Но для начала стоит предупредить тебя, читатель, что интернет на компьютере поедает в разы больше трафика, чем мобильный интернет. И если вы платите одну цену за 1 Гб интернета через телефон, которого вам бы хватило на месяц, то с помощью компьютера он закончится гораздо быстрее.
И при подключении надо очень тщательно следить за тем, чтобы не возникло перебоя связи между смартфоном и оператором.
Перейдем непосредственно к установке соединения. Перво-наперво включаем интернет на мобильном устройстве и проверяем подключение. Всё в норме? Идем дальше! Подключаем мобильное устройство к компьютеру при помощи USB-проводника. Заходим в настройки, ищем в них пункт «Конфигурация сетевых модулей» (обычно он находится под статьей «Еще»). Включаем там «откладку по USB-модему» .
Теперь переходим к работе на компьютере. Скорее всего, установка драйвера начнется сразу же – вам нужно будет ответить на несколько вопросов о разрешении подключения компьютера ко всемирной сети и предпочтениях в стандартах и модулях сети. После достаточно будет дождаться завершения установки и подключится к сети. Но в случае со старыми версиями Windows не всё так просто – скорее всего, драйвер придется искать в интернете или у друзей. Если не утеряна коробка от устройства, то может быть драйвер есть на диске в ней. Вот и пожалуй вся установка андроид устройства как модема.
Как подключить через обычный телефон с USB
Для начала нужно проверить, всё ли имеется у вас для подключения.
Пройдем по списку:
- Мобильный телефон с EDGE, GPRS, или 3G-модемом. Практически все современные телефоны имеют эту вещь.
- Программа для синхронизации устройств – компьютера и телефона. Обычно это либо отдельное приложение, либо драйвер с диска, который идет вместе с телефоном в коробке. Если диска нету – скачивайте приложение на официальном сайте производителя вашего телефона.
- USB-кабель или шнур.
- SIM-карта любого оператора. На ней должна быть либо соответствующая сумма денег, либо уже оплаченный трафик для интернета. Так же в настройках сим-карты должен быть активирован пункт «услуга передачи данных». Если она не активирована – включите её. Это можно сделать с помощью звонка оператору.
- Номер дозвона и строка инициализации вашего лицевого счета. Первый выглядит примерно так «*99*1#» или «*99***#». Строка выглядит так AT+CGDCONT=1,»IP»,»usluga», вместо usluga будет стоять определенное значение, присвоенное тарифному плану. Всё это можно выяснить либо в центре обслуживания, либо на сайте оператора
У вас всё есть? Начнем процесс установки:
- Устанавливаем необходимые драйвера. Они должны заранее иметься, и еще раз повторяем, что найти их можно на официальных сайтах производителей телефонов.
- Создаём соединение телефона с компьютером. Заходим в окно «Диспетчер задач», находи раздел «Модемы», выискиваем нужный нам телефон, нажимаем правую клавишу мышки и переходим на «Свойства».
- В окне должна быть строчка «Дополнительные параметры связи». Переходим на эту рубрику, внутри будет строка «Дополнительные параметры инициализации» и в неё вводим свою строку инициализации. Это необходимо для того, чтобы всё работало согласно нужному тарифу.
- Теперь нужно создать новое подключение. Оно всегда создаётся через панель управления, внутри которой есть пункт «Создание нового подключения». В появившемся окошке забиваем данные телефона и номер дозвона. Обычно просится еще дать имя и пароль – этого не стоит делать. Пользователю это не приносит никаких дивидендов.