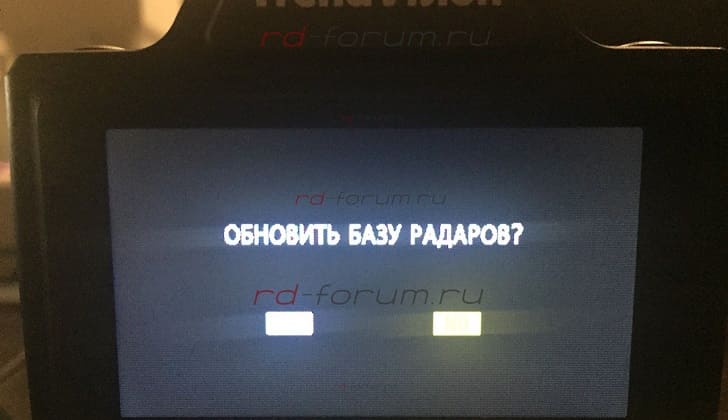Dvr client
Содержание:
- Подключение оборудования
- Ключевые особенности
- Как удаленно подключиться к видеорегистратору с помощью ПК или мобильного устройства?
- Просмотр на дисплее
- Планшет или мобильный телефон
- Подключение ip камер к видеорегистратору
- Подключение автомобильного регистратора
- Первое. Настройка регистратора
- Как подключить видеорегистратор к интернету
- Разновидности видеорегистраторов
- Какую программу установить для просмотра видео с регистратора
- Стационарный VGA-монитор
- Неисправности при установке программы
- Просмотр на дисплее
- Какое потребуется подключение
Подключение оборудования
Выполнять подключение к компьютеру можно по-разному и зависит все от видеорегистратора, который используется. Он может быть двух видов – PC-based DVR и Stand-Alone DVR.
Видеорегистратор PC-based DVR
Этот тип является платой видеозахвата. Ее нужно будет установить в специальный слот, который расположен там, где у ПК материнская плата. Поэтому при покупке платы нужно обязательно убедиться, что между ней и ПК, на который вы собираетесь ее установить, есть совместимость. Те, которые используются для видеорегистраторов, отличаются обычно по величине своего корпуса, внутренней архитектуре и операционной системе.
Стоит отметить, что плата видеозахвата должна иметь полное соответствие с параметрами компьютера.
Конечно же, при установке платы могут возникать различные проблемы. Например, она физически может не встать на то место, которое ей предназначается. Причина может крыться в маленьком размере корпуса или в другом оборудовании, которое просто мешает установке платы.
Еще одной причиной возникновения проблем при подключении регистратора может оказаться обычная несовместимость с видеокартой или материнской платой.
Поэтому перед началом подключения обязательно убедитесь что оборудование, которое вы хотите подключить совместимо.
- Сначала нужно отключить ПК от питания, а затем снять крышку системного блока. Таким образом, слоты материнской платы теперь вам доступны. Затем следует открыть паспорт платы видеозахвата и найти там информацию о том, с каким слотом это оборудование совместимо.
- Возьмите контактную часть регистратора и плотно вставьте ее в этот слот. Затем ее закрепляют, воспользовавшись винтиком, но только в случае, если это предусмотрено конструкцией.
- После этого можно приступать к подключению видеокамеры. Для этого используются специальные кабели, которые, входят в комплект видеонаблюдения.
- После физического подключения оборудования следует приступить к установке программного обеспечения. Как правило, вместе с платой видеорегистратора продается и специальный установочный диск, который можно найти в комплекте. Он содержит набор драйверов, именно они и обеспечат совместимость обоих устройств. Кроме этого, диск также содержит специальную программу регистратора на ПК, которая позволит вам смотреть все изображения с регистратора также выполнять различную работу с ними в режиме, в котором вам удобно.
Видеорегистратор STAND-ALONE DVR
Этот вид подключения немного сложнее предыдущего и связано это с его некоторыми особенностями. Для такого видеорегистратора не нужно постороннее оборудование, чтобы запустить его работу.
Для организации взаимодействия между ПК и Stand-Alone DVR понадобится специальный провод для соединения «патч-корд».
Как правило, он идет в одном комплекте вместе с оборудованием, но если его нет, то приобрести его можно в компьютерном магазине либо сделать самостоятельно.
- Видеорегистратор будет подключен к сети при помощи локальной сети. Это значит, что сетевая карта должна присутствовать на компьютере. Чтобы два устройства начали взаимодействовать между собой, нужно указать параметры сети в настройках регистратора. Вам нужно указать маску подсети, IP-адрес, шлюз и DNS-сервер. Прежде чем это делать обязательно убедитесь, что используется статический IP-адрес.
- После прописания всех основных сетевых параметров, можно начинать настраивать операционную систему. Откройте окошко «Сетевые подключения», или оно может иметь название «Управление сетями и общим доступом». Найдите там пункт «Подключение по локальной сети» и можно начинать настраивать сетевую карту. Стоит отметить, что этот путь для необходимых настроек может быть разным. Он зависит от того, какая версия операционной системы установлена на данном компьютере.
Ключевые особенности
- трансляция видео и звука с подключенных камер и рекордеров;
- удобный интерфейс, позволяющий настроить расположение блоков с картинкой из разных источников;
- ведение подробного журнала событий;
- режим детектора движений;
- удобный пошаговый мастер для подключения новых устройств;
- поддержка кодека H.264.
- Система: Windows XP, Vista, 7, 8.1, 10
Этот софт позволяет с легкостью управлять довольно большим количеством камер с одного компьютера.
Для начала нужно, конечно же, авторизоваться.
Такой интерфейс у DVR-клиента. Вверху слева четыре вкладки: «Просмотр», «Воспроизведение», «Настройки» и «Журнал». Пока к видеорегистратору на программном уровне ни одна камера не подключена. Это надо исправить.
Открываем вкладку «Настройки» и кликаем правой кнопкой мыши по серому полу. В появившемся окне выбираем первый пункт – «Добавить зону».
Далее программа предложит выбрать название для рабочей зоны. Можно обойтись просто номером. Однако когда используется огромное количество видеофиксаторов, то есть смысл их зонировать.
Теперь к этой зоне необходимо подсоединить и видеорегистратор. Для этого правой кнопкой кликаем по пустому полю. Далее может быть два варианта развития событий. Если уже известно наименование регистратора, то можно воспользоваться пунктом «Добавить устройство».
Но значительно проще найти его в автоматическом режиме. Для этого кликаем на «Найти устройство».
Во всплывшем окне «Поиск и подключение устройств» выбираем интересующий нас пункт (на принтскрине отображен только один видеорегистратор) и нажимаем «Добавить».
Здесь можно изменить его имя и поставить пароль, чтобы доступ к записям был ограниченным. Кликаем «Ок».
Теперь в списке отображен сам регистратор и все четыре камеры, которые к нему подключены. Переходим во вкладку «Просмотр» для того, чтобы вывести изображение на экран.
Кликаем правой кнопкой мыши по названию устройства (в нашем случае – NetDVR) и выбираем пункт «Открыть все».
На экране отобразится изображение, посылаемое со всех подключенных устройств.
Теперь нам осталось только выставить режим записи для каждой конкретной камеры или для всех одновременно. Для этого во вкладке «Настройки» выбираем «Настройки сервера», а затем – «Запись».
В «Информации о записи» можно выставить время работы для каждого дня недели. На скриншоте синим цветом на понедельник отмечены часы работы камеры
Обратите внимание, что в «Расписании» выбраны три временных периода и на каждый поставлен свой тип видеофиксации
Так, в период с 00.00 и до 9.00 камера активируется по движению. Это сделано потому, что в ночное время видеонаблюдение выполняет в основном функции охранной системы, и если кто-то захочет пройти, то обязательно будет заснят. А лишняя информация – нет.
С 9.00 и по 18.00 выставлена постоянная фиксация. Это позволит в любой спорной ситуации обратиться к отснятым материалам и пролить свет на темные стороны дела. С 18.00 и по 23.59 – вновь видео записывается по детекции.
Более подробные настройки можно сделать во вкладке «Видео». Здесь можно выставить дополнительные параметры записи по движению или по времени.
Как удаленно подключиться к видеорегистратору с помощью ПК или мобильного устройства?
Практически к любому видеорегистратору можно подключиться удаленно с помощью ПК или мобильного устройства. Понятно, для этого нужно знать логин и пароль для подключения.
Лучше всего для подключения подойдет протокол P2P. Причем проще всего подключиться с помощью облачных сервисов, чтобы избежать сложных алгоритмов настроек подключения.
Вообще протокол P2P совершил настоящий прорыв в сфере видеонаблюдения Он позволяет получить доступ к камерам видеонаблюдения всего за несколько секунд. При этом отпала необходимость возиться с настройками маршрутизатора, получать статический внешний IP или перебрасывать порты. Нужно всего навсего считать QR-код регистратора с помощью вашего смартфона или ввести его серийный номер в мобильном приложении.
Чтобы подключится к видеорегистратору с помощью протокола P2P сперва нужно активировать его на самом регистраторе. Это делается довольно просто:
- Заходим в главное меню регистратора
- Открываем раздел «Настройки»
- Заходим в «Сетевые настройки» и выбираем пункт «P2P»
- Ставим галочку напротив поля «Вкл»
- Нажимаем «Сохранить»
После этого не надо закрывать н раздел P2P, т.к. в нём появится QR-код, который вам нужно будет просканировать с помощью мобильного устройства.
После этого переходим к настройкам подключения на мобильном телефоне. Для этого подойдет любое мобильное приложение для видеонаблюдения, которое поддерживает протокол P2P.
Установив и запустив приложение, нужно нажать на пиктограмму камеры и найти раздел «Менеджер устройств». В нем вбираете пункт «P2P» и нажимаете на пиктограмму QR-кода, чтобы произвести производим сканирование. Для этого нужно поднести смартфон к экрану монитора видеорегистратора, на котором открыта вкладка «P2P», и подождать, пока программа считает QR-код.
По окончании сканирования прозвучит звуковой сигнал и на экране смартфона отобразиться серийный номер вашего регистратора. Если номер не появится, вы можете сами его присвоить. Теперь остается лишь нажать на кнопку «Старт отображения» и у вас на мобильнике появится видео с подключенных к регистратору камер.
Если вдруг не получается считать QR-код, ничего страшного. Удалённого подключения можно добиться, просто введя серийный номер регистратора в соответствующем поле. Узнать этот номер можно, глянув его на задней крышке регистратора или войдя в раздел «Настройки» → «Информация» → «Система» его сетевого интерфейса.
Удаленное подключение компьютера к видеорегистратору несколько более сложное. Например, чтобы это сделать с помощью известной программы SmartPSS нужно выполнить целый рад действий:
- Запустите программу на вашем компьютере и введите слово «admin» в полях «Name» и «Password» открывшегося диалогового окна
- Во вкладке «Settings» кликните по иконке «Devices»
- Кликните по кнопке «Manual Add», расположенной в левой нижней части экрана
- В графе «Device Name» дайте имя регистратору, к которому вы хотите подключиться
- Выставьте метод подключения «SN» во вкладке «Register Mode»
- Введите серийный номер вашего регистратора
- Введите логин и пароль
- Нажмите кнопку «Get Info»
- После того как программа получит данные о вашем регистраторе и количестве подключенных к нему камер, нажмите кнопку «Add»
Если вы всё сделали правильно, в списке устройств отобразится ваш регистратор. Кликнув по нему, вы откроете вкладку со списком подключенных к нему камер наблюдения.
Чтобы в окне приложения одновременно отображалось несколько камер, нужно выбрать область экрана, а затем кликнуть по камере, которая должна там отображаться. В новой версии Smart PSS камеры можно просто перетаскивать в нужную область просмотра.
Подводя итог вышесказанному, отметим, что с появлением технологии P2P удаленное подключение мобильных устройств и ПК стало намного проще, чем раньше. Думаем, вам помогла данная статья разобраться в этом вопросе.
Напоминаем, что наша компания «Запишем всё» с 2010 года занимается проектированием, монтажом и обслуживанием систем видеонаблюдения в Москве и Подмосковье. Мы работаем быстро, качественно и по доступным ценам. Перечень услуг и цены на их вы можете посмотреть здесь.
Звоните +7 (499) 390-28-45 с 8-00 до 22-00 в любой день недели, в том числе и в выходные. Мы будем рады Вам помочь!
2021-02-12T17:12:21+03:007, Ноябрь, 2019|Настройка видеонаблюдения|
Просмотр на дисплее
Если у видеорегистратора есть дисплей, просмотреть видеофайлы можно непосредственно на нем. Дисплеи могут быть откидными или встроенными, поворотными или неповоротными, разных размеров и разрешения. Естественно качество просмотра файла зависит и от качества экрана. На дисплее с разрешением 1920х1080 пикселей вы увидите намного больше деталей, чем на экране с меньшим разрешением.
Для того чтобы просмотреть записи непосредственно на дисплее устройства, потребуется выбрать соответствующую команду меню. Во многих регистраторах кнопка просмотра вынесена на корпус. После ее нажатия нужно будет выбрать файл, который вас интересует, и включить воспроизведение. Также при желании файлы можно перематывать. Пожалуй, это самый простой и удобный просмотр видео с регистратора сразу в автомобиле.
Планшет или мобильный телефон
При этом просматривать можно как находясь у себя дома, так и удаленно через Интернет.
Для использования такой возможности требуется соответствующая настройка регистратора и установка бесплатной программы на телефон (планшет).
В этом случае вам не нужен ни монитор, ни телевизор. Хотя одно другому не противоречит, и мы рекомендуем своим клиентам иметь возможность подключить к регистратору монитор или телевизор.
Аналогично этому происходит просмотр видеонаблюдения через облако. Необходимым условием является лишь наличие Интернета, как на объекте, так и в мобильном телефоне.
Как видите, нет ничего сложного в выборе системы мониторинга. Своим клиентам мы обычно рекомендуем использовать смешанную систему: ставим монитор (или телевизор), а также бесплатно настраиваем удаленный доступ.
Надеюсь, что теперь вы лучше понимаете, какая система мониторинга вам подходит. И конечно, если у вас остались вопросы, вы всегда можете их задать – напишите нам, или позвоните.
Подключение ip камер к видеорегистратору
Мы научились присваивать ip адреса камерам, осталось подключить их к видеорегистратору. У видеорегистратора есть всего лишь один сетевой порт, а значит для подключения нескольких камер нам потребуется коммутатор или роутер.
Заходим в меню видеорегистратора «Сеть», указываем ему ip адрес, совпадающий с подсетью наших камер, шлюз так же должен совпадать с подсетью ip адреса регистратора, сохраняем настройки.
Далее все сугубо персонально, во всех регистраторах есть установщик ip каналов, который осуществляет поиск устройств внутри сети, удовлетворяющих требованиям сети. Необходимо присвоить каждому каналу — ip камеру и можно наслаждаться просмотром.
https://youtube.com/watch?v=tvTeUuCpRYI
Подключение автомобильного регистратора
Хоть автомобильные регистраторы используются непосредственно в автомобилях, их нередко может потребоваться подключить к компьютеру, ноутбуку или моноблоку в целях сохранения или удаления видео, просмотра имеющихся на флешке файлов, перерепрошивки или даже стационарного применения.
На базе Android
Android является очень гибкой и распространённой мобильной операционной системой, и для регистраторов она также подходит. Поэтому в магазинах нередко можно найти видеорегистраторы на Android, хотя стоят они несколько дороже более простых аналогов на Windows CE, поскольку для работы им требуется более мощное железо.
Подключение регистратора для просмотра или передачи файлов состоит из пары простых шагов:
- Подключение устройства к ПК с помощью USB-кабеля.
- Выбор режима соединения (необходимо указать медиаустройство или карта памяти) в самом регистраторе.
Как видно, никаких драйверов или другого ПО устанавливать не нужно, компьютер должен сделать это в автоматическом режиме.
Подключение Android-регистраторов в стационарном режиме
В ряде случаев может потребоваться подключение автомобильного видеорегистратора в качестве Web-камеры компьютера. Некоторые модели девайсов по умолчанию имеют такую возможность при соединении с компьютером, в остальных случаях потребуется установить специализированное приложение (например IP Webcam или USB/Web Camera), после чего воспользоваться функционалом установленной программы.
Выбор конкретного приложения напрямую зависит от предпочтения пользователя и модели видеорегистратора (далеко не все программы могут подойти именно для вашего устройства по причине малой производительности или устаревшей версии Android).
На базе Windows CE
Самые дешёвые модели автомобильных видеорегистраторов поставляются с операционной системой Windows CE, поэтому в некоторых моментах их подключение к компьютеру может несколько отличаться. При соединении для передачи файлов никаких отличий нет, а вот для использования в стационарном режиме они есть. Для данного режима сам регистратор должен иметь поддержку, в противном случае использовать его в качестве web-камеры не выйдет (для Windows CE нет таких приложений). В некоторых моделях проблему можно решить перепрошивкой устройства, но лишь в некоторых.
Первое. Настройка регистратора
Подключаем USB-мышь, которая прилагается в комплекте с регистратором, нажимаем правой кнопкой мыши, тем самым вызывая контекстное меню, после чего в появившемся окне выбираем раздел «главное меню».
В главном меню находим раздел «настройка» и находим кнопку управления сетью.
Заходим в раздел «СЕТЬ» и указываем получение ip-адреса статическое (STAT)!
Вводим:
192.168.0.111 ip-адрес
255.255.255.0 маска подсети
192.168.0.1 шлюз
192.168.0.1 dns
Проверяем порт web-интерфейса. У многих производителей он не 80 (который в свою очередь является по умолчанию для ip адреса) и если его значение другое, то при вводе значения 192.168.0.111 необходимо дописывать еще и порт. (Например, если порт будет 8000, то адрес указывается такой >> 192.168.0.111:8000/).
Второе. Настройка компьютера
Чтобы настроить ваше устройство, зайдите в ПУСК>ПАНЕЛЬ УПРАВЛЕНИЯ и найдите ссылку на «Центр управления сетями и общим доступом», если у вас операционная система (ОС) Windows 7 или 8.
*Пуск на операционной системе windows открывается клавишей «WINDOWS» на клавиатуре.
На windows XP также заходите в «Панель Управления» и выбираете ссылку «Сетевые подключения».
Интересный момент, если у вас Windows XP, то вы сразу попадаете в нужный раздел. Если Windows 7 или 8, то переходите из панели управления в папку «Центр управления сетями и общим доступом» и нажимаете ссылку «Изменение параметров адаптера».
Далее вы попадаете в папку «Сетевые подключения», где по умолчанию сетевая карточка называется «Ethernet» или «Подключение по локальной сети» . Нажимаем правой кнопкой мыши по значку и выбираем в пункте меню «свойства». После чего откроется меню управления сетевой картой, где мы находим настройки «Протокол интернета (TCP\IP)».
В настройках ставим галочку напротив «Использовать следующий IP-адрес». Вписываем ip и маску подсети по аналогии, но ip-адрес, после третей точки должен отличаться от ip-адреса видеорегистратора. После чего нажимаем «ОК» чтобы настройки вступили в силу.
Так выглядит папка «сетевые подключения» в ОС Windows XP, принцип настройки идентичен!
Третье. Вход в меню управления видеорегистратора через web-интерфейс
Если у вас значок подключения по локальной сети с красным крестиком, то вы еще не подключили компьютер к видеорегистратору. Для этого используйте кабель (патч-корд), который идет в комплекте с вашим видеорегистратором.
После этого заходим в браузер «Internet Explorer» и вводим в адресной строке ip-адрес вашего видеорегистратора 192.168.0.111
Вводите логин и пароль, после чего нажимаете кнопку ВХОД. Далее попадаете в меню просмотра камер видеонаблюдения и меню управления видеорегистратором.
У нас на картинке видно, что идет трансляция самого видеорегистратора, но сигнал или питание с камер видеонаблюдения не подключены.
Если у вас появляется сообщение о том, что вы ввели не правильный пароль или логин, то самый быстрый способ решения этой проблемы, создать новую Учетную запись пользователя (меню на самом видеорегистраторе в разделе «пользователи» или «учетные записи»).
Если вы не можете скачать плагин, но при этом он предлагает его скачать, то Вам необходимо добавить Ip-адрес видеорегистратора в надежные узлы. На картинке ниже показано как это сделать.
1-Нажимаете кнопку Сервис в строке меню интернет браузера
2-Выбираете раздел Свойства обозревателя
3-Выбираете меню Безопасность
4-Ищете подменю Надежные узлы
5-Нажимаете кнопку добавить узлы
6-Вводите ip-адрес сервера
7-Нажимаете кнопку добавить. В иконке веб-узлы появиться ip-адрес видеорегистратора
Сохраняете настройки, перезагружаете web-браузер и пробуете скачать плагин заново.
Если Вы хотите смотреть онлайн видеонаблюдение через программное обеспечение, которое идет с видеорегистратором на диске, то принцип подключения такой же, за исключением того, что вместо браузера используется специальная программа. Инструкция входа и установки программного обеспечения на видеорегистратор идет, как правило, в комплекте в напечатанном варианте или на компакт диске.
Как подключить видеорегистратор к интернету
Этот способ является самым удобным для передачи записи с видеорегистратора на компьютер. Его удобство заключается в том, что необязательно размещать охранное видеонаблюдение и компьютер рядом. Другими словами, оба оборудования могут находиться друг от друга на любом расстоянии. Вам обязательно понадобится подключение к сети Интернет, которое будет работать.
- Сначала следует зайти в настройки сетевой карты и изменить там настройки протокола Интернета (TCP/IP). Требуется прописать все те же самые настройки, что указаны и в настройках видеорегистратора. Цифра, указанная самой последней в настройках IP-адреса, должна быть не такой же, что указана на видеорегистраторе.
- После этого вы можете установить программу, при помощи которой будете просматривать запись видеорегистратора прямо на самом компьютере. Даная программа тоже идет с оборудованием в одном комплекте.
- Таким образом, вы подключили видеорегистратор. Заметьте, что различные нюансы такой настройки могут быть различными, и связано это в первую очередь с разными моделями регистраторов, а также с тем, какая именно версия операционной системы установлена на ПК. А чтобы уточнить некоторые параметры вы можете подробнее изучить руководство пользователя.
Вот несколько возможных сетевых параметров. Тип IP – статистический порт сервера, имеющий значение 9000. В случае если такое значение является не свободным, тогда пропишите другое. Например, 8888 или 8080. HTTP-порт должен иметь значение 80, но оно также может отличаться.
Произвести подключение видеорегистратора довольно просто. Выбирая тип видеорегистратора, конечно, вы можете руководствоваться личными предпочтениями и его стоимостью. Но стоит отметить, что тип Stand-Alone DVR является более функциональным и более надежным в использовании. Помните, что от того насколько правильно вы настроите это оборудование зависит безопасность вашего имущества.
Существует множество причин, по которым прямой процесс копирования с видеорегистратора (DVR) на ПК невозможен. Во-первых, многие видеорегистраторы не имеют возможности подключения через USB или Firewire. Во-вторых, файловые системы и видеофайлы, используемые производителями цифровых видеорегистраторов, обычно имеют формат Linux и часто являются собственностью, что делает прямую копию чрезвычайно сложной и несовместимой со средами Windows и Mac. В-третьих, производители техники стремятся не допустить этого – они не хотят, чтобы копирование информации было простым. Советы к использованию видеорегистратора:
- Для большинства моделей видеорегистраторов требуется кабель. Настоятельно рекомендуется протестировать все детали и при необходимости настроить удалённый доступ к сети.
- Видеорегистратор следует размещать в прохладном, непыльном месте.
- Не устанавливайте и не извлекайте жёсткий диск, когда DVR включён.
- Выключение DVR во время воспроизведения или записи может повредить жёсткий диск.
- Для продления срока службы проводов водонепроницаемые защитные покрытия.
- Чтобы предотвратить электромагнитные помехи, старайтесь избегать высоковольтных линий поблизости.
- Чтобы обеспечить лучшее качество изображения, при установке камер остерегайтесь проблем с освещением.
Перед настройкой DVR убедитесь, что вы:
- Подключили камеры к видеорегистратору с помощью кабелей, входящих в комплект поставки.
- Подключили DVR к монитору (убедитесь, что он поддерживает разрешение 1280х1024).
Для подключения DVR к маршрутизатору и высокоскоростному доступу в Интернет используется кабель Ethernet.
Разновидности видеорегистраторов
Чтобы понять, как производится подключение видеорегистратора к сети Интернет, надо разобраться с основными видами данного оборудования. Их всего два.
Первый носит название PC-based DVR, или компьютерный видеорегистратор. Проще говоря, это обычный персональный компьютер, на который установлена плата видеозахвата. Для правильной работы платы видеозахвата на компьютер устанавливается специальное программное обеспечение.
Благодаря такому устройству видеорегистраторы обладают целым рядом преимуществ. Среди них можно выделить удобный интерфейс программного обеспечения. Его удобство обусловлено совместимостью с привычной операционной системой, установленной на компьютере.
К тому же, поскольку базовым оборудованием для такого типа видеорегистраторов является персональный компьютер, его легко модернизировать и настраивать, приспосабливая к потребностям системы видеонаблюдения и пользователя. К удобству настройки можно отнести и возможность подключения видеорегистратора к Интернету.
К сожалению, у любого оборудования есть не только преимущества, но и недостатки. Самой распространенной операционной системой для персональных компьютеров на протяжении многих лет является Windows, а она при всех своих достоинствах не всегда соответствует тем требованиям надежности, которые предъявляются к системам видеонаблюдения.
Также на надежности системы сказывается многозадачность компьютера, который помимо видеонаблюдения одновременно будут использовать еще и для других целей. И последнее: установка платы видеозахвата и настройка программного обеспечения довольно сложны для неподготовленного пользователя.
Другим видом системы видеозахвата является Stand-Alone DVR, т.е. отдельно стоящая система видеонаблюдения. Как явствует из названия, данная система не требует наличия персонального компьютера и является самодостаточной.
К преимуществам таких видеорегистраторов можно отнести их высокую надежность, поскольку они служат единственной цели – ведению видеонаблюдения и не выполняют других задач. Они отличаются небольшими размерами и простотой в управлении.
Однако, в отличие от предыдущего типа, их невозможно модернизировать. Если понадобится более мощное оборудование, придется просто купить новое.
И в том и другом типе оборудования присутствует возможность просмотра видео с видеорегистратора через Интернет. Для чего это нужно?
Какую программу установить для просмотра видео с регистратора
Существует несколько программ, которые позволяют нормально смотреть записи через комп:
- VLC media player;
- Windows Media Player;
- Registrator viewer;
- Media ClassicPlayer.
VLC media player. Эта программа для просмотра файлов отличается тем, что занимает довольно мало места на компьютере и работает очень быстро. Используя VLC media player, можно совершенно бесплатно получить быструю программу для просмотра видео с регистратора DVR, которая сможет воспроизводить практически все известные форматы файлов.
Программа на комп содержит в себе нужные кодеки, потому для работы не требует дополнительных установок специализированного программного обеспечения.
ПО полностью бесплатно.
Windows Media Player. Пользователям персональных компьютеров на операционной системе Windows далеко ходить за ПО не придется — комп уже имеет стандартный плеер, который позволяет воспроизводить файлы практически всех форматов. К тому же при помощи данной программы для просмотра файлов можно и посмотреть все данные видеозаписи, например, время ее создания. Некоторые видеорегистраторы DVR оборудованы системой GPS, что позволяет считывать информацию о местонахождении оборудования еще в момент создания видео.
Registrator viewer. Эта программа для просмотра видео с видеорегистратора с GPS. Однако, установив такую программу, водитель сможет загрузить файлы и с обычного оборудования. Прогу даже не обязательно устанавливать на комп, а ее малые размеры дают возможность использовать ее на любых ПК. Программный интерфейс имеет несколько функций, которые выделяют его на фоне остальных подобных. Среди них:
- возможность покадрового просмотра видеозаписи;
- возможность сохранять выбранный кадр;
- возможность увеличивать или уменьшать картинку на экране;
- показ виртуального спидометра при воспроизведении видео регистратором.
Media Player Classic. Еще один плеер, который можно скачать абсолютно бесплатно. У программного обеспечения довольно интересный и эстетичный интерфейс, а также множество расширенных возможностей. Программа на комп переведена на 2 десятка языков, а возможность считывания большого количества файлов разных форматов дает возможность пользоваться ею, не прибегая к другим средствам. К тому же она отличается высокой производительностью и подойдет даже к самому слабому компьютеру.
Стационарный VGA-монитор
Для подключения регистратора к телевизору используется обычный HDMI-кабель, который, с одной стороны, подключается к телевизору, а с другой стороны – к регистратору в стандартный разъем HDMI. При этом некоторые модели регистраторов кроме HDMI выхода имеют аналоговый видеовыход для подключения к более старым моделям телевизоров (тюльпан).
В остальном просмотр видео ничем не отличается от просмотра через монитор.
Телевизор удобен тем, что экономится место. Как правило, телевизор уже есть дома. Мы, лишь, подключаем к нему дополнительный канал. И чтобы переключиться с просмотра передач на управление системой видеонаблюдения вам надо на пульте телевизора выбрать другой источник сигнала, например HDMI2.
Неисправности при установке программы
При подключении оборудования DVR иногда компьютер не видит видеорегистратор через USB. В таком случае нужно проверить ряд элементов, чтобы установить причину. Так, возможно это произошло из-за неисправности шнура — кабеля питания USB для видеорегистратора DVR. Здесь проблема решается без особых усилий: просто покупается новый кабель питания для видеорегистратора USB.
Иногда проблема бывает программного характера: когда какая-то опция установлена неправильно. В таком случае помогает полный сброс настроек регистратора и последующая их установка с чистого листа.
Как правило, в руководстве использования регистратора указан порядок подключения его к ПК и рекомендуемая программа для видеорегистратора. Если следовать всем правилам, указанным в инструкции, можно избежать поломок оборудования.
Просмотр на дисплее
Если у видеорегистратора есть дисплей, просмотреть видеофайлы можно непосредственно на нем. Дисплеи могут быть откидными или встроенными, поворотными или неповоротными, разных размеров и разрешения. Естественно качество просмотра файла зависит и от качества экрана. На дисплее с разрешением 1920х1080 пикселей вы увидите намного больше деталей, чем на экране с меньшим разрешением.
Для того чтобы просмотреть записи непосредственно на дисплее устройства, потребуется выбрать соответствующую команду меню. Во многих регистраторах кнопка просмотра вынесена на корпус. После ее нажатия нужно будет выбрать файл, который вас интересует, и включить воспроизведение. Также при желании файлы можно перематывать. Пожалуй, это самый простой и удобный просмотр видео с регистратора сразу в автомобиле.
Какое потребуется подключение

Роутеры часто используются для подключения регистраторов к сети
Существует несколько способов подключения видеорегистраторов к сети Internet. Среди них можно выделить следующие:
- ADSL. Этот способ позволяет одновременно подключать 2 видеокамеры с высоким разрешением транслируемого изображения или 3-4 устройства с более плохим качеством картинки. Главный недостаток этого метода — медленная скорость передачи данных. Поэтому не рекомендуется пользоваться ADSL, если надо подключать более 4 устройств.
- Роутер. Сегодня чаще всего используют подключение видеорегистратора Dahua и других моделей к интернету через роутер. Такой способ подключения считается наиболее качественным и надежным. Роутер обеспечивает передачу данных на скорости 100 Мбит/с.
- Wi-Fi. Довольно часто используется беспроводной метод подключения через Wi-Fi сеть. Такой способ не очень надежный, так как периодически могут возникать обрывы связи. Для хорошего качества картинки, качество связи должно быть высоким как на стороне видеорегистратора, так и на стороне пользователя системы.
Далеко не все дешевые модели видеорегистраторов способны работать с беспроводными сетями. Кроме того, для них важна частота сигнала.
Особенности использования роутера и 3G-модема

3G-модемы редко используются для подключения видеорегистраторов к интернету из-за медленной передачи данных
Некоторые пользователи подключают видеорегистраторы к интернету, используя сети 3G или 4G. На самом деле пользоваться таким методом не стоит. Дело в том, что работа мобильных сетей во многом зависит от качества покрытия. При плохой связи скорость работы интернета будет слишком низкой для передачи данных с видеорегистратора. Лучше подключать устройство через роутер или Wi-Fi.
Нужно понимать, что видеопоток в приемлемом разрешении (когда хорошо видно, что именно происходит перед камерой), это мегабайты информации. Быстро передавать такие объемы способно только проводное соединение.