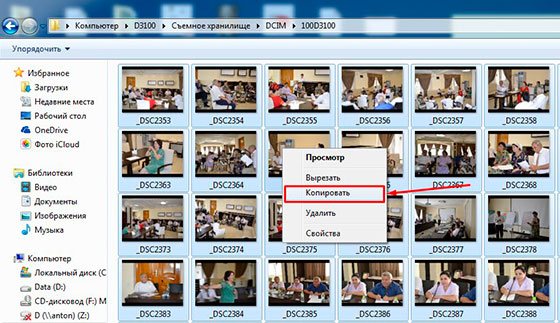Как подключить жёсткий диск к ноутбуку
Содержание:
- Как подключить 2,5” hdd в качестве второго накопителя для постоянного использования
- Как установить ССД диск в ноутбук
- USB Box (контейнеры, карманы)
- Подключение через кабель
- Завершающий этап
- Какие подходят?
- Подключение основного и дополнительного жесткого диска
- Как заменить винчестер в ноутбуке
- Пошаговое подключение HDD к компьютеру
- Физическое подключение диска
- Как подключить 2,5” hdd в качестве второго накопителя для временного использования
- Настройка в БИОС и установка ОС
- Настраиваем систему
- Как внешний накопитель
Как подключить 2,5” hdd в качестве второго накопителя для постоянного использования
Что если вам требуется установить в лэптоп сразу два накопителя для постоянного использования — внутрь корпуса? Сделать это можно, если на портативном компьютере имеется DVD-привод. Правда, от устройства считывания CD и DVD придется отказаться в пользу второго «винчестера».
Подключение производится через специальный адаптер (например, Protronix SATA Optical Bay). DVD-привод вынимается из корпуса, а вместо него устанавливается переходник с жестким диском. Таким образом, лэптоп будет обладать двумя «винчестерами»: основным, расположенным в штатном отсеке, и дополнительным, установленным через адаптер в отсек DVD.
Для установки необходимо снять заднюю крышку лэптопа, крепления DVD-привода, а затем — и сам привод. Далее в освободившееся пространство устанавливается адаптер с дополнительным накопителем. Установка осуществима за счет того, что современные DVD-приводы переносных компьютеров и 2,5” «винчестеры» рассчитаны на один и тот же интерфейс: различаются лишь разъемы и габариты. Адаптер позволяет нивелировать эти отличия и одновременно установить в лэптоп два носителя с форм-фактором 2,5”.
Подобная операция лишит вас гарантии, поэтому не рекомендуется применять данный способ на недавно приобретенных устройствах, срок обслуживания которых еще не закончился.
Если портативный компьютер не имеет DVD-привода, то, к сожалению, установить второй накопитель внутрь корпуса невозможно: подсоединить его можно только как внешний.
Как установить ССД диск в ноутбук
С установкой SSD диска в ноутбук, в отличие от системного диска, дела обстоят несколько иначе. При этом в ноутбуке есть всего одно или два места, куда можно вставить ССД. Одно из них, — вместо HDD (обычного жесткого диска), второе, — взамен DVD-привода (при его наличии).
Рассмотрим оба варианта.
Установка SSD диска вместо HDD
Данный вариант подойдет в случае, если вы решили заменить обычный жесткий диск на твердотельный. Причины могут быть разные, например:
- в вашем ноутбуке нет места, чтобы установить дополнительный накопитель;
- жесткий диск вышел из строя, и вы решили его заменить на ССД;
- в вашем ноутбуке есть DVD-привод, но вы не хотите от него избавляться.
Порядок установки ссд диска в таком случае следующий:
Шаг 1. Отключаем ноутбук от сети электропитания и вынимаем аккумулятор
Если в вашем ноутбуке батарея несъемная, придется снять нижнюю крышку ноутбука и отсоединить аккумулятор от материнской платы.
Шаг 3. Устанавливаем ССД диск
В отличие от жесткого диска, который устанавливается в системном блоке компьютера, размеры HDD ноутбука совпадают с твердотельным накопителем. Так что замена HDD диска на SSD в ноутбуке происходит без дополнительных сложностей.
Диски в ноутбуках фиксируются с помощью специальных креплений, называемых салазками.
Отсоединяем салазки от жесткого диска, крепим их на ССД и фиксируем твердотельный накопитель на место, где стоял жесткий диск, подсоединив к разъему SATA на материнской плате.
Шаг 4. Собираем ноутбук, включаем и настраиваем
Осталось в обратном порядке собрать ноутбук: подключаем аккумулятор, прикручиваем нижнюю крышку.
Готово!
Установка SSD диска в ноутбуке взамен DVD-привода
Если в вашем ноутбуке есть DVD-привод и вы решили им пожертвовать в пользу установки на его место твердотельного накопителя, то порядок установки последнего будет немного отличаться от предыдущего варианта, описанного выше.
В этом случае не нужно снимать уже имеющийся жесткий диск, а заняться DVD-приводом. Но, перед этим необходимо приобрести специальный переходник-адаптер.
Большинство DVD-приводов ноутбуков имеют высоту 12,7 мм, а ультратонкие ноутбуки, — 9,5 мм. Соответственно, необходимо приобрести такой адаптер, чтобы он по высоте прошел в наш ноутбук.
Итак, мы имеем SSD диск и необходимый переходник. Дальше пошагово делаем следующее:
Шаг 1. Отключаем ноутбук от электропитания и вынимаем батарею
Как уже описывалось в первом варианте установки ССД в ноутбук, если конструкция ноутбука имеет несъемный аккумулятор, значит нужно снять в ноутбуке нижнюю крышку и отсоединить батарею от материнской платы.
Шаг 2. Отсоединяем и вынимаем DVD-привод
Чтобы извлечь привод из ноутбука, в большинстве случаев достаточно открутить несколько болтов с нижней крышки ноутбука, которыми закреплен привод.
Если же этого недостаточно и сложно понять, как вынуть DVD-привод, — ищем в Сети подходящую инструкцию для модели нашего ноутбука.
Шаг 3. Устанавливаем SSD диск
Вставляем и фиксируем наш накопитель в переходнике. Если к дисководу было дополнительное крепление для фиксации, снимаем и переставляем его на адаптер. Устанавливаем переходник с SSD диском в то место, где находился DVD-привод. С дисковода также можно снять внешнюю панель (если она не шла в комплекте с адаптером) и установить на адаптер, чтобы внешний вид ноутбука не изменился.
Шаг 4. Собираем ноутбук, включаем и настраиваем
Если в предыдущих шагах пришлось разбирать ноутбук и вынимать аккумулятор, — собираем все обратно.
Процесс установки нужного накопителя закончен. Остается запустить систему и произвести некоторые действия. Об этом мы говорили в третьем шаге установки ССД диска в системном блоке.
USB Box (контейнеры, карманы)
Cam Box — Это (как вы поняли) некая коробочка (пластиковая или металлическая), внутри которой находится специальный слот под тот или иной диск. Естественно стоить отметить, что бывают боксы как для больших HDD (3.5), так и для маленьких (2.5), которые идут под ноутбуки.
Вставляется HDD в коробочку просто элементарно, а после сборки он ничем не будет отличаться от обычного внешнего жесткого диска. После этого вам достаточно будет вставить в него USB кабель и подключить к компьютеру. Таким образом вы получаете двойную выгоду:
- Вы возвращаете к жизни старое устройство и используете его;
- Вы практически на халяву получаете внешний HDD
На таких носителях можно будет хранить какие-либо резервные и архивные копии, либо использовать его в повседневной жизни.
Всё удовольствие обойдется вам в среднем 300-500 рублей.
Подключение через кабель
Еще один способ подключить дополнительный жесткий диск — использовать специальные провода и переходники. Считается, что он самый дешевый и универсальный, так как одними проводами можно подключить ноутбучный или компьютерный винчестер, но при этом сложность в том, что найти нужные провода непросто.
Итак, основной элемент подобного подключения – это контроллер, у которого присутствуют разные интерфейсы подключения HDD, в том числе для очень старых моделей памяти, которые сегодня в продаже недоступны. От этого контроллера уходит два переходника на питание и непосредственно SATA или IDE выхода накопителя. На обратной стороне контроллера расположен сетевой адаптер (для питания диска 3,5”) и USB кабель для синхронизации памяти с ноутбуком. Данный способ позволяет сделать внешний накопитель без покупки специального бокса.
Завершающий этап
Так как подключить жесткий диск к компьютеру недостаточно, необходимо произвести завершающую настройку непосредственно из-под Виндовс. На некоторых компьютерах, подобная процедура осуществляется в автоматическом режиме. Чтобы проверить это, следует открыть «Мой компьютер», а затем посмотреть появился ли новый диск.
Если ничего не произошло, требуется запустить панель управления. После чего выбрать «Администрирование». Как только откроется новое окно, нужно будет выбрать «Управление компьютером». В левом столбце, необходимо отыскать вкладку «Управление дисками» (на некоторых компьютерах «Менеджер дисков»).

В нижней части окна выбрать диск 1 (если подключено больше 2-х винчестеров, выбрать диск с наибольшей цифрой). Это и будет новый винчестер;
Необходимо назначить букву логическому тому. Для этого на диске кликнуть правой кнопкой мыши, а затем выбрать «Назначить букву»;
Как только диску будет присвоена новая буква, его необходимо отформатировать. Процедура может занять много времени, все зависит от объема винчестера
При форматировании важно выбирать файловую систему NTFS.
Когда процесс форматирования будет завершен, в корневом каталоге «Мой компьютер» появиться новый диск. Если по каким-либо причинам не получается подключить HDD при помощи встроенного менеджера, рекомендуется воспользоваться сторонними программами.
Прекрасным средством для работы с жесткими дисками является Partition Manager. К тому же подобная утилита позволяет разбить диск на несколько логических томов.
Какие подходят?
Для применения в виде внешнего запоминающего устройства можно использовать 2 вида жестких дисков:
- внешние;
- внутренние.
Внешние накопители – это жесткие диски, которым для пуска и работы не требуется дополнительное питание – энергия в нужном объеме подается от телеприемника после подключения. Подсоединяется к ТВ-аппарату этот тип диска посредством USB-кабеля, который, как правило, есть в комплекте.
Внутренние диски – это накопители, изначально предназначаются для ноутбука либо ПК. Для подсоединения этого девайса к телевизору понадобится переходник с USB-адаптером. Причем для винчестеров с объемом памяти от 2 Тб и больше понадобится дополнительная энергия. Ее можно взять от 2-го USB-разъема на ТВ-аппарате (посредством разветвителя) либо от электророзетки (посредством зарядника от мобильника либо иной техники).
Подключение основного и дополнительного жесткого диска
Современные винчестеры отличаются своей вместительностью, достаточной для удовлетворения потребностей практически любого пользователя. Однако системные требования программ и игр растут вместе с объемами дисков, поэтому иногда возникает проблема нехватки места. Если удалить ничего нельзя, можно подключить второй жесткий диск.
Подключение оборудования
Сначала давайте разберемся, как подключить жесткий диск к компьютеру.
Современные винчестеры для компьютеров имеют формат 3,5 дюйма. Подключение их производится с помощью интерфейса SATA, который пришел на смену устаревшему разъему IDE.
Посмотрите на свой винчестер – на нем должно быть два разъема. Один – короткий, предназначен для передачи данных с материнской платы. Второй – длинный, нужен для соединения с блоком питания и получения энергии для работы «харда».
Штекеры SATA могут выглядеть по-разному: прямые, с защелками, Г-образные и т.д. Однако это не имеет никакого значения – при всем желании у вас не получиться подключить винчестер неправильно.
Установите один конец кабеля SATA в соответствующий разъем винчестера. Затем соедините жесткий диск с блоком питания. Если блок питания старый, возможно, придется использоваться для соединения устройств специальный переходник с Molex на SATA, который можно приобрести в любом компьютерном магазине.
Подключенный винчестер выглядит таким образом:
Второй конец кабеля SATA устанавливается в соответствующий порт на материнской плате. Обычно порты эти покрашены в синий или красный цвет, так что вы легко его обнаружите. Естественно, в таком случае необходимо соблюдать главное правило подключения любого оборудования – «красный в красный, синий в синий и т.д.».
Если SATA разъемов нет или они все заняты, можно приобрести специальный PCI-контроллер. Если вы знаете, как подключить сетевую карту, то и с установкой этого контроллера никаких проблем у вас не возникнет; главное, чтобы был свободный слот на материнской плате.
Не забудьте закрепить винчестер винтами!
После включения компьютера в системе должен отобразиться новый диск. Если этого не происходит, произведите процедуру инициализации.
Нажмите на «Мой компьютер» правой кнопкой и выберите пункт «Управление».
Перейдите в раздел «Управление дисками».На экране должен появиться мастер инициализации. Нажмите «ОК», чтобы запустить его и завершить установку жесткого диска.
Второй диск
Подключение второго жесткого диска производится аналогичным образом. Главное здесь – соблюдать расстояние между «хардами», чтобы они не перегревались.
Устанавливайте винчестер только в специальную корзину. Ни в коем случае не оставляет его в подвешенном состоянии.
При включении компьютера новый диск определяется автоматически. Вам останется лишь отформатировать его в системе NTFS. Если форматирование не запустилось автоматически:
- Нажмите на «Мой компьютер» правой кнопкой и выберите пункт «Управление».
- Перейдите в раздел «Управление дисками».
- Выберите нужный винчестер, нажмите на него правой кнопкой и выберите пункт «Форматировать».
После окончания форматирования вы можете работать с новым «хардом».
Раз уж вы взялись улучшать функциональные возможности своего компьютера, попробуйте подключить USB, увеличив количество доступных портов. Можно также подключить видеокарту к компьютеру, если старая не удовлетворяет ваши визуальные потребности.
Старые винчестеры
Если вы являетесь счастливым обладателем двух раритетных винчестеров с интерфейсом IDE и хотите установить их в один компьютер, то вам придется выполнить несколько дополнительных действий, чтобы оборудование работало корректно.
- Соедините жесткий диск первый жесткий диск с материнской платой и блоком питания.
- Подключите второй винчестер к оставшемуся разъему на шлейфе.
Теперь необходимо вручную установить конфигурацию режимов работы «хардов». Для этого используется специальная перемычка – джампер.
- На жестком диске, который будет основным, она должна быть установлена в положение «Master».
- На втором винчестере выставляется режим «Slave» – ведомый.
Схема режимов должна быть указана на самом винчестере.
Напоследок необходимо проверить, чтобы в BIOS устройства были определены правильно. Зайдите в базовую систему ввода-вывода и убедитесь, что на начальной странице интерфейса ведущий диск отмечен в графе «Primary IDE Master», а ведомый – в графе «Primary IDE Slave». Последующая настройка жестких дисков производится так же, как при подключении винчестеров по интерфейсу SATA.
Как заменить винчестер в ноутбуке
Если возникла необходимость замены жёсткого диска, в принципе подобную работу можно произвести самому. Ничего сложного в этом нет. Обычно на задней части ноутбука расположены от одной до трёх крышек. Под какой-то из них и прячется искомый предмет.
Порядок действий таков:
- Открутите шурупы.
- Вытащите старый диск.
- Вставьте на его место другой.
Если винчестер стандартный, 2,5-дюймовый с интерфейсом SATA, то никаких проблем возникнуть не должно.
@i.ytimg.com
В некоторых моделях предусмотрена возможность установки второго винчестера. Так что диск без проблем вставляется в свободное посадочное место. Таких счастливчиков, правда, найдётся немного, так как модели с дополнительным слотом можно пересчитать по пальцам. Но для успокоения души загляните в документацию – вдруг вы один из них.
Некоторые модели позволяют установить винчестер на место DVD-привода. Для этого придётся разобрать заднюю крышку ноутбука и заменить дисковод адаптером с подходящим шлейфом. В последних моделях лэптопов встроенные DVD-ROM практически не встречаются. Поэтому этот способ подойдёт только для стареньких устройств.
Пошаговое подключение HDD к компьютеру
Итак, разъем подключаемого жесткого диска мы определили, теперь его необходимо подключить к соответствующему разъему на устройстве. После этого вставляем USB-разъем для передачи данных (черный) в USB-порт компьютера или ноутбука. Если мы работаем с жестким диском ноутбука (2,5”), можно включать адаптер, и HDD должен появиться в списке дисков компьютера. Иногда при таком подключении жесткому диску может не хватить питания и не определится системой. В этом случае выключаем и подключаем красный USB-разъем адаптера в любой из портов компьютера и снова включаем адаптер.
Если подключаемый винчестер ранее был установлен в ПК (формат 3,5”), питания от USB вашего ПК ему будет недостаточно. В комплекте с AGESTAR FUBCP есть блок питания для жестких дисков формата 3,5”. Чтобы открыть винчестер через USB, сначала подключаем его к соответствующему разъему (IDE/SATA), после – черный USB-кабель вставляем в один из USB-портов компьютера, затем подключаем к адаптеру блок питания, который работает от 220 В (вставляем в розетку).
После того, как все кабели надежно подключены – включаем адаптер. Подключение завершено, hdd определится компьютером, и с ним можно будет работать.
Умение подключать дополнительные жесткие диски весьма пригодится Вам при недостатке свободного дискового пространства на уже установленных. Подключить HDD к персональному компьютеру можно:
- Установив в системный блок, используя стандартные разъемы SATA на материнской плате.
- Установив в системный блок, используя разъемы SAS RAID-контроллера.
- С помощью переходника-адаптера USB-SATA.
Физическое подключение диска
Если системный блок еще не разобран, разберите его. Теперь рекомендуется избавиться от статического электричества. Это делается любыми известными вам способами. При желании можно приобрести в магазине специальный заземляющий браслет.
После небольших манипуляций винчестер будет закреплен в корпусе, теперь останется только произвести подключение жесткого диска. Прежде чем включить кабель питания и шлейф, следует отметить, что для интерфейса IDE и SATA процедура немного отличается.
Интерфейс IDE
Во время подключения диска с IDE интерфейсом, рекомендуется обратить внимание на такой нюанс, как установка режима работы:
- Master (главный).
- Slave (подчиненный).
Если устанавливается дополнительный жесткий диск, тогда необходимо включить режим Slave. Для этого нужно воспользоваться джампером (перемычкой), которая устанавливается на второе место. Первый ряд включает режим Master
Важно отметить, что на современных компьютерах, джампер можно полностью удалить. Система автоматически определит, какой жесткий главный
На следующем шаге, необходимо произвести подключение второго или третьего жесткого диска к «мамке». Для этого интерфейс IDE подключается к шлейфу (широкий, тонкий провод). Второй конец шлейфа подключается к гнезду IDE 1 Secondary (в нулевой разъем подключен основной накопитель).
Завершающим этапом подключения является подача питания. Для этого белую фишку с четырьмя проводками подключают к соответствующему разъему. Провода идут непосредственно из блока питания (коробка с проводами и вентилятором).
Интерфейс SATA
В отличие от IDE, диск с интерфейсом SATA оснащен двумя Г-образными разъемами. Один предназначен для подключения питания, а второй для кабеля передачи данных. Следует отметить, что у подобного винчестера отсутствует джампер.
Кабель для передачи данных подключается к узкому разъему. Другой конец подключается к специальному разъему. Чаще всего на материнской плате имеется 4 таких порта, но бывает исключение и портов всего 2. Один из слотов может быть занят DVD приводом.
Бывают случаи, когда был куплен диск с интерфейсом SATA, но на материнской плате подобных разъемов не обнаружено. В этом случае рекомендуется дополнительно приобрести SATA-контролер, который устанавливается в PCI-слот.
Следующий шаг заключается в подключении питания. Г-образный широкий кабель подключается к соответствующему разъему. Если накопитель имеет дополнительный разъем питания (IDE интерфейс), достаточно воспользоваться одним из разъемов. На этом физическое подключение жесткого диска завершено.
Как подключить 2,5” hdd в качестве второго накопителя для временного использования
Если вам необходимо подключить sata hdd к ноутбуку лишь временно (например, для того, чтобы скопировать какую-либо информацию), то сделать это можно не разбирая корпус компьютера. Для быстрой установки накопителя можно воспользоваться USB-SATA контроллерами, например, AGESTAR FUBCP. Подобные адаптеры позволяют подключать жесткие диски различных интерфейсов через стандартный порт USB. Преимущества очевидны: это универсальный способ, который не требует производить вскрытие корпуса. Существуют, однако, и недостатки: такой тип подключения подходит лишь для временного использования.
Жесткий диск подключается к контроллеру через разъем sata, после чего устройство соединяется с ноутбуком посредством USB-шнура. Как правило, адаптер требует наличия двух USB-портов: один используется для передачи данных, другой служит для обеспечения дополнительного питания.
Перед тем, как подключить sata hdd к ноутбуку через подобный контроллер, необходимо внимательно ознакомиться с руководством пользователя.
Настройка в БИОС и установка ОС
Перед началом установки операционной системы на SSD (предпочтительно делать чистую установку с нуля), входим в BIOS (базовая система ввода-вывода) своего компьютера. Самый распространенный вход в BIOS осуществляется нажатием клавиши Delete, несколько реже используются клавиши F1, F2.
Рассмотрим пример настройки BIOS для работы с SSD на ASUS UEFI BIOS:
Заходим в расширенные настройки системы Advanced Mode;
Перемещаемся в настройки Advanced/SATA Configuration и смотрим подключенные устройства. Нужно чтобы SSD был подключен к первому SATA 3, а HDD к SATA 2;
Обязательно помним, что необходимо перевести SATA контроллер в режим AHCI;
Затем переходим в раздел Boot/Hard Drive Priorities и устанавливаем первым загрузочным диском наш новый SSD. Если этого не сделать, то система будет продолжать загружаться с HDD диска;
Сохраняем все наши сделанные настройки и делаем перезагрузку, нажав клавишу F10. Следим за тем, чтобы твердотельный накопитель был выставлен первым среди загрузочных HDD. Для установки Windows первым в загрузке можно оставить и CD/DVD привод. Или же используем разовую первичную загрузку с CD/DVD через клавишу F8 на платах ASUS.
На многих Интернет-ресурсах горе-специалисты рекомендуют при установке SSD копировать, переносить, клонировать или восстанавливать из образа и тому подобное диск С:\HDD с уже установленной ОС. Так делать ни в коем случае не рекомендуется. Будьте готовы к установке ОС «с нуля» после того, как вы поставили на свой компьютер новый SSD диск. Ведь когда ОС устанавливается на HDD диск, то и все службы запускаются для работы именно на HDD. Если же мы делаем перенос системы, заточенной под работу на HDD на SSD, то подавляющее количество служб не только не помогут повышать производительность ОС и компьютера, а станут лишь способствовать быстрейшему износу нового SSD. Для того чтобы SSD диск долговечно и правильно работал под управлением нашей операционной системы, нам ее обязательно нужно установить «с нуля» и на чистый SSD диск.
Далее запускаем установку операционной системы, например, Windows 7.
Задаем основные временные и языковые настройки и доходим до выбора разделов и дисков для установки ОС;
После того, как мы увидели наш неразмеченный ССД (Диск 0), выбираем его для установки системы и нажимаем «Настройка диска»;
Процедуру форматирования диска проводить не нужно. Жмем кнопку «Создать» и создаем раздел на весь доступный размер SSD;
Затем нажимаем «Применить». Система запрашивает 100 МБ под свои нужды – соглашаемся;
Указываем в какой раздел нужно ставить систему, в нашем случае, на Диск 0 Раздел 2, потому что Раздел 1 зарезервирован самой системой и установить на него операционную систему не получится;
Затем запускаем и саму установку операционной системы.
После завершения установки операционной системы не забываем установить все необходимые драйвера, которые идут в комплекте с нашей материнской платой – с диска или же с сайта производителя.
Когда новый SSD диск установлен в компьютер, а система установлена на него, и мы видим, что все работает, стоит задуматься об оптимизации операционной системы для работы с диском на флеш памяти.
Чтобы наш новый SSD диск прослужил нам по возможности дольше и не вышел из строя раньше времени, стоит придерживаться определенных правил при его использовании – для повышения ресурса работоспособности на диске необходимо оставлять не менее 10–15% свободного пространства. Во время всего процесса использования SSD диска нужно постоянно следить, чтобы в системе были установлены самые новые драйвера для SSD накопителя. Обычно их можно найти на сайте производителя SSD накопителя. Как правило, с каждой последующей прошивкой обновляется и число возможностей накопителя, растёт его срок службы. Для того, чтобы проверить ресурс нашего SDD диска, лучше всего периодически запускать программы для выявления ошибок диска и количества отработанного ресурса – например, такое программное обеспечение, как SSD Life.
Подключение SSD в качестве основного диска во многих случаях значительно ускорит работу установленной на нем операционной системы, доступ к документам и основным программам, избавит и от некоторых необходимых ранее операций, например, от необходимости регулярно проводить дефрагментацию диска. Если, конечно, машина достаточно старая, процессор одноядерный, оперативной памяти менее 4 ГБ, а материнская плата выпущена более 6-8 лет назад, то апгрейд обычного компьютера только с помощью установки SSD заметных результатов не даст, но 100% даст вторую жизнь ноутбуку или нетбуку.
Настраиваем систему
Порядок действий:
1
. Подключаем внешний SSD к компьютеру. С помощью Дисковой утилиты
форматируем его в Mac OS Extended (журнальный) со схемой разделов GUID.
2
. компьютера на другом внешнем накопителе. Тяжелые файлы может потребоваться сохранить отдельно: объем резервной копии не должен превышать объем SSD-накопителя.
3
. Скачиваем актуальный образ OS X из App Store. Устанавливаем на внешний SSD.
4
. Если после установки компьютер автоматически запускается со встроенного HDD, перезагружаем его и до появления экрана загрузки нажимаем и удерживаем клавишу alt (option). Выбираем внешний SSD, запускаемся, восстанавливаемся из резервной копии.
5
. Протестируйте систему. Если нареканий нет, отформатируйте встроенный HDD через Дисковую утилиту
. Теперь его можно использовать как файловое хранилище.
Как внешний накопитель
Итак, сначала мы говорили, что многие не знают, можно ли подключить второй жесткий диск как внешний накопитель. Конечно, можно и делается это очень просто – через USB, самый обычный и знакомый всем нам порт. Только для этого нужно купить специальный жесткий диск. Он так и называется – «внешний». Пример такого показан на рисунке №12.
№12. Внешний ЖД
Как видим, такое устройство имеет один-единственный кабель, который как раз подключается через USB разъем к компьютеру. В принципе, для пользователя процесс подключения внешнего накопителя выглядит точно так же, как подключение самой обычной флешки. Да и на компьютере он отображается словно обычный USB накопитель, только не в разделе «Устройства со съемными носителями», а в разделе «Жесткие диски».
Сегодня можно с уверенностью говорить о том, что за внешними жесткими дисками будущее. Они очень удобные в использовании и не требуют особых знаний для их использования. Поэтому уже очень скоро у каждого будет карманный винчестер. А пока что было бы неплохо знать и то, как заменить жесткий диск внутри компьютера.
Более подробно процесс замены на ноутбуках разных типов показан в видеоролике ниже.