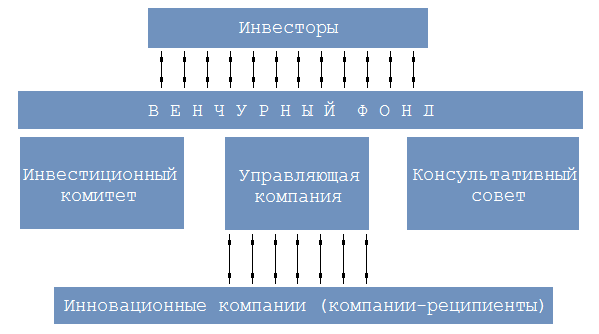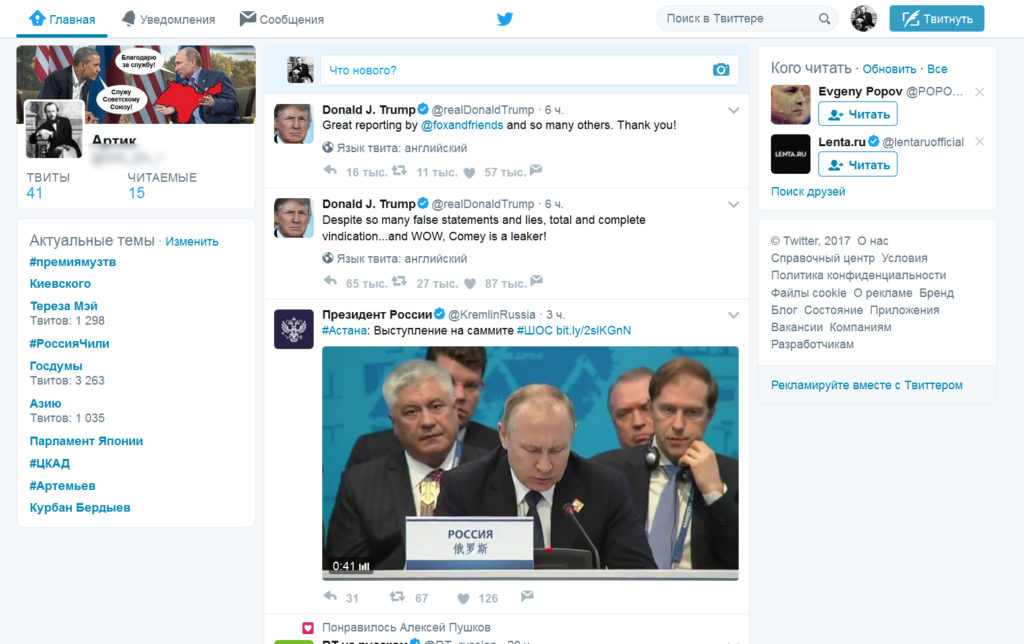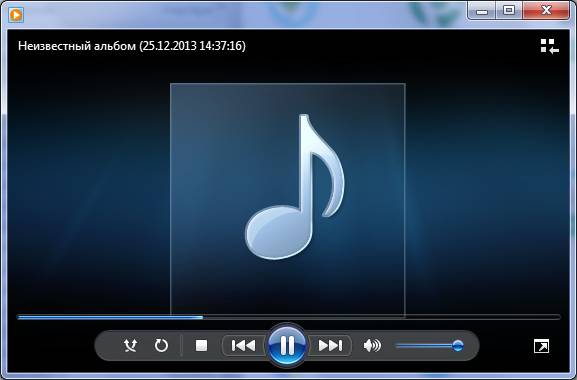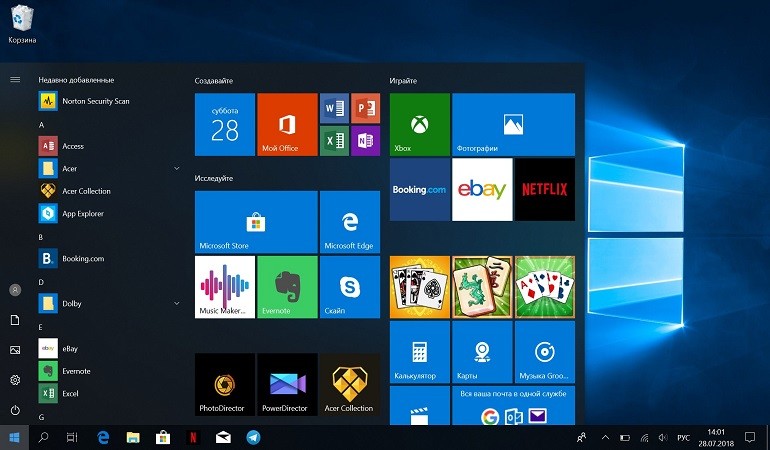Какие есть способы изменить ник в твиттере
Содержание:
- Как изменить свой Twitter-дескриптор
- Следите за людьми, которые интересуются вами
- Как записать голосовой твит
- Изменяем язык в Twitter на русский
- Как сменить имя в Твиттере
- Закрытый аккаунт
- География: Local Twitter Trends и Monitter
- Как использовать сервис?
- Можно ли изменить ник в твиттере. Как изменить имя пользователя, фон, логин и пароль в Твиттере
- Фотографии и видео: TwitPic и Yfrog
- Твиттер – не место для рекламы
- Регистрация с телефона
- Регистрация аккаунта в Твиттере (Twitter).
- Добавление фотографии и информации о себе
- Как изменить логин в Твиттере
- Зачем менять свой дескриптор Twitter
Как изменить свой Twitter-дескриптор
Изменить свой дескриптор Twitter так же легко и быстро, как изменить отображаемое имя. Вы можете изменить свой дескриптор Twitter, используя как веб-браузер, так и приложение на смартфоне.
Измените свой Twitter-дескриптор с помощью веб-браузера
Чтобы изменить свое имя пользователя в Twitter в веб-браузере, выполните следующие действия.
- открыто и войдите в свою учетную запись.
- В меню слева выберите Еще> Настройки и конфиденциальность.
- Следуйте по пути Ваша учетная запись> Информация об учетной записи. Затем Twitter попросит вас подтвердить пароль, чтобы продолжить.
- Выберите Имя пользователя и введите новый дескриптор в поле.
- По завершении выберите Сохранить.
Измените свой Twitter-дескриптор с помощью мобильного приложения
Чтобы изменить свое имя пользователя в Twitter с помощью мобильного приложения, выполните следующие действия.
- Откройте приложение Twitter на своем смартфоне и войдите в свою учетную запись.
- Откройте меню и выберите Настройки и конфиденциальность.
- На следующей странице выберите Аккаунт.
- Выберите Имя пользователя и введите новый дескриптор вместо текущего.
- Когда закончите, выберите Готово.
Хотя ваш дескриптор Twitter должен быть уникальным, он не обязательно должен быть версией вашего имени. Это может быть что угодно, от прозвища, которое у вас было в школе, до случайного набора цифр и символов.
Здесь следует помнить одну важную вещь: если у вас есть подтвержденная учетная запись в Twitter, изменение вашего дескриптора приведет к потере вашего значка подтверждения, и вам придется проходить процесс проверки заново.
Следите за людьми, которые интересуются вами
Выстраивайте свою популярность по шагам. Чтобы стать обладателем популярного аккаунта, вам потребуется всё большее и большее число людей, ретвитящих вашу информацию и тем самым рекламирующих вас перед своими фолловерами.
Отслеживайте людей, которые вас ретвитят и добавляйте их в список фолловеров
Сделайте это ежедневным ритуалом и сосредоточьте внимание на людях, у которых с вами есть что-либо общее
Например, если вы вегетарианец – ищите по слову «вегетарианец», если увлекаетесь творчеством какой-то группы – ищите пользователей, высказывающихся о ней в позитивном ключе в своих сообщениях. Если вам очень нравится телепередача, которую в данный момент активно обсуждают (может быть, даже под отдельным хештегом) – включайтесь в диалог. Поверьте: искать людей, которые похожи на вас – очень интересное занятие само по себе.
Как записать голосовой твит
- Коснитесь значка «Написать твит».
- Нажмите значок голоса
- Нажмите красную кнопку «Запись», чтобы начать запись сообщения, а затем нажмите «Готово», когда закончите.
- У вас есть возможность добавить текст твита и / или начать ветку с нескольких твитов. Вы можете записать до 2 минут 20 секунд твита для каждого голоса. Если ваше сообщение длиннее, оно будет автоматически передано до 25 твитов.
- Когда будете готовы, нажмите «Твитнуть», чтобы отправить.
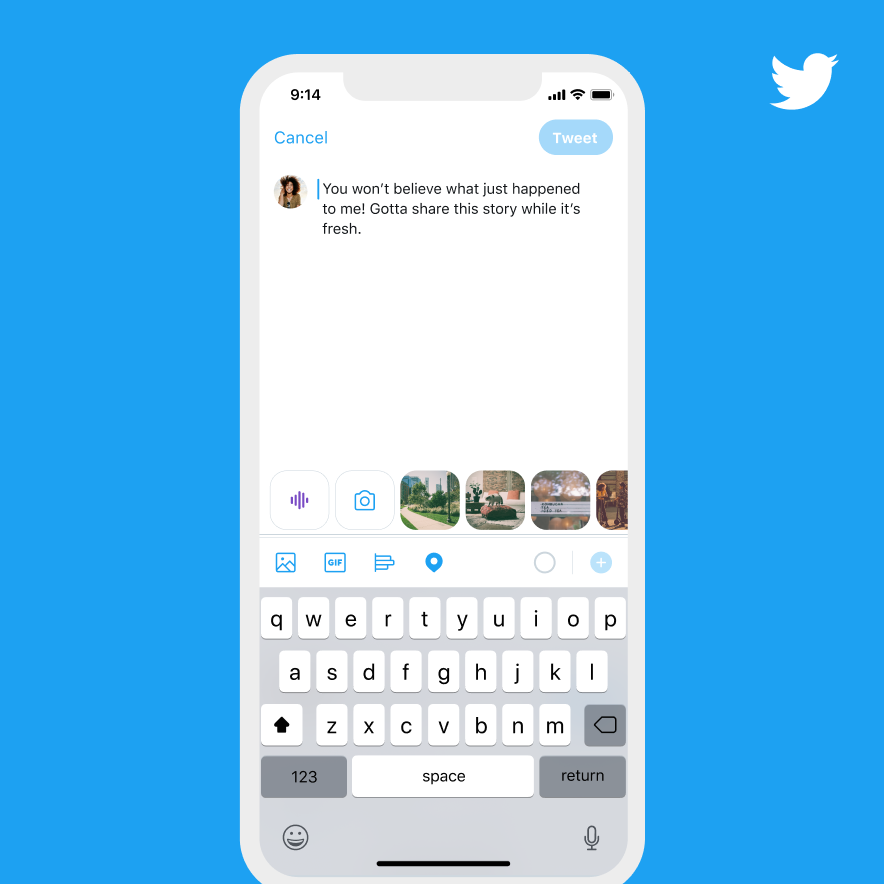
В настоящее время вы можете записывать только голосовые твиты как оригинальные твиты. Невозможно твитнуть со звуком, отвечая или ретвитнув комментарии.
Аудиозапись воспроизводится в мини-плеере внизу экрана. Вы можете приостановить, воспроизвести или остановить голосовой твит на панели воспроизведения. Кроме того, игрок будет следить за вами через Twitter, позволяя оставить исходный твит и закончить прослушивание записи, прокручивая свой канал.
Изменяем язык в Twitter на русский
Итак, чтобы в Twitter изменить язык на русский, каким бы он ни был изначально, необходимо выполнить следующие действия:
Оказавшись на главной странице рассматриваемой соцсети (или на любой другой, здесь это не важно), нажмите левой кнопкой мышки (ЛКМ) по изображению своего профиля, расположенному в правом верхнем углу.
В раскрывшемся выпадающем списке найдите пункт «Settings and Privacy» и кликните по нему ЛКМ для перехода.
</li>Разверните выпадающий список в блоке «Language» и пролистайте его немного вниз.
</li>Выберите в перечне доступных языков «Русский — Russian», а затем переместитесь вниз страницы.</li>
Нажмите по кнопке «Save changes».
Введите во всплывающем окне пароль от своей учетной записи в Твиттере, а затем повторно кликните «Save changes» – это необходимо для того, чтобы подтвердить вносимые вами изменения.
</li>
После выполнения описанных выше действий язык сайта будет изменен на русский, в чем можно убедиться не только в разделе настроек,
Вот так просто можно вернуть русский язык на официальном сайте Twitter, если ранее по каким-то причинам он был изменен на любой другой.</ol>
Как сменить имя в Твиттере
Первое, что стоит отметить — платить за изменение имени пользователя в Twitter совсем не нужно. Второе — вы можете выбрать абсолютно любое имя. Главное, чтобы оно вписывалось в диапазон 15 символов, не содержало оскорблений и, само собой, выбранный вами никнейм должен быть свободен.
Браузерная версия Twitter
Сменить имя пользователя в веб-версии популярного сервиса микроблогов можно буквально в пару кликов.
- Сначала нужно войти в Твиттер-аккаунт, никнейм которого мы хотим сменить. На странице авторизации или на главной вводим логин и пароль от нашей «учетки», а затем жмем на кнопку «Войти».
- После того, как мы осуществили вход, кликаем по иконке нашего аватара справа вверху — возле кнопки «Твитнуть». Затем в выпадающем меню выбираем пункт «Настройки и безопасность».
- В результате этих действий мы попадаем в раздел настроек учетной записи. Здесь нас интересует форма «Имя пользователя». Все, что нужно сделать — просто сменить уже имеющийся никнейм на новый. При этом вводимое нами имя будет сразу же проверяться на доступность и правильность ввода.
Если при написании ника будут допущены какие-либо ошибки, над полем для ввода вы увидите схожее сообщение.
- И наконец, если указанное нами имя подходит по всем параметрам, просто листаем вниз, к блоку «Содержимое», и жмем на кнопку «Сохранить изменения».
- Теперь, для завершения операции по смене никнейма нам нужно лишь подтвердить изменение настроек аккаунта при помощи пароля.
Вот и все. С помощью подобных, весьма нехитрых, действий мы сменили имя пользователя в браузерной версии Твиттера.
Приложение Twitter для Android
Выполнить смену имени пользователя в сервисе микроблогов можно также при помощи официального Твиттер-клиента для Android. В сравнении с веб-версией Twitter, здесь требуется сделать чуть больше действий, но опять же, все это быстро и легко.
- Первым делом авторизуемся в сервисе. Если вы уже вошли в свой аккаунт, можно смело переходить к третьему шагу. Итак, на стартовой странице приложения жмем на кнопку «Войти».
- Затем в форме авторизации указываем наши логин и пароль. Отправку данных подтверждаем нажатием на очередную кнопку с надписью «Войти».
- После осуществления входа в учетную запись жмем на иконку нашего аватара. Расположена она в левом верхнем углу программы.
- Этим самым мы открываем боковое меню приложения. В нем нас интересует конкретно пункт «Настройки и конфиденциальность».
- Далее идем в «Учетная запись» — «Имя пользователя». Здесь видим два текстовых поля: в первом указано текущее имя пользователя после собаки «@», а во втором — новое, редактируемое.
Именно во второе поле вводим наш новый никнейм. Если указанное имя пользователя корректно и не занято, справа от него появится зеленая иконка с птичкой.
С никнеймом определились? Подтверждаем смену имени нажатием на кнопку «Готово».
Сразу после выполнения вышеописанных действий ваше имя пользователя в Twitter будет изменено. В отличие от браузерной версии сервиса, дополнительно вводить пароль от учетной записи здесь нам не требуется.
Мобильная веб-версия Твиттера
Популярнейший сервис микроблогов существует также в качестве браузерной версии для мобильных устройств. Интерфейс и функциональность данного варианта соцсети практически полностью соответствует таковым в Android и iOS-приложениях. Впрочем, из-за ряда достаточно существенных различий процесс изменения имени в мобильной веб-версии Твиттера описать все же стоит.
- Итак, первым делом авторизуемся в сервисе. Процесс входа в аккаунт абсолютно идентичен описанному в инструкции выше.
- После осуществления входа в учетную запись мы попадаем на главную страницу мобильной версии Твиттера. Здесь, чтобы перейти в пользовательское меню, нажимаем на иконку нашего аватара слева вверху.
- На открывшейся странице переходим к пункту «Настройки и безопасность».
- Затем выбираем «Имя пользователя» из списка доступных для изменения параметров.
- Теперь все, что нам остается сделать — изменить указанный в поле «Имя пользователя» никнейм и нажать на кнопку «Готово». После этого, если введенный нами ник корректен и не занят другим пользователем, информация об учетной записи будет обновлена без необходимости подтверждения каким-либо способом.
Таким образом, не важно — пользуетесь ли вы Твиттером на компьютере или на мобильном устройстве — смена никнейма в соцсети не составит никаких трудностей
Закрытый аккаунт
Каждый пользователь социальной сети сразу после регистрации может сделать свой аккаунт закрытым. Однако прежде чем выполнить эту процедуру, стоит понимать, что другие пользователи не смогут читать вас в свободном доступе, им нужно будет отправлять запросы на подписку.
Смотреть, ставить лайки и оставлять комментарии под вашими постами смогут только одобренные подписчики. Ваш твит никто не сможет ретвитнуть, а делиться ссылками на публикации теперь вы сможете только с подписчиками. Также нужно понимать, что подобные действия приостановят раскрутку вашей учетной записи в Сети, и в поисковых системах ваши твиты отображаться не будут.
Но если пользователь решительно намерен закрыть свой аккаунт, то сделать это можно следующим образом:
География: Local Twitter Trends и Monitter
Безусловно, у Твиттера наличествует собственный сервис для решения вопроса геолокации (Twitter Places), однако его функционал пока достаточно узкий. Неудивительно, что пользователи предпочитают пользоваться сторонними сервисами. Например, приложением Local Twitter Trends, которое позволяет просматривать главные тренды в крупных городах. В сносках же выводятся ключи, кликнув на которые, вы сможете увидеть, что обсуждают пользователи в выбранной вами локации.
Сервис Local Twitter Trends позволяет просматривать тренды в разных городах
А если вы желаете оставаться в самой гуще новостей и событий, где бы вы не находились, – рекомендуем воспользоваться сервисом monitter. Этот сайт не только предоставляет возможность искать тренды по различным регионам, но и отображает для каждой отдельной локации 3 разных потока (выводя их по столбцам). Интересным решением разработчиков выглядит и возможность изменения радиуса охвата карты. При большом масштабе можно даже просматривать конкретные твиты. Пробуйте!
Как использовать сервис?
Как перевести Твиттер на русский, написать личное сообщение, просматривать комментарии и записи других пользователей, или выполнить другие действия? Разберемся о всем по порядку.
Теперь давайте разберемся во всем детальнее:
- Строка поиска обозначена кнопкой Search, то есть, «Поиск в Твитетре». Здесь вы можете ввести данные пользователя или компании, на страницу которого/которой вы хотите подписаться.
- Кнопка Home («Главная»), при нажатии на нее, перенаправит вас на домашнюю страницу, где отображена основная информация профиля и доступные функции.
- Профиль – это ссылка на ваш профиль. Здесь будут отображаться созданные вами твиты.
- Сообщения. Это раздел с вашими личными сообщениями. Если вы не знаете, как написать сообщение в Твиттере, то нажмите эту кнопку, и перед вами откроется специальное окошко. Вы можете прочитать полученные мессенджи, либо создать новое письмо, выбрав адресата в списке ваших друзей.
- Уведомления. Список последних событий, кто на вас подписался, кто ретвитнул ваши записи или сам оставил твит.
- Закладки. Здесь находятся твиты добавленные вами в закладки.
Как твитнуть в Твиттере? Твитнуть – это создать новую запись на вашей странице. Чтобы сделать это, вам нужно нажать на строку, которая находится под надписью «что у вас нового?». Или же в левом меню выберите «Твитнуть»:
Указанное поле предназначено для ввода текста
Но обратите внимание на то, что его размер не должен превышать 140 символов
Как написать личное сообщение
Далее начинайте разбираться более подробно в том, как написать личное сообщение в Твиттере.Слева в меню перейдите в раздел «Сообщения»:
Выбираем людей, которым хотите написать, и далее пишем текст сообщения и отправляем:
На заметку. Писать личные сообщения можно только в случае взаимного фолловинга. То есть, если вы подписаны на страницу адресата, а он – на вашу.
Как читать комментарии в Твиттере? Чтобы начать отслеживать активность заинтересовавшего вас пользователя, нажмите на кнопку Follow – «подписаться» или «читать». После этого вы будете получать уведомления об обновлениях на аккаунте, и сможете читать новости в любое удобное для вас время. Если захотите оставить свой комментарий к посту, нажмите кнопку «Ответить»:
Напоследок рассмотрим вопрос, как в Твиттере поменять язык на русский. Для этого перейдите во вкладку «Настройки» в верхнем правом углу Home page. Перейдите во вкладку «Учетная запись» — Язык. Из списка языков выберите русский, нажмите на него и подтвердите действие при помощи команды «Сохранить».
После сохранения языковых настроек вы сможете пользоваться Твиттером на русском языке. Как видно, ничего сложного в этом нет. Возможно, поначалу с этой социальной сетью возникнут некоторые проблемы, но на изучение особенностей ее функционирования уйдет совсем немного времени. В результате вы получите возможность следить за интересными людьми, а также делиться с другими пользователями своими мыслями или особыми событиями из вашей жизни.
Можно ли изменить ник в твиттере. Как изменить имя пользователя, фон, логин и пароль в Твиттере
Если ваше имя в твиттере вас не устраивает покаким-либо обстоятельствам, его можно легко изменить. Об этом мы вам сейчас кратко и расскажем.
Для начала, необходимо зайти на сайт Twitter.com.
Введите имя пользователя и пароль (в правом верхнем углу). Нажмите «Войти», чтобы продолжить.
Если же вы сразу оказались на странице вашей учетный записи, то предыдущие действия совершать не нужно. В верхнем правом углу экрана щелкните по значку вашего профиля.
В пункте «Меню» выберите «Настройки».
Далее измените ваше имя пользователя на новое в указанном поле. Имя пользователя должно составлять не более 15 символов, настоящее имя — не более 20 знаков. После того, как вы ввели новое имя пользователя, система автоматически проверит его доступность.
Если выбранное вами имя пользователя уже занято кем-то другим, придумайте другое имя пользователя или слегка измените желаемое имя, изменив его написание или добавив некоторые цифры
Обратите внимание, что имена пользователей в Twitter могут включать только буквы, цифры и символ подчеркивания
На официальном сайте Twitter говорится о том, что изменение имени пользователя не повлияет на существующих фолловеров (подписчиков), прямые или ответные сообщения. Ваши фолловеры будут видеть новое имя пользователя рядом с изображением вашего профиля.
Порядок изменения имени с помощью мобильного устройства практически не отличается
Зайдите на сайт с помощью интернет-браузера вашего мобильного устройства.
Вы можете выбрать одно из автоматически сгенерированных имен (отображаются внизу), поставив возле него флажок. После этого, введите пароль и нажмите «Сохранить».
Сегодня мы поговорим о том, как изменить имя в «Твиттере». Используемый в данном сервисе псевдоним может сказать о пользователе довольно много. В Twitter отображаемое имя и логин — это разные вещи. Логин — это уникальное название персонального профиля. Именно он виден в адресе учетной записи, позволяет оставлять комментарии, заходить в аккаунт, отправлять личные сообщения, отвечать на твиты.
Общие сведения
Имя пользователя можно увидеть после символа @. Его и называют логином. Отображаемое имя размещается непосредственно под логином или слева от него, если речь идет о новостной ленте. В сервисе предусмотрена возможность смены имени. После такого преобразования личные сообщения, твиты и читатели никуда не денутся
Однако важно предупредить знакомых о новом псевдониме
Инструкция
Переходим к практической части решения вопроса, как изменить имя в «Твиттере». Проходим авторизацию в учетной записи. Для этого переходим на сайт микроблога и вводим свои данные. После этого в мобильном приложении открываем вкладку «Я», которая выступает домашней страницей. Переходим к настройкам учетной записи. Кликаем по значку с изображением профиля. Эта пиктограмма расположена в верхнем правом углу между кнопкой «Твитнуть» и строкой поиска. В возникшем меню выбираем «Настройки». В мобильном приложении потребуется нажать на изображение шестеренки. Переходим к разделу «Учетная запись». В графе «Имя пользователя» указываем новый логин. Он должен содержать не менее 15 знаков. Нельзя использовать в логине слова Admin и Twitter. Допустимы только буквы, цифры и нижнее подчеркивание. После ввода нового логина, остается лишь сохранить изменения.
ПК
Теперь подробнее расскажем, как изменить имя в «Твиттере» с компьютера. Алгоритм схож с вышеописанным. Открываем Twitter, заполняем данные аккаунта. Вместо логина можно также указать номер мобильного телефона либо электронную почту. Переходим в свой профиль. Открываем «Настройки». Вводим новое имя пользователя. Вверху можно увидеть текущий логин. После того как будет указано новое имя, системе потребуется какое-то время, чтобы проверить его доступность. Если данная комбинация уже занята другим пользователем, придется придумать другую. Проще всего добавить к логину несколько цифр. После этого опускаемся к нижней части страницы и применяем функцию «Сохранить изменения». Вводим пароль. В результате система сохранит внесенные изменения. После следующего входа в учетную запись в ней будет отображаться новое имя поль
Фотографии и видео: TwitPic и Yfrog
TwitPic был первым сервисом, позволявшим добавлять фотографии в твиты. И он остаётся лучшим по сей день. Имеется интересная возможность смотреть публичную ленту, составленную из фотографий, загружаемых пользователями в режиме онлайн. А теперь можно даже выбрать определённую локацию и просматривать фото, загружаемые только из неё.
Ну а сервис Yfrog позволяет пользователям загружать не только фотографии, но и видеоролики. Сервис отличается простотой навигации и множеством полезных функций. Его отличие от Твитпик – более удобное меню поиска. Также вы можете сортировать контент по его популярности и вставлять фотографии в различные системы.
Yfrog позволит загружать в Твиттер фото и видео
Твиттер – не место для рекламы
Для начала важно понять, что Твиттер представляет из себя. По сути, эта социальная сеть предназначена для общения, дружбы, быстрого распространения новостей и новых знакомств
Люди, имеющие собственный бизнес, часто забывают об этом и, погружаясь в Твиттер, начинают публиковать ссылки на свой веб-сайт практически в каждом отдельно взятом твите. Это – большая ошибка! Ведь в жизни не принято при общении, например, с друзьями, постоянно рекламировать свой бизнес. Поэтому не стоит заниматься этим и в Твиттере.
Важно соблюдать баланс: пусть на вашей странице будет максимум обновлений личного характера. А для рекламы, наоборот, оставьте минимум пространства
Регистрация с телефона
Пройти регистрацию в Twitter можно и с помощью мобильного устройства. Для этого нужно скачать приложение в официальных магазинах Google Play для владельцев смартфонов на платформе Android или AppStore для владельцев iPhone.
После установки открываем приложение и жмем кнопку «Регистрация». Дальнейшая процедура будет аналогичной. Пользователь должен указать имя пользователя, ввести адрес почты или номер телефона, вбить проверочный код и придумать пароль.
Зарегистрировавшись, можно приступить к заполнению странички интересными публикациями, найти страницы для чтения и т.д.
Регистрация аккаунта в Твиттере (Twitter).
Итак, начнем все делать по порядку.
- Перейдите на сайт или скачайте бесплатное мобильное приложение для вашего устройства.
- Нажмите на кнопку «Зарегистрироваться«, чтобы создать учетную запись.
- Введите свое имя, номер телефона или адрес электронной почты и пароль, в соответствующих областях. Ниже будет стоять галочка «Настроить в Твиттере рекомендации с учетом недавно посещенных веб-страниц». Т.е. твиттер подберет для вас список страниц, которые могли бы быть для вас интересны. Если, вы не хотите, тогда просто снимите «птичку» и нажмите «Зарегистрироваться«.
- Если вы не ввели свой номер телефона на предыдущем шаге, вам может быть предложено после нажатия кнопки «Зарегистрироваться». Это полезная мера безопасности, а также позволяет общаться с друзьями на основе ваших контактов, но вы можете пропустить этот шаг, нажав кнопку «Пропустить», под полем номера телефона.
- Далее, вам следует выбрать имя пользователя. Оно не должно содержать пробелов и непонятных символов, но может содержать цифры и подчеркивание (_). Впоследствии вы можете изменить данное имя, если оно вас не будет устраивать по каким-либо причинам.
- Затем Твиттер (Twitter) проведет небольшой тур или краткий брифинг по использованию сайта. Например, вероятнее всего предложит выбрать несколько интересов, чтобы порекомендовать более подходящие для вас учетные записи, на которые вы сможете подписаться и начать читать их. Также вы сможете импортировать свои контакты из электронной почты, чтобы начать читать уже зарегистрированных в сети друзей, знакомых и т.д.
- Поздравляем! Вы зарегистрировали свой аккаунт в Твиттер (Twitter).
Настройка остальной части вашей профиля.
Прежде чем начинать читать кого-либо или создавать твиты, было бы хорошо закончить настройку вашего профиля для того, чтобы выглядеть более убедительно для людей, которые могли бы начать читать ваш аккаунт. Стоит добавить фотографию в профиле, обложку, написать короткую биографию или описать свою компанию. Выбрать местоположение, указать веб-сайт, а также указать цвет темы вашего профиля.
Использование 2-факторной аутентификации.
Это проверка подлинности, которая включает в себя дополнительный шаг, после попытки войти в свою учетную запись. Как правило, код передается на телефон с помощью СМС сообщения или на ваш адрес электронной почты, при помощи которых, вы должны подтвердить свою личность, когда входите в свой аккаунт. Это полезно для предотвращения хакерских попыток взломать вашу учетную запись.
Чтобы включить эту функцию, нажмите на фото (логотип) в правом верхнем углу, рядом с кнопкой «Твитнуть» (или нажмите на значок шестеренки, а затем «Настройки», если вы используете мобильное приложение), затем, в выпадающем меню «Настройки» и слева «Безопасность и конфиденциальность«. Установите флажок для опции: «Подтвердить запрос на вход«. Вам может быть предложено ввести свой номер мобильного телефона, если, вы не сделали этого при регистрации.
На этом все, вы полноценный пользователь социальной сети Твиттер (Twitter).
Добавление фотографии и информации о себе
Если вы не хотите оставаться инкогнито, то мы рекомендуем добавить дополнительная информацию или bio, а так же аватарку (графическое представление пользователя, то есть картинку). Bio и аватарка очень важны, так по ним вас будут узнавать другие пользователи. По статистике с пользователями у которых есть bio и аватрака общаются в 4 раза чаще.
Что бы все это добавить, перейдите в настройки профиля, нажав на треугольник рядом с вашим именем пользователя, а затем выбрав Settings:
Потом используйте вкладку Profile и вы на месте:
Picture – вы можете загрузить свою фотографию (аватар) или любую картинку, которая вам понравится, для этого нужно нажать на ссылку Change image. Если выбранная картинка не понравилась, и вы хотите поэксперементировать еще, то чтобы удалить картинку нужно нажать на ссылку Delete this image.
Name – ваше имя (и фамилия). Можете изменять эти данные, например написать имя транслитом.
Location – ваше местоположение. Чаще всего пользователи указывают тут свою страну и город.
Web – в этом поле вы можете ввести адрес своего сайта, блога и т.д.
Bio – короткий рассказ о себе. Чем увлекаетесь, что любите, во что играете и так далее.
И в конце, не забываем нажать Save, что бы сохранить изменения.
Что бы вернутсь на домашнюю страницу, вверху нижно нажать на ссылку Home. Такая же ссылка есть и на главной странице. Либо можно нажимать на логотип Twitter.
Как изменить логин в Твиттере
В текущий профиль можно внести изменения, не только задав новый пароль, но и сменив имя пользователя. Сделать это можно только через веб-версию приложения на компьютере и телефоне. Ниже приведем инструкцию, как правильно это сделать.
На компьютере:
- Открываем сайт Twitter и входим в аккаунт под логином и паролем, кликнув «Войти».
- В верхней части экрана находится иконка вашего профиля и в выпадающем меню выбираем раздел «Настройки».
- В указанную ячейку нужно ввести новое имя пользователя (по умолчанию в нем будет отображаться ваш текущий логин). Система проведет проверку имени на доступность, так как, если оно уже занято, то использовать такой логин повторно не получится.
- Если имя свободно, то прокрутив страничку немного вниз, нужно кликнуть «Сохранить изменения».
- Вводим пароль от учетки еще раз, и произведенные действия будут сохранены.
Если все было выполнено правильно, то изменения произойдут мгновенно и возле аватара будет отображаться уже новое имя пользователя.
На смартфоне
Как было сказано выше, менять логин можно только через веб-версию Твиттера, а в мобильном приложении эта опция пока не реализована. Действия должны быть следующими:
Зачем менять свой дескриптор Twitter
Можно назвать много причин, почему человек может захотеть изменить свой username Twitter. Возможно, имя пользователя, которое они выбрали много лет назад, больше не отражает их личность. Иногда люди решают использовать свою учетную запись Twitter в профессиональных целях и предпочитают иметь более профессиональный или рыночный дескриптор. Возможно, человек женился и хотел бы включить свою новую фамилию в свой дескриптор.
Часто пользователю просто надоедает дескриптор, которым он всегда пользовался. Независимо от причины, Twitter сделал изменение вашего username довольно простым.