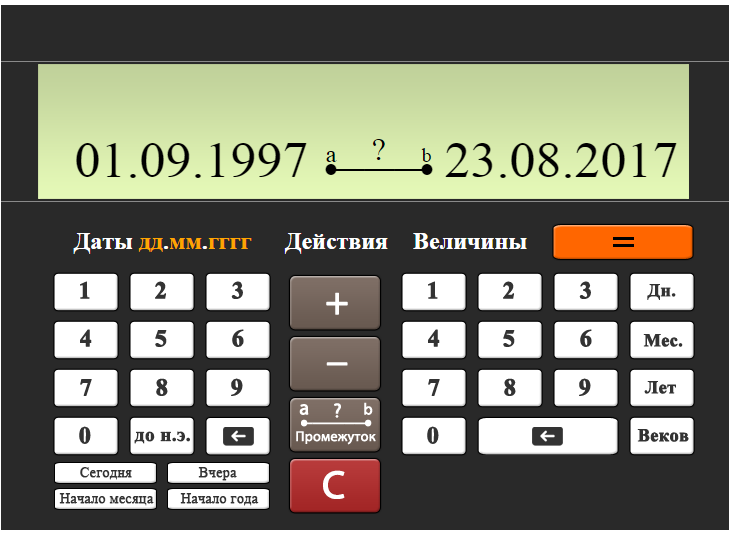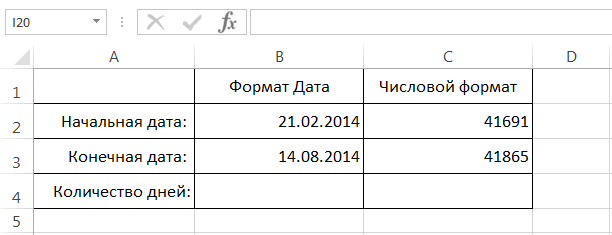Кодирование символов в unicode с использованием функции excel
Содержание:
- CSV в Excel: как открыть без искажения данных и смены кодировки
- Кодировки Excel
- Выбор кодировки при сохранении файла
- Изменение разделителя в Excel
- Экспорт CSV-файлов из Excel
- Два способа, как поменять кодировку в Word
- Принудительная смена
- 30 ответов
- Как добавить в программы офиса новую кодировку?
- Изменение кодировки на странице браузера
- Как открыть CSV в Excel
- Как открыть CSV в Excel – Неформатированный файл CSV в Excel
- Как открыть CSV в Excel – Получение внешних данных из текста в Excel
- Как открыть CSV в Excel – Импорт CSV файла в Excel
- Как открыть CSV в Excel – Импорт CSV файла. Шаг 1
- Как открыть CSV в Excel – Импорт CSV файла. Шаг 2
- Как открыть CSV в Excel – Импорт CSV файла. Шаг 3
- Как открыть CSV в Excel – Пропустить столбец при импорте CSV в Excel
- Как открыть CSV в Excel – Окно «Импорт данных»
- Как открыть CSV в Excel – CSV файл в Excel
- Изменить кодировку Excel по умолчанию на UTF-8?
- Экспортируем из Excel в CSV с кодировкой UTF-8 или UTF-16
- Заключение
CSV в Excel: как открыть без искажения данных и смены кодировки
Мы разработали надстройку — расширение для Excel, которое решает все проблемы открытия CSV в Excel в виде таблицы.
Скачать расширение 100% вирусов нет, это не любительский блог!
Видео инструкция
Несмотря на популярность формата при открытии этих данных в Excel начинаются проблемы — Excel изменяет содержимое ячеек еще до того, как вы его увидите! Он обрезает нули у артикулов, превращает штрих-коды и числовые данные в даты, обрезает длину описаний и ведет себя как сырой продукт из-за автоматического форматирования данных! И самое печальное в этой истории — это никак не отключить. Это фундаментальная неграмотность разработчиков, ведь данные должны открываться как есть и без нашего разрешения/действия меняться не должны.
- И вроде бы в программе есть импорт CSV, где можно выбрать кодировку и разделители, но файлы открываются все равно криво и исправления мы вряд ли дождемся.
- Все, кого это коснулось — действуйте, эти разработчики думают что проблема только у единиц, поэтому кликайте кнопку ниже и напишите свое мнение на официальном форуме.
- отмечаемся на форуме Excel
- Не стесняемся английского — используем переводчик Яндекса.
Если Excel убирает нули артикулов и цифр и искажает данные CSV
Из-за недостаточного внимания к этой проблеме пришлось решать ее самостоятельно. Хотя можно было добавить в настройки Excel отключение функции автоматического форматирования. Причем по умолчанию автоформатирование должно быть отключено т.к. мне сложно представить мазохиста, которому это нужно.
Excel и utf-8: файл CSV открывается с каракулями в кодировке юникода
Это очень частая проблема открытия CSV в Excel. Проблема в том, что эксель работает только с кириллической кодировкой Windows-1251.
В некоторых CMS, например в CS-Cart экспорт производится только в кодировке UTF-8, из за чего работа с файлом в Excel становится невозможной.
Чтобы постоянно не менять кодировку файла «на коленках» и исключить вероятность ошибки по невнимательности при работе с большим количеством файлов мы обновили надстройку, приложенную ниже. Теперь перед импортом CSV файла вы можете выбрать кодировку.
Функции надстройки:
- Возможность выбирать разделители
- Возможность выбора кодировки открываемого файла
- Открытие ячеек в текстовом формате, без искажения данных
- Контроль правильности разбивки ячеек
Скачать надстройку — FIX v5.2
Установка очень простая — открываем файл, разрешаем редактирование файла и кликаем по большой красной кнопке «Установить надстройку».
После этого в верхней части программы Excel появится вкладка «Надстройки», в которой будет 3 пункта — для открытия CSV файла и для смены кодировки и разделителей открываемого CSV файла.
Обратите внимание что все CSV файлы нужно открывать только через кнопку «Открыть CSV»!!!
Как открыть CSV в Libreoffice/OpenOffice
Многие из-за этой проблемы переходят на LibreOffice (либо его более худшего брата OpenOffice). При открытии файла CSV тут тоже не все гладко, но хотя бы додумались до окна перед открытием файла, где можно указать тип ячеек как «Текст».
К сожалению сложные формулы в этих офисных пакетах работают очень часто некорректно, поэтому полноценную замену Excel они дать не могут.
Кодировки Excel
нашел WINDOWS-1252 кодировка наименее неприятно, общаясь с Excel. Поскольку его в основном Microsofts собственный проприетарный набор символов, можно предположить, что он будет работать как на Mac, так и на Windows версии MS-Excel. Обе версии, по крайней мере, включают соответствующий селектор “источник файла” или “кодировка файла”, который правильно считывает данные.
в зависимости от вашей системы и инструментов, которые вы используете, эта кодировка также может быть названа CP1252 , ANSI , Windows (ANSI) , MS-ANSI или просто Windows среди прочих вариаций.
эта кодировка является надмножеством ISO-8859-1 (он же LATIN1 и другие), так что вы можете вернуться к ISO-8859-1 если вы не можете использовать WINDOWS-1252 по какой-то причине. Посоветуйте что ISO-8859-1 отсутствуют некоторые символы из WINDOWS-1252 как показано ниже:
отметим, что знак евро отсутствует. Эту таблицу можно найти по адресу Алан Древесины.
Выбор кодировки при сохранении файла
Если не выбрать кодировку при сохранении файла, будет использоваться Юникод. Как правило, рекомендуется применять Юникод, так как он поддерживает большинство символов большинства языков.
Если документ планируется открывать в программе, которая не поддерживает Юникод, вы можете выбрать нужную кодировку. Например, в операционной системе на английском языке можно создать документ на китайском (традиционное письмо) с использованием Юникода. Однако если такой документ будет открываться в программе, которая поддерживает китайский язык, но не поддерживает Юникод, файл можно сохранить в кодировке «Китайская традиционная (Big5)». В результате текст будет отображаться правильно при открытии документа в программе, поддерживающей китайский язык (традиционное письмо).
Примечание:
Так как Юникод — это наиболее полный стандарт, при сохранении текста в других кодировках некоторые знаки могут не отображаться. Предположим, например, что документ в Юникоде содержит текст на иврите и языке с кириллицей. Если сохранить файл в кодировке «Кириллица (Windows)», текст на иврите не отобразится, а если сохранить его в кодировке «Иврит (Windows)», то не будет отображаться кириллический текст.
Если выбрать стандарт кодировки, который не поддерживает некоторые символы в файле, Word пометит их красным. Вы можете просмотреть текст в выбранной кодировке перед сохранением файла.
При сохранении файла в виде кодированного текста из него удаляется текст, для которого выбран шрифт Symbol, а также коды полей.
Выбор кодировки
Откройте вкладку Файл
.
В поле Имя файла
введите имя нового файла.
В поле Тип файла
выберите Обычный текст
.
Если появится диалоговое окно Microsoft Office Word — проверка совместимости
, нажмите кнопку Продолжить
.
В диалоговом окне Преобразование файла
выберите подходящую кодировку.
Чтобы использовать стандартную кодировку, выберите параметр Windows (по умолчанию)
.
Чтобы использовать кодировку MS-DOS, выберите параметр MS-DOS
.
Чтобы задать другую кодировку, установите переключатель Другая
и выберите нужный пункт в списке. В области Образец
можно просмотреть текст и проверить, правильно ли он отображается в выбранной кодировке.
Примечание:
Чтобы увеличить область отображения документа, можно изменить размер диалогового окна Преобразование файла
.
Если появилось сообщение «Текст, выделенный красным, невозможно правильно сохранить в выбранной кодировке», можно выбрать другую кодировку или установить флажок Разрешить подстановку знаков
.
Если разрешена подстановка знаков, знаки, которые невозможно отобразить, будут заменены ближайшими эквивалентными символами в выбранной кодировке. Например, многоточие заменяется тремя точками, а угловые кавычки — прямыми.
Если в выбранной кодировке нет эквивалентных знаков для символов, выделенных красным цветом, они будут сохранены как внеконтекстные (например, в виде вопросительных знаков).
Если документ будет открываться в программе, в которой текст не переносится с одной строки на другую, вы можете включить в нем жесткие разрывы строк. Для этого установите флажок Вставлять разрывы строк
и укажите нужное обозначение разрыва (возврат каретки (CR), перевод строки (LF) или оба значения) в поле Завершать строки
.
Изменение разделителя в Excel
При создании CSV-файла Excel использует разделитель, установленный в региональных настройках Windows или iOS.
Поменять стандартный разделитель Excel на Windows, можно с помощью инструкции «Изменение разделителя списка для новых текстовых файлов» в статье Microsoft Office.
Если вы используете Excel на операционной системе macOS, вы можете изменить разделитель, перейдя в Системные настройки → Язык и регион → Дополнительно → Общие → Разделители чисел.
После изменения разделителя все программы на компьютере будут использовать новый символ. Вы можете вернуть стандартный символ, выполнив эти же действия.
Экспорт CSV-файлов из Excel
После того, как вы отредактировали файл, его можно сохранить в формате CSV в Excel и после этого импортировать в магазин. Это позволит обновить данные о товарах и покупателях.
Чтобы сохранить файл формата CSV в Excel:
- Откройте нужный файл.
- В верхнем меню Excel выберите Файл → Сохранить как.
- Введите название файла в поле Сохранить как.
- Выберите Формат файла — Текст с разделителем запятой (.CSV).
- Нажмите Сохранить.
Теперь ваш файл сохранён на компьютере. Для обновления каталога вы можете импортировать файлы в Эквид при помощи инструкции Импорт товаров. Чтобы импортировать данные о покупателях, используйте приложение Import Customers.
Два способа, как поменять кодировку в Word
Ввиду того, что текстовый редактор “Майкрософт Ворд” является самым популярным на рынке, именно форматы документов, которые присущи ему, можно чаще всего встретить в сети. Они могут отличаться лишь версиями (DOCX или DOC). Но даже с этими форматами программа может быть несовместима или же совместима не полностью.
Случаи некорректного отображения текста
Конечно, когда в программе наотрез отказываются открываться, казалось бы, родные форматы, это поправить очень сложно, а то и практически невозможно. Но, бывают случаи, когда они открываются, а их содержимое невозможно прочесть. Речь сейчас идет о тех случаях, когда вместо текста, кстати, с сохраненной структурой, вставлены какие-то закорючки, “перевести” которые невозможно.
Эти случаи чаще всего связаны лишь с одним – с неверной кодировкой текста. Точнее, конечно, будет сказать, что кодировка не неверная, а просто другая. Не воспринимающаяся программой.
Интересно еще то, что общего стандарта для кодировки нет. То есть, она может разниться в зависимости от региона.
Так, создав файл, например, в Азии, скорее всего, открыв его в России, вы не сможете его прочитать.
В этой статье речь пойдет непосредственно о том, как поменять кодировку в Word. Кстати, это пригодится не только лишь для исправления вышеописанных “неисправностей”, но и, наоборот, для намеренного неправильного кодирования документа.
Определение
Перед рассказом о том, как поменять кодировку в Word, стоит дать определение этому понятию. Сейчас мы попробуем это сделать простым языком, чтобы даже далекий от этой тематики человек все понял.
Зайдем издалека. В “вордовском” файле содержится не текст, как многими принято считать, а лишь набор чисел. Именно они преобразовываются во всем понятные символы программой. Именно для этих целей применяется кодировка.
Кодировка – схема нумерации, числовое значение в которой соответствует конкретному символу. К слову, кодировка может в себя вмещать не только лишь цифровой набор, но и буквы, и специальные знаки. А ввиду того, что в каждом языке используются разные символы, то и кодировка в разных странах отличается.
Как поменять кодировку в Word. Способ первый
После того, как этому явлению было дано определение, можно переходить непосредственно к тому, как поменять кодировку в Word. Первый способ можно осуществить при открытии файла в программе.
В том случае, когда в открывшемся файле вы наблюдаете набор непонятных символов, это означает, что программа неверно определила кодировку текста и, соответственно, не способна его декодировать. Все, что нужно сделать для корректного отображения каждого символа, – это указать подходящую кодировку для отображения текста.
Говоря о том, как поменять кодировку в Word при открытии файла, вам необходимо сделать следующее:
- Нажать на вкладку “Файл” (в ранних версиях это кнопка “MS Office”).
- Перейти в категорию “Параметры”.
- Нажать по пункту “Дополнительно”.
- В открывшемся меню пролистать окно до пункта “Общие”.
- Поставить отметку рядом с “Подтверждать преобразование формата файла при открытии”.
- Нажать”ОК”.
Итак, полдела сделано. Скоро вы узнаете, как поменять кодировку текста в Word. Теперь, когда вы будете открывать файлы в программе “Ворд”, будет появляться окно. В нем вы сможете поменять кодировку открывающегося текста.
Выполните следующие действия:
- Откройте двойным кликом файл, который необходимо перекодировать.
- Кликните по пункту “Кодированный текст”, что находится в разделе “Преобразование файла”.
- В появившемся окне установите переключатель на пункт “Другая”.
- В выпадающем списке, что расположен рядом, определите нужную кодировку.
- Нажмите “ОК”.
Если вы выбрали верную кодировку, то после всего проделанного откроется документ с понятным для восприятия языком. В момент, когда вы выбираете кодировку, вы можете посмотреть, как будет выглядеть будущий файл, в окне “Образец”. Кстати, если вы думаете, как поменять кодировку в Word на MAC, для этого нужно выбрать из выпадающего списка соответствующий пункт.
Способ второй: во время сохранения документа
Суть второго способа довольно проста: открыть файл с некорректной кодировкой и сохранить его в подходящей. Делается это следующим образом:
- Нажмите “Файл”.
- Выберите “Сохранить как”.
- В выпадающем списке, что находится в разделе “Тип файла”, выберите “Обычный текст”.
- Кликните по “Сохранить”.
- В окне преобразования файла выберите предпочитаемую кодировку и нажмите “ОК”.
Теперь вы знаете два способа, как можно поменять кодировку текста в Word. Надеемся, что эта статья помогла вам в решении вопроса.
Принудительная смена
Если вы получили из какого-то источника текстовый файл, но не можете прочитать его содержимое, то нужна операция ручной смены кодировки. Для этого зайдите в раздел «Сведения» во вкладке «Файл». Тут собраны глобальные настройки распознавания и отображения, и если вы будете изменять их в открытом документе, то для него они станут индивидуальными, а для остальных — не изменятся. Воспользуемся этим. В разделе «Дополнительно» появившегося окна находим заголовок «Общие» и ставим галочку «Подтверждать преобразование файлов при открытии». Подтвердите изменения и закройте Word. Теперь откройте документ снова, как бы применяя настройки, и перед вами появится окно преобразования файла. В нём будет список возможных форматов, среди которых находим «Кодированный текст», и получим следующий диалог.
В этом новом окне будет три переключателя. Первый, по умолчанию, — это CP-1251, кодировка Windows. Второй — MS-DOS. Нам нужен третий пункт — ручной выбор, справа от него перечислены разнообразные наборы символов. Но, как правило, пользователь не знает, какими символами был набран текст предыдущим автором, поэтому в нижней части этого окна есть поле под названием «Образец», в котором фрагмент из текста будет в реальном времени отображаться при выборе того или иного комплекта символов. Это очень удобно, потому что не нужно каждый раз закрывать и отрывать документ снова, чтобы подобрать нужную.
Перебирая варианты по одному и глядя на текст в поле образцов, выберите ту кодировку, при которой символы будут русскими
Но обратите внимание, что это ещё ничего не значит, — внимательно смотрите, чтобы они складывались в осмысленные слова. Дело в том, что для русского языка есть не одна кодировка, и текст в одной из них не будет отображаться корректно в другой
Так что будьте внимательны.
Нужно сказать, что с файлами, сделанными на современных текстовых процессорах, крайне редко возникают подобные проблемы. Однако есть ещё и такой бич современного информационного общества, как несовместимость форматов. Дело в том, что существует целый ряд текстовых редакторов, и каждым кто-то пользуется. Возможно, для кого-то не нужна функциональность Ворда, кто-то не считает нужным за него платить и т. п. Причин может быть множество.
Если при сохранении документа автор выбрал формат, совместимый в MS Word, то проблем возникнуть не должно. Но так бывает нечасто. Например, если текст сохранён с расширением .rtf, то диалог выбора кодировки отобразится перед вами сразу же при открытии текста. А вот форматы другого популярного текстового процессора OpenOffice Ворд даже не откроет, поэтому, если им пользуетесь, не забывайте выбирать пункт «Сохранить как», когда отправляете файл пользователю Office.
30 ответов
Примечание: будьте осторожны с конфиденциальными данными с Google листов.
после сохранения в CSV под Excel в командной строке ставим:
Iconv -f cp1250 -t utf-8 file-encoded-cp1250.csv > file-encoded-utf8.csv
(Не забудьте заменить cp1250 вашей кодировкой).
работает быстро и отлично подходит для больших файлов, таких как база данных почтовых кодов, которые не могут быть импортированы в GoogleDocs (предел 400.000 ячеек).
предполагая среду Windows, сохраните и работайте с файлом, как обычно, в Excel, но затем откройте сохраненный файл Excel в Gnome Gnumeric (бесплатно). Сохраните таблицу Gnome Gnumeric как CSV, которая-для меня в любом случае-сохраняет ее как UTF-8 CSV.
простой способ сделать это: скачать open office (), загрузите электронную таблицу и откройте файл excel (.xls или.xlsx). Затем просто сохраните его как текстовый CSV-файл, и откроется окно с просьбой сохранить текущий формат или сохранить как.Формат ODF. выберите «Сохранить текущий формат» и в новом окне выберите вариант, который работает лучше для вас, в соответствии с языком, на котором написан ваш файл. Для испанского языка выберите Западная Европа (Windows-1252/ WinLatin 1) и файл работает только штраф. Если выбрать Unicode (UTF-8), он не будет работать с испанским персонажей.
Я также столкнулся с той же проблемой, но для этого есть простое решение.
- откройте файл xlsx в Excel 2016 или выше.
- В «Сохранить как» выберите эту опцию: «(CSV UTF-8 (с разделителями запятыми)*.csv)»
Он работает отлично, и создается файл csv, который можно импортировать в любое программное обеспечение. Я импортировал этот csv-файл в свою базу данных SQLITE, и он отлично работает со всеми символами unicode.
Я написал небольшой скрипт Python, который может экспортировать листы в UTF-8.
вам просто нужно предоставить файл Excel в качестве первого параметра, а затем листы, которые вы хотите экспортировать. Если листы не предоставлены, сценарий экспортирует все листы, присутствующие в файле Excel.
#!/usr/bin/env python
# export data sheets from xlsx to csv
from openpyxl import load_workbook
import csv
from os import sys
reload(sys)
sys.setdefaultencoding(«utf-8»)
def get_all_sheets(excel_file):
sheets =
workbook = load_workbook(excel_file,use_iterators=True,data_only=True)
all_worksheets = workbook.get_sheet_names()
for worksheet_name in all_worksheets:
sheets.append(worksheet_name)
return sheets
def csv_from_excel(excel_file, sheets):
workbook = load_workbook(excel_file,use_iterators=True,data_only=True)
for worksheet_name in sheets:
print(«Export » + worksheet_name + » …»)
try:
worksheet = workbook.get_sheet_by_name(worksheet_name)
except KeyError:
print(«Could not find » + worksheet_name)
sys.exit(1)
your_csv_file = open(«».join(), «wb»)
wr = csv.writer(your_csv_file, quoting=csv.QUOTE_ALL)
for row in worksheet.iter_rows():
lrow =
for cell in row:
lrow.append(cell.value)
wr.writerow(lrow)
print(» … done»)
your_csv_file.close()
if not 2 «)
sys.exit(1)
else:
sheets =
if len(sys.argv) == 3:
sheets = list(sys.argv.split(«,»))
else:
sheets = get_all_sheets(sys.argv)
assert(sheets != None and len(sheets) > 0)
csv_from_excel(sys.argv, sheets)
Как добавить в программы офиса новую кодировку?
Если ни один из стандартов не подошёл для вашего документа, добавьте новые.
- Пуск — Панель управления.
- «Программы и компоненты» или «Удаление программ».
- Нажмите на пункт Office или Excel (в зависимости от того, установлен ли у вас весь пакет продуктов Микрософт Офис или только Эксель).
- Кнопка «Изменить». Она над основной рабочей областью.
- Поставьте маркер в «Добавить или удалить» и кликните «Продолжить».
- Откройте ветку Общие средства — Многоязыковая поддержка.
- Нажмите на чёрную стрелочку рядом с нужным стандартом и включите функцию «Запускать на моём компьютере».
- Кликните «Продолжить» и дождитесь окончания процесса. Будут добавлены новые наборы.
В Excel можно поменять кодировку, если символы отображаются неправильно. Эта функция доступна в инструментарии программы. Но иногда используется сторонний софт.
Изменение кодировки на странице браузера
Для Google Chrome
- Выбираем меню «Настройки» → «Инструменты».
- Строка «Кодировка» — наводим мышью, и появляется список возможных кодировок в браузере.
- Выбираем для русских сайтов «Windows 1251». Если не поможет, пробуем «Автоматически».
Для Opera
- Нажимаем «Opera» → «Настройки»
- Слева меню «Веб-сайты» → поле 2 «Отображение» → «Настроить шрифты»
- В поле «Кодировка» выбираем «Кириллица (Windows 1251)».
Для Firefox
- Firefox → Настройки → Содержимое.
- Напротив строки «Шрифт по умолчанию» нажимаем кнопку «Дополнительно».
- Внизу окна выбираем «Кодировка» &rarr «Кириллица (Windows 1251)».
Как открыть CSV в Excel
Перейдем к примеру, в котором рассмотрим, как открыть CSV файл в Excel. Пусть у нас есть файл CSV формата, который будет выглядеть следующим образом, если его просто открыть с помощью Excel или другого текстового редактора.
Как открыть CSV в Excel – Неформатированный файл CSV в Excel
Для того чтобы представить данные из CSV файла в удобном виде, в виде таблицы, необходимо импортировать файл CSV в Excel. Разберем как вставить данные из CSV файла в открытую рабочую книгу Excel.
- Перейдите во вкладку « Данные », и в группе « Получение внешних данных » выберите пункт « Из текста ».
Как открыть CSV в Excel – Получение внешних данных из текста в Excel
- В открывшемся окне найдите в вашем компьютере CSV файл, который хотите открыть в Excel. Выберите его и нажмите кнопку «Импорт» либо дважды кликните по файлу.
Как открыть CSV в Excel – Импорт CSV файла в Excel
- Далее появится окно мастера импорта текстов.
Шаг 1. В поле « Формат исходных данных » у нас должен быть выбран пункт «с разделителями», так как в текстовом файле CSV элементы разделены запятыми.
В поле « Начать импорт со строки » мы указываем номер первой строки импортируемых данных. В нашем случае начнем с первой строки. И нажимаем кнопку « Далее ».
Как открыть CSV в Excel – Импорт CSV файла. Шаг 1
- Шаг 2. На втором этапе мы выбираем разделители и ограничители строк.
В поле « Символом-разделителем является :» мы выбираем символ, который разделяет значения в текстовом файле CSV. В нашем случае это запятая. Если в вашем CSV файле разделителями выступают другие символы, или он отсутствует в списке, то выбирайте пункт « другой :» и введите его в поле.
В поле « Ограничитель строк » мы выбираем “ . Нажимаем кнопку « Далее ».
Как открыть CSV в Excel – Импорт CSV файла. Шаг 2
Когда разделителем выступает запятая (,), а ограничитель строк – кавычки (“), текст “Иванов, бухгалтер” будет импортирован в Excel в одну ячейку как Иванов, бухгалтер. Если ограничителем строк выступает одинарная кавычка или он не задан, то текст “Иванов, бухгалтер”, импортированный в Excel будет разбит на две ячейки как “Иванов”, “бухгалтер “.
- Шаг 3. В группе « Формат данных столбца » задаем формат данных для каждого столбца в предпросмотре « Образец разбора данных ».
Как открыть CSV в Excel – Импорт CSV файла. Шаг 3
В случае, если какой-то столбец не нужно импортировать из CSV файла выберите пункт пропустить .
Как открыть CSV в Excel – Пропустить столбец при импорте CSV в Excel
Нажимаем кнопку « Готово ».
- После мастера импорта текста появится окно «Импорт данных»:
Как открыть CSV в Excel – Окно «Импорт данных»
В группе « Куда следует поместить данные » выбираем расположение наших импортируемых данных из CSV в Excel. Если выбираем поле « Имеющийся лист », то указываем адрес ячейки. А если хотим расположить на новом листе, то – пункт « Новый лист ». Мы выберем « Имеющийся лист ». Нажимаем кнопку « ОК ».
В итоге мы получили вот такую таблицу:
Как открыть CSV в Excel – CSV файл в Excel
Ну вот и все, теперь вы с легкостью можете открыть CSV в Excel, и далее работать с полученными табличными данными привычными инструментами MS Excel.
Изменить кодировку Excel по умолчанию на UTF-8?
Я использую различные инструменты для регулярной подготовки данных для web. Один из этапов требует от меня открыть CSV в Excel, внести изменения и сохранить файл.
есть ли способ заставить Excel принять кодировку UTF-8 и сохранить свои файлы с этой кодировкой?
задан Devid 2015-05-06 13:12:17 источник
Я ответил на аналогичный вопрос в кодировка символов по умолчанию для текстового мастера Excel?.
Я нашел свой ответ в изменение типа источника импорта текста по умолчанию в Excel.
- в редакторе реестра перейдите к HKEY_CURRENT_USER>программное обеспечение>Microsoft>офис> > Excel>параметры
- щелкните правой кнопкой мыши на правой стороне и перейдите в New > DWORD
- наименование элемента DefaultCPG, и сохранить
- щелкните правой кнопкой мыши DefaultCPG и выберите Изменить
- установить основание в десятичное
- введите код, показанный в Мастере Excel (для UTF-8 это 65001)
- нажмите OK.
Как говорит Василь в комментарии к этому вопросу, если ваш файл на самом деле не в формате UTF-8, вы можете технически преобразовать символы в файле в кодировку, которую вы хотите, прежде чем открывать в Excel. Для моих целей, хотя, UTF-8 делает достаточно хорошую работу по отображению неповрежденных символов.
отвечен Robert H. 2017-03-20 13:17:35 источник
один простой способ изменить кодировку excel ANSI на UTF-8-это открыть .CSV-файл в блокноте выберите «Файл» > «Сохранить как». Теперь в нижней части вы увидите кодировку он установлен в ANSI изменить его на UTF-8 и сохранить файл как новый файл, а затем сделать.
отвечен Moudiz 2015-05-06 13:15:33 источник
Я решил подобную проблему раньше. Неудачно, но можно использовать LibreOffice, что по умолчанию UTF-8.
отвечен Lluser 2015-05-06 13:44:36 источник
есть Excel надстройка доступна здесь для работы с Unicode CSV файлами, которые должны вам помочь.
вот Примечание разработчика Jaimon Mathew:
Excel обрабатывает .csv файлы в виде текстовых файлов и заменят все Unicode персонажи с «?»при нормальном сохранении. Если вы хотите сохранить Символы юникода, вам нужно будет сохранить файл как » текст Юникода (*.
txt)», который является файлом с разделителями табуляции.
Так как я не мог найти никого существующий решение для сохранения символов Юникода в формате CSV, I думал, что я дам ему идти в создании Excel Addin, чтобы сделать именно это.
Экспортируем из Excel в CSV с кодировкой UTF-8 или UTF-16
Если на листе Excel содержатся какие-либо специальные или иностранные символы (тильда, ударение и подобные) или иероглифы, то преобразование листа Excel в CSV описанным выше способом не сработает.
Дело в том, что команда Сохранить как > CSV (Save as > CSV) исказит все символы, кроме ASCII (American Standard Code for Information Interchange). И если на листе Excel есть парные кавычки или длинные тире (перенесённые в Excel, например, из документа Word при копировании / вставке текста) – такие символы также будут искромсаны.
- UTF-8 – это более компактная кодировка, использующая для каждого символа от 1 до 4 байт. Чаще всего рекомендуется использовать этот формат, когда символы ASCII преобладают в файле, т.к. большинство таких символов требует 1 байт памяти. Ещё одно преимущество в том, что кодировка файла UTF-8, содержащего только символы ASCII, ничем не будет отличаться от такого же ASCII-файла.
- UTF-16 использует от 2 до 4 байт для хранения каждого символа. Учтите, что не во всех случаях файл UTF-16 требует больше места в памяти, чем файл UTF-8. Например, японские символы занимают от 3 до 4 байт в UTF-8 и от 2 до 4 байт в UTF-16. Таким образом, есть смысл использовать UTF-16, если данные содержат азиатские символы, в том числе Японские, Китайские и Корейские. Существенный недостаток этой кодировки в том, что она не полностью совместима с ASCII-файлами и требуются специальные программы для отображения таких файлов. Помните об этом, если планируете импортировать получившиеся файлы из Excel куда-то ещё.
Как преобразовать файл Excel в CSV UTF-8
Предположим, у нас есть лист Excel с иностранными символами, в нашем примере – это японские имена.
Чтобы экспортировать этот лист Excel в файл CSV, сохранив при этом все иероглифы, сделаем следующее:
Замечание:
Не все простые текстовые редакторы полностью поддерживают символы Юникод, поэтому некоторые из них могут отображаться как прямоугольники
В большинстве случаев, это никак не повлияет на итоговый файл, и можно просто не обращать на это внимание или выбрать более продвинутый редактор, например, Notepad++
- Так как в нашем текстовом Юникод файле в качестве разделителей используется символ табуляции, а мы хотим преобразовать его в CSV (разделители – запятые), то необходимо заменить символы табуляции на запятые.
Замечание: Если нет строгой необходимости получить файл именно с разделителями – запятыми, а нужен любой файл CSV, который Excel сможет понять, то этот шаг можно пропустить, так как Microsoft Excel отлично понимает файлы с разделителем – табуляцией.
Замечание: Если Ваш файл предназначен для использования за пределами Excel и формат UTF-8 является обязательным требованием, то не совершайте на листе никаких изменений и не сохраняйте его снова в Excel, поскольку это может привести к проблемам с чтением кодировки. Если какая-то часть данных не отображается в Excel, откройте тот же файл в Блокноте и в нём внесите исправления в данные. Не забудьте снова сохранить файл в формате UTF-8.
Как преобразовать файл Excel в CSV UTF-16
Экспортировать в файл CSV UTF-16 намного быстрее и проще, чем в UTF-8. Дело в том, что Excel автоматически применяет формат UTF-16 при сохранении файла как Текст Юникод (Unicode Text).
Для этого сохраняем файл при помощи инструмента Сохранить как (Save as) в Excel и затем в Проводнике Windows изменяем расширение созданного файла на .csv. Готово!
Если нужен файл CSV с запятой или точкой с запятой в качестве разделителя, замените все символы табуляции на запятые или точки с запятой соответственно в Блокноте или в любом другом текстовом редакторе на свой выбор (ранее в этой статье есть подробная инструкция, как это делается).
Заключение
Вопрос смены кодировки в Вордовских документах перед рядовыми пользователями встаёт не так уж часто. Как правило, текстовый процессор может сам автоматически определить требуемый для корректного отображения набор символов и показать текст в читаемом виде. Но из любого правила есть исключения, так что нужно и полезно уметь сделать это самому, благо, реализован процесс в Word достаточно просто.
То, что мы рассмотрели, действительно и для других программ из пакета Office. В них также могут возникнуть проблемы из-за, скажем, несовместимости форматов сохранённых файлов. Здесь пользователю придётся выполнить всё те же действия, так что эта статья может помочь не только работающим в Ворде. Унификация правил настройки для всех программ офисного пакета Microsoft помогает не запутаться в них при работе с любым видом документов, будь то тексты, таблицы или презентации.
Напоследок нужно сказать, что не всегда стоит обвинять кодировку. Возможно, всё гораздо проще. Дело в том, что многие пользователи в погоне за «красивостями» забывают о стандартизации. Если такой автор выберет установленный у него шрифт, наберёт с его помощью документ и сохранит, у него текст будет отображаться корректно. Но когда этот документ попадёт к человеку, у которого такой шрифт не установлен, то на экране окажется нечитаемый набор символов. Это очень похоже на «слетевшую» кодировку, так что легко ошибиться. Поэтому перед тем как пытаться раскодировать текст в Word, сначала попробуйте просто сменить шрифт.