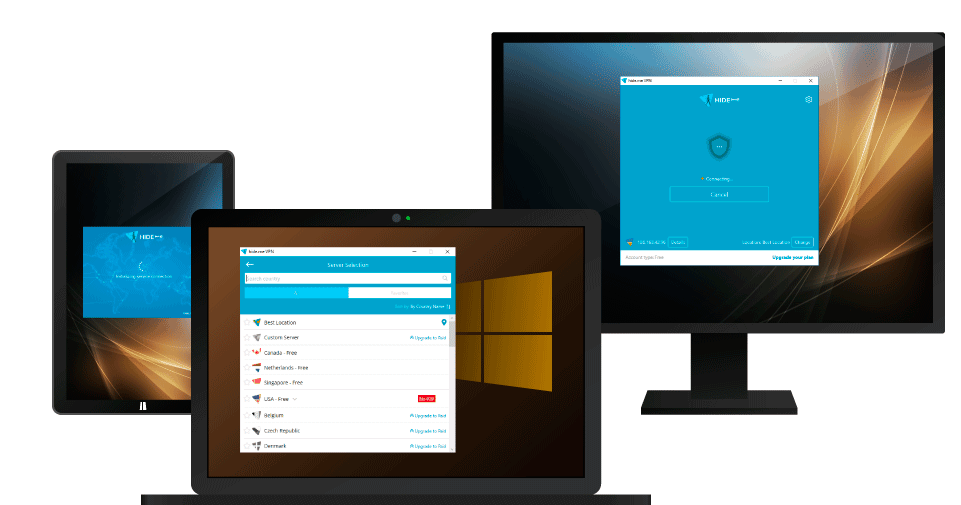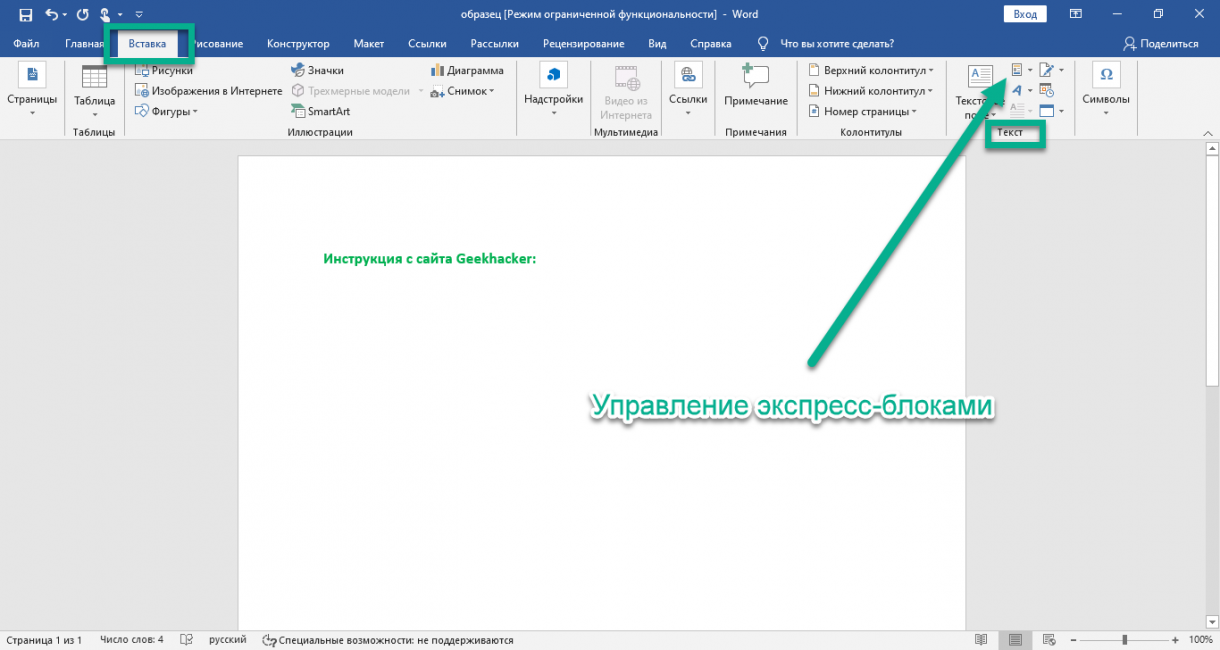10 сервисов, которые быстро посчитают количество символов в тексте
Содержание:
- Допустимые размеры для текстов разного назначения
- Как легко посчитать буквы в тексте
- Скоростная проверка
- Убить двух зайцев
- Как делать расчеты в Word
- Как вычислить сумму разных ячеек в ворде
- Как в ворде в таблице посчитать сумму чисел в столбце или строке
- VIP-контент
- Серпхант
- Word 2003
- Как посчитать количество символов в Word: все способы
- Вставка таблицы Excel
Допустимые размеры для текстов разного назначения
Количество символов в тексте статьи
В «Гугле» и «Яндексе» ничего не говориться про длину публикации. Поисковые системы советуют доверять автору и сайту и думать о полезности и релевантности контента. В топ попадают публикации и из 100-250 символов.
Маркетологами Smile Bright Media Inc проводились исследования на основании 400 публикаций на «Хабрахабре», Geektimes и Spark на предмет интереса читателей к размеру статей.
По результатам анализа объем публикаций разбили на 5 групп:
- меньше 5000 — анонсы и обзоры;
- 5000-10000 — краткие выдержки из исследований;
- от 10000 до 15000 — статьи с подробной проработкой;
- больше 15000-20000 — лонгриды.
В ходе экспертного исследования обнаружено, что аудитория «Хабрахабра» и Geektimes предпочитает статьи с подробной проработкой в размере 10000-15000 знаков.
Негласные правила по объему публикаций по функциональному типу:
- Продающий контент мотивирует пользователя на совершение покупки. Статья читается быстро, в течение 1,5-2 минут. Информация укладывается в 1000-2000 знаков. Покупатель может потерять интерес к статье, которая больше этого объема. В зависимости от популярности продукта продающие страницы могут достигать 3000-10000 слов.
- Информационная публикация или новость читается за 4 минуты, рекомендуемый объем контента не больше 3000 символов.
- Развернутую информацию для размещения на интернет-портале или в блоге комфортно читать 15-25 минут. В этом случае ориентируются на 10000-20000 знаков. Такой контент вмещает ключевые слова и необходимую для пользователя информацию.
По утверждениям рунетовских SEO-гуру, для нормальной индексации страниц статья должна быть не меньше 300 знаков.
Мнения о минимальном объеме расходятся:
- одни считают, что достаточно 1000 символов;
- другие утверждают, что на первую страницу выдачи попадают материалы с объемом от 2000 слов.
График популярности лонгридов.
В title
Длина текста в title влияет на скорость продвижения интернет-ресурса. Среди SEO-оптимизаторов нет единого мнения на этот счет. Объем колеблется от 45 до 140 знаков по разным оценкам.
У поисковых систем свой сниппет:
- «Яндекс» — около 50 символов с учетом пробелов;
- «Гугл» — примерно 60.
Делать title меньше этих значений не имеет смысла.
Объем description в знаках
Допускается длина description, равная 300 знакам. В сниппетах «Яндекса» отображается 150-160 символов, «Гугла» — 160-170. Логично писать информацию и использовать не меньше 150 слов.
В объявлении Директ и Google Ads
Вероятность отзыва по контекстному объявлению пропорциональна занимаемому месту на странице.
Логичнее использовать символы максимально в пределах лимита:
- в «Яндексе» — 33 слова в названии и 75 для содержания объявления;
- в «Гугле» — 30 и 90 соответственно.
В рекламных сервисах символы учитываются с пробелами и знаками препинания.
Сервисы Директ и Google Ads.
Как легко посчитать буквы в тексте
Самым популярным способом определения количества знаков в тексте для многих пользователей был и остается проверенный временем текстовой редактор Microsoft Word.
Определение количества знаков для целого текста
Чтобы подсчитать количество символов в тексте, пользователю нужно напечатать или скопировать текст на открытую пустую страницу текстового редактора Word.
Нужно поставить курсор в начало текста, точнее, перед первым символом текста. Затем следует найти и воспользоваться инструментом «Статистика» в редакторе Word, который как нельзя лучше подходит для таких подсчетов.
Ищем Статистику в Word 2007
1) Текст помещаем в редактор Word 2007.
2) Курсор ставим в начало текста.
3) Находим в редакторе Ворд нижнюю строку, которая называется строкой состояния (цифра 2 на рис. 1):
Рис. 1. Как подсчитать количество символов в тексте с помощью Word 2007
4) Кликаем по опции «Число слов» (цифра 1 на рис. 1), после чего появляется окошко «Статистика». Здесь видим, что количество знаков (без пробелов) – 2.304, а с пробелами – 2.651.
Кстати, если кто-то Вам говорит, что нужно, например, 2000 знаков, не уточняя, с пробелами или без, то по умолчанию это означает, что «с пробелами».
Все это хорошо. Но как быть, если строка состояния в Ворд 2007 есть, а в ней нет опции «Число слов»?
В этом случае кликаем по свободному месту в строке состояния ПКМ (правой кнопкой мыши), например, в том месте, где стоит цифра 2 на рис. 1. Появится окно «Настройка строки состояния» (рис. 2):
Рис. 2. Проверяем наличие галочки напротив опции «Число слов» в строке состояния Word.
Здесь следует поставить галочку напротив опции «Число слов» (цифра 2 на рис. 2). После чего она автоматически появится в строке состояния Word.
Статистика в Word 2010
Здесь все в точности совпадает с тем, что написано выше про Word 2007.
Ищем Статистику в Word 2003
Левой кнопкой мыши нужно произвести одинарный щелчок по находящейся в верхней панели Word функции «Сервис» (рис. 3).
В открывшемся окне выбирается подпункт «статистика», после одинарного щелчка по которому в центре текстового редактора Ворд появляется небольшое окно «Статистика» со всей необходимой статистической информацией о тексте. Определяется количество страниц, слов, знаков (без пробелов и с пробелами), абзацев и строк:
Рис. 3. Как посчитать количество слов в тексте с помощью Ворд 2003
Подсчет символов в части текста
Часто возникает необходимость исчисления количества знаков для какой-либо определенной части текста. В Word сделать это не сложно:
1) необходимо лишь выделить нужную часть текста для подсчета количества символов и
2) найти окно «Статистики» (то есть, произвести те же манипуляции, что описаны выше для целого текста).
Что такое Знакосчиталка?
В сети встречаются так называемые «знакосчиталки» – сервисы, предназначенные для подсчета количества символов в тексте онлайн. Онлайн-сервисы удобны тем, что не надо устанавливать на свой компьютер какие-либо программы.
Онлайн-сервисы работают по принципу «здесь и сейчас», «бери и пользуйся», что называется, «не отходя от кассы», точнее, не выходя из Интернета. Находясь в Интернете, достаточно открыть такой онлайн-сервис и воспользоваться его услугами.
Чтобы найти такие сервисы, достаточно ввести в поисковике (Яндекс, Гугл и т.п.) запрос «знакосчиталки» и кликнуть по одной из первых ссылок, которые будут предложены поисковиком.
На рис. 4 приведен пример Знакосчиталки.
Рис. 4 Подсчитываем количество символов в тексте онлайн с помощью Знакосчиталки.
Чтобы подсчитать онлайн количество символов:
1) Выделяем текст, в котором нужно сосчитать символы.
2) Копируем этот текст в буфер обмена, например, с помощью горячих клавиш Ctrl+C.
3) Открываем Знакосчиталку.
4) Вставляем текст из буфера обмена, например, с помощью горячих клавиш Ctrl+V.
5) Жмем на клавишу «Подсчитать» (цифра 1 на рис. 4).
6) Появится окно с результатами подсчета количества символов (цифра 2 на рис. 4).
Точный подсчет символов необходим, например, фрилансерам, копирайтерам оплата которых производится именно за «объем», то есть, за определенное количество символов с пробелами или без них в написанном тексте. А еще может пригодится тем пользователям, которым нужно в каком-либо сервисе поместить определенное количество символов не более какой-то цифры, например, не более 140 или 255 символов.
Кстати, в данном тексте 4428 знаков с пробелами.
Скоростная проверка
Если вы читаете или пишете в ворде, особенно в 2016, то узнать количество слов будет не проблемой. В нижнем правом углу есть специальная вкладочка, на которой отображается информация. Можете просто посмотреть или нажать на нее, чтобы получить детальные сведения.

Во втором случае откроется дополнительное окно, в котором появляется информация о количестве символов с пробелами и без них, страниц, строк, абзацев, ну и, конечно же, слов.

Вы также можете открыть в верхней панели меню «Рецензирование» и справа найти кнопку «Статистика».
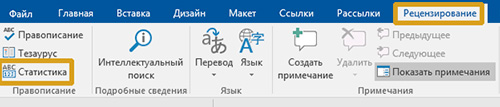
Можете посмотреть в режиме онлайн как это просто и быстро делается. Я подготовил ВИДЕО.
В старых версиях ворда 2007 или 2010 она находится во вкладке «Сервис».

Это простой и быстрый способ подсчета, но не единственный.
Убить двух зайцев
Если вы пишете или создаете текст для сайта, то наверняка пользуетесь Advego. Сейчас я говорю не о бирже копирайтинга, а о сервисах, которые они разработали.
Во вкладке: «Сервис – Инструменты» есть семантический анализ текста, в котором можно посмотреть многочисленные параметры статьи.
Возвращаемся к тексту и выделяем при помощи мышки фрагмент, либо при помощи сочетания клавиш Ctrl и А весь текст. Затем копируем его.
Переходим к онлайн сервису и вставляем публикацию в программу.
Мне очень нравится именно этот способ, так как он помогает убить сразу двух зайцев. Я даже не хочу рассматривать остальные примеры онлайн сервисов, так как убежден, что этих двух способов вам будет более чем достаточно, чтобы точно посчитать все, что необходимо. Они лучшие.
Как делать расчеты в Word
Давайте сразу смотреть на примере. Пусть у нас есть таблица с продажами некоторых работников помесячно. И мы хотим посчитать, к примеру, итоговые данные.
Да, удобнее было бы сделать это в Excel, но таблица эта является частью некоего пакета документов, портфеля, если хотите. Вот, что у нас есть:
Видим, что у нас предусмотрены столбцы для заполнения итогов. Как нам их считать? Не вручную же, верно? Давайте просуммируем продажи Ивана Алексеева по месяцам. Для этого выполняем такую последовательность:
- Выделяем пока еще пустую ячейку, где у нас будет сумма
- На ленте нажимаем Макет – Данные – Формула. Открывается окно вставки формулы
Записываем формулу:
Формат числа мы пока не трогаем, я расскажу о нем в одном из следующих постов
Нажимаем Ок и получаем результат. Отлично, это то, что было нужно! Такие же манипуляции можно проделать и с остальными итоговыми ячейками.
Так что же за формулу мы записали? Она одновременно и похожа и не похожа на формулы в Экселе. Давайте разберем ее на части:
- Знак «=», как и в Excel, сигнализирует о том, что сейчас будет формула
- SUM – это функция суммирования, которая вернет сумму значений, указанных в аргументе
- LEFT – аргумент функции, указывающий, что суммировать нужно все числовые данные расположенные слева от данной. Такая запись обусловлена тем, что в Ворде нет явной адресации ячеек таблицы. Адресация, как таковая, есть, я опишу это ниже, но она нигде на экране не обозначается.
Перед тем, как мы приступим к списку доступных функций, давайте уточним, как еще в аргументах можно указывать ссылки на ячейки. Хотя, конечно, вместо ссылок можно указать и просто значения. Получится такой себе калькулятор в Word.
Как вычислить сумму разных ячеек в ворде
Но не всегда нужно вычислять сумму конкретно столбца или строки. Иногда нужно посчитать сумму в ворде в таблице, взяв значения из разных ячеек. Для этого нужно сделать немного по другому. Здесь нам уже придется мысленно проставить над столбцами латинские буквы, а перед строками цифры. То есть, все как в Экселе.
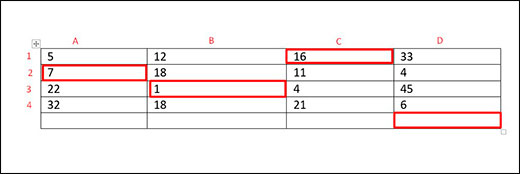
Поэтому, если я захочу вычислить значения трех ячеек , которые у меня выделены на скриншоте, мне стоит учесть, что теперь это A2, B3 и C1, так как мысленно мы все это дело расчертили.
- Для начала встаем как всегда именно туда, где у нас должна будет отобразиться сумма, после этого идем стандартно в «Макет» — «Формула».
- Только на сей раз стираем значение, которое стоит в строке полностью и в графе «Вставить функцию» выбираем SUM.
- После этого в строке, где появилось SUM (), в скобках пишем координаты ячеек. В нашем случае вписываем через точку с запятой A2;B3;C1. После этого нажимаем ОК и всё.
После этого у вас появится результат. Ну и как мы помним, если значение в одной из ячеек изменится, то можно просто обновить поле, выделив результат и выбрав соответствующий пункт после нажатия правой кнопки мыши.
Как в ворде в таблице посчитать сумму чисел в столбце или строке
Приветствую, друзья! Создавая текстовые документы в редакторе Word, мы можем добавлять в них таблицы. Я уже писал об этом на страницах блога, и многие читатели спрашивали меня, как в ворде в таблице посчитать сумму числовых значений. Сегодня поговорим об этом.
Расчет суммы в ячейках таблицы
Текстовый процессор имеет возможности производить несложные расчеты в таблицах по специальным формулам. Для примера возьмем простую таблицу подсчета продаж компьютерной техники в магазинах. Смотрите рисунок ниже.
Вычислим значения итого и всего. Вычислить сумму можно с помощью формул. Кликаем в ячейку таблицы, где необходимо отобразить результат вычисления (строка Итого). В ленте инструментов выбираем команду Формула, которая находится в разделе Работа с таблицами на вкладке Макет в группе Данные.
Появится диалоговое окно вставки формулы, в котором уже будет прописана формула вычисления суммы в столбце «=SUM(ABOVE)».
Окно вставки формулы суммы в word
Здесь ничего не меняем, просто нажимаем ОК. Числовые данные для суммирования будут взяты из верхних ячеек соответствующего столбца. В целевой ячейке отобразиться результат вычисления, а не формула.
Внимание! Таблица должна быть заполнена данными. Если какое-то значение отсутствует, то необходимо поставить в ячейку цифру ноль
Иначе подсчет будет выполнен до первой пустой ячейки таблицы.
Вычисления суммы в горизонтальных ячейках (столбец Всего) проводится аналогично, но формулу необходимо изменить в диалоговом окне. Для подсчета суммы чисел слева от ячейки с результатом необходимо написать формулу «=SUM(LEFT)». Если числа расположены справа – «=SUM(RIGHT)»
Для вычисления суммы чисел по другим направлениям воспользуйтесь таблицей, которая расположена ниже.
Список параметров функции суммы
Обновление результатов расчета по формулам
В отличии от электронных таблиц, обновление расчетных значений в документе Word происходит при его открытии или принудительно. Если вы поменяли числа в таблице, то необходимо выполнить ручное обновление следующих элементов:
- вычисленные результаты некоторых формул;
- результаты в выбранной таблице.
Обновление итогов для выбранной формулы Выделите значение, рассчитанное ранее по формуле, которое необходимо обновить. Нажмите клавишу F9.
Обновление результатов всех формул в таблице Выделите всю таблицу, содержащую результаты формул, которые необходимо обновить, и нажмите клавишу F9.
Кстати, кроме суммы можно вычислить произведение, среднее значение и количество числовых значений. Для этого используем соответствующие функции =PRODUCT(LEFT), =AVERAGE(RIGHT), =COUNT(LEFT). В скобках в качестве параметра указано направление расчета относительно ячейки с формулой. Этот параметр можно изменить, так же, как и у функции вычисления суммы смотрите рисунок выше.
Текстовый процессор в первую очередь предназначен для написания текстов, поэтому если в таблице требуется проводить большие объемы вычислений, то необходимо использовать программу Microsoft Excel или подобную ей, например, Calc из бесплатного пакета LibreOffice.
Как быстро сложить столбец
При большом количестве столбцов, в которых требуется сложить числа, можно ускорить вывод суммы. Для этого в недрах ворда нужно раскопать кнопку суммы и добавить ее на панель быстрого доступа. Посмотрите на рисунок ниже. Кликните на раскрывающийся список и выберите пункт Другие команды.
В следующем окне (смотри ниже) в выпадающем списке (выделен красной рамкой) выбираем Все команды. И в нижнем поле, прокручивая список, находим пункт Сумма. Жмем Добавить для размещения этой кнопки на панель быстрого доступа. Кликаем ОК.
Теперь вычислить сумму в столбце или строке будет проще простого. Установите курсор внизу столбца под числами и нажмите кнопку Сумма. Теперь она есть на панели быстрого доступа. Результат появиться сразу.
При использовании кнопки Сумма следует помнить: приоритет вычислений отдается столбцу, а не строке. Если числа будут слева и сверху от результирующей ячейки, то складываться будут числа верхних ячеек.
Поэтому для вычисления суммы по строкам нужно идти на хитрость. Сначала подводим итог в самой нижней строке, а потом поднимаемся выше.
Надеюсь, что вам пригодится статья. Буду рад вашим м. А также не забывайте делиться статьей со своими друзьями и подписывайтесь на обновления блога.
Дополнительная информация:
Дорогой читатель! Вы посмотрели статью до конца. Получили вы ответ на свой вопрос? Напишите в х пару слов.Если ответа не нашли, укажите что искали.
VIP-контент
VIP-контент способен заменить Word и даже в чем-то превосходит его. Кроме счета букв без регистрации, сервис имеет много интересных функций, которые понадобятся копирайтеру.
Проверка количества знаков простая, удобная, информативная.
Кликаем на “Подсчитать”. Через несколько секунд подробная статистика уже перед глазами.
Информации достаточно, чтобы отправить работу заказчику или править ее. С количеством запятых они угадали. Для себя интересно, сколько сложных предложений, знаков препинания уже успели наставить.
Сервис также превращает текст в изображение. Я и не знала, что онлайн-сервисы способны на такие чудеса. Вдруг вам бегло надо будет добавить работу в портфолио или сделать пример в статье.
Копируем текст в поле. Кликаем “Преобразовать в картинку”. Она скачивается в нужную нам папку.
На выходе получаем такой симпатичный результат.
Эта функция может понадобиться не только копирайтеру, но и заказчику, составляющему ТЗ. Например, чтобы показать образец статьи.
В конце картинки всегда стоит логотип сайта. Поэтому либо его убирать (обрезать, замазать), либо жить с этим.
Другие функции сайта:
- проверка на орфографические ошибки – слабая, не полагайтесь на нее;
- удаление повторов слов;
- исключение html-тегов;
- вырезание фрагмента текста;
- очистка формы – сэкономите время при удалении текста.
Серпхант
Serphunt является комплексным инструментом для определения качества текста. Вот, что он умеет:
- подсчитывать количество символов;
- анализировать плотность ключевых, дополнительных слов;
- учитываются точные/неточные вхождения;
- по итогам сканирования отображается масса важных SEO-показателей: академическая/классическая «тошнота», процент спама/воды и т.д.;
- определяется наличие «стоп-слов», их количество (частота).
Зачем это всё нужно? Таким образом получаете полноценную картину о соответствии текста имеющемуся ТЗ. Можно внести ручные корректировки, запустить повторное сканирование и сразу же увидеть влияние изменений.
Затем кликаем по кнопке «Начать проверку» и дожидаемся завершения процедуры, смотрим на отчет в таблице:
Word 2003
Методы, применимые для относительно современных версий Word, не применимы для выпуска 2003 года. По умолчанию эта версия не выводит сведения о количестве букв и цифр – чтобы её получить, нужно воспользоваться меню:
- Открыть вкладку «Сервис» в меню, расположенном в верхней части окна.
- Перейти к пункту «Статистика».
- Увидеть число страниц, слов, знаков, абзацев и строк.

При желании можно кликнуть по кнопке «Панель» — Ворд предоставит информацию о сумме слов в открытом документе.
В случае работы с выделенным фрагментом всё аналогично – выделяем нужную часть текста, переходим в «Сервис», нажимаем на «Статистика» (программа автоматически подсчитает число слов в выбранном куске).
Как посчитать количество символов в Word: все способы
При работе в текстовом редакторе MS Word, у пользователя возникает необходимость узнать количество символов в Ворде. В документе Word содержится определенное количество знаков (символов).
Многие пользователи на работе и дома используют на компьютерах текстовый редактор Word, входящий в состав приложения Microsoft Office. После создания документа в текстовом процессоре, понадобилось узнать количество знаков в Word.
Для этого можно использовать сторонние сервисы, но это не всегда удобно, тем более, что существует возможность автоматически посчитать количество знаков в тексте в самом редакторе Microsoft Word.
Могут быть разные причины для того, чтобы узнать, сколько символов (знаков) находится в тексте:
- на некоторых сервисах лимитировано количество символов для ввода в формы обратной связи;
- существуют ограничения в размере текста, измеряемые в количестве символов;
- от количества знаков зависит оплата труда за написанный текст.
В первом случае, в формах для обратной связи государственных органов или других организаций часто встречается ограничение на определенное количество символов, которые можно ввести при обращении на сервисе. При превышении лимита, лишний текст не отображается в поле формы. Поэтому, имеет смысл заранее подготовить нужный текст подходящего размера, укладывающийся в ограничения, в редакторе Ворд, а затем вставить готовый текст в форму для обращения.
В других ситуациях, бывают ограничения по минимальному размеру, например, нужен текст, размером не более 500 символов, или, наоборот, есть ограничения по максимальному размеру текста до определенного количества знаков.
При написании текстов на заказ, например, для сайтов в интернете (на большинстве сайтов, опубликованные статьи написаны на заказ другими людьми, а не владельцем ресурса), в технических заданиях выдвигаются определенные требования по количеству символов в будущей статье. От этого параметра зависит размер оплаты автору текста.
Поэтому, у пользователей часто возникает вопрос о том, как посчитать количество символов в Ворде. В Microsoft Word пользователь может увидеть общее количество символов во всем документе Word, или количество знаков в отдельном выделенном фрагменте текста.
Обратите внимание на некоторые моменты:
- Выделите нужный фрагмент текста для подсчета количества символов. Для выделения отдельных блоков текста, расположенных в разных местах документа, нажмите на клавишу клавиатуры «Ctrl», а затем выделите несмежные друг с другом фрагменты текста в документе Word.
- Чтобы узнать общее количество знаков в Ворде (во всем документе), ничего выделять не нужно. По умолчанию, программа автоматически посчитает весь текст документа.
Далее, в статье мы рассмотрим разные способы получения информации, используемые во всех версиях программы Microsoft Word: Word 2016, Word 2013, Word 2010, Word 2007, Word 2003.
Вставка таблицы Excel
Ну а можно вообще не заморачиваться, а просто вставить таблицу в ворд из Экселя. Конечно, это не очень удобный способ, так как у вас скорее всего есть отформатированная таблица с названиями, значениями, а импортированные из Excel ячейки будут выбиваться из общего плана. Но зато в них гораздо удобнее проводить расчеты и высчитывать суммы и, в принципе, ее можно запросто подстроить в документ. В общем, на всякий случай оставлю этот способ здесь.
Расчеты
- Идем в меню «Вставка» — «Таблица» — «Excel». После этого у нас автоматически встанет объект из табличного редактора Эксель уже со всеми строками, столбцами, а также размеченными буквами и цифрами по-вертикали и по-горизонтали.
- Далее, вписываем нужные параметры и значения, которые нам нужны, после чего в результативной ячейке ставим знак равенства.
- Далее, выбираем первую ячейку и жмем на кнопку «плюс». Потом выделяем вторую и жмем снова на «плюс», и так, пока все значения не будут затронуты.
- После этого жмем на ENTER и наслаждаемся результатом.
Чтобы убрать все инструменты редактирования, просто щелкните левой кнопкой мыши где-нибудь за пределами таблицы.
Несомненным плюсом использования таблиц Эксель в ворде является то, что вы результаты расчета суммы будут автоматически меняться, если вдруг какой-то из параметров изменится. И вам больше не придется обновлять поля.
Но этот способ довольно муторный, тем более, если у нас много значений. Поэтому, чтобы посчитать сумму в ворде в таблице через Excel, лучше воспользоваться вставкой формулы. Для этого нужно сделать немного по-другому.
- Встаньте в результативную ячейку. Только не ставьте знак равенства, а нажмите на значок формулы (Fx), который находится выше таблицы. После чего, в открывшемся окне выберите значение СУММ и нажмите ОК.
- В новом окне мы сможем вставить значения в формулу. Можно сделать это вручную, написав координаты значений, но я рекомендую просто выделить все значения, которые будут участвовать в расчете суммы. После этого диапазон цифр автоматически вставится в формулу. Останется только нажать ОК и результат будет выведен туда, куда вы изначально поставили курсор.
Конечно, об этой потрясающей функции можно рассказывать долго, но я этого не буду делать, так как у меня есть отдельная статья, где я подробно рассказал, как посчитать сумму ячеек в Экселе. Она очень информативная, и все что работает там, непременно будет работать и здесь.
Оформление
Но все таки хотелось бы немного затронуть тему оформления таблицы из Excel в документе Word, так как она резко отличается по отображению. Она слишком серая и не вписывается в общий план. Давайте попробуем исправить.
Нажмите на таблицу дважды левой кнопкой мыши, чтобы вновь войти в режим редактирования. После этого выделите все цифры и кликните правой кнопкой мыши. А далее выберите пункт «Формат ячеек».
Теперь, идем во вкладку «Границы» и жмем на две кнопки: «Внутренние» и «Внешние». Кроме этого вы можете выбрать тип линии и даже ее цвет. Но лично я решил оставить по умолчанию. Далее, жмем ОК и клацаем левой кнопкой мыши по пустому пространству. Это нужносделать, чтобы выйти из режима редактирования.
Как мы видим, теперь границы у нас стильные и черные, как и должно быть. Правда есть другая незадача, а именно несколько пустых и ненужных ячеек. Простым удалением их не убрать.
Чтобы убрать пустые месте, вновь дважды щелкните по таблице и вы войдете в режим редактирования. А теперь, зажмите левую кнопку мыши в нижнем углу таблице, и начинайте его тянуть до тех пор, пока все ненужное не скроется.
Ну и напоследок можно рассказать о размерах ячеек. Ведь если вы хотите выделить какие-то заголовки, то можно сделать их больше. Для этого вновь войдите в редактор, дважды кликнув на таблицу. После этого наведите курсор мыши границы строк или столбцов, пока он не изменится внешне. После этого зажмите левой кнопкой мыши на этой границе и начинайте тянуть, чтобы расширить или сузить ячейку.