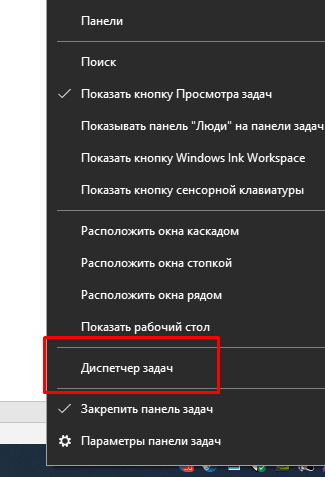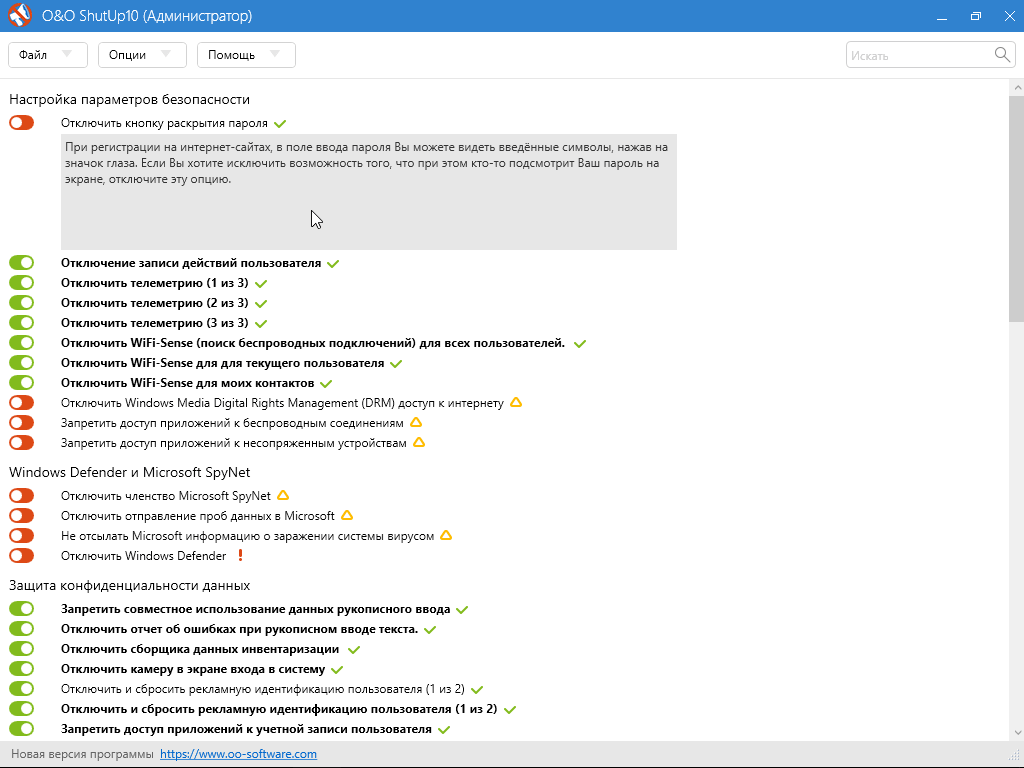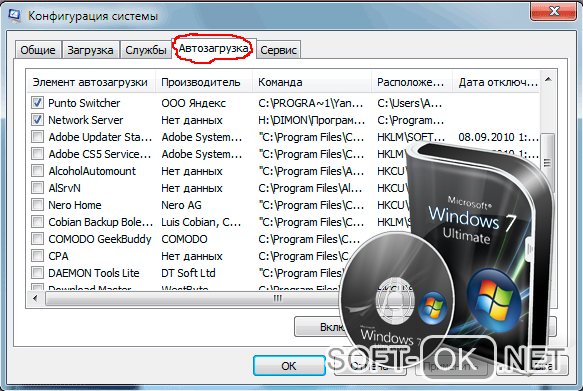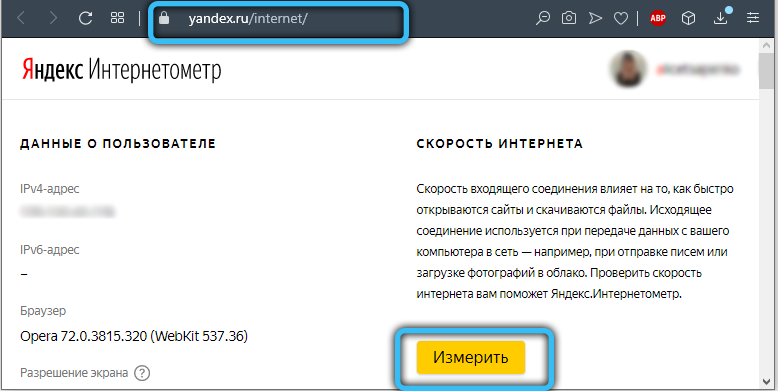Как ускорить работу ноутбука windows 10
Содержание:
- Отключение визуальных эффектов для улучшения производительности
- Измените текущий план электропитания
- Отключаем контроль учетных записей
- Проверьте компьютер на наличие вредоносных программ.
- Высокая производительность – меньшие графические эффекты
- HDD Low Level Format Tool: ускорение дисков и накопителей
- Удалите шрифты и драйверы
- Отключение ненужных служб
- Улучшаем производительность компьютера на Windows 10
- Проверьте скорость Интернета
- Оптимизируйте автозагрузку
- Как увеличить производительность компьютера на Windows 10: профессиональные советы
- Настройка антивируса на Виндовс 10 для повышения быстродействия
- Сброс устройства
- Программы для улучшения производительности на Windows 10
- Настройка системного диска
- Восстановление системных файлов
Отключение визуальных эффектов для улучшения производительности
Многие пользователи персональных компьютеров спрашивают, как оптимизировать Windows 10? Для этого необходимо произвести отключение визуальных эффектов.
Инструкция:
- Необходимо найти на рабочем столе ярлык «Мой компьютер».
- Затем щелкнуть по нему правой кнопкой мыши и в диалоговом окне выбрать вкладку «Свойства».
- В правой колонке необходимо найти пункт «Расширенные параметры системы».
- Далее нужно найти раздел «Быстродействие».
- После этого необходимо кликнуть по кнопке «Настройки».
- В появившимся диалоговом окне нужно отметить чекбокс «Особые эффекты».
Отключение эффектов
Чтобы ускорить работу ноута, необходимо удалить отметки со следующих пунктов:
- «Анимация для стартового меню».
- «Анимация открытия и закрытия окон».
- «Анимация панели управления».
- «Быстрое прокручивание перечня».
- «Затухание всплывающих окон».
- «Отключение теней для иконок рабочего стола».
- «Отключение рамки окон».
- «Затенение под указателем мышки».
- «Скольжение при выводе подсказок на экран компьютер».
Измените текущий план электропитания
Windows 10 поставляется с тремя планами электропитания, включая сбалансированное энергосбережение для оптимизации энергопотребление. Воспользуйтесь этой опцией, что позволит вашему ПК работать с большей скоростью.
Чтобы изменить текущий план питания, выполните следующие действия:
- Откройте панель управления.
- Оборудование и звук.
- Параметры питания.
- Выберите схему питания высокой эффективности.
На ноутбуках и планшетах можно изменить «Режим питания», коснувшись или щелкнув значок аккумулятора в области уведомлений и установив ползунок в положение «Наилучшая производительность».
Отключаем контроль учетных записей
Служба User Account Control — своеобразная «защита от неопытного пользователя», которая обеспечивает дополнительную безопасность при выполнении любых действий. Опытный пользователь и так в курсе, к чему могут привести его действия, а постоянные всплывающие диалоговые окна начинают раздражать.
Для деактивации этой функции нужно перейти на Панель управления и найти пункт «Система и безопасность». В разделе «Центр безопасности» найдите вкладку «Изменение параметров проверки учетных записей». Ползунок в открывшемся окне перетащите в нижнее положение — «Никогда не уведомлять».
Проверьте компьютер на наличие вредоносных программ.
Иногда причиной того, что ваше устройство работает медленно, является не Windows 10 или приложение, а вредоносное ПО, захватившее вашу машину.
Известно, что вирусы, шпионские, рекламные и другие виды вредоносных программ поглощают много ресурсов процессора, памяти и диска, что делает ваше устройство непригодным для использования.
Лучший способ борьбы с вирусами и другими вредоносными программами – очистить систему с помощью новейшего решения для защиты от вредоносных программ.
В Windows 10 вы можете использовать антивирус Защитника Windows для сканирования и удаления вредоносных программ с вашего устройства:
- Откройте Параметры.
- Нажмите Обновления и безопасность.
- Перейдите в раздел «Безопасность Windows».
- Нажмите Защита от вирусов и угроза.
- Нажмите ссылку Расширенное сканирование.
- Выберите опцию Полного сканирования.
- Нажмите кнопку Сканировать сейчас.
В случае, если Защитника Windows не запускается, не может обновить свою базу определений угроз или имеет проблемы с завершением проверки, есть вероятность, что ваш компьютер заражен агрессивным вредоносным ПО. В этом случае попробуйте использовать функцию автономного сканирования, чтобы удалить её.
Высокая производительность – меньшие графические эффекты
Другой способ – высвободить системные ресурсы, которые можно использовать в играх – отключить графические эффекты. Система Windows будет выглядеть хуже, но благодаря этому будет работать заметно быстрее.
- Перейдите в панель управления, а затем в раздел «Система и безопасность». Там выберите «Система», а затем в левой части окна «Дополнительные параметры системы». Системное окно настроек появится перед вашими глазами. Нажмите Параметры в разделе Быстродействие.
- В следующем окне выберите Обеспечить наилучшее быстродействие. Через несколько секунд графические эффекты будут отключены, так что система будет частично разгружена.
- Однако, это ещё не всё, поскольку мы также можем уменьшить объём виртуальной памяти. В окне «Параметры быстродействия» перейдите на вкладку Дополнительно и нажмите кнопку Изменить. Следующим шагом будет отмена выбора опции Автоматически выбирать объём файла подкачки.
Таким образом мы получим доступ к настройкам виртуальной памяти. Выберите соответствующий диск, а затем активируйте опцию Указать размер. В обоих окнах введите значение, равное 150% от объема оперативной памяти на нашем ноутбуке. В конце нажмите ОК.
HDD Low Level Format Tool: ускорение дисков и накопителей
Утилита позволяет оптимизировать работу жестких дисков и внешних накопителей, включая флешки. С ее помощью можно удалять не только мусор и поврежденные данные, но даже те вредоносные файлы, с которыми не смогли справиться антивирусы. У HDD Low Level Format Tool есть также возможность удаления системных разделов. Ее рекомендуется использовать, если на диске скопилось много лишней информации, или перед тем, как устанавливать новую операционную систему.
Функциональность программы включает:
- восстановление поврежденных разделов накопителя;
- форматирование устройств, подключенных с помощью IDE, SATA и USB;
- полное стирание данных, без возможности восстановления – важная особенность при необходимости уничтожить конфиденциальную информацию;
- изменение размеров накопителей в пределах 281 ТБ.
Среди плюсов программы отмечают простой интерфейс, совместимость любыми жесткими дисками и большинством флеш-накопителей (включая SD, microSD и MMC). Утилита получила поддержку всех Ultra-DMA режимов, обеспечивающих высокую скорость передачи данных. Программа бесплатна для домашнего использования.
Удалите шрифты и драйверы
Драйверы оборудования, а также шрифты загружаются и используют ресурсы, вызывая задержку запуска системы. Поэтому, если они вам не нужны, удалите их, чтобы повысить производительность вашего ПК с Windows 10.
Чтобы удалить драйверы, пересмотрите раздел «Удаление вредоносного ПО» выше. В инструменте «Программы и компоненты» просто выберите драйверы, которые вы хотите удалить. Если драйверы не отображаются в «Программы и компоненты», вы можете выполнить следующие действия:
- Щелкните правой кнопкой мыши меню «Пуск» → выберите Диспетчер устройств, чтобы открыть окно.
- Найдите оборудование, для которого вы хотите удалить драйвер, затем щелкните его правой кнопкой мыши и выберите параметр Удалить.
- Установите флажок Удалить программное обеспечение драйвера для этого устройства и нажмите ОК.
Для удаления шрифтов выполните следующие действия:
Отключение ненужных служб
Это один из основных этапов оптимизации Windows 10. В процессе запуска операционной системы начинает свою работу огромное число служб. Некоторые из них являются критически важными, но немалая часть не представляет интереса. Разработчики идут по самому надёжному пути. Они не знают точно, какие службы потребуются конкретному пользователю. Именно по этой причине запускаются все возможные варианты. Это открывает отличные возможности по улучшению быстродействия.
Для получения доступа к службам предусматривается правый клик мышью по меню «пуск». В открывшемся окне выбирается «Управление компьютером». Для удобства, это продемонстрировано на скриншоте ниже.
Теперь нам нужно ознакомиться с перечнем служб и они указываются в меню из левой части окна.
Какие службы можно отключить в Windows 10
Именно на этом этапе возникает вопрос о том, работу каких служб можно завершить. В любом случае, не будет лишним выполнить бэкап системы. Если действия пользователя приведут к критическом сбою, то всегда можно будет провести восстановление. Теперь надо перечислить несколько служб, удаление которых из списка не вызовет никаких проблем:
- Диспетчер принтера, если он не подключен.
- Windows Search. Требуется удалять в тех случаях, если Вы не используете поиск. Данная служба на некоторых устройствах отнимает довольно большое количество ресурсов. Без неё быстродействие несколько вырастет.
- Центр обновления Windows. Рекомендуется проводить обновление вручную. Это позволит решать, что именно следует устанавливать.
- Службы приложений. Некоторые программы после своего закрытия оставляют работать определённые службы. Проверьте этот момент, чтобы оптимизировать систему.
Относительно безболезненно отключатся указанные далее службы:
- Клиент отслеживания изменившихся связей
- Вспомогательная служба IP
- Вторичный вход в систему
- Служба синхронизации времени Windows
- Служба загрузки изображений
- Служба политики диагностики
- Служба регистрации ошибок Windows
- Удаленный реестр
- Центр обеспечения безопасности
- Автономные файлы
Если какая-либо службы вызывает вопросы, то рекомендуется поискать о неё информацию в интернете, а только потом удалять.
Улучшаем производительность компьютера на Windows 10
Есть различные варианты решение данной задачи. Вы можете выставить оптимальные для системы настройки, отключить некоторые компоненты с автозагрузки или воспользоваться специальными программами.
Способ 1: Отключение визуальных эффектов
Нередко именно визуальные эффекты нагружают устройство, поэтому рекомендуется отключать некоторые ненужные элементы.
- Кликните правой кнопкой мыши на иконку «Пуск».
- Выберите пункт «Система».
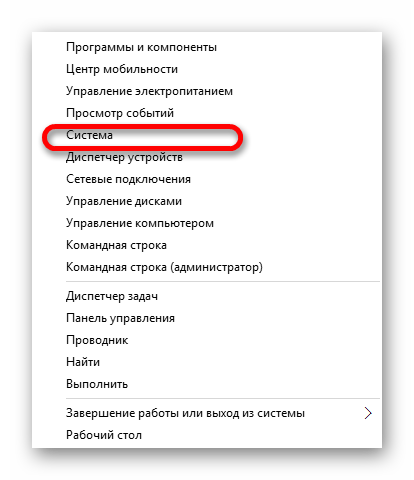
С левой стороны найдите «Дополнительные параметры системы».

Во вкладке «Дополнительно» перейдите к параметрам быстродействия.
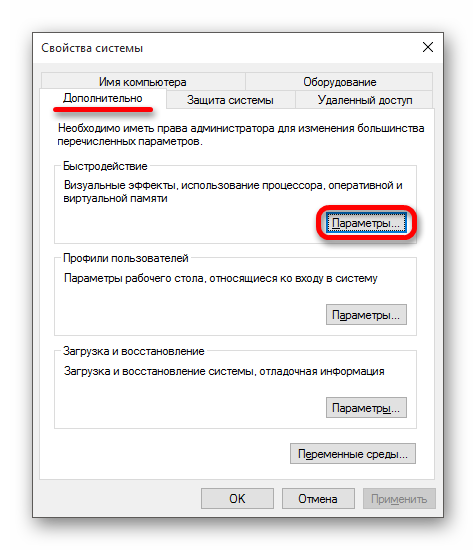
В соответствующей вкладке выберите «Обеспечить наилучшее быстродействие» и примените изменения. Впрочем, вы можете сами выставить комфортные для вас параметры визуализации.
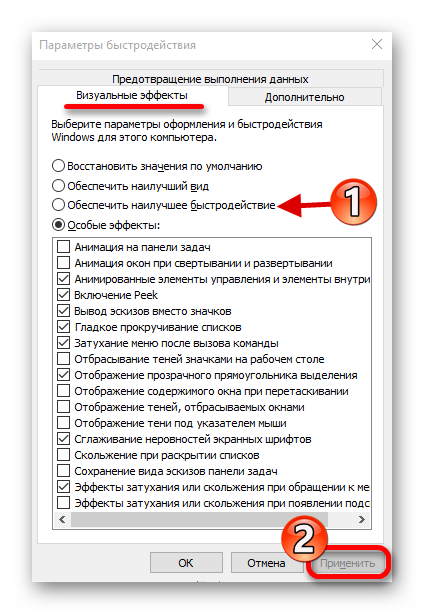
Далее можно настроить некоторые компоненты с помощью «Параметров».
- Зажмите Win+I и перейдите к «Персонализация».

Во вкладке «Цвет» отключите «Автоматический выбор главного цвета фона».

Теперь выйдите в главное меню и откройте «Специальные возможности».

В «Других параметрах» напротив функции «Воспроизводить анимацию в Windows» переместите ползунок в неактивное состояние.

Способ 2: Очистка диска
В системе часто скапливается большое количество ненужных данных. Изредка их нужно удалять. Это можно сделать встроенными средствами.
- Кликните дважды левой кнопкой мыши по ярлыку «Этот компьютер».
- Вызовите контекстное меню на системном диске и выберите «Свойства».
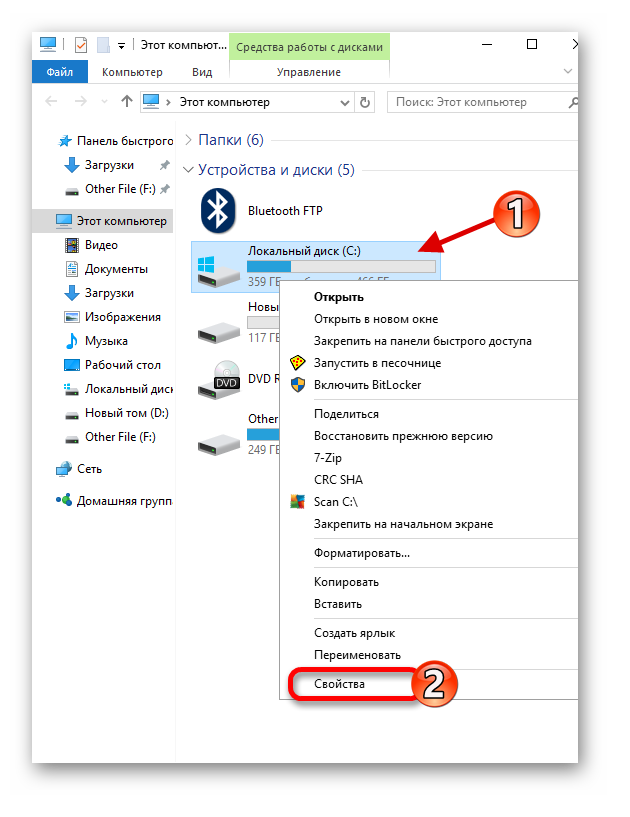
Во вкладке «Общие» найдите «Очистка диска».
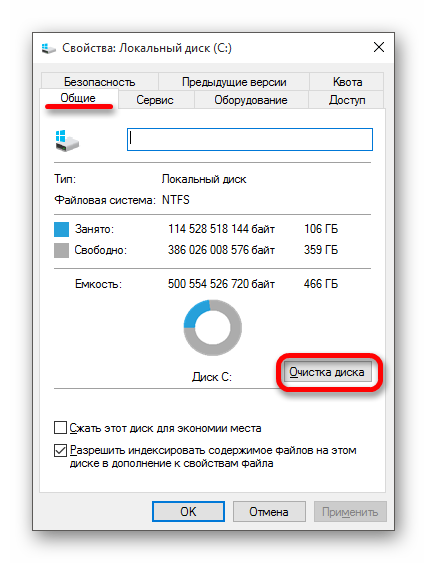
Начнётся процесс оценки.
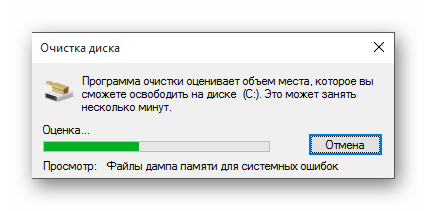
Отметьте те файлы, которые хотите удалить, и нажмите «ОК».
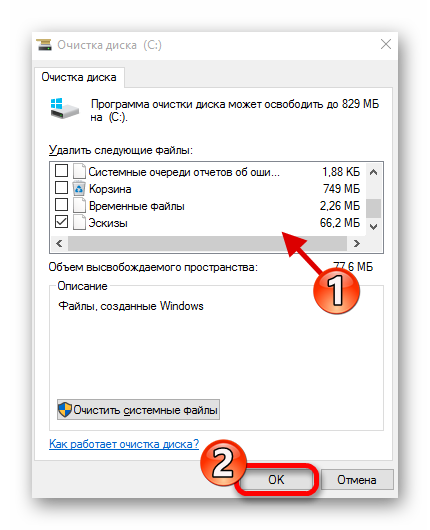
Согласитесь с удалением. Через несколько секунд ненужные данные будут уничтожены.
Очищать ненужные объекты можно специальными программами. Например, CCleaner. Старайтесь проводить удаление по мере необходимости, ведь кэш, который генерируется различным софтом в ходе его использования, способствует быстрой загрузке некоторых элементов.
Подробнее: Очистка Windows 10 от мусора
Способ 3: Отключение элементов в автозагрузке
В «Диспетчере задач» вы всегда можете найти различные процессы в автозагрузке. Некоторые из них могут быть бесполезны для вас, поэтому их можно отключить, чтобы сократить потребление ресурсов при включении и работе компьютера.
- Вызовите контекстное меню на значке «Пуск» и перейдите к «Диспетчеру задач».
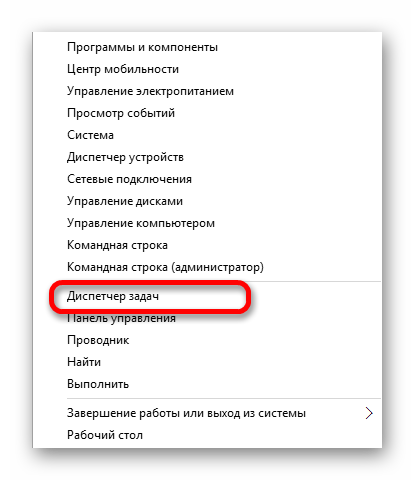
В разделе «Автозагрузка» выделите ненужный вам программный элемент и внизу окна нажмите кнопку «Отключить».
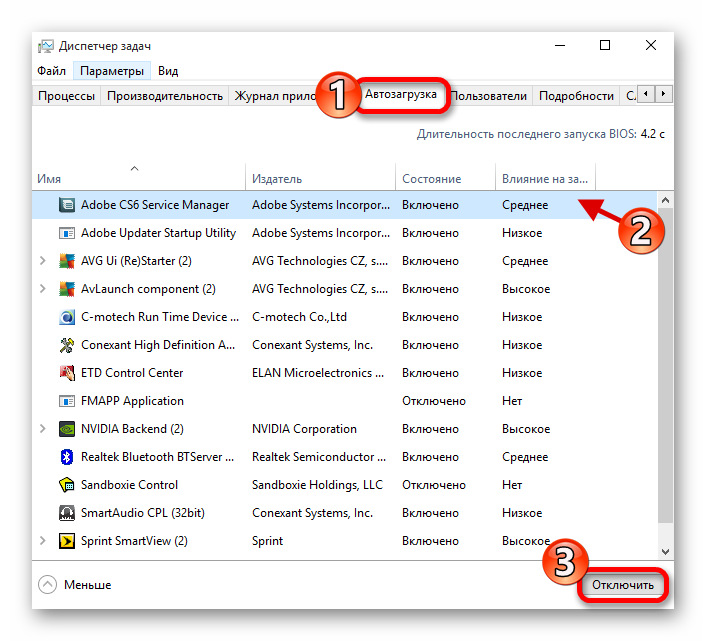
Способ 4: Отключение служб
Сложность данного способа состоит в том, что нужно точно знать, какие службы бесполезны или не требуются при повседневном использовании ПК, дабы своими действиями не навредить системе.
-
Зажмите Win+R и напишите
Нажмите «ОК» или Enter для запуска.
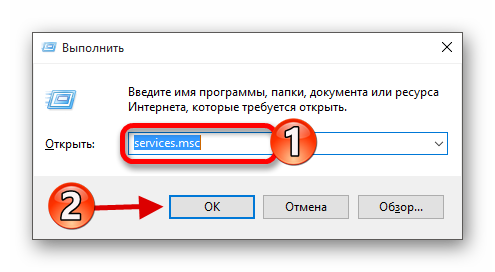
Перейдите в расширенный режим и дважды кликните на нужную службу.

В описании вы сможете узнать, для чего она предназначена. Чтобы отключить ее, выберите в «Типе запуска» соответствующую настройку.
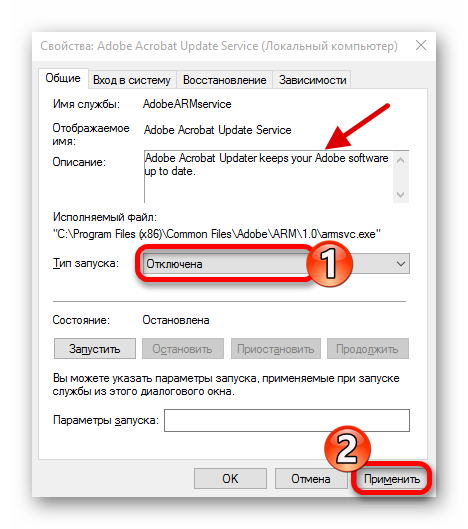
Примените изменения.
Перезагрузите компьютер.
- Вызовите меню на иконке заряда батареи и выберите «Электропитание».
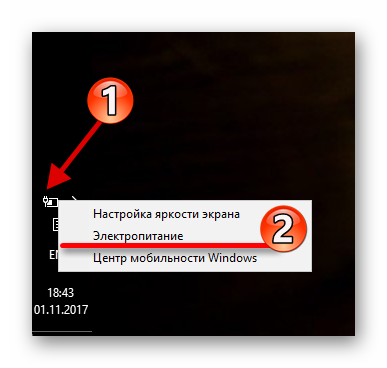
Для ноутбука рекомендуется сбалансированная схема, при которой будет соблюдаться баланс между энергопотреблением и производительностью. Но если вы хотите большего, то выбирайте «Высокая производительность». Но учтите, что батарея будет садиться быстрее.

Другие способы
Вот такими методами вы можете самостоятельно ускорить работу компьютера на Виндовс 10.
Опишите, что у вас не получилось.
Наши специалисты постараются ответить максимально быстро.
Проверьте скорость Интернета
Одна из главных причин медленной скорости интернета не имеет отношение к вашему провайдеру. Речь идет о домашнем Wi-Fi соединении. Из-за распространенных проблем, таких как перегруженность каналов и наложение сигналов Wi-Fi, получение стабильного сигнала может быть затруднено. Особенно часто это случается при проживании в многоквартирном комплексе.
Изменить канал маршрутизатора достаточно просто. Для начала необходимо использовать инструмент анализатора Wi-Fi, чтобы определить, какие каналы лучше всего подходят для вашего компьютера.
А потом перейдите в настройки маршрутизатора и выставьте там новый, наименее загруженный канал. Более подробно этот процесс описан в этом материале.
Оптимизируйте автозагрузку
Когда вы устанавливаете различные программы и утилиты, многие из них попадают в автозагрузку. Это значит, что при каждом запуске системы такие программы активизируются и работают в фоновом режиме на протяжении всего времени использования устройства, расходуя системные ресурсы. Но проблема в том, что многие приложения из автозагрузки просто не используются. Поэтому если у вас возник вопрос, как ускорить ноутбук на Windows 10, первым делом уберите лишние программы из автозагрузки.
Ниже приведён список приложений, которые в автоматическом режиме запускаются на компьютере, но при этом не всегда способны приносить особую пользу, поэтому их можно отключить:
- если у вас есть принтер или многофункциональное устройство, то, скорее всего, на ноутбуке установлено несколько утилит, которые висят в автозагрузке; отключите их, ведь при отправлении файлов на печать принтер при необходимости сам запустит эти программы;
- торрент-клиенты (при скачивании файлов они запустятся сами);
- если вы не используете встроенное в Windows облачное хранилище OneDrive, обязательно отключите его;
- другие неизвестные или неиспользуемые программы (перед удалением по названию проверьте в интернете информацию об утилите и её необходимость находиться в автозагрузке).
Для оптимизации автозагрузки сделайте следующее:
- нажмите клавиши Ctrl+Alt+Delete;
- выберите строку «Диспетчер задач»;
- перейдите во вкладку «Автозагрузка»;
- кликните по программе, которую вы хотите убрать, правой кнопкой мыши или тачпада и выберите «Отключить».
Как увеличить производительность компьютера на Windows 10: профессиональные советы
- Будьте внимательны по поводу того, что устанавливаете себе на компьютер. Иногда происходит не состыковка некоторых программ и ими очень часто оказываются антивирусы. Особенно если их два на компьютере, иначе может слететь вся операционная система.
- Иногда проблема может скрываться не в опасных программах и даже не в вирусах, а в загрязнённости самих комплектующих компьютера. Следует аккуратно очистить ПК от пыли сухой тряпкой. Старайтесь не задевать мелкие запчасти. После очистки компьютер работает быстрее и перегревается значительно меньше.
- Следует помнить, что не всегда улучшение производительности хорошо влияет на ваш компьютер. Например, настройка «Высокая производительность» влечёт за собой высокое потребление заряда на аккумуляторе. Это касается владельцев ноутбуков. Лучше такие функции использовать на компьютере, который в заряде не нуждается.
- Переустановка операционной системы, как правило, всегда хорошо влияет на работоспособность компьютера. Полностью удалятся нежелательные программы, те, что вы не используете, вирусы, незамеченные при сканировании или различные приложения которые лишь тормозят работу самой системы.
- Обязательно выбрать правильные комплектующие для ПК. Если что-то подобрано неправильно, или, например, оперативная память не подходит по данным, а иногда и вовсе загружена. В таком случае лучше приобрести новые компоненты.
- Можно воспользоваться специальными программами для очистки ненужных файлов, кэша и прочего мусора. Они в несколько раз увеличивают быстродейственность компьютера во всех случаях. Главное, загружать с проверенного источника. И никогда не забывайте проверять список того что хочет удалить программа для очистки файлов!
- Обновление драйверов отлично помогает ПК. Особенно обновление для чипсета материнской платы. Для других устройств новые версии также актуальны.
- Регулярно сканировать компьютер на вирусы. Лучше всего находиться в руках надёжного антивируса. В таком случае вы не будете рисковать лишиться всех данных и информации.
Настройка антивируса на Виндовс 10 для повышения быстродействия
Настройка антивируса поможет снизить нагрузку на ОЗУ и CPU. В первую очередь нужно отключить в настройках принудительное сканирование. Принудительная проверка сильно тормозит работу устройства, так как идет сканирование локальных дисков. Необходимо самостоятельно проверять систему на вирусы раз в несколько дней.
Также рекомендуется отключить опцию «Безопасные платежи», она существенно затормаживает работу веб-обозревателя, так как антивирус производит проверку сайтов на предмет вредоносных скриптов. Платежные операции нужно совершать только на проверенных ресурсах.
Обратите внимание! Если компьютером не пользуются дети, то можно деактивировать функцию «Родительский контроль»
Настройки антивируса
Многие пользователи спрашивают, как ускорить работу ноутбука Windows 10. В первую очередь необходимо отключить ненужные приложения из автозапуска, а также деактивировать службы. Рекомендуется удалять временные файлы и теневые копии, они ухудшают работу жесткого диска. Чтобы разгрузить оперативную память, стоит создать на локальном томе своп-файл. Если следовать инструкциям, привиденным выше, все получится даже у новичка.
Сброс устройства
Бывает, что система настолько “замусорена”, что оптимизация Windows 10 будет состоять в том, чтобы сбросить ее на первоначальное состояние. На практике опция восстановления используется для получения чистой операционной системы.
После запуска настройки пользователь получает возможность избавиться от ненужных файлов и процессов. Сброс устройства доступен по команде «Вернуть компьютер в исходное состояние». Данный пункт находится:
- Win + I – открываем параметры системы;
- Обновление и безопасность;
- Восстановление;
- Начать.
Результаты отката аналогичны новой установке системы.
Программы для улучшения производительности на Windows 10
Ручная оптимизация — это весьма трудоёмкий процесс, ведь довольно сложно обойти все параметры компьютера и настроить их должным образом. Именно поэтому существует спрос на программы, которые в автоматическом режиме могут помочь облегчить нагрузки на ПК. А как известно, спрос рождает предложение, поэтому рынок программ изобилует возможными приложениями и утилитами для очистки и оптимизации Windows.
Ccleaner
CCleaner — популярная программа для чистки компьютера. Основные функциональные возможности: очистка дисков от мусора, удаление временных и неиспользуемых файлов, истории и кэша браузеров, исправление ошибок реестра, а также конфигурация автозагрузки.
CCleaner является одной из самых популярных программ для чистки компьютера
Возможности программы:
- выполняет очистку временных или потенциально нежелательных файлов;
- управляет всеми точками восстановления системы компьютера пользователя.
- предоставляет менеджер управления автозапуском программ. Пользователи могут отключить, удалить или модифицировать запуск любой программы с целью ускорить загрузку компьютера;
- очищает журнал истории Windows, буфер обмена, временные файлы, дампы памяти, отчёты об ошибках, корзину, кэш и многое другое;
- ищет проблемы в реестре Windows — отсутствующие библиотеки DLL, неверные расширения файлов и т. д.;
- дополняет среду деинсталляции программ;
- автоматически удаляет файлы из системной папки Temp, если они находятся в ней более 24 часов.
Auslogics BoostSpeed
Auslogics BoostSpeed — это платформа, на которой собрано множество программ для оптимизации работы компьютера. Предоставляет возможность исправления ошибок реестра, очистки мусора, дефрагментации, защиты приватной информации и многое другое.
Auslogics BoostSpeed объединяет множество программ для оптимизации работы компьютера
Возможности программы:
- настройка и оптимизация системы;
- очистка дисков;
- встроенные утилиты — диспетчер задач, удобный и гибкий деинсталлятор программ, менеджер для управления процессами и службами Windows, надёжный блокировщик файлов, а также Banner Killer для блокирования всплывающих и рекламных окон в интернете;
- управление всеми точками восстановления системы компьютера пользователя;
- исправление ошибок в реестре Windows с предварительным созданием резервных копий;
- дефрагментация дисков;
- освобождение места на дисках;
- восстановление удалённых файлов;
- оптимизация интернет-соединения;
- оптимизационные работы над Microsoft Office, Internet Explorer, Mozilla Firefox, Opera, Windows Media Player и DirectX;
- защита приватной информации от посторонних глаз.
Видео: честный обзор программы AusLogics BoostSpeed — разбираем все за и против
Настроить Windows 10 на лучшую производительность очень просто. Достаточно оптимизировать некоторые компоненты системы и очистить диск от мусора, тогда ОС будет работать как кремлёвские куранты.
Настройка системного диска
На системном разделе должно быть хотя бы несколько гигабайт свободного места. Даже если его вполне достаточно, наверняка в папках для хранения временных файлов полным-полно мусора. Как бы мы ни оптимизировали операционную систему, без должного обслуживания жесткого диска большинство усилий пойдёт насмарку.
Как повысить быстродействие HDD? Первым делом давайте очистим его от временных файлов. Для этого выполняем приведённый ниже алгоритм.
- Вызываем «Проводник» при помощи Win + E.
- Открываем «Свойства» системного тома через его контекстное меню.
- Кликаем «Очистка…» и ждём, пока программа для очистки проведёт поиск ненужных файлов и оценит освобождаемое пространство.
Также в свойствах системного раздела можно отключить индексацию файлов на нём. Она хоть и осуществляется, по большому счёту, когда компьютер не загружен, простаивает, но лишние фоновые службы нам ни к чему.
- Отмечаем флажками, какие файлы хотим удалить (обязательно ставим галочку напротив «Временные…») и щелкаем «ОК».
- Подтверждаем свои намерения.
- Ждём, пока все операции завершатся.
Окно закроется автоматически.
Ещё повышение быстродействия осуществляется путём дефрагментации системного тома. Файлы на нём расположены хаотично, а дефрагментация позволит собрать части одного файла таким образом, чтобы они находились в секторах, идущих по порядку. Таким образом считывающей головке при обращении к файлу не придётся перемещаться по всей поверхности магнитной пластины с целью поиска ячеек с фрагментами нужного объекта. Вторая особенность дефрагментации – перемещение критически важных для системы файлов на дорожки, которые расположены ближе к центру магнитной пластины. Этим уменьшается время доступа к ним. Ниже подробно описано, как ускорить Windows 7 путём дефрагментации системного тома.
- >Открываем «Свойства» диска C:\, как и в предыдущем случае.
- Переключаемся на вкладку «Сервис».
- Выполняем клик по кнопке «Выполнить дефрагментацию…».
При необходимости можете настроить расписание запуска процесса оптимизации разделов HDD.
- Кликаем «Дефрагментация диска», чтобы повысить его быстродействие.
Пока проблемы с фрагментацией объектов файловой системы решаются, выполним ускорение загрузки ПК путём задействования для этого обоих ядер многопроцессорной системы.
Восстановление системных файлов
Если у вас возникают проблемы с производительностью из-за поврежденных системных файлов, вы можете использовать инструмент командной строки Deployment Image Service и Management Tool (DISM), чтобы исправить текущую установку без необходимости переустановки Windows 10.
В случае, если DISM не может восстановить системные файлы, Windows 10 также включает средство командной строки System File Checker (SFC), которое может загружать и заменять поврежденные системные файлы с помощью Центра обновления Windows.
Использование DISM
Чтобы использовать DISM для восстановления поврежденных системных файлов для повышения производительности и стабильности, выполните следующие действия:
- Откройте командную строку.
- Введите следующую команду и нажмите Enter:
DISM /Online /Cleanup-image /Restorehealth
Использование SFC
Чтобы использовать SFC для восстановления поврежденных системных файлов в Windows 10, выполните следующие действия: