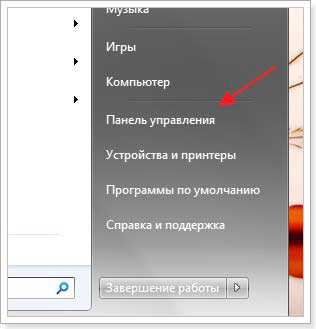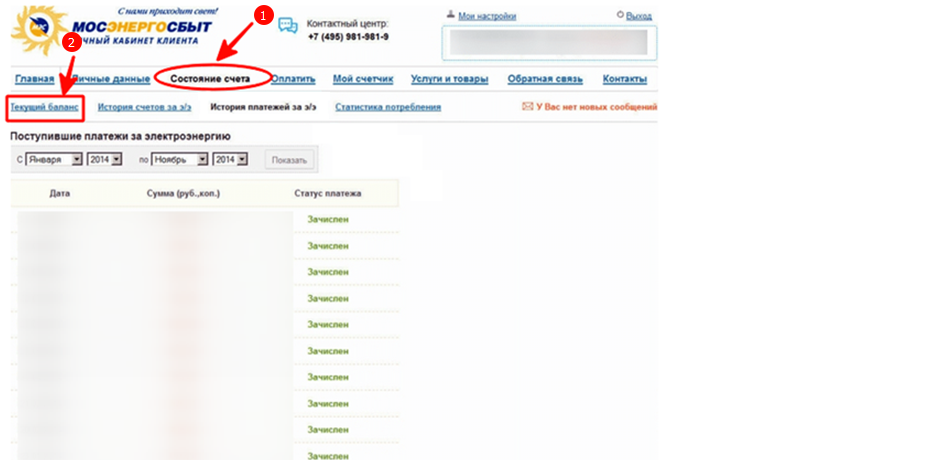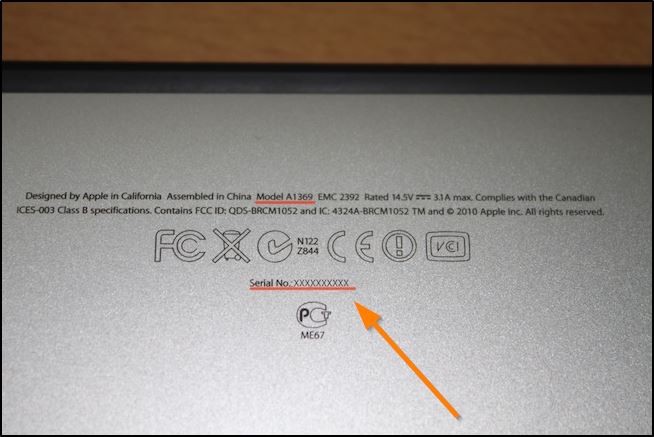Как проверить состояние батареи на ноутбуке
Содержание:
- Тестирование работы аккумулятора на Mac
- Можно ли восстановить состояние аккумулятора до 100% и как?
- Аппаратное тестирование аккумулятора
- Как узнать износ батареи ноутбука | World-X
- Большой износ батареи: что делать
- Заряд идет, но не на 100%
- Как проверить батарею в Windows 8.1 и 10 ?
- Тестируем батарею ноутбука
- Встроенное ПО
- BatteryInfoView
- Как проверить состояние батареи мультиметром
- Как узнать износ батареи ноутбука (проверка аккумулятора)
- Аккумулятор для ноутбука – «сердце» лэптопа
- Полезные программы
- Советы по тестированию и эксплуатации
- Определение реальной ёмкости аккумулятора ноутбука
- Проверка срока службы и состояния батареи в Windows
- Как правильно заботиться об аккумуляторе
- Подведем итоги
Тестирование работы аккумулятора на Mac
Для удобства следует настроить отображение заряда в процентах, чтобы видеть точный уровень зарядки ноутбука. Затем следует нажать на логотип Mac, расположенный в верхнем левом углу строки меню, а там выбрать первый вариант — «Об этом Mac». Выбрать из нижней вкладки «Обзор» строку «Системный отчет», откроется окно.
Это различные параметры лэптопа, но чтобы проверить его работоспособность, следует обратить внимание на строчку о количестве перезарядок. У каждой модели отличаются ограничения, если они превышены, компьютер прекратит работать
Последним действием станет нажатие на кнопку «Питание». Наглядно все действия по изучению качества и тестированию можно увидеть в этом видео:
Можно ли восстановить состояние аккумулятора до 100% и как?
Полностью восстановить заводское состояние аккумулятора нельзя. Если вас никак не устраивает текущее время автономной работы «ноута», придётся покупать новый аккумулятор. При этом нужно учитывать точную модель своего «лэптопа». Если купите неподходящую батарею, она работать, скорее всего, не будет.
Немного исправить ситуацию может калибровка батареи: полная разрядка и последующая полная зарядка батареи. Пользоваться ноутбуком в это время нельзя. Калибровка поможет сбросить счётчик батареи — контроллер, который ведёт учёт циклов заряда-разряда батареи. Эта процедура не увеличит намного текущий объём батареи, но позволит сохранить состояние аккумулятора и немного «взбодрить» его.
Сначала убедитесь, что на батарее нет никаких внешних дефектов — она невздутая и все контакты целые и нестёртые. Затем переходите к самому измерению износа: с помощью консоли «Командная строка» или сторонней утилиты. Перед запуском диагностики в программе зарядите полностью батарею «ноута», а затем отключите его от сети — так вы получите более точные данные касательно износа аккумулятора.
Аппаратное тестирование аккумулятора
Под аппаратным тестированием понимаются мероприятия по определению техсостояния устройства путем проведения измерений тех или иных физических величин (в основном — напряжение, емкость и сила тока) при использовании контрольно-измерительного оборудования. Некоторые несложные тесты можно провести и в домашних условиях. Для этого понадобится обычный мультиметр, способный измерять величину постоянного напряжения.
Возьмем в качестве примера самый обычный аккумулятор от ноутбуков Lenovo.

На фотографии выше выделена контактная площадка, с которой и будут проводиться дальнейшие тестирования напряжения. Немного выше — отмечена область на наклейке, на которой приведена информация о номинальном выходном напряжении аккумулятора (в нашем случае — 11,1 вольта). Эти данные пригодятся в дальнейшем.
Для проведения нужных измерений мы использовали недорогой китайский тестер:

Обратите внимание на выделенный фрагмент фотографии. К измерительным щупам мультиметра были прикручены небольшие провода
Сделано это для того, чтобы появилась возможность брать пробы напряжения из узких проемов контактной площадки аккумуляторы (щупы попросту не помещаются в них).
Начинаем проводить замеры, помещая импровизированные щупы тестера в проемы контактной площадки
В нашем случае первые сведения удалось получить при измерении 1-го и 3-го контакта (первая пара контактов имеет одинаковые полюса — «+» или «-» — неважно)

На экране мультиметра высветилось значение в 5,74 вольта. Однако это не то напряжение, которое требуется для работы ноутбука. Просто измеряемые в данный момент контакты используются для подачи питания на вспомогательные устройства лэптопа (например, на датчики).
Измерения напряжения между первым и 3-м, 4-м и 5-м контактами приводили к тем же результатам — примерно. При подключении щупа к 6 контакту картина поменялась:

Этот же результат — порядка 10,3 В — высветился и при измерении напряжения между 1 и крайним правом контактами. Таким образом, нужные контакты были найдены.
В случае с любой электроникой существует негласное правило — те или иные физические величины (напряжение, сопротивление, емкость и т.д.) могут отличаться от заявленных производителей значений на 5% в любую сторону.
В нашем случае 5% от 11,1 В составляет 0,555 В. Т.е. допустимый нижний предел напряжения составляет 11,1 – 0,555 = 10,54 вольта.
Исходя из этого, можно сделать вывод — имеющийся аккумулятор нуждается в замене.
Как узнать износ батареи ноутбука | World-X
Мобильные компьютеры привлекают нас не только своей портативностью, но и, главным образом, наличием автономного электропитания. Такие устройства, как ноутбуки, нетбуки и ультрабуки, являются основными конкурентами стационарному варианту ПК.
Увы, ничто не вечно, и та же батарея ноутбука имеет ограниченный срок службы. В среднем наблюдается эксплуатация в течении 4 — 5 лет, после чего ёмкость аккумулятора снижается до критического минимума, и требует замены.
Как узнать состояние батареи ноутбука?
Для того чтобы узнать развёрнутую информацию о текущем состоянии аккумуляторной батареи можно воспользоваться специальным софтом, либо поступить проще, применив системную утилиту Windows.
Для того чтобы получить актуальные данные, нам потребуется командная строка. Нажмите комбинацию клавиш «Win + R» для вызова диалогового окна «Выполнить». В строку ввода внесите: CMD Нажмите клавишу «Enter».
Далее в окне командной строки вводим или копируем: powercfg energy Жмём «Enter» и ожидаем окончания процедуры, которое продлится около минуты.
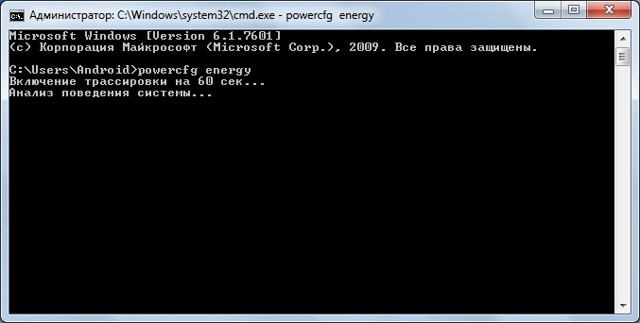
После анализа системы, будет выведен отчёт, а также адрес на файл с подробной информацией. Обычно, файл формата «.html» можно найти в корневом каталоге текущего пользователя, либо в одной директории с утилитой.
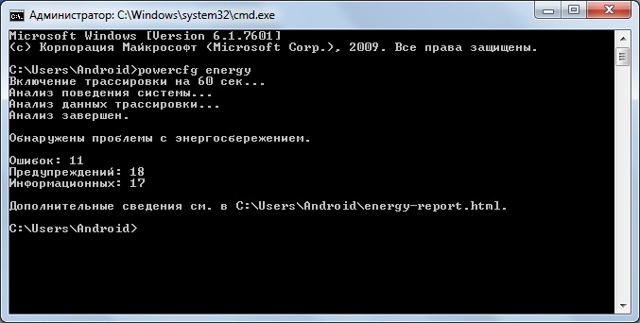
Файл «energy-report» раскрывается при помощи Интернет-браузера. И имеет текстовый формат данных, полностью на русском языке (за исключением специальных терминов и значений).
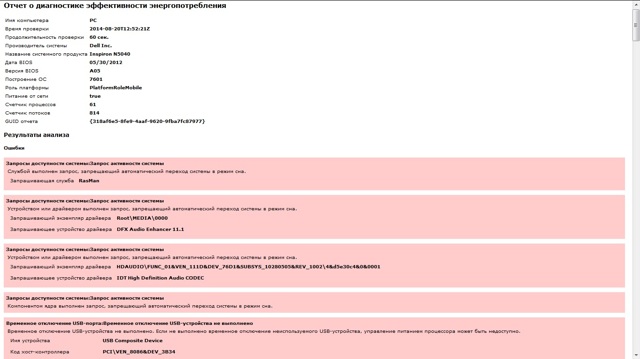
Большой объём информации сужаем до двух параметров «Расчетная емкость» и «Последняя полная зарядка». В идеале эти значения должны быть равны (на рис. Ниже видно, что есть незначительная разница в показателях)!
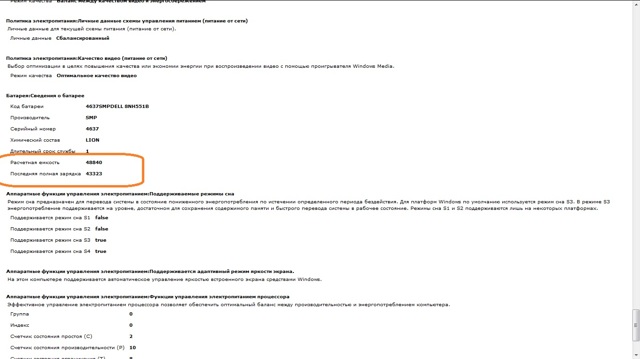
Чем меньше значение параметра «Последняя полная зарядка», тем ниже способность аккумулятора накапливать энергию. А вот снижение второго показателя в половину и более от первого, свидетельствует о критическом состоянии элементов батареи (требуется замена)!
Вместо послесловия
Вот таким бесхитростным способом можно узнать о своём компьютере немного больше. А главное предупредить выход из строя аккумуляторной батареи. Надеюсь, информация статьи оказалась полезной.
Большой износ батареи: что делать
Если программа показывает большой износ батареи, возможно, это ошибка. В аккумуляторе ставится разное количество ячеек. Большинство программ запрограммировано на 6 ячеек. Известны случаи, когда пользователи ставят новые и программа показывает износ 30%. Это относится к программным ошибкам.
У пользователей есть вопрос про восстановление батареи. Если в них используется литий-ионный либо литий-полимерный состав — это сделать невозможно. Тесты показывают, что производительность со временем только уменьшается. Лучшая стратегия — снижение факторов износа. Программы Battery Care, Battery Eater как раз созданы для этого.
Заряд идет, но не на 100%
Заряд идет, однако не доходит до логического завершения, аккумулятор заряжается не полностью. Еще один симптом «болезни» – сильно сокращается время автономной работы устройства на один заряд. Ноутбук держит заряд в несколько раз меньше, чем раньше.
Тут пригодятся те утилиты, которые мы рассматривали ранее. Проверяем состояние аккумулятора одной из них. Нам необходимо узнать следующие характеристики: заявленную мощность батареи (она же номинальная), максимальный уровень мощности, который достигает аккумулятор сегодня и процентное значение износа батареи. Соответственно, чем больше число, тем выше необходимость замены элемента питания. Если же процент незначителен, скорее всего, аккумулятор не является главной причиной снижения автономной работы. Идем дальше.
Проблема может крыться в какой-либо программе, которую вы недавно инсталлировали. Она может спокойно работать фоново и существенно повышать работу процессору и Wi-Fi, закрывая таким образом переход в режим экономии. Чтобы проверить наличие таких утилит, вызываем диспетчер нажатием Ctrl+Shift+Esc, анализируем работу фоновых программ. Деактивация ненужных утилит может повысить время автономной работы.
Как проверить батарею в Windows 8.1 и 10 ?
Инструкция проверки идентична, разница незначительна. Так, в консоли команд наберите команду в таком виде:
powercfg/batteryreport
Также проходите в сгенерированный тестом отчёт по указанному адресу. Последние версии Windows формируют результаты в более дружелюбной для пользователя форме. Разделы примерно такие же, так что не запутаетесь.
аккумулятор ноутбука испорчен: заряд не держит совсем
Можно составить расширенную версию отчёта по дням. По-моему, нам будет доступна статистика за период до 2-х недель. В той же строке наберите команду в таком виде:
powercfg /batteryreport /output %USERPROFILE%\Desktop\Батарея.html /Duration XX
где XX – количество дней (от 1 до 14), а .html – формат сохраняемого на Рабочем столе файла отчёта под именем Батарея, открываемый браузером. Команды понимает и формат XML.
где
- Active – в это время ноутбук работал
- Suspended – находился в режиме ожидания
- Battery – ноутбук или планшет питались от батареи
- AC – было подключено зарядное устройство.
Наконец, один из самых интересных, но, порой, противоречивых показателей. В конце отчёта представлен доклад о физическом состоянии батареи на основании данных утечки во время работы. Однако лучшим вариантом было бы изучение аналогичного отчёта по состоянию батареи в щадящем режиме – в режиме сна. Т.е. ноутбук включен, но производительность на минимуме. Этот доклад о состоянии батареи будет точнее:
powercfg /sleepstudy /output %USERPROFILE%\Desktop\Батарея-в-режиме-сна.html /Duration XX
Тестируем батарею ноутбука
Как известно, у каждого аккумулятора есть заявленная емкость, от которой и зависит время его работы. Если рассчитать заявленную емкость и сравнить его с актуальными значениями, то выяснится примерный износ. Необходимо только получить данную характеристику методом проведения тестирования.
Способ 1: Battery Eater
Программа Battery Eater ориентирована на работу с батареями ноутбуков и предоставляет требуемый для этого набор инструментов и функций. Она отлично подойдет, чтобы выполнить тестирование и узнать максимально точное значение износа аккумулятора. От вас требуется выполнить всего несколько действий:
- Перейдите на официальный ресурс производителя, скачайте и запустите программу.
- Во время запуска вы сразу попадете в главное меню, где требуется активировать значение «Начинать тест при отключении от сети».
Далее нужно вынуть шнур, чтобы ноутбук перешел в работу от батареи. Тестирование начнется автоматически после открытия нового окна.
По завершении вы снова будете перенаправлены в главное окно, где сможете получить информацию об уровне заряда, примерном времени работы и состоянии батареи.
Необходимые сведения находятся в меню «Опции». Здесь отображаются данные о номинальной и максимальной емкости. Сравните их, чтобы определить уровень износа комплектующего.
Подробнее: Программы для калибровки батареи ноутбука
Способ 2: Стандартное средство Windows
Если нет желания скачивать дополнительное программное обеспечение, для тестирования подойдет и встроенное средство операционной системы Windows. Чтобы запустить диагностику и получить результаты, просто следуйте данной инструкции:
- Откройте «Пуск», в строке поиска впишите cmd, нажмите на утилиту ПКМ и выберите «Запуск от имени администратора».
В открывшемся окне задайте следующий параметр и нажмите Enter:
Вы будете уведомлены о завершении тестирования. Далее требуется перейти на системный раздел жесткого диска, куда и были сохранены результаты диагностики. Откройте «Мой компьютер» и выберите соответствующий раздел.
В нем найдите файл с именем «report» и запустите его.
Он откроется через браузер, который был установлен по умолчанию. Вам необходимо переместиться вниз окна и найти там раздел «Батарея: сведения о батарее». Здесь вы найдете информацию о расчетной мощности и последней полной зарядке. Сравните эти два числа и получите примерное значение износа аккумулятора.
Как видите, в проведении тестирования батареи ноутбука нет ничего сложного. Рассмотренные выше два метода являются легкими, справится с ними даже неопытный пользователь. Вам достаточно лишь выбрать наиболее подходящий способ и следовать приведенной инструкции, тогда вы получите точные значения мощностей аккумулятора и сможете рассчитать ее износ.
Опишите, что у вас не получилось.
Наши специалисты постараются ответить максимально быстро.
Встроенное ПО
Конечно, использование мультиметра позволяет быстро и точно оценить степень изношенности батареи, но, если его нет под рукой или вы боитесь повредить аккумулятор во время разбора, лучше обратиться за помощью к программным средствам. Вариантом для ленивых (не нужно ничего качать и устанавливать) является фирменная утилита, которая есть во всех версиях Windows, начиная от 7.
В меню «Пуск» находим строку «Выполнить» и вводим значение cmd. По этой комбинации будет найдена командная строка, которую необходимо открыть от имени администратора. Далее вводим еще одну команду: «powercfg energy». После ее активации осуществляется оценка состояния аккумулятора в Windows 10 и более ранних версиях. Длится она не более 60 секунд, а результат сохраняется в файл, ссылка на который появится в командной строке после окончания теста. Обычно это корневой каталог на системном диске. Если файл не открывается, то его следует скопировать на рабочий стол.
В файле содержится много полезной информации, однако, самое интересное написано в двух строках снизу — расчетная емкость (то есть заводская) и номинальная (фактическая на момент проверки). Очевидно, что тест необходимо осуществлять только после полной зарядки ноутбука. Если значения совпадают, то аккумулятор держит заряд на прежнем уровне и его быстрая разрядка следствие сторонних воздействий.
BatteryInfoView
BatteryInfoView — небольшая утилита, с помощью которой можно оценить текущее состояние батареи ноутбука. В программе есть возможность просмотра и сохранения лога, экспорт отчета о работе приложения в формате HTML и встроенный инструмент поиска, который поможет найти нужное значение состояния батареи.
Отключите ноутбук от сети электропитания и запустите программу BatteryInfoView. Приложение в автоматическом режиме выполнит оценку состояния батареи. Отобразится список со всеми важными значениями: название батареи, серийный номер, текущий уровень заряда, здоровье батареи, температура и наличие критических ошибок.
Чтобы посмотреть свойства каждого доступного в списке значения, необходимо перейти в раздел меню «File» и выбрать пункт «Properties». Откроется небольшое окно, в котором показаны свойства выбранного значения.
Основные преимущества программы BatteryInfoView:
- сохранение отчетов о работе приложения в формате HTML;
- просмотр свойств параметров оценки состояния батареи ноутбука;
- инструмент для очистки лога;
- установка автоматического обновления информации о состоянии батареи;
- поиск нужных значений в списке.
Недостатки программы:
- нельзя запустить полноценное тестирование батареи;
- нет инструмента для построения графика текущего состояния аккумулятора.
Утилиту BatteryInfoVIew можно загрузить и установить на компьютер бесплатно. Язык интерфейса приложения — английский.
Как проверить состояние батареи мультиметром
Часто владельцы портативных компьютеров спрашивают, как проверить аккумулятор ноутбука, используя специальный тестер. Он называется мультиметром, и показатели, снятые им, являются наиболее точными. Однако для того, чтобы воспользоваться такой методикой, вам потребуется научиться разбирать батарею.
Для того чтобы все сделать правильно, поверхность, на которой будут проводиться манипуляции с батарейками, должна быть обязательно твердая и ровная.
Вам понадобятся:
- небольшой макетный нож;
- мультиметр;
- технический клей, которым можно обрабатывать пластиковые части;
- лампочка от автомобиля небольшой мощности;
- паяльник;
- новые батарейки, в случае, если рабочее состояние протестированных батареек окажется на нуле.
Разрядите аккумулятор полностью, затем достаньте его из компьютера. Аккуратно с помощью ножа вскройте корпус, разъединив его пополам. На всякий случай сфотографируйте порядок, в котором расположены батарейки в отсеке, чтобы не перепутать полярность, если понадобится их замена.
Сама проверка напряжения мультиметром должна быть проведена каждой батарейке в отдельности, а показания зафиксированы — для того, чтобы «вычислить» самые слабые звенья в аккумуляторной цепочке. Помните о том, что при проведении замеров следует ориентироваться на показатели U от 3,7 до 4,1 вольт на каждой батарейке. При показателях U меньше элемент следует заменить на новый. Подробнее об этом в статье про ремонт аккумулятора ноутбука →
Когда новая цепочка будет подготовлена, нужно разрядить каждую батарейку с помощью автомобильной лампочки до 3,2 вольт. Это делается для того, чтобы уравнять показатели их напряжения.
После замены элементов (если, конечно, она будет необходима) соберите аккумуляторную цепочку заново, строго соблюдая полярность и работая паяльником как можно быстрее, чтобы не случилось перегрева батареек. Для того чтобы паять их более щадящим методом, настоятельно рекомендуется пользоваться не обычным паяльником, а аппаратом для точечной сварки. В завершении работы склейте две половинки пластмассового блока и дождитесь, пока он высохнет.
Это интересно: Аккумулятор для электронной сигареты
Теперь, когда аккумулятор собран заново, можно поставить его заряжаться в обычном режиме. При условиях правильного тестирования АКБ и правильно проведенных технических работ аккумулятор будет работать исправно и долго.
Как узнать износ батареи ноутбука (проверка аккумулятора)
Добрый день.
Наверное я не ошибусь, если скажу, что каждый пользователь ноутбука рано или поздно задумывается о батареи, а точнее о ее состоянии (степени изношенности). Вообще, по опыту могу сказать, что большинство начинает интересоваться и задавать вопросы на эту тему, когда батарея начинает слишком быстро садиться (например, ноутбук работает менее часа).
Чтобы узнать износ батареи ноутбука можно отнести ее в сервис (где могут оценить с помощью спец. оборудования), а воспользоваться несколькими простыми способами (их и рассмотрим в этой статье).
Кстати, чтобы узнать текущее состояние аккумулятора, достаточно щелкнуть по значку электропитания рядом с часами.
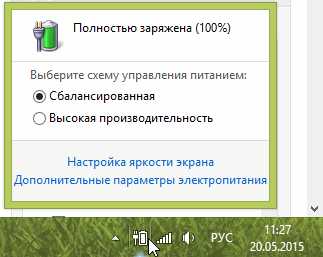
Состояние батареи Windows 8.
1. Проверка емкости аккумулятора через командную строку
В качестве первого способа я решил рассмотреть вариант определения емкости аккумулятора через командную строку (т.е. без использования сторонних программ (кстати, проверял только в ОС Windows 7 и Windows 8)).
Рассмотрим все действия по порядку.
1) Запускаем командную строку (в Windows 7 через меню ПУСК, в Windows 8 можно по сочетанию кнопок Win+R, затем ввести команду cmd и нажать Enter).
2) Вводим команду powercfg energy и нажимаем Enter.
Если у вас появилось сообщение (как у меня ниже), что выполнение требует администраторских полномочий, то необходимо запустить командную строку под администратором (об этом в следующем шаге).
В идеале — должно появиться сообщение о работе системы, а затем через 60 сек. сформироваться отчет.
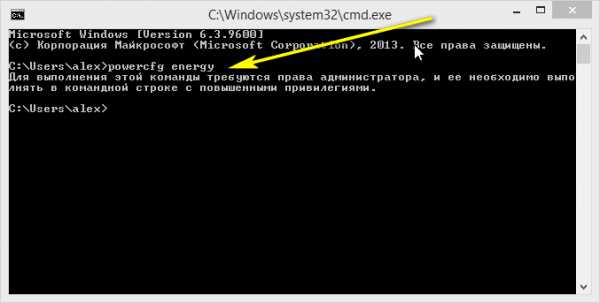
3) Как запустить командную строку под администратором?
Достаточно просто. Например, в Windows 8 перейти на окно с приложениями, а затем щелкнув правой кнопкой мышки по нужной программе, выбрать пункт запуска под администратором (в Windows 7 можно в меню ПУСК: так же щелкнуть правой кнопкой по командной строке и запустить под администратором) .
4) Собственно вводим еще раз команду powercfg energy и ждем.
Примерно через минуту будет сформирован отчет. В моем случае система поместила его по адресу: «C:\Windows\System32\energy-report.htm».
Теперь переходим в эту папку, где лежит отчет, далее копируем его на рабочий стол и открываем (в некоторых случаях Windows блокирует открытие файлов из системных папок, поэтому и рекомендую скопировать этот файл на раб. стол).

5) Далее в открытом файле находим строчку со сведениями о батарее.

Больше всего нас интересует последние две строчки.
Батарея: Сведения о батарее Код батареи 25577 Samsung SDDELL XRDW248 Производитель Samsung SD Серийный номер 25577 Химический состав LION Длительный срок службы 1 Запечатано 0
Расчетная емкость 41440
Расчетная емкость аккумулятора — это базовая, начальная емкость, которая задается производителем аккумулятора. По мере использования аккумулятора, его реальная емкость будет снижать (расчетная будет всегда равна этому значению).
Последняя полная зарядка — этот показатель отражает реальную емкость аккумулятора на последний момент зарядки.
Теперь вопрос, как узнать износ батареи ноутбука зная эти два параметра?
Достаточно просто. Просто оценим в процентах по следующей формуле: (41440-41440)/41440 = 0 (т.е. степень изношенности аккумулятора в моем примере 0%).
Второй мини-пример. Допустим у нас последняя полная зарядка равна 21440, тогда: (41440-21440)/41440 = 0,48 = 50% (т.е. степень изношенности аккумулятора равна примерно 50%).
2. Aida 64 / определение состояния аккумулятора
Второй способ более простой (всего то нажать одну кнопку в программе Aida 64), но требующий установку этой самой программы (к тому же полная версия оной платная).
AIDA 64
Одна из лучших утилит для определения характеристик компьютера. О ПК (или ноутбуке) можно узнать практически все: какие программы установлены, что в автозагрузке, какое оборудование в компьютере, давно ли обновлялся Биос, температура устройств и т.д.
Есть в этой утилите и одна полезная вкладка — электропитание. Вот в ней то и можно узнать текущее состояние батареи.
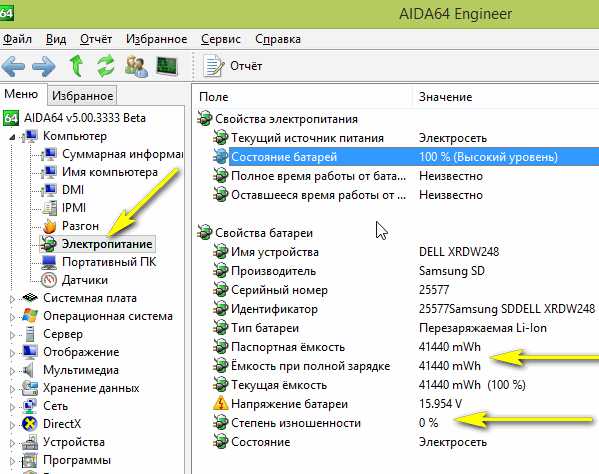
Обратите внимание в первую очередь на такие показатели, как:
- состояние батареи;
- емкость при полной зарядке (в идеале должна быть равна паспортной емкости);
- степень изношенности (в идеале 0%).
Собственно, на этом все. Если есть что добавить по теме — буду весьма признателен.
Всего наилучшего!
Социальные кнопки:
Аккумулятор для ноутбука – «сердце» лэптопа
Аккумуляторная батарея – это большая «батарейка», которая позволяет компьютеру работать автономно. Если с батареей всё в порядке – лэптоп нормально «чувствует» себя несколько часов без подзарядки. Однако со временем емкость литий-ионных АКБ (именно такие устройства стоят в большинстве современных лэптопов) безвозвратно уменьшается.
Так как же понять, исчерпал ли аккумулятор для ноутбука свой ресурс полностью или у него есть еще «порох в пороховницах»? Для этого существуют специальные программы-тестеры и приборы, с помощью которых можно поставить точный «диагноз» устройству.

Полезные программы
Использовать фирменную программу Windows очень удобно и быстро, но для получения больших подробностей потребуется установить отдельные программы.
Наиболее лучшими из них являются:
- battery care;
- aida64;
- battery eater;
- imtec battery mark;
- battery optimezer.
Каждая из этих утилит имеет свои преимущества, поэтому выделить одну достаточно сложно.
Battery care — бесплатный софт. Достоинства — постоянно обновляется создателями, имеет высокую точность оценки работы аккумулятора, предоставляет расширенные сведения об АКБ, не требует много ресурсов.
AIDA 64 — полезное приложение, которое позволяет провести всесторонний анализ работы ноутбука или ПК. Здесь отображается информация не только о железе, но и самой системе, а также о состоянии BIOS. Утилита платная, но есть 30-дневная пробная версия. (Ту, которую я раздаю – лицензия бессрочная).
Imtec battery mark — утилита имеет сходство с предыдущей и тоже рассчитывает время работы при разных нагрузках. Преимуществом является — стабильность работы на старых моделях ноутбуков, особенно, актуально для HP и Asus (которые имеют самые живучие АКБ), а также позволяет понять, как будет вести себя батарея при изменении напряжения. Тестирование занимает около 10 минут, не рекомендуется в это время запускать что-либо еще, иначе оценка может быть не точной. Данные предоставляются в графическом и текстовом виде. Подобный тест рекомендуется проводить с некоторой периодичностью, чтобы иметь представление об износе батареи.
Battery Optimizer — отличное приложение для оценки и настройки ноутбука. С его помощью можно смоделировать разные ситуации для работы устройства и выбрать настройки с наилучшим вариантом по автономности и бережному отношению к АКБ. Эти настройки можно сохранить, как шаблон и включать по мере необходимости. Важным достоинством является простота использования утилиты, даже неопытный пользователь сможет в ней разобраться.
Для того, чтобы получить реальную картину состояния батареи рекомендуется установить несколько из предложенных выше программ и сравнить результат. Если он будет сходиться в нескольких тестах, то точность полученных данных не оставляет сомнений. Пользователям, которые недавно стали обладателями ноутбука я советую ознакомиться с рекомендациями по использованию АКБ и установить хотя бы одну программу для осуществления тестов. Это позволит в дальнейшем не столкнуться с неприятным сюрпризом — поломкой аккумулятора.
Советы по тестированию и эксплуатации

При покупке ноутбука продавец предупредит покупателя о том, что первый заряд должен быть выполнен после того, как батарея будет полностью разгружена. И это будет первой ошибкой, потому что аккумулятор поставляется с зарядом около 40%, что идеально для его состояния, не страдает в течение длительных периодов бездействия. Вот почему не нужно бояться начинать работать и загружать устройство в нужное время, не дожидаясь, полной загрузки.
Нужно запомнить, что кроме случаев калибровки батарей, не рекомендуется использовать показатели батареи ниже 20. Оптимальные данные составляет от 20 % до 80 %. Полностью разряжать аккумулятор потребуется один или два раза в год. Это позволит откалибровать счетчик заряда, чтобы получать точную информацию.
Всегда подключен — это одна из ошибок, которую комментируют другие пользователи. Негатив этого процесса не является единым мнением для всех производителей, поскольку когда батарея заряжается, процесс зарядки останавливается и не возобновляется до тех пор, пока не опустится ниже минимального уровня.
Запускают компьютер от батареи не реже одного раза в неделю, разряжая до 20–80 % от общей мощности. Эти «тренировки» помогают химическому составу аккумулятора дольше оставаться эффективным, что означает более длительный его срок службы.
Определение реальной ёмкости аккумулятора ноутбука
После того, как моя батарея от ноутбука Dell Vostro 1015n полностью вышла из строя, я решил купить новую, но не оригинальную, так как ее стоимость составляла $129.99, что равно стоимости самого ноутбука (ноутбуку больше 6-ти лет). Заказал я китайский аналог за $16.5. Через несколько недель пришла посылка. Внешне батарея не отличалась от оригинальной.
- Оригинальная батарея:
- Китайский аналог:
Как видно из этикеток, ёмкость китайской батареи примерно равна 5200mAh×11.1V≈58Wh (примерно равна потому, что напряжение в реальности не постоянная величина), а оригинальной составляет всего 48Wh. Я догадывался, что реальная ёмкость будет ниже, и у меня возникло желание выяснить на сколько.
Проверка срока службы и состояния батареи в Windows
Шаг 1. Проверьте значок аккумулятора. Он находится в нижнем правом углу панели задач Windows. По умолчанию панель задач Windows находится в нижней части экрана. Если на значке аккумулятора имеется красный крестик, что сигнал о том, что с вашей батареей что-то не так.
Значок аккумулятора
Шаг 2. Нажмите значок аккумулятора. На вашем экране откроется окно с дополнительной информацией о вашей батарее. Если что-то не так с вашей батареей, детали будут указаны в верхней части окна батареи. Если необходимо, Windows сообщит вам, нужно ли заменить ее.
Окно с дополнительной информацией о батарее
Как правильно заботиться об аккумуляторе
В заключение не помешает ознакомиться с несколькими простыми рекомендациями по уходу за АКБ вашего ноутбука. В условиях долгой работы от сети можно изъять ее из аккумуляторного отсека и хранить в при температуре не выше 20С. Если батарея хранится отдельно от компьютера, нужно обязательно следить за уровнем ее заряда: он должен составлять, как минимум, 60%. «Прокачивать» лишний раз литий-ионные батарейки, которые сейчас устанавливаются во все портативные ПК, не рекомендуется. Не допускайте того, чтобы батарея разряжалась полностью без последующей подзарядки в ближайшее время.
Таким образом, протестировать батарею несложно: даже если придется разбирать аккумуляторные отсек и пользоваться мультиметром, всегда есть возможность самостоятельно исправить ситуацию — в зависимости от того, чтобы произошло. При соблюдении рекомендаций по уходу и эксплуатации батареи она прослужит вам гораздо дольше, эффективно вырабатывая весь свой оптимальный ресурс.
Подведем итоги
Для более-менее точного определения технического состояния аккумулятора требуется использование не только программных, но и аппаратных средств. В первой главе данной статьи был приведен пример работы с программой BatteryInfoView. Утилита была запущена на том же аккумуляторе, у которого измерялось выходное напряжение во второй главе статьи.
Несмотря на то, что программа BatteryInfoView показала небольшой уровень износа в 13%, на практике оказалось, что батарея способна питать ноутбук всего около 20 минут. Замерив выходное напряжение, мы выяснили что элементы питания аккумулятора имеют сильный износ. Встроенная в батарею плата управления также могла выйти из строя, из-за чего программа и отображает неверные результаты.
Не многие пользователи знают, что некорректное функционирование аккумулятора может быть причиной немалого количества проблем, касающихся работы самого компьютера
Поэтому очень важно следить за состоянием АКБ. Если батарея вашего ПК не заряжается, прежде всего проверьте кабель питания и драйвера, а уже потом переходите к аккумулятору
В этой статье подробно рассмотрим, как проверить батарею ноутбука на работоспособность. Давайте разбираться. Поехали!
Какие же есть основные причины проблем с батареей ноутбука? Их довольно много. Наиболее частая — банальный износ. Аккумулятор не вечен и имеет срок службы (как правило, 2–3 года) и по его истечении работает уже не так хорошо. Так что не стоит забывать об этом обстоятельстве. Ведь если у вас старый ноутбук, наверняка время замены батареи пришло уже давно. АКБ — это расходный материал, который без проблем можно заменить.
Существует несколько правил, которые позволят вам максимально продлить срок службы батареи. Первое — извлекайте аккумулятор, когда ноутбук работает от сети. Очень часто люди используют ноутбуки как стационарное устройство, при этом не вынимают батарею, что сокращает срок её службы. Второе правило — рекомендуется осуществлять полную разрядку/зарядку АКБ как минимум раз в пару недель, а лучше каждую неделю. В противном случае проблемы могут начаться гораздо раньше указанного срока.
Другие причины плохой работоспособности батареи:
- Вышел из строя какой-либо компонент аккумулятора;
- Произошло короткое замыкание;
- Была нарушена работа контроллера питания;
- Возникли проблемы с контактами АКБ;
- Было нарушено питание материнской платы;
- Драйвера работают некорректно;
- Повредился кабель питания.
Если вы по какой-то причине не хотите обращаться к мастеру или в сервисный центр, можно провести самостоятельную диагностику батареи ноутбука. Для этого вам понадобится скачать и установить специальную утилиту BatteryCare. С её помощью вы сможете посмотреть всю основную информацию по работе и текущему состоянию аккумулятора. Также BatteryCare предлагает пользователю советы и рекомендации по улучшению работы АКБ и уменьшению потребляемого заряда. В общем, программа очень полезная, при этом совершенно бесплатная. Так что обязательно скачайте.
Ещё одна отличная утилита, предлагающая аналогичные возможности — Battery Optimizer. Из достоинств и особенностей можно выделить то, что Battery Optimizer позволяет повысить время автономной работы ноутбука, путём внесения изменений в работу некоторых служб. При этом программа сама рассказывает всё это пользователю. Помимо этого, здесь вы найдёте обширную и детальную информацию по работе АКБ.
Также можно обойтись и без использования программ. Нужен только мультиметр. Переведите его в режим постоянного тока и подсоедините к аккумулятору, предварительно разобрав его. Перед тем как разбирать АКБ, обязательно полностью разрядите её. Чтобы открыть батарею, вставьте нож в продольный шов корпуса и раздвиньте крышки. После этого проверьте напряжение в цепи при помощи мультиметра. На дисплее должно высветиться значение, равное числу элементов питания, умноженному на 3,7. Если напряжение отдельной ячейки меньше чем 3,7, то это говорит о том, что её пора заменить.
Проверка батареи мультиметром