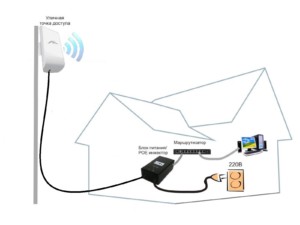Как проверить пинг интернет соединения?
Содержание:
- Что такое пинг (ping)?
- Онлайн проверка пинга (Ping) тест
- Как проверить пинг через командную строку
- Как пользоваться ping
- Как проверить ping интернета
- Для турецкого сервера:
- Подготовка оборудования
- Какой должен быть пинг интернета
- От чего зависит пинг?
- От чего зависит пинг?
- Как проверить пинг интернет соединения
- Команда ipconfig
- Диагностика сети
- Дополнительная информация
- Команда ping
- Как проверить пинг в игре
- Как проверить скорость интернета на компьютере
Что такое пинг (ping)?
Пинг (ping)
— это время необходимое для отправки пакета на удаленный или локальный узел, с последующим получением от него ответа. В русском языке слово «пинг» происходит от английского «ping».
Проверка времени ответа (пинга) возможна только в том случае, если оба узла, участвующие в обмене, разрешают прохождение данного вида ICMP трафика
Обратите внимание на то, чтоэто очень важно! К примеру, если на удаленном узле ответ на PING запрещен, то в результате проверки Вы получите ответ, что превышено время ответа от узла, но при этом этот результат не может означать, что удаленный узел не доступен через сеть Интернет
Онлайн проверка пинга (Ping) тест
с другом
Для любителей онлайн-игр особо важен ping-test, поскольку даже малейшая задержка в них способна стать непреодолимой помехой на пути к победе. А потому перед включением игры стоит потратить несколько секунд и провести проверку качества связи.
Это не вызовет никаких сложностей, но поможет избежать проблем и заранее узнать важную статистику. Тем более, большинство виртуальных игр имеет встроенную систему проверки, позволяющую получить нужную информацию, не покидая основного интерфейса.
Более того, геймеры могут получать сведения о текущем уровне пинга, не отрываясь от игры, главное, заранее позаботиться о правильных настройках.
Что такое пинг в интернете
Понятие ping подразумевает время, которое требуется для передачи пакета данных с компьютера на сервер и последующего получения информации обратно. В широком смысле данное понятие также включает качество передачи – количество переданных при передаче пакетов.
Единицей измерения пинга считаются микросекунду (ms). То есть, перемещение данных происходит моментально, но даже в подобном случае задержка способна влиять на качество соединения, поскольку от скорости получения пакета зависит то, как быстро пользователь получит свежую информацию.
Выше уже упоминалось, что наибольшее значение ping имеет для online-сервисов и игр. В них даже минимальное замедление способно подарить преимущество противнику. А вот для просмотра видеозаписей или посещения сайтов данный показатель практически не важен, поскольку возможное запоздание с открытием портала не имеет столь негативных последствий для пользователей, как задержка в игре.
Способы проверить ping
Существует 3 основных способа проверить пинг:
- с помощью специальных порталов и онлайн-сервисов;
- на игровых порталах;
- через командную строку.
Проще всего 1 метод, поскольку для его использования достаточно:
- посетить наш портал;
- запустить ping-tester при помощи кнопки проверки скорости интернета;
- подождать, пока программа произведёт вычисления.
Главное достоинство подобного подхода заключается в полноте получаемой информации. Пользователи дополнительно узнают качество скорость загрузки и отдачи. Кроме того, функционал сервиса позволяет выбрать сервер, на который будет отправлен пакет данных.
Кроме нашего портала провести тестирование можно на сайте speedtest.net или 2ip или в настройках онлайн-игр (обычно нужный раздел находится на панели запуска игры).
Через командную строку
Если использование сторонних сервисов кажется неудобным, стоит воспользоваться командной строкой. Для этого нужно:
- открыть командную строку через меню «пуск» или с помощью комбинации клавиш Win + R;
- ввести короткую команду cmd и нажать enter;
- затем написать ping и указать адрес нужного сайта (или ip-адрес сервера);
- запустить пинг-тест кнопкой enter и подождать, пока система измерит время передачи данных.
Стоит учесть, что алгоритм проверки с помощью специальных сайтов и командной строки совпадает. Программа отправляет тестовый пакет на сервер и вычисляет время, которое потребуется на его передачу, а также проверяет надёжность связи, учитывая все потерянные в процессе тестирования пакеты.
Оптимальные значения пинга
Чем меньше результат проверки пинга интернета, тем надёжнее связь и меньше задержки.
При этом:
- оптимальным значением ping для любителей онлайн-игр станут показатели ниже 10 ms;
- профессионалам стоит позаботиться о получении цифр меньше 6 ms;
- остальным пользователям достаточно, если speedtest покажет результаты в 15-18 ms.
То есть, точного оптимального значения не существует, а пользователям стоит ориентироваться исключительно на собственные потребности. Если имеющегося качества интернета достаточно для удовлетворения их желаний, нет никакого смысла переживать о результатах измерений.
Что негативно влияет на ping
Существует 2 основных фактора, негативно влияющих на качество подключения. В первую очередь на speed test влияют действия провайдера, второй причиной увеличения пинга становится сервер. Цифры могут оказаться большими из-за удаленности сервера или высокой нагрузке, с которой он не справляется.
Существуют и другие причины негативных результатов, поэтому перед тем, как проверить пинг до сервера, пользователям стоит устранить возможные помехи:
- программы и приложения, использующие в своей работе трафик;
- обновления и загрузки, сужающие канал передачи данных;
- устаревшие, требующие обновления драйверы видеокарты;
- подключение к домашней сети wi-fi сторонних устройств.
Также стоит учесть, что иногда задержки вызваны слабыми характеристиками компьютера. В подобных случаях повлиять на ситуацию невозможно.
Как проверить пинг через командную строку
Начнем с самого простого способа — утилиты командной строки «PING», по умолчанию встроенной в операционную систему Windows.
1. Откройте командную строку, для этого нажмите на клавиатуре сразу две кнопки «Win + R». Далее введите команду «cmd» (без кавычек) и нажмите «ОК».
2. В открывшемся окошке введите запрос: ping ip или адрес сайта, чтобы это выглядело, например так: ping anisim.org. После этого нажмите на клавиатуре кнопку «Enter».
3. Запустится процедура обмена пакетами, подождите пока она завершится и появятся данные со статистикой
Чем меньше будет пинг — тем лучше, еще, обратите внимание на количество потерянных пакетов, желательно, чтобы их количество было равно нулю
Как это выглядит
У данного способа есть один минус, чтобы проверять качество пинга к разным серверам и в разных странах, придется самому искать сайты расположенные там или знать их точный IP адрес. Для их поиска понадобится потратить дополнительное время.
Как пользоваться ping
Если у вас Windows
- Откройте меню «Пуск», кликните по пункту Выполнить или нажмите сочетание клавиш Win + R.
- В поиске введите команду «cmd» и кликните Enter.
- В окне терминала введите команду:
ping имя_сайта (домен) или ping IP_сервера.
Если у вас Linux
1. Откройте терминал. Для этого:
- в Unity (Ubuntu): перейдите в «Главное меню» и введите слово «Терминал» в поисковой строке или наберите сочетание клавиш Ctrl+Alt+T;
- в Xfce (Xubuntu): перейдите в «Главное меню» — «Приложения», затем выберите «Система» — «Терминал»;
- в KDE (Kubuntu): перейдите в «Главное меню» — «Приложения», затем выберите «Система» — «Терминал».
2. В окне терминала введите команду:
ping имя_сайта (домен) или ping IP_сервера.
Если у вас кириллический домен
Для Windows и Linux кириллические домены нужно вводить в формате Punycode. Перевести домен в формат Punycode можно через сервис. Сконвертируйте имя кириллического домена и вставьте его в окно терминала следующим образом: ping xn--2-8sble8ahe.xn--p1ai
Если у вас MacOS
- В Spotlight выберите и запустите сетевую утилиту Network Utility.
- В открывшемся окне перейдите на нужную вкладку.
На вкладке Ping введите имя домена (или IP-адрес) и кликните Отследить:
Готово, вы запустили утилиту ping.
Как проверить ping интернета
Существует 2 основных способа проверить ping интернета:
- использование командной строки;
- проведение измерений с помощью специализированных сайтов и сторонних программ.
Оба указанных способа одинаково эффективны, поскольку принцип их действия совпадает:
- пакет данных отправляется с компьютера на сервер;
- после чего он пересылается обратно;
- в это время производится измерение времени, потребовавшегося на передачу файлов;
- и вычисляется количество потерянных пакетов.
Различия между указанными вариантами заключается лишь в том, что использование командной строки требует от пользователя знание нужной команды, а для проведения теста с помощью стороннего сервиса ничего подобного не понадобится.
С помощью командной строки
Чтобы проверить ping с помощью командной строки, понадобится:
- одновременно нажать клавиши win и r для открытия терминала, куда будут вводиться команды (командной строки);
- ввести короткую команду cmd и нажать enter;
- затем останется ввести адрес портала или сервера, связь с которым будет проверяться;
- еще раз нажать кнопку enter;
- и подождать, пока система измерит качество взаимодействия с сервером.
Весь процесс отнимет у пользователя считанные секунды, поскольку процесс передачи данных мгновенен и измеряется в миллисекундах (ms).
Для турецкого сервера:
ping com-tr.wfw.warface.com -n 50
или с сохранением в файл
ping com-tr.wfw.warface.com -n 50 > C:ProgramDataGFACEping_tr.txt
Команда tracert выполняет отправку данных указанному узлу сети, при этом отображая сведения о всех промежуточных маршрутизаторах, через которые прошли данные на пути к целевому узлу. В случае проблем при доставке данных до какого-либо узла программа позволяет определить, на каком именно участке сети возникли неполадки.
Для проведения трассировки достаточно заменить слово ping на tracert. Таким образом вы узнаете, какой путь проходит сигнал с вашего компьютера до игрового сервера и через сколько узлов-маршрутизаторов он пролегает.
Европа: tracert eu-comm.wf.my.com или tracert eu-comm.wf.my.com > C:ProgramDataGFACE racert_eu.txt
Америка: tracert us-comm.wf.my.com или tracert us-comm.wf.my.com > C:ProgramDataGFACE racert_us.txt
Турция: tracert com-tr.wfw.warface.com или tracert com-tr.wfw.warface.com > C:ProgramDataGFACE racert_tr.txt
Соответственно, текстовый файл, при сохранении такового, будет называться tracert_tr.txt
И ещё немного важной информации. Следующие порты на вашем компьютере должны быть открыты и не должны быть заблокированы вашим фаерволом или антивирусом:. Для евро сервера: TCP: 5222 UDP: 64000-64500
Для евро сервера: TCP: 5222 UDP: 64000-64500
Для американского или турецкого серверов: TCP: 5222 UDP: 64000-64250
Подготовка оборудования
На точность показателей влияет правильная подготовка оборудования. Следуя рекомендациям можно улучшить показатели и сделать их максимально корректными.
- Убедитесь, что к сети не подключены сторонние программы, открыты дополнительные браузеры и окна в фоновом режиме.
- Удалите из системы все подключенные девайсы, кроме устройства, с которого проводится раздача Wi-Fi связи.
- Перезагрузите модем или роутер и убедитесь, что он подключен к интернету.
- Запустите предварительно антивирусную программу, чтобы исключить наличие вирусов и вредоносных программ. Но после сканирования, не забудьте отключить ее.
- Проверьте, чтобы система не подгружала обновления и другие файлы.
Подготовка оборудования заключается в максимальной разгрузке канала. Это поможет точно определить скорость Wi-Fi на speedtest.net.
Тест скорости Wi-Fi через Windows
При очень низкой скорости интернета можно использовать внутреннюю систему проверки скорости:
- Нажмите кнопки Win+R
- В командной строке введите ncpa.cpl
- Запустите команду
- В отобразившемся списке выберите Wi-Fi соединение
- Наведите курсор и кликните на правую клавишу мыши
- В меню выберите пункт Состояние
Программа отобразит актуальные данные сети. Для точности данных предварительно подготовьте оборудование согласно вышеприведенной инструкции.
Через телефон и ноутбук
Тест Wi-Fi проводится также через ноутбук или телефон. Для этого откройте программу сетевого обнаружения на ПК. После этого с помощью Проводника кликните на опцию Сеть и обновите ее. Ноутбук, подключенный к сети Wi-Fi отобразится в списке, как дополнительный ПК.
Откройте папку с именем вашего ноутбука. В ней должна быть расшаренная папка, в которую необходимо будет скопировать любой объемный файл с компьютера. Во время копирования будет отражена реальная скорость скачивания. При нормальном интернете процесс скачивания должен быть стабильным с одной и той же скоростью.
Этот способ поможет оценить стабильность связи и покажет среднюю скорость скачивания.
Какой должен быть пинг интернета
Оптимального значения пинга не существует, поскольку многое зависит от потребностей пользователя. Если доступ в сеть требуется только для посещения сайтов, просмотра видеороликов и социальных сетей, можно довольствоваться не самыми низкими показателями. Сильнее всего пинг влияет на виртуальные игры, для которых важны минимальные значения данного показателя. Поэтому, наткнувшись на игру с пометкой new, первым делом требуется изучить её минимальные требования и оценить возможности собственного провайдера и используемой сети.
Как уменьшить пинг втрое (!) сделав пару простых операций? Расскажем! Многие начинающие пользователи компьютера, понятия не имеют, что такое ping. В то же самое время, знание «пинга», «пингования» может значительно упростить работу по проверке работоспособности своего сетевого соединения, качества интернет – соединения или же локальной сети
Знать, как «пинговать» важно и для заядлых геймеров, чтобы узнать насколько быстрое соединение у Вас в сети, какой именно IP– шник у другого геймера и сколько всего игроков в сети
От чего зависит пинг?
Пользователю также необходимо отслеживать и время прохождения обратного отклика. При слишком долгом ожидании возврата пакетов можно говорить о плохом качестве связи, а сама проблема может быть либо в сервере, либо между компьютером и сервером.
В случае длинной задержки сигнала – пинг называется высоким, а в случае быстрого прохождения сигнала обратно до пользователя – низким. Таким образом, существует пинг высокий и пинг низкий, и сам пользователь может понять, почему именно возникают проблемы у него в сети. Вообще, чем более низкий пинг, тем быстрее можно получить сообщения, ответы, быстрее производится обмен данными. Разумеется, возможен и обратный вариант — высокий пинг, он гораздо хуже низкого. Как правило, среднестатистический пинг составляет 100 – 120 мс. При пинге в 150 и больше достаточно сложно играть в компьютерные игры, а с пингом в 1000 мс работать в сети становится практически невозможно.
От чего зависит пинг?
Пользователю также необходимо отслеживать и время прохождения обратного отклика. При слишком долгом ожидании возврата пакетов можно говорить о плохом качестве связи, а сама проблема может быть либо в сервере, либо между компьютером и сервером.
В случае длинной задержки сигнала – пинг называется высоким, а в случае быстрого прохождения сигнала обратно до пользователя – низким. Таким образом, существует пинг высокий и пинг низкий, и сам пользователь может понять, почему именно возникают проблемы у него в сети. Вообще, чем более низкий пинг, тем быстрее можно получить сообщения, ответы, быстрее производится обмен данными. Разумеется, возможен и обратный вариант — высокий пинг, он гораздо хуже низкого. Как правило, среднестатистический пинг составляет 100 – 120 мс. При пинге в 150 и больше достаточно сложно играть в компьютерные игры, а с пингом в 1000 мс работать в сети становится практически невозможно.
Как проверить пинг интернет соединения
Существует 2 основных метода провести измерение пинга:
- с помощью командной строки;
- с помощью сторонних сервисов и порталов.
Предпочтительнее первый вариант, поскольку он не требует поиска и посещения сторонних ресурсов и допускает проведение теста исключительно собственными силами и средствами. Минусом подобного подхода является тот факт, что не всем пользователям удобно пользоваться командной строкой, зато использование браузера и поиск нужного сайта не вызовет затруднений. Но, чтобы упростить выбор оптимально подходящего сервиса, стоит присмотреться к следующим вариантам:
Существуют и иные сервисы для измерений, но перечисленные выше порталы наиболее известны и востребованы среди пользователей. При этом указанный список не является рейтингом, а упомянутые системы можно назвать равноценными. Тем более, принцип использования данных программ предельно схож, а качество полученных показателей не должен различаться, независимо от выбранного портала.
Через командную строку на компьютере
Выше уже упоминалось о преимуществах проверки доступности интернета (ping check) через командную строку. Тем людям, которые решат воспользоваться подобным подходом, придётся:
- вызвать строку, одновременно нажав на своём компьютере клавиши Win и R;
- ввести в открывшееся поле короткую комбинацию cmd и нажать кнопку Ok;
- дождаться открытия нового окна, куда требуется вписать 2 слова: ping адрес сайта (адрес сайта копируется из адресной строки или вводится в качестве ip);
- кликнуть Enter на клавиатуре;
- подождать измерения;
- изучить полученную информацию.
Итогом произведенной операции станет получение максимально полных сведений о времени отклика. Пользователям станет известно сразу 4 показателя:
- количество потерянных пакетов;
- минимальное время передачи;
- максимальная скорость передачи;
- средние показатели.
Команда ipconfig
Следующая важная команда — ipconfig. Введите ее. У меня получилось вот так:
Настройка протокола IP для Windows
Ethernet — Ethernet адаптер:
DNS-суффикс этого подключения . . : srcc.msu.ru
IP-адрес . . . . . . . . . . . . : 192.168.17.139
Маска подсети . . . . . . . . . . : 255.255.255.0
Основной шлюз . . . . . . . . . . : 192.168.17.240
C:\Documents and Settings\Администратор>
В данном случае получился адрес 192.168.17.139. Можно этот адрес тоже пропинговать (вы пингуйте свой) — пакеты должны доходить мгновенно. Основной шлюз — это адрес, на который компьютер отправляет пакеты, не найдя подходящего адреса в своей сети. Так, в моем случае все пакеты, кроме пакетов на 192.168.17.* будут отправлены на 192.168.17.240, а тот компьюьтер уже должен решить, что с ними делать и куда их переправлять дальше. Примечание: локальная сеть, то есть те адреса, пакеты на которые не отправляются на шлюз, определяется при помощи маски — нолик на последнем месте и 255 на всех предыдующих как раз и означает, что может буть произвольным последнее число в IP-адресе.
Одно из стандартных действий при поиске проблем подключения — пропинговать свой шлюз. Если пакеты до него не доходят, то, видимо, проблема где-то рядом, например, поврежден или плохо воткнут сетевой шнур. Также стоит знать, где физически находится компьютер с вашим основным шлюзом — у провайдера, где-то в доме, а, может, это — можем в вашей квартире. Примечание: некоторые компьютеры настроены не откликаться на запросы команды ping. Поэтому отсутствие пинга — не стопроцентная гарантия отсутствия связи с адресом.
Более подробную информацию можно получить командой ipconfig /all. У меня получилось:
C:\Documents and Settings\Администратор>ipconfig /all
Настройка протокола IP для Windows
Имя компьютера . . . . . . . . . : sander
Основной DNS-суффикс . . . . . . : MSHOME
Тип узла. . . . . . . . . . . . . : смешанный
IP-маршрутизация включена . . . . : нет
WINS-прокси включен . . . . . . . : нет
Порядок просмотра суффиксов DNS . : MSHOME
srcc.msu.ru
Ethernet — Ethernet адаптер:
DNS-суффикс этого подключения . . : srcc.msu.ru
Описание . . . . . . . . . . . . : Broadcom 440x 10/100 Integrated Controller
Физический адрес. . . . . . . . . : 00-16-D4-63-03-65
Dhcp включен. . . . . . . . . . . : да
Автонастройка включена . . . . . : да
IP-адрес . . . . . . . . . . . . : 192.168.17.139
Маска подсети . . . . . . . . . . : 255.255.255.0
Основной шлюз . . . . . . . . . . : 192.168.17.240
DHCP-сервер . . . . . . . . . . . : 192.168.17.240
DNS-серверы . . . . . . . . . . . : 212.192.244.2
212.192.244.3
Аренда получена . . . . . . . . . : 2 февраля 2009 г. 11:00:28
Аренда истекает . . . . . . . . . : 9 февраля 2009 г. 11:00:28
C:\Documents and Settings\Администратор>
Самую полезную информацию я выделил жирным. DHCP-сервер выделил мне динамиеский адрес на основе моего MAC-адреса или физического адреса. Мои DNS-сервера — это 212.192.244.2 и 212.192.244.3.
Диагностика сети
Перед тем как писать «у меня ни чего не работает», постарайтесь выяснить, что конкретно у вас не работает. В случае если вы решили оставить сообщение на форуме/вконтакте, учтите, что сообщение не считается официальным обращением в службу технической поддержки, контакты службы ТП находятся на главной странице сайта. Пожалуйста, прочитайте перед написанием хотя бы несколько сообщений темы на последней странице — возможно, что проблема эта уже решена или её уже решают!
Диагностические команды:
*Выполняются в предварительно открытом окне «командной строки». (Пуск -> Все программы -> Стандартные -> Командная строка) Для Windows Vista/7: Win+R ===> cmd ===> Enter Для Windows NT/2000/XP/VISTA: «Пуск» — «Выполнить» — «cmd»
Для Windows 95/98: «Пуск» — «Выполнить» — «command».
Копирование текста: правой кнопкой на этом окне — «правка» — «выделить» и «правка» — «копировать».
ipconfig /all nslookup ping pathping tracert ipconfig /all показывает настройки сетевых интерфейсов. Всё, что там указано, необходимо сверить с памяткой пользователя (если памятка старая, то сверить с теми данными, которые были выданы технической поддержкой). Как настраиваеться подключение смотрите на сайте ping показывает время ответа от указаного хоста.
Большие задержки косвенно могут служить индикатором медленного ресурса (загруженого канала, слабого железа ресурса и тому подобных проблем). Ключ служит для выполнения команды до того, как пользователь не прервёт её нажатием «Ctrl+C». По умолчанию, без этого ключа, ping выполнится только четыре раза, чего не всегда достаточно. pathping Показывает время ответа и количество пропавших пакетов на всём протяжении маршрута до хоста.
tracert Для графического отображения проблем можно скачать из локальной сети программу PingPlotter nslookup Проверить работу DNS.
Алгоритм проверки: Ошибка «Сетевой кабель не подключен»
1. Проверить подключение кабеля в сетевой карте 2. Проверить целостность кабель до щитка.
3. Позвонить в Тех. поддержку.
Сетевой кабель подключен, но входящих пакетов нет.
1. Проверить подключение кабеля в сетевой карте (можно вынуть и вставить кабель в гнездо). 2. Отключить все брандмауэры (файерволы), если они у вас есть. 3. Пропинговать шлюз (адрес взять из настроек соединения или из сведений о соединении в панели управления).
4. Позвонить в Тех. поддержку.
Сетевой кабель подключен, входящие пакеты есть, но не зайти на внтуренние сервисы:
1. Отключить все брандмауэры (файерволы), если они у вас есть. 2. Проверить работу DNS (nslookup ). 3. Проверить связь с этими серверами ( ping ) 4. Проверить связь с центральными серверами. ( ping online.vo, ping 192.168.0.250, ping адрес_вашего_шлюза) 5. Проверить настройки браузера 5.1. Internet Explorer -> меню «Сервис» -> «Свойства Обозревателя» -> «Соединение» -> «Настройка Сети» -> проверить, отключена ли галка «использовать прокси-сервер» 6. Позвонить в Тех. поддержку.
Проверка DNS:
Команда nslookup cервер должна вернуть ip-адрес этого сервера. Например, команда «nslookup vo47.ru» должен вернуть адрес «193.106.108.68»
Команды диагностики
| ipconfig | Показывает настройки сетевых интерфейсов | ipconfig /all | |
| netstat | Показывает таблицу маршрутов | netstat -nr | |
| nslookup | Обращается к DNS-серверу (если не указывать, то берётся из настроек Windows) для преобразования DNS-имени компьютера в его IP-адрес или наоборот | nslookup DNS-имя_или_IP-адрес IP-адрес_DNS-сервера | nslookup vo47.runslookup ya.ru 193.106.108.
67 |
| ping | Проверяет наличие связи с другим компьютером и быстроту ответа. Не является средством для измерения скорости соединения. | ping DNS-имя_или_IP-адрес | ping www.vo47.ruping 193.106.108.97 |
| tracert | То же, что и ping, но с выводом информации для всех промежуточных узлов | tracert -d DNS-имя_или_IP-адрес | tracert -d cs47.
ru |
| pathping | То же, что и tracert, но в более подробном виде и с указанием процента потерь | pathping DNS-имя_или_IP-адрес | pathping .com |
Проверка скорости соединения
Чтобы проверить скорость доступа в сеть можно воспользоваться следующими сервисами (ПЕРЕД ВЫПОЛНЕНИЕМ ТЕСТА НЕОБХОДИМО ОТКЛЮЧИТЬ ВСЕ ПРОГРАММЫ, ИСПОЛЬЗУЮЩИЕ СЕТЬ — ТОРРЕНТЫ, DC++, СЕТЕВЫЕ ИГРЫ И Т.Д.):
- Я.Internet: http://internet.yandex.ru
- Speedtest: http://speedtest.net
Дополнительная информация
Для поиска дополнительной информации по этому вопросу можно обратиться к консультантам нашего портала или воспользоваться поиском в сети интернет. О том, как проверить пинг есть немало информации. Весьма полезными могут оказаться обучающие видеоролики с YouTube.com.
Видео, расположенное исчерпывающе объясняет, как нужно использовать cmd ping.
А это видео еще более подробно описывает процесс проверки соединения на примере Windows 7.
С десятой версией Windows все несколько иначе. Там не нужно использовать командную строку, поскольку в составе системы имеется мощный терминал PowerShell. С его помощью все это можно осуществить еще быстрее и проще.
Команда ping
Команда ping — один из базовых инструментов для работы с сетью. С помощью ping можно проверить сервер и его доступность с любого компьютера, а также соединение между устройствами.
Если вы задавались вопросом «Как я могу узнать мой IP адрес и порт?», то мы дадим вам ответ: командой пинг можно как узнать порт компьютера, так и определить его IP.
Также с помощью команды ping можно выполнить такие диагностические задачи, как:
- измерить время взаимодействия между двумя хостами;
- проверить IP-адрес конкретного хоста в локальной и глобальной сети;
- автоматически проверить сетевое устройство (например, когда ping является частью bash-скрипта);
- проверить пинг до сервера и др.
Как проверить пинг в игре
Во многих популярных онлайн играх, пинг можно проверять, используя встроенные функции. В некоторых играх он показан по умолчанию, например, World of Tanks.
В других нужно использовать специальное сочетание клавиш, команды или включить его показ в настройках игры.
Проверить пинг в Dota 2
Чтобы узнать пинг в Доте 2 нужно во время игры ввести специальную команду. Для этого нажмите Enter и в чате введите приведенный ниже текст, затем снова нажмите Enter.
После этого, в правом верхнем углу экрана будет показан пинг и процент потерь пакетов.
Проверка пинга в World of Warcraft
Чтобы увидеть пинг в этой игре, требуется навести мышь на кнопку главного меню.
В других играх способы просмотра пинга могут быть похожими, если вы не знаете как посмотреть пинг в свое игре, и не нашли такой функции в её настройках, то стоит спросить об этом у других игроков.
Пинг имеет не меньшее значение для качества подключения и к интернету, чем скорость трафика. Даже моментальная загрузка и высокоскоростная сеть не обеспечит пользователя нормальным соединением и достойным уровнем скачивания без подходящего показателя пинга. Именно поэтому в случае возникновения затруднений требуется проверить Ping. При этом предпочтительнее окажутся минимальные показатели.
Но, прежде чем переходить к измерению и рассмотрению основных особенностей проведения проверки, следует определить, что представляет собою упомянутый ранее Ping. Если не углубляться в подробности и технические детали, под данным понятием понимается время, необходимое для отправки сигнала с ПК пользователя на сервер и получения с него ответного отклика. Измеряется это время в миллисекундах и, что вполне логично, чем меньше оно окажется, тем лучше для качества передачи данных. При длительном времени ожидания, соответственно, скорость трафика оказывается ниже.
Как проверить скорость интернета на компьютере
Для проведения пинг теста в сети существует куча сайтов с онлайн-тестами. Чтобы измерить скорость интернета онлайн, воспользуемся speedtest.net. На сайте speedtest можно проверить скорость интернета на русском языке. Как онлайн проверить скорость интернета на компьютере бесплатно:
- Выбрать на карте точку, до которой будут отправлены тестовые пакеты. К примеру, Москва
- Выбрав точку на карте, вам нужно дождаться завершения проведения теста и проанализировать полученные данные
В нашем случае пинг до Москвы (из Крыма) — 34 мс. Скорость скачивания – 46 мб/с., при заявленной провайдером — 50 мб/с. Скорость загрузки — 95 мб/с.
Если вы проверили скорость интернета на сайте speedtest и обнаружили существенные различия показателей с теми, которые заявляет провайдер, проведите диагностику оборудования или обратитесь в техподдержку за просьбой в решении проблемы.