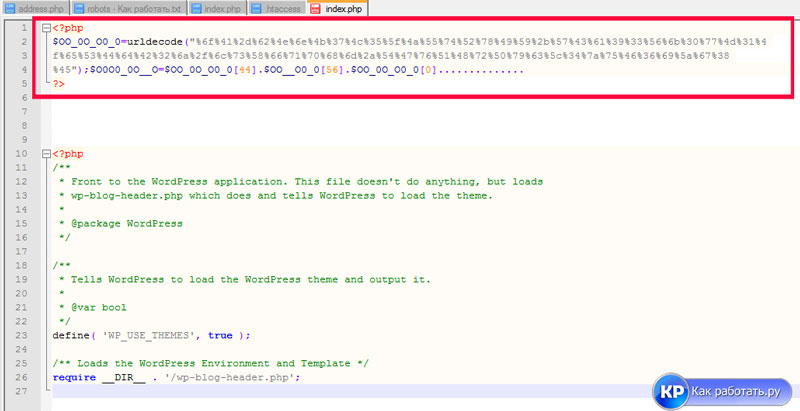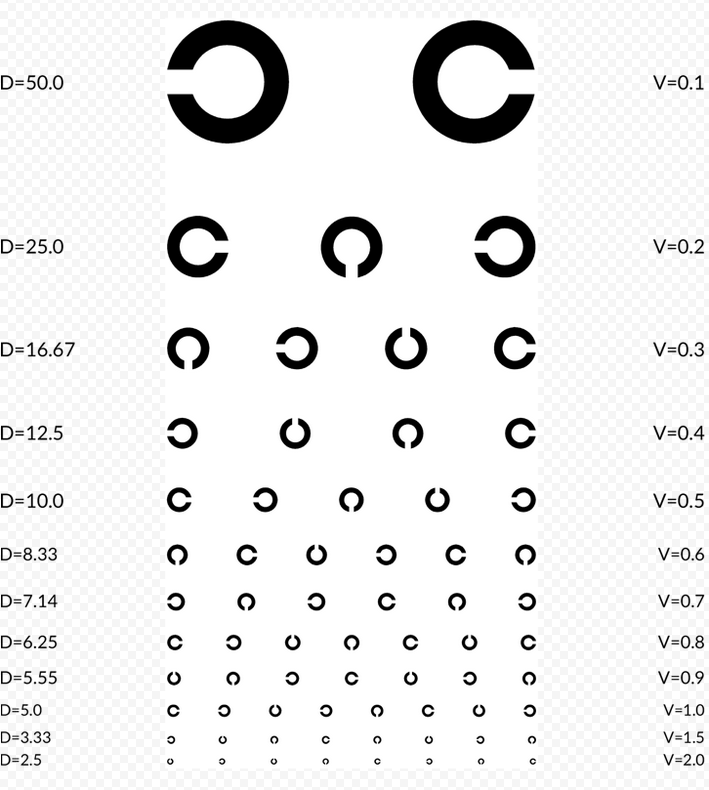Работа с формами в access
Содержание:
- Продолжительность обучения access
- Поддержка ADP и будущееADP support and the future
- Настройка и использование форм
- Изменение линий сетки
- Назначение Access
- Формы Microsoft Access
- Заполнение таблицы
- MS Access Строковые функции
- Начало работы с таблицей
- Создание новой базы данных
- Основные ключи и взаимосвязи таблиц
- Установка Microsoft Access
- Лента
- Установка первичного ключа
- 2.4. Microsoft Access 2007
- Навигация по столам
- SQL Учебник
- Вывод
Продолжительность обучения access
Весь курс обучения предполагает 28 академических часов (2 недель) Аудиторных: 24 академических часовСамостоятельных занятий: 4 академических часов
График занятий на курсы access для начинающих:
Занятия проходят 3 раза в неделю по 4 академических часа.
Количество занятий и их продолжительность может быть изменена Учебным Центром (при согласовании с учащимися).
Подробности о графике занятий при индивидуальном обучении и больших групп — узнавайте по телефону: +7 (495) 215-58-73.
Стоимость обучения microsoft access:
Базовая стоимость без скидки: 12590 руб.Сезонная скидка — 30%: 8810 руб.Желающие могут пройти индивидуальное обучение: 19860 руб.
Программа курса access:
Скачать программу для ознакомления
К занятиям по курсу Access допускаются слушатели, умеющие работать на компьютере на уровне пользователя (эквивалент «Компьютер для начинающих».
Обучение проходит в группах до 12 человек. Вы можете оплатить курс Access в кредит. Это означает, что Вы можете внести предоплату 20 – 50% от стоимости при заключении договора, посетить первое занятие, на котором Вы сможете определить для себя необходимость и целесообразность обучения и, до окончания второго занятия, доплатить оставшуюся сумму.
Занятия проходят в оборудованных классах, расположенных в центре Москвы в шаговой доступности от метро.
Для записи необходимо заключить договор на обучение и внести предоплату (подробно см. вкладку «Как записаться»).
Трудоустройство выпускников
При Учебном центре действует служба трудоустройства (бесплатно). Всем слушателям, заинтересованным в трудоустройстве по окончании, при заключении договора на обучение предлагается оставить заявку на трудоустройство. Мы не гарантируем 100% трудоустройства – все зависит от ваших успехов при обучении (ведь есть и троечники и отличники) и от того, как вы себя подадите на собеседовании с работодателем.
В Учебном центре работает группа планирования карьеры. Специалисты группы изучают рынок труда и требования к различным категориям специалистов и, при необходимости, окажут вам помощь в выборе программы и/или составлении плана обучения по курсу Access и построения карьеры.
Контактная информация для записи на уроки access:
Наш адрес: г. Москва, ст.м. Белорусская(кольцо), ул.Лесная, д.39, 3 этаж, каб.303Наш телефон: +7 (495) 215-58-73, +7 (499) 973-24-07
Время работы: будни с 9 до 19, суббота с 11 до 16.
Главная — Специальности —
курсы access
Поддержка ADP и будущееADP support and the future
Приложения ADP продолжат работать в более ранних версиях Access.ADPs continue to work in earlier versions of Access. Вы можете продолжать разработку приложений ADP, а мы оставим поддержку более ранних версий Access согласно стандартному жизненному циклу поддержки.You can continue to develop your ADP applications and we will continue to support earlier versions of Access under the standard support lifecycle. Мы не будем обновлять более ранние версии Access для поддержки новых версий SQL Server или SQL Azure.We will not update older versions of Access to support new versions of SQL Server or SQL Azure. Следовательно, вы можете столкнуться с проблемами при использовании SQL Server 2012 или более поздних версий со своим приложением ADP.Therefore, you may encounter issues if you use SQL Server 2012 or later versions with your ADP. Приложения ADP по-прежнему будут поддерживать SQL 2008 R2 и более ранние версии.ADPs will continue to support SQL 2008 R2 and earlier.
На будущее разработчики ADP могут рассмотреть несколько разных возможностей.For the future, ADP developers can consider several different possibilities:
-
Преобразование в приложение Access. С помощью Access вы можете импортировать свои таблицы в новое приложение Access, а формы для приложения создаются автоматически.Convert to an Access app – Using Access, you can import your tables into a new Access app, and forms for your application are automatically created for you. Вы можете расширить возможности базовых форм, которые Access создает автоматически, а пользователи смогут использовать ваше приложение в сети.You can extend the functionality of the base forms that Access creates for you, and users can use your application on the web. Несмотря на то что некоторые функции, используемые вами в приложениях ADP, могут не быть доступны в настоящее время, ожидается, что корпорация Майкрософт продолжит вносить к продукт улучшения, относящиеся к этому типу приложения.Although some of the functionality that you use in ADPs may not be available now, expect Microsoft to continue to focus improvements in the product for this application type.
-
Преобразование в связанную базу данных на компьютере. Access по-прежнему поддерживает создание баз данных на компьютере в формате ACCDB.Convert to a linked desktop database – Access continues to support creating desktop databases in the .accdb file format. Вы можете преобразовать приложение в формат ACCDB, включая все имеющиеся формы и отчеты, и оставить данные в SQL Server.You can convert your application to the .accdb format, including all of your existing forms and reports, and leave the data in SQL Server. Вы можете создать подключение к базе данных SQL Server с помощью связанных таблиц, а приложение продолжит работать с теми же данными.You can link to the SQL Server database by using linked tables, and your application will continue to operate against the same data.
-
Создание гибридного приложения. Если приложение имеет большой размер, а вы не хотите преобразовывать все одновременно, то можно импортировать данные в приложение Access и создать подключение к базе данных SQL Server из ACCDB-файла.Create a hybrid application – If your application is large and you don’t want to convert everything at the same time, you can import your data into an Access app and link to the SQL Server database from an .accdb. Это позволяет выполнить плавную миграцию, постепенно добавляя формы и функции к приложению Access и сохранив клиентское приложение в виде ACCDB-файла с таблицами, связанными с базой данных SQL Server, за приложением Access.This allows you migrate gradually, adding forms and functionality over time to your Access app, while maintaining your client application as an .accdb with linked tables to the SQL Server database behind the Access app.
-
Переход на .NET Framework. Ваше приложение может быть достаточно сложным, чтобы рассмотреть возможность перехода на профессиональную платформу разработки, например .NET Framework.Upgrade to the .NET Framework – Your application may be complex enough to consider moving to a professional development platform such as the .NET Framework. SQL Server призван упростить использование имеющейся инфраструктуры баз данных и расширить возможности приложения, не переписывая значительную часть кода.SQL Server is designed to make it easier for you to use your existing database infrastructure and extend the functionality of your application without having to significantly rewrite your code.
Настройка и использование форм
Благодаря применению форм, пользователь сможет легко просматривать сведения по каждому полю и переключаться между существующими записями. При длительных вводах информации использование форм упрощает работу с данными.
Откройте вкладку «Создание» и найдите пункт «Форма», нажав на который появится стандартная форма, основанная на данных вашей таблицы. Появившиеся поля с информацией подвергаются всяческим изменениям, включая высоту, ширину и т. д
Обратите внимание, что если в приведённой таблице присутствуют взаимосвязи, вы увидите их и сможете перенастроить в этом же окне. В нижней части программы вы увидите стрелки, которые позволят последовательно открывать каждый столбец вашей таблицы либо же сразу переместиться на первый и последний
Теперь каждая из них является отдельной записью, поля которой вы можете настроить, кликнув мышью на кнопку «Добавить поля». Изменённые и внесённые таким образом сведения отобразятся в таблице и во всех присоединённых к ней таблицах. После настройки форма, необходимо сохранить её, нажав комбинацию клавиш «Ctrl+S».
Изменение линий сетки
Другим способом Access упрощает чтение ваших таблиц путем добавления линий сетки, которые отмечают границы каждой ячейки. Gridlines(линии сетки) — это тонкие линии, которые появляются между каждой ячейкой, строкой и столбцом таблицы. По умолчанию сетчатые линии темно-серого цвета и появляются со всех сторон ячейки, но вы можете изменить их цвет или скрыть нежелательные линии сетки.
Чтобы настроить отображение линий сетки:
- 1. Выберите вкладку «Главная» и найдите группу форматирования текста.
- 2. Щелкните стрелку раскрывающегося списка Gridlines.
- 3. Выберите линии сетки, которые вы хотите отобразить. Вы можете выбрать горизонтальные линии сетки между строками, вертикальными градиентами между столбцами, обоими типами линий сетки или вообще ничем.
- 4. Строки сетки на вашем столе будут обновлены.
Назначение Access
Всем привет. Тема данной статьи — основное назначение Access. Но прежде чем освоить основное назначение Access, давайте разберем понятие базы данных.База данных (БД) — совокупность данных, организованных по определенным правилам, предусматривающим общие принципы описания, хранения и манипулирования данными, независимая от прикладных программ.
Наиболее распространенным типом модели представления данных является реляционный (relational) тип. Название «реляционный» объясняется тем, что каждая запись в базе данных содержит информацию, относящуюся (related) к одному конкретному объекту. Кроме того, с информацией, принадлежащей разным объектам, можно работать как с единым целым, основанным на значениях связанных между собой (related) данных. В реляционных СУБД все обрабатываемые данные представляются в виде таблиц.
Одной из самых популярных сегодня настольных систем управления базами данных, включенных в богатое окружение продуктов семейства Microsoft Office, является Microsoft Office Access (далее — Access). Она предназначена, как на начинающего, так и на квалифицированного пользователя. База данных Access представляет набор данных и объектов (таких как таблицы, запросы и формы), относящихся к определенной задаче.
Основными функциями Access являются:
• определение данных, то есть определение структуры и типа данных, а также указание, как эти данные связаны между собой:
• обработка данных, включающая поиск, фильтрацию, сортировку, вычисление; обработка предусматривает также объединение данных с другой связанной с ними информацией;
• управление данными, то есть указание, кому разрешено пользоваться данными и актуализировать базу данных, а также определение правил коллективного пользования данными.
Access предоставляет максимальную свободу в задании типа данных — текст, числовые данные, даты, время, денежные значения, рисунки, звук, документы, электронные таблицы. Имеется возможность задавать форматы хранения (длина строки, точность представления чисел и даты времени) и представления этих данных при выводе на экран или печать.
Access является современным приложением Windows и позволяет использовать все возможности DDE (Dynamic Data Exchange) — динамический обмен данными и OLE (Object Linking and Embedding) — связь и внедрение объектов. DDE обеспечивает обмен данными между MS Access и любым другим приложением Windows. OLE устанавливает связь с объектами другого приложения или внедряет какой-либо объект в базу данных Access; в качестве объектов могут выступать рисунки, диаграммы, электронные таблицы или документы из других приложений Windows. Access может работать с большим числом разнообразных форматов данных, позволяя осуществлять импорт и экспорт данных из файлов текстовых редакторов и электронных таблиц. Access способна непосредственно обрабатывать файлы Paradox, dBase III, dBase IV, FoxPro и другие.
СУБД Access для работы с данными использует процессор баз данных Microsoft Jet, объекты доступа к данным и средство быстрого построения интерфейса — конструктор форм. Для получения распечаток используется конструктор отчётов. Автоматизация рутинных операций может выполняться с помощью макрокоманд. Несмотря на свою ориентированность на конечного пользователя, в Access присутствует язык программирования Visual Basic for Application, который позволяет создавать массивы, свои типы данных, контролировать работу приложений.
Access имеет три основных режима работы:
• режим запуска, позволяющий осуществлять сжатие и восстановление базы данных без ее открытия;
• режим конструктора, в котором можно создавать и модифицировать структуру таблиц и запросов, разрабатывать формы для отображения и изменения данных, а также производить формирование отчётов перед печатью;
• режим выполнения, при котором в главном окне выводятся окна объектов баз данных.В состав любой базы данных Access входят следующие элементы:
• таблицы, которые состоят из записей, содержащих данные о конкретном предмете;
• формы, используемые для ввода и просмотра таблиц в окне формы и позволяющие ограничить объем информации, отображаемой на экране в требуемом виде;
• отчёты, используемые для отображения информации, содержащейся в базе данных;
• запросы, являющиеся средством извлечения информации из базы данных;
• модули, содержащие VBA-код. используемый для написания процедур обработки событий.
В этом уроке вы узнали основное Назначение Access. Если было интересно, то крайне рекомендую посмотреть видеоурок ниже.
Формы Microsoft Access
Употребление пользователем форм открывает возможность получить сведения из каждого поля и перемещаться между уже готовыми записями. При введении большого массива сведений, использование форм позволяет сильно облегчить работу с данными.
Также как и прошлом пункте, в графе “Создание” найдите кнопку “Форма”. При этом, отобразится стандартная форма таблиц. Появившиеся поля можно полностью изменять. В случае наличия в редактируемой таблице тех или иных взаимосвязей, их можно создать, удалить или исправить прямо здесь. Внизу меню настроек есть стрелки, с помощью которых можно управлять отображением столбцов таблицы. Они позволяют перемещаться по каждому столбцу, или же моментально открыть последнюю или начальную страницу.
Заполнение таблицы
Введём в специальную таблицу только следующие данные
|
Поле |
Тип данных |
Описание |
|
№ |
Счетчик |
|
|
Фамилия |
Текстовый |
|
|
Имя |
Текстовый |
|
|
Дата |
Дата / время |
Дата рождения |
|
Пол (м) |
Логический |
Пол мужской ? |
|
Улица |
Текстовый |
|
|
Дом |
Числовой |
|
|
Квартира |
Числовой |
|
|
Учебная группа |
Текстовый |
|
|
Группа здоровья |
Текстовый |
Группа здоровья по физкультуре |
|
Увлечения |
Текстовый |
|
|
Глаза |
Текстовый |
Цвет глаз |
В ячейках левого столбца появившейся таблицы вводим имена полей. В соседней правой ячейке вводим тип данных. По умолчанию он задается так Текстовый. Любой другой выбирается с помощью ниспадающего меню.
Например, вводя в четвёртой строке таблицы имя поля Дата, установим тип данных Дата/время. В раскрывающемся списке Свойства поля установить курсор в наборном поле Формат поля. Во вновь раскрывающемся списке Формат поля установить Краткий формат даты.
Напоминание. Переход от ячейки к ячейке осуществляется одним из следующих способов: мышью; нажатием на клавишу Enter; клавишей Tab.
Сохраните таблицу, щелкнув на ней правой клавишей мыше — Закрыть.
В появившемся окне введите имя таблицы «Список_учеников» и щелкните на кнопке ОК. Появится запрос на создание ключевого поля – уникального поля записи. По ключевому полю можно однозначно идентифицировать запись– его значение не повторяется у разных записей. Ключевым сделаем атрибут таблицы №. Для этого установим курсор на имя этого поля и щёлкнем по кнопке − Ключевое поле. Это поле позднее будем использовать для связи записей из разных таблиц. При заполнении данной таблицы данными значения счётчика № будут формироваться самостоятельно (в поле № для каждой записи будут появляться числа – номера записей).
Заполните базу данных — не менее 20 произвольных значений.
MS Access Строковые функции
| Функция | Описание |
|---|---|
| Asc | Возвращает значение ASCII для конкретного символа |
| Chr | Возвращает символ по указанному номеру кода ASCII |
| Concat with & | Добавляет две или более строк вместе |
| CurDir | Возвращает полный путь для указанного диска |
| Format | Форматирует значение с указанным форматом |
| InStr | Возвращает позицию первого вхождения строки в другую |
| InstrRev | Возвращает позицию первого вхождения строки в другую, начиная с конца строки |
| LCase | Преобразует строку в нижний регистр |
| Left | Извлекает ряд символов из строки (начиная слева) |
| Len | Возвращает длину строки |
| LTrim | Удаляет начальные пробелы из строки |
| Mid | Извлекает некоторые символы из строки (начиная с любой позиции) |
| Replace | Заменяет подстроку внутри строки другой подстрокой, заданное количество раз |
| Right | Извлекает ряд символов из строки (начиная справа) |
| RTrim | Удаляет конечные пробелы из строки |
| Space | Возвращает строку с указанным количеством пробелов |
| Split | Разбивает строку на массив подстрок |
| Str | Возвращает число в виде строки |
| StrComp | Сравнивает две строки |
| StrConv | Возвращает преобразованную строку |
| StrReverse | Переворачивает строку и возвращает результат |
| Trim | Удаляет из строки как начальные, так и конечные пробелы |
| UCase | Преобразует строку в верхний регистр |
Начало работы с таблицей
При начале работы с новой базой данных, ее нужно наполнить информацией:
-
- Таблица майкрософт аксесс идентична по строению с другой программой этой же корпорации – Excel, соответственно, можно взять готовые материалы из другого табличного редактора;
- Еще одним способом заполнения сведениями можно считать формы. Это что-то схожее с таблицами, но в тоже время обеспечивают более наглядный показ материалов;
- Нужные данные могут отображаться посредством отчетов. Они помогут вам получить нужную информацию и статистику. Отчеты очень гибкие в настройки и могут выводить почти любую интересующую информацию.
- Сортировка данных в таблице Access выполняется при помощи запросов. При их помощи, можно постараться получить нужные данные из нескольких таблиц.
Наполнение таблицы информацией
При открытии новый базы данных, единственным, что будет на экране – пустая таблица. Для заполнения ячеек данными необходимо для начала переименовать строки и столбцы, для чего необходимо нажать правой кнопкой мыши и выбрать пункт “переименовать”.
Также, в случае, если большинство сведений расположено в другой программе, Microsoft Access предлагает функцию импортирования сведений.
Все функции, связанные с импортом вынесены в графу “Внешние данные”. Находим пункт “Импорт и связи”. Здесь перечислены форматы, с которыми Access “умеет работать”. Такие, как страницы из интернета, письма из почтовых программ, таблицы из табличного редактора Excel, другие базы аксесс, текстовые документы. Выбрав соответствующий формат сведений, через открывшееся меню проводника указываем путь к расположению файла. В процессе импортирования файла будут представлены различные способы конфигурации, разобраться в которых не составляет труда.
Создание новой базы данных
Естественно, перед началом работы вам потребуется создать или открыть уже существующую базу данных.
Откройте программу и перейдите в главное меню, нажав на команду «Файл», а там выберите пункт «Создать». Создавая новую базу, вам на выбор будет представлена пустая страница, которая будет иметь в себе одну таблицу либо же веб-база данных, позволяющая вам пользоваться встроенными инструментами программы для, например, ваших публикаций в интернете.
Кроме того, для максимального упрощения создания новой базы, пользователю на выбор предоставлены шаблоны, позволяющие создать базу, ориентированную на конкретную задачу. Это, между прочим, может помочь вам быстро создать необходимую форму таблицу, не настраивая всё вручную.
Основные ключи и взаимосвязи таблиц
При создании таблицы, программа автоматически наделяет каждую запись уникальным ключом. По умолчанию в ней есть колонка имён, которая расширяется, по мере внесения новых данных. Именно эта колонка и является первичным ключом. Помимо таких, основных ключей, база данных также может содержать поля, связанные с информацией, содержащейся в другой таблице.
Например, у вас есть две таблицы, содержащие взаимосвязанную информацию. К примеру, они называются «День» и «План». Выбрав в первой таблице поле «понедельник», вы сможете связать его с каким-либо полем в таблице «План» и при наведении курсора на одно из этих полей, вы увидите информацию и связанные ячейки.
Подобные взаимосвязи облегчат читаемость вашей базы данных и наверняка увеличат её удобство и эффективность.
Чтобы создать взаимосвязь, перейдите во вкладку «Работа с базами данных» и в области «Отношения» выберите кнопку «Схема данных». В появившемся окне вы увидите все обрабатываемые базы данных
Следует обратить ваше внимание на то, что в базах данных должны быть специальные поля, предназначенные для внешних ключей. На нашем примере, если во второй таблице вы хотите отобразить день недели или число, оставьте пустое поле, назвав его «День»
Также настройте формат полей, т. к. он должен быть одинаков для обеих таблиц.
Затем, открыв две таблицы, перетащите поле, которое вы хотите связать, в специально приготовленное поле для внешнего ключа. Появится окно «Изменение связей», в котором вы увидите отдельно выделенные поля. Чтобы обеспечить изменение данных в обеих связанных полях и таблицах, поставьте галочку напротив пункта «Обеспечение целостности данных».
Установка Microsoft Access
Установка аксесс на компьютер начинается с того, что установочный файл софта необходимо предварительно загрузить с официального сайта майкрософт. Здесь на выбор представлены различные версии разных годов. Самое оптимальное – выбирать версии, которые были выпущены позже всего, т.к. поддержка программ разработчиком будет длиться максимально долгое время. К тому же, актуальные ревизии софта содержат большое количество новых возможностей. Например: поддержка больших чисел, использование типа данных bigint и другие.
После загрузки установщика запускаем и следуем инструкциям на экране. Даже для начинающего пользователя ПК установка и первоначальная настройка приложения не вызовет особых трудностей. Запускаем Microsoft Access, на экране отобразится стартовое окно приложения.
Лента
Лента содержит несколько вкладок, каждая из которых имеет несколько групп команд. Некоторые вкладки, такие как инструменты компоновки форм и инструменты таблицы, могут отображаться только при работе с определенными объектами, такими как формы и таблицы. Эти вкладки называются контекстными вкладками, и они выделяются контрастным цветом, чтобы отличать их от обычных вкладок.
Чтобы минимизировать и максимизировать ленту:
Лента предназначена для простого в использовании и реагирования на текущую задачу, однако, если вы чувствуете, что она занимает слишком много места на экране, вы можете свести его к минимуму.
Нажмите стрелку в верхнем правом углу ленты, чтобы свести ее к минимуму.
Чтобы увеличить ленту, щелкните стрелку еще раз.
Когда лента сведена к минимуму, вы можете снова ее открыть, щелкнув вкладку. Тем не менее, лента снова исчезнет, когда вы ее не используете.
Установка первичного ключа
Если вы сразу не установили ключевое поле, то надо это проделать. Для определения первичного ключа выделите поле Код группы и нажмите на панели конструктора таблиц кнопку с изображением ключа или выберите команду Ключевое поле из меню. В Microsoft Access можно выделить три типа ключевых полей:
счетчик, простой ключ и составной ключ.
Если первичный ключ не установлен пользователем до сохранения вновь созданной таблицы, Access выдаст запрос о необходимости включения в таблицу поля первичного ключа. При положительном ответе Access создаст ключевое поле типа счетчикс именем Код, в которое для каждого блока данных будет вводиться уникальный номер.
Простойключ определяется полем, содержащим уникальное значение.
Ключевое поле не позволит вводить в таблицу повторяющиеся или пустые значения, поскольку поле первичного ключа содержит однозначный идентификатор для каждой записи. Ключевое поле помогает Microsoft Access наиболее активно организовать поиск, хранение и объединение данных.
В случаях, когда невозможно гарантировать уникальность значений каждого поля, создают составной ключ, состоящий из нескольких полей. Такая ситуация возникает для таблицы, используемой для связывания двух таблиц в отношении «многие-ко-многим».
2.4. Microsoft Access 2007
2.4.5. Создание запросов и поиск информации в базе данных
В СУБД Access 2007 можно создавать queries для отображения требуемых полей из записей одной или нескольких таблиц.
В СУБД Access 2007 применяются различные типы запросов: на выборку, на обновление, на добавление, на удаление, перекрестный query, выполнение вычислений, создание таблиц. Наиболее распространенным является query на выборку. Применяются два типа запросов: query по образцу (QBE) и query на основе структурированного языка запросов (SQL).
Запросы на выборку используются для отбора требуемой пользователю информации, содержащейся в нескольких таблицах. Они создаются только для связанных таблиц. Queries могут основываться как на нескольких таблицах, так и существующих запросах. СУБД Access 2007 включает такие средства создания запросов, как Мастер и Конструктор.
Кроме того, в СУБД Access 2007 существует множество средств для поиска и отображения информации, которая хранится в базе данных. Данные в таблицах можно отсортировать на основе любого поля или комбинации полей. Для извлечения из базы данных необходимых записей можно отфильтровать таблицу, применив средства фильтрации.
На скриншоте (рисунок 1) средства сортировки и фильтрации выделены скругленным прямоугольником красного цвета.
Рис. 1.
Рассмотрим создание запроса на выборку с помощью Конструктора
Для создания нового пустого запроса в режиме конструктора надо щелкнуть на пиктограмме Конструктор запросов (рисунок 2).
Рис. 2.
Откроется активное окно диалога Добавление таблицы (рисунок 3) на фоне неактивного окна «Запрос1». В этом окне можно выбрать таблицы и queries для создания новых запросов.
Рис. 3.
В окне Добавление таблицы следует выбрать несколько таблиц из представленного списка таблиц, на основе которых будет проводиться выбор данных, и щелкнуть на кнопке Добавить. После этого закрыть окно Добавление таблицы, а окно «Запрос1» станет активным (рисунок 4).
Рис. 4.
Окно Конструктора состоит из двух частей – верхней и нижней. В верхней части окна размещается схема данных запроса, которая содержит список связанных таблиц. В нижней части окна находится Бланк построения запроса QBE, в котором каждая строка выполняет определенную функцию.
Переместим имена полей с таблиц-источников в Бланк. Из таблицы Группы студентов переместим поле Название в первое поле Бланка, из таблицы Студенты переместим поле Фамилии во второе поле, а из таблицы Успеваемость переместим поле Оценка в третье поле и из таблицы Дисциплины переместим поле Название в четвертое поле Бланка запросов.
При необходимости можно задать принцип сортировки (по возрастанию или по убыванию) результатов запроса. В строке «Вывод на экран» автоматически устанавливается флажок просмотра информации.
Условия ограниченного поиска или критерий поиска информации вводится в строке «Условия» отбора и строке «Или». Например, введем критерий поиска — «5/A» в строке «Условия» для поля Оценка. В этом случае в результате выполнения запроса на экране будут отображаться все фамилии студентов, которые получили оценку 5/A (рисунок. 5).
Рис. 5.
Далее надо закрыть окно запроса Запрос1, появится окно диалога Сохранить, ответить — Да и ввести имя запроса, например «Успеваемость студентов». Для запуска запроса дважды щелкнем на query «Успеваемость студентов», откроется таблица с результатами выполненного запроса (рис. 6).
Рис. 6.
Далее создаем параметрический query или query с параметрами. Создаем этот query также как и предыдущий, в режиме конструктора, но только в строке Условия отбора для поля Фамилия введем условие отбора в виде приглашения в квадратных скобках, например . В этом случае в результате выполнения запроса на экране будет отображаться фамилия студента и все дисциплины, по которым он получил оценку.
Закрыть окно запроса на выборку. На вопрос о сохранении изменения ответить — Да и ввести имя запроса, например «Параметрический query». Запустим Параметрический query, дважды щелкнув на нем. В открывшемся на экране окне диалога «Введите значение параметра» надо ввести фамилию студента, информацию об успеваемости которого необходимо получить (рис. 8).
Рис. 7.
Затем надо щелкнуть на кнопке ОК, откроется таблица с результатами выполненного запроса (рис. 8).
Рис. 8.
В некоторых случаях для создания запросов можно использовать Мастер запросов. После создания запросов на выборку информации из БД Access 2007 можно приступать к формированию форм.
Далее >>> Раздел: 2.4.6. Создание форм для ввода данных в таблицы базы данных Access 2007
Навигация по столам
Чтобы перемещаться по записям в таблице, вы можете использовать клавиши со стрелками вверх и вниз, прокручивать вверх и вниз или использовать стрелки на панели навигации записи, расположенной в нижней части таблицы. Вы также можете найти любую запись в текущей открытой таблице, выполнив ее поиск, используя окно поиска записей. Просто поместите курсор в поле поиска, введите любое слово, которое появляется в записи, которую вы хотите найти, и нажмите Enter. Чтобы просмотреть дополнительные записи, соответствующие вашему поиску, нажмите Enter еще раз.
Чтобы перемещаться между полями, вы можете использовать клавиши со стрелками влево и вправо или прокручивать влево и вправо.
SQL Учебник
SQL ГлавнаяSQL ВведениеSQL СинтаксисSQL SELECTSQL SELECT DISTINCTSQL WHERESQL AND, OR, NOTSQL ORDER BYSQL INSERT INTOSQL Значение NullSQL Инструкция UPDATESQL Инструкция DELETESQL SELECT TOPSQL MIN() и MAX()SQL COUNT(), AVG() и …SQL Оператор LIKESQL ПодстановочныйSQL Оператор INSQL Оператор BETWEENSQL ПсевдонимыSQL JOINSQL JOIN ВнутриSQL JOIN СлеваSQL JOIN СправаSQL JOIN ПолноеSQL JOIN СамSQL Оператор UNIONSQL GROUP BYSQL HAVINGSQL Оператор ExistsSQL Операторы Any, AllSQL SELECT INTOSQL INSERT INTO SELECTSQL Инструкция CASESQL Функции NULLSQL ХранимаяSQL Комментарии
Вывод
Итак, с уверенностью можно заявить, что создание базы данных в MS Access 2007 мы разобрали полностью. Теперь вам известны все основные функции СУБД: от создания и заполнения таблиц до написания запросов на выборку и создания отчетов. Этих знаний хватит для выполнения несложных лабораторных работ в рамках университетской программы или использования в небольших личных проектах.
Для проектирования более сложных БД необходимо разбираться в объектно-ориентированном программировании и изучать такие СУБД, как MS SQL и MySQL. А для тех, кому нужна практика составления запросов, рекомендую посетить сайт SQL-EX, где вы найдете множество практических занимательных задачек.
Удачи в освоении нового материала и если есть какие-либо вопросы – милости прошу в комментарии!