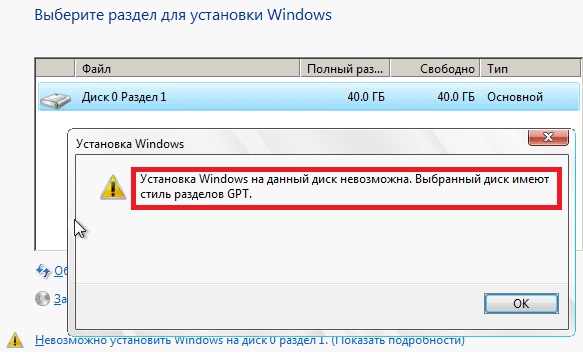Разбиваем диск на несколько разделов в windows 7, 8, 10
Содержание:
- Разбиение жесткого диска при установке операционной системы
- Зачем нужно делить (разбивать) жесткий диск?
- Объединение разделов дискового пространства
- Разделение жёсткого диска на разделы штатными средствами Виндовс
- Программа Minitool Partition Wizard Free
- Как разделить жёсткий диск на части в Windows 7 при помощи специальных утилит?
- Разбиваем диск стандартной утилитой Windows
- Как разделить жесткий диск на 2 части без удаления файлов
- Как разделить диск на разделы в командной строке
- Как разбить диск на разделы с помощью программы Minitool Partition Wizard Free
- Как разделить (разбить) жесткий диск на два раздела
- Разделение во время установки
- Разбиение жесткого диска с помощью стороннего программного обеспечения
- Два способа деления диска на разделы в Виндовс 7, 8, 10
- Использование программ для создания разделов
Разбиение жесткого диска при установке операционной системы
Шаг 1. При запуске Вашего компьютера запустите БИОС и повысьте приоритет загрузки дисковода.
При запуске компьютера запускаем БИОС и повыщаем приоритет загрузки дисковода
Шаг 2. На начальной стадии установки система предлагает установить специфические драйверы для системных устройств SCSI или дисковых массивов RAID. Данную страницу можно игнорировать.
Шаг 3. Следующая стадия инсталляции – лицензионное соглашение (EULA). Для перехода на следующую страницу нажмите F8. Если Вы отказываетесь принимать условия соглашения (ESC) инсталляция прерывается.
Нажимаем F8
Шаг 4. Оцените объем Вашего жесткого диска. Задайте желаемый размер каждого логического раздела винчестера, нажав клавишу «С», и укажите объем тома в МБ.
Задаем необходимый объем
Шаг 5. Продолжайте установку операционной системы. После окончания инсталляции Вам будут доступны два логических тома, вместо одного.
Зачем нужно делить (разбивать) жесткий диск?
Операционная система способна видеть жесткие и твердотельные накопители как разделы, которые еще называются локальными дисками или же виртуальными томами.
Как правило, только что приобретенные носители информации не поделены на такие тома. Они состоят из одного раздела, где хранятся все загруженные пользователем файлы.
Однако диск без разбивки не слишком удобен в использовании. И дело даже не в поиске нужных файлов, ведь их можно хранить в папках. Допустим, пользователь хранит все данные вместе: операционку, инстальники программ, а также мультимедиа, текстовые документы. В этом случае при переустановке ОС все файлы удалятся.
Более практичное решение — разделить накопитель на несколько дисков, на каждый из которых пользователь сможет распределить память. Например, носитель на 2 Тб можно переразбить на 2 диска:
- С — для операционки и программ. Под это дело можно выделить 50 Гб.
- Оставшееся место — «диск D» — оставить под мультимедиа, игры, текстовые файлы.
Если понадобится переустановить систему, личные данные останутся нетронутыми.
Важно! Если нужно разбивать жесткий или твердотельный носитель, на котором уже есть данные, следует скопировать необходимые файлы на другой накопитель: в процессе разбивки данные сотрутся. Чем разбивать накопитель, подскажут следующие разделы
Чем разбивать накопитель, подскажут следующие разделы.
Любопытно: Кто и как изобрел первый жесткий диск: 4 эпохи истории HDD
Объединение разделов дискового пространства
Если в процессе установки ОС пользователь создал лишний раздел, потребуется провести обратную процедуру и объединить пространство. Для этого в мастере установки нужно выбрать отдельный том и нажать на кнопку удаления.
Также объединением дисков можно заняться в уже установленной операционной системы. Помощь в этом окажет программу управления дисками. Что нужно для проведения процедуры:
- Открыть утилиту управления разделами;
- В рабочей зоне тома вызвать контекстное меню;
- Нажать на кнопку удаления тома;
- Далее отобразиться нераспределенная область, которую также потребуется удалить.
После проведения процедуры удаленный раздел сольется с общим дисковым пространством.
Разделение жёсткого диска на разделы штатными средствами Виндовс
Данный метод подходит для всех, кто использует OS Windows 7, 8, 10, 8.1 разных сборок и редакций
Перед тем, как воспользоваться инструкцией, обратите внимание, чтобы свободного места на диске было не меньше, чем требуемого объёма под второй логический диск.
- На клавиатуре одновременно нажмите клавиши Win + R;
- В появившемся окошке введите команду diskmgmt.msc и кликните Enter;
- Откроется встроенная утилита управления дисками Disk Manager от компании Microsoft;
- Выбираем требуемый раздел и жмём по нему правой кнопкой мыши;
- В выпадающем контекстном меню следует выбрать пункт «Сжать том»;
- Указываем размер сжимаемого пространства, который вы желаете выделить под новый диск и кликаем «Сжать»;
- В главном окне штатной утилиты появится пространство под названием «Не распределено» (по умолчанию отмечено серыми полосками на белом фоне);
- Щёлкните по нераспределённому месту правой клавишей мышки и выберите «Создать простой том»;
- Если нужно создавать несколько логических накопителей, укажите размер, меньший незанятого дискового пространства;
- Дальше требуется ввести букву для создаваемого хранилища, поставить галочку напротив вкладки «Форматировать» и задать файловую систему (NTFS или FAT), здесь же можно указать метку тома;
- Не забудьте применить внесенные изменения и параметры;
- После быстрого форматирования, процесс разбиения жёсткого диска будет завершён и перед вами появится новый раздел, полностью готовый для использования.
Также существует метод деления диска через командную строку от имени администратора.
Программа Minitool Partition Wizard Free
Существует ряд приложений, которые повторяют функционал стандартной утилиты «Управление дисками». Часть этих программ имеет более широкий набор возможностей. Давайте разберемся, как осуществляется переразбивка жесткого диска с помощью бесплатной утилиты Minitool Partition Wizard Free. Сначала вам нужно скачать ее с официального сайта и установить на компьютер. После этого выполните следующие действия:
- Запустите приложение и кликните ПКМ по диску, размер которого нужно изменить. В списке действий выберите вариант
- Теперь укажите размер обоих разделов. Сделать это можно с помощью цифрового счетчика или ползунком. После этого нажмите «ОК», и создание двух дисков будет завершено!
Также данная утилита поможет вам объединить несколько разделов, преобразовать их в базовые, отформатировать место на ПК или ноутбуке, настроить разделенный том и многое другое. В качестве аналога Minitool Partition Wizard Free можно привести ПО от «Акронис» — Acronis Disk Director, который можно загрузить по представленной ссылке. Для использования всего функционала необходима лицензия.
Пользователям доступно изменение названия разделов. Вы можете переименовать даже системный том. Откройте проводник Windows, через контекстное меню выберите действие «Переименовать» и впишите нужно имя.
Как разделить жёсткий диск на части в Windows 7 при помощи специальных утилит?
В сети Всемирной паутины есть много разнообразных приложений, предназначенных для осуществления поставленной перед нами задачи. Рассмотрим самый популярный, надёжный и простой в работе софт.
Программа Acronis Disk Director
Отличается удобством управления, развитыми функциями администрирования и восстановления накопителей, а также понятным русскоязычным интерфейсом. Позволяет быстро разбить, уменьшить или увеличить диск. Поддерживает операционную систему Windows XP, Vista и выше.
При запуске можно перейти на ручной режим работы. Это поможет применять расширенный функционал по настройке необходимого диска.
- Откройте ПО и выберите раздел, который нужно разбивать, затем кликните по нему правой клавишей мыши и нажмите «Разделить том»;
- Задаём размер будущего раздела и нажимаем ОК;
- Остаётся нажать «Применить ожидающие операции…» для подтверждения действия;
- После окончания процедуры разбивки, потребуется перезагрузить ПК.
AOMEI Partition Assistant
Обладает мощными инструментами для работы с HDD/SSD, включает в себя функции редактирования, фрагментирования, дефрагментации, управления таблицами MBR, GPT и так далее. К преимуществам относится современный дружественный интерфейс. Разберёмся, как пользоваться программным обеспечением.
- Запустите панель приложения;
- В главном окне отобразятся подключенные жёсткие диски, вам следует кликнуть по нужному правой клавишей мышки и выбрать опцию «Разделение» либо Split;
- В параметрах выбранного диска указываем, сколько доступных гигабайт вы желаете выделить для хранения папок и файлов (простым передвижением ползунка или впишите цифры вручную);
- Нажатием OK соглашаемся с запросом о вводе новых конфигураций и кликаем «Применить»;
- После перезагрузки компа в проводнике увидите соответствующие изменения.
Делим диск на несколько частей в программе Minitool Partition Wizard Free
Софт распространяется для разных версий Виндовс, MacOS и Linux. Может быть установлен в обычном режиме либо запущен как вспомогательный инструмент с загрузочной флешки, к примеру, если компьютер не видит HDD или ОС не хочет загружаться стандартным методом. На официальном сайте разработчика есть видео инструкция для новичков, доступ к ресурсу возможен с любого браузера (Google Chrome, Mozilla Firefox, Internet Explorer, Safari, Opera и т.д).
- Достаточно скачать и установить ПО, в главном меню наведите курсор на интересующий вас раздел, щёлкните по нему правой кнопкой мыши или выберите опцию Select Disk, затем нажмите Split;
- Все дальнейшие действия и алгоритмы осуществляются при помощи пошагового мастера;
- В самом конце жмём по иконке Apply и перезагружаем устройство.
При возникновении проблем с вышеприведенным софтом, можно воспользоваться аналогичными утилитами, среди которых: EASEUS Partition Master Free, Symantec Partition Magic и прочие.
Разбиваем диск стандартной утилитой Windows
Этот способ работы с накопителями является не очень сложным и, главное, не требует сторонних программ. Он подойдет для разделения как основного диска «C», так и для разбиения внешнего HDD на разделы. Эту утилиту для работы с носителями информации имеют все версии от Windows XP до Windows 10.
Итак, для непосредственной работы с жесткими дисками необходимо открыть стандартную утилиту оболочки Windows, причем ее можно вызвать на рабочий стол двумя способами:
- Коротким: путем одновременного нажатия сочетания клавиш Win + R и введя в поле Выполнить командную строку после чего нажать ввод.
- С помощью мыши: путем открытия меню Пуск — «Средства администрирования Windows» — «Управление компьютером», где в правой колонке открываем подраздел «Управление дисками».
В открывшемся окне «Управление дисками» должны быть отражены все подключенные в данный момент к вашему компьютеру накопители информации, включая и флеш-память.
Наводим курсор мыши на нужный раздел и вызываем правой кнопкой контекстное меню для данного диска. А вот тут, в зависимости от того, что хотим сделать, и определяемся с нужной в дальнейшем командой.
Делим диск на два
Если это один основной диск «C», то это простой способ, как разделить жесткий диск на два и со стопроцентной уверенностью не потерять системную информацию. Для этого выполняем следующие действия:
- Вызываем команду «Сжать том» в открывшемся контекстном меню.
- В окне команды указываем заранее определенный размер в мегабайтах, который будет выделен под логический раздел и нажимаем кнопку Сжать.
- По выполнению операции сжатия в правой колонке от выбранного диска отобразится результат в виде дополнительной диаграммы «Свободно», это и будет незанятое информацией пространство, которое и будет использовано для создания нового раздела.
- Нажимаем правой кнопкой мышки на область «Свободно» и открываем меню команд, где выбираем «Создать простой том», что, в свою очередь, откроет окно Мастера создания томов.
- В данном мастере определяем параметры форматирования в виде выбора файловой системы и по необходимости указываем метку тома. Нажимаем на Далее > и ждем окончания операции.
Все, основной диск разделен на два раздела.
Размечаем диск на разделы
А вот, как разделить жесткий диск на разделы, в случае с новым, только что приобретённым накопителем, работая с данной стандартной утилитой, также не представляет особого труда, но алгоритм действий будет несколько изменен. Последовательность действий будет такой:
- Находим в окне утилиты «Управление дисками» подключенный новый диск. Как правило, он будет обозначен как Диск 1, так как базовый диск, на котором стоит система Windows, будет иметь обозначение 0. Нажимаем правую кнопку для выбора команды «Создать простой том».
- В окне Мастера создания простых томов определяемся по выбору будущей файловой системы и метки тома. Все, новый диск определен, осталось его разметить на нужное количество разделов.
- При разбивке жесткого диска на три или четыре раздела указываем заранее определенный объем в мегабайтах для каждого из разделов, оставляя не занятым пространство для остальных разделов, и повторяем операцию Сжать «по нарезанию» диска необходимое количество раз.
- Далее для каждого нарезанного раздела вызываем окно Мастера создания простых томов, для каждого логического диска выбираем файловую систему и пишем метку тома.
Как разделить жесткий диск на 2 части без удаления файлов
Если на вашем жестком диске уже есть какие-то данные или на нем установлена операционная система Windows 7, то вышеописанный способ вам не подойдет. Вместо этого вам нужно разделять жесткий диск на 2 части с помощью функции «Сжать диск».
Для этого откройте «Управление дисками», кликните правой кнопкой мышки по диску, который хотите разделить, и выберите пункт меню «Сжать том».
Дальше появится окно с настройками сжатия диска. Здесь нужно указать, сколько свободного места вы хотите определить под второй диск. Укажите нужное значение и нажмите на кнопку «Сжать».
После этого от выбранного вами диска будет отделено часть не занятого пространства. Это пространство теперь будет отображаться как не распределённое, и будет обозначаться черным цветом.
На месте этого не распределенного пространства вы можете создать второй диск, для этого кликните по нему правой кнопкой мышки и выберите пункт меню «Создать простой диск».
Дальше появится мастер создания простого тома. Работу данного мастера мы уже описывали выше. Чтобы не повторяться, скажем, что вам нужно просто несколько раз нажать на кнопку «Далее», а в конце на кнопку «Готово».
В результате вы получите еще один диск.
Таким образом вы разделите один жесткий диск на 2 части без удаления данных и без переустановки Windows 7.
Как разделить диск на разделы в командной строке
Быстро разбить накопитель можно и таким способом. Однако стоит учесть, что приведенная здесь инструкция подходит только для тех дисков, которые не разделяли ранее. Итак, как поделить диск С на 2 части:
Сначала необходимо вызвать строчку от имени админа: зажать клавиши Win + X и выбрать соответствующую опцию.
Совет: если пользователю необходим носитель для ноутбука, при выборе следует обращать внимание на форм-фактор. Для лэптопов подойдут М2 и 2,5-дюймовые модели
Первый вариант — относится только к твердотельникам, а второй — и к жестким, и к ССД. Для ПК же годятся и 3,5” форматы.
Ввести команды:
- diskpart;
- list volume — тут необходимо запомнить номер тома, который соответствует разделу С;
- select volume N — вместо буквы указать номер раздела;
- shrink desired=размер — прописать число в мегабайтах, на которое нужно сократить системный диск, чтобы поделить его на две части;
- list disk — нужно запомнить № накопительного устройства, на котором размещен системный раздел;
- select disk M — вместо буквы подставить номер диска из предыдущего пункта списка;
- create partition primary;
- format fs=ntfs quick;
- assign letter= — после «равно» написать букву, которая будет соответствовать новому тому;
- exit.
Интересно: TS256GMTE110S в силу своего формата — М2 — подходит даже для супертонких ноутов.
Теперь можно закрывать command. Чтобы проверить, все ли получилось, можно открыть проводник Windows. В нем надо посмотреть, отображается ли новый раздел под указанной юзером буквой. Если нет — стоит перезагрузить компьютер. Если и после этого не отображается, можно попробовать сделать разбивку еще раз.
Если системными средствами разделить хранилище не получается, можно воспользоваться специальными утилитами. Чем делить носитель в таком случае, описано ниже: есть три популярные утилиты
Важно скачивать их с официального источника, чтобы не навредить своему ПК
Подборка: ТОП-5 лучших HDD на 2 TB – Рейтинг внутренних жестких дисков на 2000 Гб
Как разбить диск на разделы с помощью программы Minitool Partition Wizard Free
Удобная программа, которая поддерживает все классические для накопителей операции. С ее помощью можно создать, поделить или удалить раздел жесткого или ССД носителя.
Рекомендация: если есть вместительное хранилище, можно установить твердотельник небольшого объема, вроде 120-гигабайтного KINGSTON A400, как системный вариант. Тогда его и разбивать не понадобится.
Что делать:
1. После установки и запуска ПО выбрать значок с его названием в открывшемся окошке.
2. Нажать по диску, который необходимо поделить, ПКМ и выбрать «Move / Resize».
3. Распределить память: с помощью ползунка установить значение, на которое уменьшится разбиваемый диск. Оно же станет местом для еще одного раздела.
4. Кликнуть на свободное пространство компьютерной мышкой и выбрать «Create».
5. На экране отобразится окошко, которое показывает количество свободного места. Если все в порядке — просто кликнуть «ОК», а затем — «Apply». Если значение нужно изменить, тогда следует вернуться на два шага назад.
Примечание: когда пользователь разбивает диск С, после всех вышеперечисленных действий компьютер перезагружается. Этого не будет, если идет переразбивка других разделов.
Сравнение: SSD или HDD — что лучше: отличия 2 видов накопителей
Как разделить (разбить) жесткий диск на два раздела
Приступим: Пуск → Компьютер → Управление, или правой клавишей мыши по значку Мой компьютер → Управление → Управление Дисками.
Перед нами типичная картина, которая характерна для большинства новых компьютеров и ноутбуков — есть лишь один диск С. Второй раздел — System Reserved (Зарезервировано системой). Он скрытый и его основное назначение — хранить файлы загрузки Windows. Этот раздел трогать не нужно
Так же, здесь вы увидите всю информацию о жестком диске, который подключен к вашему компьютеру. Используя встроенную в Windows 7 возможность управления дисками, можно выполнить целый ряд задач:
– разделить жесткий диск в Windows 7 на два (и более) раздела; – увеличить размеры уже имеющихся томов; – сжимать Томы, присоединять и удалять.
Как видите, встроенный функционал управления дисками в Windows сопоставим с возможностями ряда платных программ.
На приведенном ниже рисунке видно, что у меня один жесткий диск, который имеет размер 250 ГБ → Диск 0. Диск имеет два раздела.
Напомню, что на диске с записью MBR можно создать всего четыре раздела. Три основных (они помечены тёмно-синим цветом) и четвёртый – дополнительный, он же логический. Особенно это актуально для ноутбуков, которые зачастую имеют скрытые разделы для хранения образа операционной системы, специальных утилит, драйверов итд.
На примере Диска 0 (т. е. основного жесткого диска) мы и будем проводить все операции. Кстати, перед разделением жесткого диска настоятельно рекомендую провести его дефрагментацию. Как это сделать — смотрим здесь.
Приступим к разделению тома (Диска С) с размером 249.9 Гб на две части. Правой клавишей мыши выделяем том и в выпадающем меню задействуем пункт «Сжать том».
Далее происходит запрос места для сжатия, т.е на какой размер можно сжать.
Получаем ответ: Доступное пространство для сжатия → 200449 МБ. Будьте очень внимательны, поскольку повторное выполнение этой операции, может вызвать некоторые затруднения.
Указываем, на сколько будем сжимать: Размер сжимаемого пространства. Я указываю размер в 150000 МБ (естественно у вас будут свои цифры), что ровняется 146 ГБ. Размер сжимаемого пространства — это размер, который вы забираете у Диска С под новый раздел.
Конечно, многое зависит от общего размера вашего жесткого диска и от того, как много программного обеспечения и игр вы в дальнейшем будете устанавливать, но примерный размер Диска С после сжатия, не должен быть менее 60 Гб. Обычно для Диска С оставляют от 60 — 150 Гб.
Обратите внимание, что «Общий размер после сжатия» автоматически изменил параметр на 105 898 Мб или почти 103 Гб. Как я уже сказал выше «Размер сжимаемого пространства» — это размер вашего будущего диска (F:), а «Общий размер после сжатия» — это размер диска С после сжатия
К примеру, если ваш жесткий диск размером 500 Гб, то для диска С достаточно 100–150 Гб, а остальное (400–350Гб) можно отвести под диск (F:)
Как я уже сказал выше «Размер сжимаемого пространства» — это размер вашего будущего диска (F:), а «Общий размер после сжатия» — это размер диска С после сжатия. К примеру, если ваш жесткий диск размером 500 Гб, то для диска С достаточно 100–150 Гб, а остальное (400–350Гб) можно отвести под диск (F:).
Теперь нам осталось нажать «Сжать». После недолгого процесса появилось не распределенное пространство, его-то мы и преобразуем в простой том. Наведите мышь на не распределенное пространство, далее щелкните правой клавишей мыши и в выпадающем меню выберите «Создать простой том».
Запустится мастер создания простого тома, просто нажимаем «Далее» и соглашаемся.
Теперь вы можете назначить любую букву для вашего будущего диска (возьмем, к примеру, букву F:).
А вот здесь настоятельно советую выбрать файловую систему NTFS. Несмотря на страшную надпись: «Форматирование раздела», вашим данным, которые сейчас на Диске С – ничего не грозит, поскольку мы создаем и форматируем новый том.
Вот и все. Готово.
Как и обещал, наш новый том F:
Он же, только в проводнике.
Вот так просто, быстро и безопасно можно и нужно создавать разделы на вашем компьютере.
Способ разделения жесткого диска инструментами операционной системы не самый универсальный, а иногда он и вовсе не справляется с поставленной задачей. В этих случаях я рекомендую использовать сторонний софт. Например, Acronis Disk Director или Partition Master Free. Как разделить жесткий диск с использованием программы Partition Master читаем здесь.
Также рекомендую мои статьи о восстановлении файлов, выборе правильного антивируса для защиты данных и обзор софта для скрытия папок от посторонних глаз.
На этом все. Подписывайтесь на обновления. До встречи в новых статьях.
Разделение во время установки
Ничего сложного в этом нет. Следуйте представленным инструкциям:
- Вставьте загрузочную флешку и перезагрузите персональный компьютер.
- После звукового сигнала БИОС необходимо вызвать Boot Menu. Как правило, это делается с помощью клавиши F10.
- В открывшемся меню требуется выбрать ваш съемный носитель.
- Нажмите любую клавишу, чтоб запустить установщик Виндовс.
- Выберите язык интерфейса и начните процесс инсталляции.
- Далее пользователям необходимо выбрать полную установку.
- Все необходимые вам действия совершаются на шаге «Выберите раздел». Сначала вам нужно выбрать носитель из списка.
- Далее нужно кликнуть по гиперссылке «Настройка диска».
- Выберите пункт «Удалить».
- Выберите образовавшееся «Незанятое место» и щелкните по значку «Создать».
- Укажите необходимый размер раздела.
- Повторите операцию для оставшегося незанятого места.
Таким образом, у вас получилось разбить винчестер на два раздела на новом диске. Объем следует выбирать исходя из ваших потребностей. Если вы хотите хранить здесь только системные файлы Windows и ничего более – можно обойтись и 50 гигабайтами. Если вы собираетесь устанавливать сюда браузеры и прочие программы, организовывать файл подкачки, сохранять кэшируемую информацию – лучше задавать объемы побольше.
Разбиение жесткого диска с помощью стороннего программного обеспечения
Одним из наиболее популярных программных продуктов является «EaseUS Partition Master». Данный продукт имеет как профессиональную версию (оплачиваемая лицензия), так и бесплатную.
Шаг 1. Откройте основной программный интерфейс программы.
Открываем основной программный интерфейс программы
Шаг 2. Выберите том, предназначенный для сжатия.
Выбираем том, предназначенный для сжатия
Шаг 3. В левом фрейме воспользуйтесь кнопкой «Resize/Move partition».
Нажимаем «Resize/Move partition»
Шаг 4. Укажите размер освобождаемого дискового пространства в боксе «Unallocated Space After», или передвигая правый ползунок индикатора объема. Подтвердите начало процедуры сжатия нажатием кнопки «ОК»
Указываем размер освобождаемого дискового пространства
Шаг 5. Дождитесь окончания процесса.
Ждем окончание процесса
Два способа деления диска на разделы в Виндовс 7, 8, 10
Возможности установленной системы
Начиная с Windows 7 разбивать дисковое пространство можно средствами самой ОС как в ходе инсталляции, так и после.
Существует лишь одно условие: при разделении уже существующего раздела важно, чтобы в делимой части оставалось не меньше свободного места, чем в той, которая будет отделена. Рассмотрим, как поделить жесткий диск на разделы в работающей Windows 10
Рассмотрим, как поделить жесткий диск на разделы в работающей Windows 10.
- Зайдите в контекстное меню кнопки Пуск и запустите «Управление дисками».
- Откройте контекстное меню раздела, который будете разбивать. Нажмите «Сжать том».
- В окне, которое раскроется после этого, показан общий размер сжимаемой области и доступное для сжатия пространство. Из последнего выделите часть, которая будет новым разделом.
Как вы помните, она не должна превышать половины указанного здесь значения. Следом нажмите кнопку «Сжать».
После сжатия в списке томов появится неразмеченное пространство — оно и будет вашим новым разделом. Щелкните по нему «правой мышкой» и выберите «Создать простой том». Запустится утилита «Мастер создания простых томов».
В окне мастера укажите размер нового тома. Если оставите значение по умолчанию (оно равно всей области неразмеченного пространства), вся область, которую вы отделили, станет новым разделом.
Если укажите меньшее значение, одна часть станет томом, а вторая останется неразмеченной. Нажмите «Далее».
Назначьте новому тому букву, если хотите, чтобы он отображался в проводнике, или подключите его как папку. Если решили сделать это позже, выберите пункт «Не назначать букву или пути диска».
Далее мастер предложит отформатировать том и назначить ему метку. Метка — это краткое наименование раздела, поясняющее, что там находится. При желании оставьте эту строку незаполненной.
После форматирования неразмеченное пространство станет полноценным разделом.
Использование программ для создания разделов
Изучив вопрос, как разбить жесткий диск на разделы в windows 7, пользователь сможет осуществить данный процесс и в более новых версиях Виндовс 8 и 10. Это связано с тем, что процесс разделения диска в данных системах идентичный, а описания будут универсальными. Поэтому изучив пример на Виндовс 7, Вы будете владеть знаниями, как разделить жесткий диск на 2 части windows 10.
Интерфейс соответствующих программ настроен для решения только одной задачи — как разделить жесткий диск на разделы. Большинство софта поддерживает работу с разными версиями Виндовс. Имеются платные утилиты, и варианты для свободного использования. Эффективней будет использовать те программы, которые находятся в свободном доступе и имеют русский интерфейс.
Наибольшей популярностью пользуются программы:
- «Aomei Partition Assistant».
- «Acronis Disk Director».
- «Partition Magic».
- FAT 32.
- NTFS.
Первый вариант устанавливают для работы с Виндовс 95/98 или Millinium Edition. На компьютерах с версией от Виндовс ХР нужно выбирать NTFS. Обязательным условием для стабильной работы системы является форматирование всех разделов винчестера в одинаковую файловую систему.