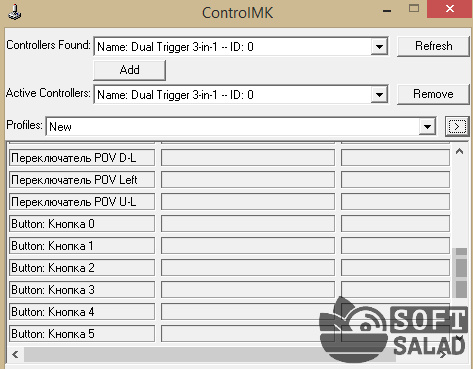Как разобрать геймпад от ps4
Содержание:
- Продвинутый способ:
- Перебираем DualShock 4
- Внешний вид устройств
- Подключение по USB
- Как поправить или заменить клавиши на DualShock?
- Ремонт геймпадов (выбираем аналоговый стик)
- Как подключить геймпад от PS4 к ПК через Bluetooth:
- Как отремонтировать кнопки джойстика PS4
- Как разобрать геймпад?
- Инструкция по разборке джойстика
- Причина 4: Неполадки с зарядным устройством
- Как чистим?
- Наиболее частые поломки
- Информационная наклейка
- Для чего раскручивать контроллер?
- Причина 2: Неполадки с кабелем
- Использование технологии OTG
Продвинутый способ:
Если вы не готовы довольствоваться малым, можно пойти дальше, и заставить работать вибрацию и сенсорную панель. Для этого нам понадобится специальный драйвер DS4Windows. Сенсорная панель будет использоваться вместо мыши, что очень удобно.
После скачивания распаковываем содержимое архива в удобную для вас папку и запускаем DS4Windows.exe. Появляется такое окно:
При нажатии на левую кнопку, настройки программы будут храниться в папке с файлом DS4Windows.exe, при нажатии на правую, программа будет хранить свои настройки в папках операционной системы. Для лучшей совместимости рекомендуется использовать правую кнопку.
Далее видим такое окно:
В этом окне нажимаем следующие кнопки:
Для Windows 10 только первую, — это установит специальный драйвер в систему, и на этом настройка геймпада завершена. Жмем «Finish».
Для Windows 7, — сначала первую, и после того как драйвер установится, нажимаем вторую. После установки второго драйвера жмем «Finish».
Если это окно по какой-то причине не открывается, в окне программы переходим на вкладку Settings и нажимаем синюю ссылку Controller/Driver setup
Если вы все сделали правильно, в окне программы на вкладке Controllers вы увидите такую строчку:
Далее, можно еще немного настроить саму программу для большего удобства, например добавить ее в автозагрузку, а также заставить запускаться в свернутом состоянии. Для этого на вкладке Settings активируйте следующие флажки:
Первый отвечает за автоматическую загрузку программы при старте компьютера, а второй будет запускать программу свернутой.
Впрочем, делать это не обязательно, только не забывайте тогда каждый раз перед игрой запускать DS4Windows.exe и не закрывать его пока используете геймпад.
Перебираем DualShock 4
Разборка DualShock 4 не влияет на его гарантию (если вы не криворукий вандал, конечно), он никак не защищен пломбами от несанкционированного вскрытия. При наступлении гарантийного случая важен будет только чек и читаемый серийный номер на этикетке, СЦ не будет (не сможет) проверять, разбирали ли вы геймпад.
Так что смело вооружаемся отверткой PH001 (маленькая крестовая) и приступаем!
Сам геймпад представляет из себя сэндвич из двух половинок корпуса и центральной части со всей механикой и электроникой, которая находится на отдельном каркасе.
При разборке DualShock 4 есть только одна сложность – разделить две половинки корпуса, после того, как выкрутите четыре винта.
Дело в том, что помимо винтов, корпус держится на защелках: две вокруг разъема наушников и две по краям геймпада
И по неосторожности их легко обломить. На самом деле, даже сломав половину этих защелок, скрученный винтами геймпад по прежнему будет монолитным и никак не выдаст вашу ошибку люфтами. Но лучше действовать аккуратно
Но лучше действовать аккуратно.
Четыре защелки, на которых держатся половинки корпуса
После того, как выкрутили четыре винта, нужно расцепить нижнюю часть геймпада. Порядок разделения на фото.
Под номером 2 – защелки (аккуратно!)
Защелки рядом с разъемом наушников проще всего разделить специальными «ковырялками».
В большинстве гайдов, которые я видел, рекомендуют цеплять «ковырялкой» строго за середину геймпада, под разъемом наушников. Мне такой способ не нравится, т.к. приходится расцеплять две защелки сразу, поэтому я рекомендую подцеплять их по одной, подсовывая «ковырялку» напротив каждой из них.
Две первых защелки
После этого также аккуратно подцепляем половинки напротив оставшихся двух защелок по бокам геймпада
Важно! Нижняя половинка соединена с центральной частью шлейфом – аккуратно разводим их и отсоединяем (просто вытягиваем из разъема) шлейф
Я умудрился сломать одну из защелок и «замечательно» провел время пытаясь ее склеить. Не повторяйте моих ошибок!
Сломал Кое-как склеил
Но, повторюсь, эти отломанные защелки я наблюдаю в каждом втором видео по разборке DualShock 4, никто на них даже внимание не обращает – после сборки разницы практически нет. Нижнюю часть корпуса перед отправкой в баню нужно предварительно разобрать. Нижнюю часть корпуса перед отправкой в баню нужно предварительно разобрать
Нижнюю часть корпуса перед отправкой в баню нужно предварительно разобрать.
Разбираем нижнюю часть корпуса
Большую белую деталь снимаем за правый угол (в первой ревизии DualShock 4 эта деталь крепится на болтах), аккуратно отцепляем резинку (обвел желтым), снимаем стеклянный рассеиватель, откручиваем и снимаем плату порта зарядки. Получаем первые две детали на промывку: нижнюю крышку корпуса и матовое «окошко» подсветки.
Кладем перед собой оставшуюся часть.
Отсоединяем аккумулятор (красный), выкручиваем винт из основания аккумулятора (зеленый), снимаем это основание и отсоединяем шлейф тачпада (желтый). В зависимости от ревизии геймпада винт (зеленый) может располагаться и под основанием аккумулятора.
После этого вынимаем центральный каркас, от него нам нужны только кнопки R2/R1/L2/L1 и стики. «Грибки» со стиков просто стягиваются вверх, а кнопки держатся на защелках и достаются в направлении указанном стрелками.
Обратите внимание на триггеры L2/R2. При сборке, нужно будет сначала вставить нижнюю прорезь, проверить, что упорная пружина встала на свое место (как на фото выше) и только после этого защелкивать круглые защелки. Если вы не затягиваете с чисткой геймпада, на самих стиках не бывает большого количества пыли/грязи
Но если она есть – аккуратно «насухо» чистим
Если вы не затягиваете с чисткой геймпада, на самих стиках не бывает большого количества пыли/грязи. Но если она есть – аккуратно «насухо» чистим.
В мойку откладываем четыре кнопки и «грибки» стиков. Плату с каркасом убираем в сторону.
Остается только лицевая часть корпуса. Вынимаем тачпад (нижней частью внутрь), а все остальное — лицевую часть корпуса, кнопки, крестовину и контактные резинки (просто стягиваются со своих посадочных мест) – на мойку.
Внешний вид устройств
После осмотра упаковки необходимо уделить внимание непосредственно самому джойстику. У подделки стики могут быть расположены не параллельно
Любая их несимметричность − повод отказаться от покупки.
Отсутствие симметрии у стиков
У оригинальных геймпадов Sony используются аккуратные шурупы для соединения половинок джойстика. Они имеют плоскую шляпку, рассчитанную под тонкую крестовую отвертку. У подделки применены дешевые шурупы, которые часто встречаются у низкокачественных китайских игрушек.
Шуруп у фирменного геймпада Sony
Дешевый шуруп у пали
Особое внимание необходимо уделить разъему micro-USB. В дешевых копиях он может быть заменен на mini-USB
Значок разъема у оригинала нанесен методом тиснения. У фальшивки он обозначается рисунком или барельефом.
micro-USB
Значок, выполненный не методом тиснения
Фирменный Dualshock приятно держать в руках. Он не скользит и имеет едва заметную рельефность. Подделка может быть слишком шершавой или наоборот гладкой и скользкой.
Сравнение поверхностей геймпадов
Триггеры имеют надписи L1, L2, R1, R2. У копии они выполнены шрифтом разной величины, поэтому выглядят кустарно. У некоторых фальшивок курки могут быть перепутаны местами.
Осмотр надписей на триггере
Проверка работы кнопок джойстика − еще один способ как отличить Дуалшок 4 от подделки. Каждая клавиша должна обладать приятной упругостью и точно реагировать на нажатие. Заедание кнопок, их перекос или чрезмерный шум при движении − признак пали.
Кнопки
Клавиши подделки
Особое внимание рекомендуется уделить кнопке с логотипом PS. У самых низкосортных копий надпись отсутствует
У более продвинутых подделок логотип есть, но он может располагаться неровно. Сама кнопка должна ходить плавно, упруго и без заеданий.
Кнопка с логотипом PS
Кнопка с некачественным нанесением надписи
Перекошенный логотип
Отсутствие логотипа
Джойстик Dualshock имеет разъемы Jack 3.5 и EXT. Первый можно проверить подключив наушники. Для контроля работоспособности разъема EXT потребуется совместимая с ним зарядка, клавиатура или другое устройство. У копий данные разъемы выполняют чисто декоративную функцию.
Разъемы EXT и Jack 3.5
Подключение по USB
В случае неполадок с проводным соединением действия будут следующими:
Первым делом проверьте работоспособность кабеля – он имеет разъём Type-C, поэтому подходит практически к каждому устройству с аналогичными портами. Если на втором девайсе наблюдаются проблемы с соединением, неполадка точно связана с кабелем, и он требует замены.
Если выяснилось, что шнур исправен, попробуйте с его помощью подключить геймпад к другому разъёму на корпусе консоли – не исключено, что мог выйти из строя основной используемый порт.
Также проверьте состояние всех коннекторов на кабеле, геймпаде и ПС4 – контакту может мешать загрязнение или окисление
Если таковое будет обнаружено, обесточьте приставку или выключите контроллер, затем осторожно протрите контакты ватной палочкой, смоченной в спирте.
При необходимости произведите сброс или отмену сопряжения устройства, описанные в инструкции для беспроводных подключений.
При выходе из строя какого-то из портов оптимальным решением будет отнести проблемное устройство в ремонт.
Как поправить или заменить клавиши на DualShock?
На обратной стороне плато находятся контакты всех кнопок.
Может на контакты попал какой-то микроскопический мусор. Уберите его, протерев всё аккуратно сухой ватной палочкой. Если же заметили, что какие-то проводки не на месте, то их тоже можно подправить чем-то мелким вроде карандаша или ручки. Чаще всего, после этого геймпад начинает работать как новенький.
Если всё это не помогло, и ваш инструмент для игр всё равно не работает, лучше отдайте его специалисту. Он точно выяснит, что с ним не так.
Теперь вы знаете, как разобрать джойстик ps4, если вдруг с ним что-то будет не так. Кстате если вы вдруг захотите его подключить к ПК, то переходите сюда, как раз тут я об этом и рассказываю.
Ваши друзья сломали контроллер? Скорее, поделитесь с ними этим материалом. Ведь это то, что они сейчас ищут. А также подпишитесь на мой блог, если вы – фанат PS4.
Желаю, чтобы геймпад никогда вас не подводил! До скорых встреч!
Ремонт геймпадов (выбираем аналоговый стик)
доброго времени суток, все читающие данную статью.я надеюсь она поможет вам в выборе аналоговых стиков для ремонта ваших геймпадов.
занимаясь несколько лет ремонтом и кастомизацией игровых аксессуаров было повидано и протестировано большое количество видов предлогаемых на (китайском) рынке запчастей.
слева направо- самые распростроненные варианты1 китайский китай (data frog) цена от 100 до 200₽ за пару (бывает разных цветов)2 оригинал (снят с донара ps4) в продаже бывает только в ремонтных мастерских от 300₽ за 13 тюнинговый gaming cobra
700₽ за пару4 тюнинговый kailh
тюнинговые- имеет смысл ставить даже если ваш еще исправен а вы игрок в онлайн игры, разница будет заметна уже через час игры, каждое движение стика будет зафиксировано так, как вам нужно.
но к тюнинговым есть и притензия, kailh хоть и сделан очень качественно, но он не ремонтопригоден, и как говорилось выше : у всего есть ресурс. именно по этой причине, лучший выбор остается за gaming cobra.
надеюсь все хорошо и понятно расписал, и теперь вы понимаете устройство этой незаменимой детали в вашем геймпаде.
ps3/xbox one/ps4/- стики взаимозаменяемы за исключением sisaxis
искать стики на али :1 kailh 3d analog (kailh)2 магазин extremerate (gaming cobra)
Как подключить геймпад от PS4 к ПК через Bluetooth:
Для беспроводного подключения вам понадобится фирменный Bluetooh-модуль Sony, либо любой другой приемник Bluetooth. Если у вас ноутбук со встроенным Bluetooth, то он тоже подойдет.
Для того, чтобы соединить геймпад по Bluetooth с компьютером, сначала необходимо перевести геймпад в режим сопряжения, для этого нужно одновременно зажать и удерживать кнопки PS и Share:
Держим несколько секунд, до тех пор, пока подсветка не начнет вспыхивать белым цветом по 2 коротких вспышки с интервалом примерно в секунду.
После этого можно выполнить поиск беспроводных устройств на самом компьютере. Подключаем Bluetooth-модуль к компьютеру, если Bluetooth уже подключен, то у вас в системном трее должен быть такой значок:
Нажимаем на нем правой кнопкой и выбираем «Добавление устройства Bluetooth».
Если у вас Windows 10, можно открыть «Все параметры» — «Устройства» — «Bluetooth и другие устройства»
Если у вас Windows 7, то можете открыть «Пуск», затем «Устройства и принтеры», там ищите все тот же «Wireless Controller».
Откроется окно поиска и добавления Bluetooth устройств. Нажмите кнопку «Добавление Bluetooth или другого устройства»:
В новом открывшемся окне нажмите «Bluetooth»:
Подождите, пока компьютер обнаружит «Wireless Controller», и нажмите на него:
После успешного сопряжения вы увидите появившийся «Wireless Controller» в устройствах:
В беспроводном режиме, к сожалению, не работает передача аудио через геймпад. То есть, подключить к нему наушники вы не сможете. Также не работает вибрация.
Кстати, клиент Steam распознает геймпад PlayStation 4, и при первом включении даже предлагает его настроить:
Нажатие на кнопку PS запускает клиент Steam, если он висит в трее. Лучше всего при подключении геймпада использовать режим Big Picture, — он оптимизирован как раз для этого.
Мы с вами разобрали два относительно простых способа, как подключить геймпад от PS4 к ПК. Но рассмотрим еще и третий метод.
Как отремонтировать кнопки джойстика PS4
Если залипает кнопка на Dualshock 4, заедает или вовсе перестала работать, следует провести диагностику, чтобы установить точную причину неполадки.
Для этого придется разобрать геймпад при помощи маленькой крестовой отвертки и плоской отвертки с тонким широким шлицем.
Порядок выполнения действий следующий:
Переворачиваем джойстик и откручиваем четыре крепежных винта;
Аккуратно поддеваем пластиковую крышку на рукоятках геймпада плоской отверткой (чтобы не повредить корпус, отвертку можно завернуть в салфетку или платок);
Затем переворачиваем контроллер лицевой стороной и постепенно отсоединяем пластиковую крышку на левой и правой частях корпуса;
Далее нужно отсоединить пластик в области курков. Для этого переворачиваем джойстик курками к себе и аккуратно отсоединяем пластик, двигаясь сначала от правых курков в сторону кнопки Share, а затем и до левых курков;
Разъединяем две части корпуса контроллера
Делать это нужно предельно осторожно, чтобы не повредить шлейф. После снятия крышки шлейф следует отсоединить
- Производим визуальный осмотр клавиш на предмет наличия механических повреждений.
- Проверяем, не выпала ли из своего места пружинка. Если сама кнопка повреждена, необходимо ее заменить. Делается это очень просто: старая клавиша снимается с посадочного места и ставится новая кнопка. Поскольку новые кнопки продаются в комплекте с пружиной, менять следует обе детали.
- Если все кнопки целые, и пружины находятся на своих местах, но при этом клавиши залипают, следует тщательно прочистить все «внутренности» контроллера от пыли и грязи при помощи ватной палочки и спирта.
ВИДЕО ИНСТРУКЦИЯ
Ремонт Dualshock 3. Чиним геймпад. Проблема со стиком. Замена аналогового стика
Как разобрать геймпад?
Из инструментов вам понадобятся два инструмента: крестовая отвёртка с узким шлицем размера РН0 и лопаточка для того, чтобы можно было аккуратно отщелкнуть корпус. Если у вас нет такой лопатки, попросите металлическую пилочку у своей второй половинки, или воспользуйтесь чем-то тонким, но не острым. Иначе можно расцарапать корпус.
Чтобы разобрать контроллер своими руками, воспользуйтесь этой подробной инструкцией:
Переверните геймпад кнопками вниз и открутите крышку
Осторожно отсоедините крышку с помощью лопатки (или вещи её заменяющей) в месте, где находится выход под гарнитуру. В месте, где находятся кнопки L1 и R1, расцепите два фиксатора
Аккуратно вытащите аккумулятор джойстика, потом шлейф. При выключенном геймпаде можно сделать и в обратной последовательности.
Теперь вы можете легко почистить геймпад. Но если требуется замена стиков или залипла кнопка, то нужно проделать ещё пару манипуляций.
Инструкция по разборке джойстика
Замена и ремонт каких-либо деталей контроллера начинается с правильного его разбора
При этом важно:
- Чётко соблюдать порядок действий.
- Делать всё аккуратно, не тянуть, не дёргать и не давить силой.
- Записывать или фотографировать поэтапно свои действия, чтобы потом легко и правильно собрать геймпад обратно.
- Желательно использовать небольшой магнит, на который складывать винтики, которые вы выкрутили. Так ни один из них не упадёт, не укатится и не потеряется.
- Детали с контактами и микросхемами берите аккуратно за края, руки должны быть чистыми и сухими.
- Перед тем как разобрать геймпад PS4, подготовьте себе рабочее место, где хватит пространства для размещения снимаемых деталей.
После подготовки всего необходимого, поэтапно разбираем контроллер ПС4 согласно инструкции:
- Открутите 4 винта на задней стороне корпуса.
- Необходимо аккуратно отогнуть внутренние клипсы, которые находятся по бокам возле кнопок R1 и L1 и возле разъёма для подключения наушников. Для того чтобы их открепить, воспользуйтесь тонкой отвёрткой, а лучше специальной лопаткой для разборки электроники. Её можно купить в специализированных магазинах или в интернете.
- Начните отгибать клипсы с тех, что находятся возле разъёма. Вставьте лопатку между нижним краем разъёма и корпусом геймпада. Немного продвиньте и наклоните, клипса должна легко отстегнуться.
- Теперь аккуратно отстегните клипсы по бокам контроллера.
- Чтобы снять заднюю часть корпуса, нажмите на курки и движением вверх и вперёд отсоедините крышку.
ВАЖНО. Части корпуса соединены между собой шлейфом. Будьте аккуратны и не дёргайте, чтобы не порвать его.
Будьте аккуратны и не дёргайте, чтобы не порвать его.
- Аккуратно отсоедините шлейф, взяв его ближе к разъёму.
- Извлеките батарею, отсоединив соединительный провод. Не тяните за сам шнур, держитесь ближе к месту соединения.
- Снимите пластиковый держатель батареи, освободив два фиксатора по бокам.
- Отсоедините шлейф тачпада.
ВАЖНО. Сначала отодвиньте фиксатор, а лишь потом тяните за сам шлейф. В новых моделях DS4 фиксатор отсутствует, а для аккуратного отсоединения предусмотрен специальный жёсткий язычок.
В новых моделях DS4 фиксатор отсутствует, а для аккуратного отсоединения предусмотрен специальный жёсткий язычок.
Открутите винт на основной плате.
Поскольку плата припаяна к вибромоторам, осторожно отодвиньте её вниз. На новых моделях DS4 плата зафиксирована на пластиковой части, а не висит на проводах, поэтому для них этот пункт неприменим.
Теперь осторожно возьмитесь за вибромоторы и снимите пластиковую часть, на которой крепилась плата и стики. . Теперь можно снять силиконовые резинки под кнопками и сами кнопки.
Такова общая инструкция, по которой производится разборка геймпада Dualshock 4
Теперь можно снять силиконовые резинки под кнопками и сами кнопки. . Такова общая инструкция, по которой производится разборка геймпада Dualshock 4
Возможно, вам не потребуется разбирать полностью, это зависит от того, что именно нужно отремонтировать или заменить
Такова общая инструкция, по которой производится разборка геймпада Dualshock 4. Возможно, вам не потребуется разбирать полностью, это зависит от того, что именно нужно отремонтировать или заменить.
После того как вы выполнили ремонт геймпада PS4, вам необходимо правильно его собрать. Для этого просто выполните все пункты инструкции в обратном порядке
Обратите внимание на следующие важные моменты:
- После замены кнопок необходимо правильно закрепить токопроводящие прокладки на пластиковых направляющих, иначе кнопки работать не будут.
- Когда ставите пластиковый каркас, не забудьте просунуть шлейф в предназначенное для него отверстие.
- Проверьте, чтобы шлейф тачпада был установлен ровно и закреплён фиксатором.
- При установке задней части корпуса вставьте шлейф правильной стороной. Иначе не будет работать световая панель и зарядка.
Ремонтом геймпадов занимается множество специализированных мастерских. Но рассмотренная инструкция о том, как можно самостоятельно разобрать джойстик консоли PS4, показывает, что с элементарными действиями можно справиться и дома. Это замена стиков, курков, батареи, крестовины и кнопок. Достаточно просто разобрать контроллер, поменять деталь и собрать.
Как разобрать Dualshock 4 аккуратно Часть 1 (PS4)
Не рекомендуется самим выполнять действия, связанные с использованием фена, паяльника, термоскотча и подобных материалов и инструментов. Например, отделять тачпад от пластиковой крышки или менять 3D-аналог. Неумелое обращение может привести к поломке. Если у вас есть советы по разборке и ремонту геймпадов PS4, оставляйте комментарии и делитесь своим мнением с другими пользователями.
Причина 4: Неполадки с зарядным устройством
Серия Dualshock 4 выгодно отличается от предыдущего поколения функцией зарядки как от специальной станции, так и от блока питания смартфона со схожими характеристиками. Если проблемы наблюдаются с ними, выполните следующие действия:
- Для проверки оригинального аксессуара зарядки воспользуйтесь вторым, заведомо рабочим Дуалшоком: вставьте его в гнездо до щелчка и подключите электропитание. Также можно попробовать выполнить установку контроллеров в дополнительный порт, если таковой имеется в вашем варианте – в случае повторения сбоя станция определённо требует ремонта.
- Если зарядка осуществляется с помощью стороннего блока питания, обязательно проверьте его характеристики – возможно, выходные значения напряжения и/или силы тока слишком большие или низкие для заряжания батареи геймпада.
- Проверьте также состояние разъёмов – наличие визуальных дефектов вроде погнутых контактов или коррозии однозначно свидетельствует о неработоспособности устройства.
Использование внешних зарядок для Dualshock 4 освещено в разделе статьи о правильном заряжании, поэтому за подробностями обратитесь к нему.
Как чистим?
Часто в интернете встречаю гайды, в которых рекомендуют снаружи протирать и чистить геймпад ватными дисками/палочками, вычищать щели зубочистками и т.д. и т.п. Все это как правило полная ерунда и эффект от такой «чистки» минимальный. В лучшем случае ничего толком не вычистите, а в худшем – еще больше пыли забьете под грибки стиков и в колодцы кнопок.
Мой (довольно большой) опыт ремонта, переборки и чистки геймпадов DualShock 3/4 говорит о том, что есть только один способ полноценно почистить геймпад: полностью разобрать его и промыть все наружные пластиковые детали зубной щеткой с хозяйственным мылом.
Я перепробовал множество составов, от спецсредств для чистки офисной техники до медицинского спирта, но обычное 70% хозяйственное мыло справляется с этой задачей в разы лучше, к тому же оно очень толерантно к резиновым деталям. Обычная зубная щетка средней жесткости тоже показала себя с самой лучшей стороны и замены ей практически нет.
Вообще, на этом месте можно было бы и закончить, но есть несколько моментов, на которых я хотел бы остановится, поэтому я подробно рассмотрю процесс разборки и «мытья» DualShock 4.
Наиболее частые поломки
Основные проблемы при эксплуатации геймпадов Dualshock 4:
Стики сильно подвержены стиранию, и часто требуется их замена. Чтобы предотвратить эту проблему, купите силиконовые резиновые насадки и стики у вас прослужат намного дольше. Можно поменять родные стики на металлические, но они менее удобны в управлении.
3D-аналог — механизм, на который крепятся стики. Со временем выходит из строя, и персонаж игры перестаёт реагировать на движения стика влево-вправо или вперёд-назад. Либо залипает в движении в какую-либо сторону. В таком случае 3D-аналог нужно заменить, чтобы решить проблему. В домашних условиях его поменять довольно сложно, особенно если у вас нет опыта.
Поломка дужки кнопки R2 особенно часто происходит у любителей спортивных симуляторов
А также нужно обратить внимание на силиконовую резинку под кнопкой. Заменить, если она изношена.
Токопроводящие резинки под крестовиной и кнопками управления (квадрат, треугольник, круг и крест). Подвержены износу, и, если игровой процесс плохо реагирует на какие-то из этих кнопок, то нужно заменить и проблема будет решена.
Подвержены износу, и, если игровой процесс плохо реагирует на какие-то из этих кнопок, то нужно заменить и проблема будет решена.
Можно воспользоваться услугами специальных фирм, но на самом деле, если просто требуется замена кнопок или каких-то простых деталей, то вполне можно выполнить ремонт джойстика PS4 самостоятельно. Если приставка не видит джойстика, то, скорее всего, у него сломался Bluetooth-модуль. Самостоятельно заменить такую деталь без специальных материалов и приборов практически невозможно. В таких случаях ремонт геймпадов лучше доверять специализированным фирмам.
Информационная наклейка
У оригинального джойстика обязательно присутствует информационная наклейка. Она располагается в нижней части тыльной стороны геймпада и имеет вытянутую прямоугольную форму. Шрифт на этикетке легко читается, несмотря на то, что он нанесен не контрастным цветом. Наклейку невозможно подцепить ногтем и оторвать, так как она плотно приклеена.
Плохо читаемый шрифт
Сравнение надписей
Сравнение наклеек
Надпись «Sony» выполняется фирменным шрифтом. У подделок она нанесена обычными буквами. При этом шрифт у копий нередко отличается от слова к слову.
Шрифты
Наклейка не должна получать повреждения и царапаться. У фальшивок она делается из простого картона, что негативно сказывается на долговечности. Поэтому наклейка копий нередко затерта, особенно у б/у джойстиков.
Затертая наклейка
У самых плохих копий информационной наклейки вообще нет. Мошенники иногда делают лишь площадку под этикетку.
Отсутствие информационной наклейки
Оригинальный Дуалшок 4 имеет лишь одну прямоугольную вытянутую информационную этикетку. У подделок нередко имеются другие наклейки. На многих копиях можно встретить заклеенный шуруп эмблемой псевдогарантии.
Дополнительная наклейка выдающая копию
Осмотр тыльной стороны
Для чего раскручивать контроллер?
Есть несколько причин, по которым Dualshock приходится разбирать. Вот самые популярные:
- Сел аккумулятор. Вы не поменяете батарейку без разборки.
- Чистка джойстика, его деталей и кнопок. Внутрь тоже попадает пыль, из-за чего могут перестать работать некоторые кнопки.
- Залипла одна из клавиш. Геймеры иногда слишком сильно давят на них, из-за чего происходит проседание. Иногда кнопочку просто так не достать.
- Стики перестали вращаться или порвались. Это тоже может произойти от чрезмерного прикладывания к ним силы.
Во всех этих случаях придётся разбирать контроллер. И если уж вы решились взять на себя смелость, то вот вам краткое описание того, как разбирается джойстик на примере Dualshock 4.
Причина 2: Неполадки с кабелем
Следующим частым источником рассматриваемой проблемы является кабель подключения – проверьте его работоспособность по такому алгоритму:
- Попробуйте этим же проводом подключить к консоли другой подходящий аксессуар (второй геймпад или фирменную гарнитуру от Sony). Если наблюдаются проблемы – кабель под замену.
- Если другого устройства для PlayStation 4 нет, провод можно проверить отдельно – например, подключите геймпад к компьютеру.
Подробнее: Как подключить Dualshock 4 к ПК
- Последний метод диагностики – использовать кабель независимо от приставки и контроллера, соединив им два совместимых гаджета.
Если в результате проверки выяснилось, что шнур неработоспособен, наилучшим решением будет приобретение нового, поскольку ремонт таких комплектующих зачастую нецелесообразен.
Использование технологии OTG
Эта аббревиатура расшифровывается как «on the go». Эта технология предназначена для подключения к мобильным устройствам различного оборудования. Например, дуалшок 4. Для того чтобы он хорошо работал необходимо обзавестись OTG-кабелем.
Готовое соединение выглядит, так как показано на рисунке ниже.
О том поддерживает ваше устройство этот тип соединения можно узнать из технических характеристик. Чтобы добраться до них, необходимо применить специальное программное обеспечение. Для этого к microUSB временно подключается кабель и соединяется с любым устройством.
После чего необходимо воспользоваться программой. На данный момент есть только одна утилита.
После окончания загрузки нажимаем кнопку открыть, чтобы воспользоваться функционалом программы.
Для проведения теста телефона нужно соединить его с любым из usb устройств и запустить проверку. После проведения всех обработок на экране появится информация об удачном или отрицательном результате.