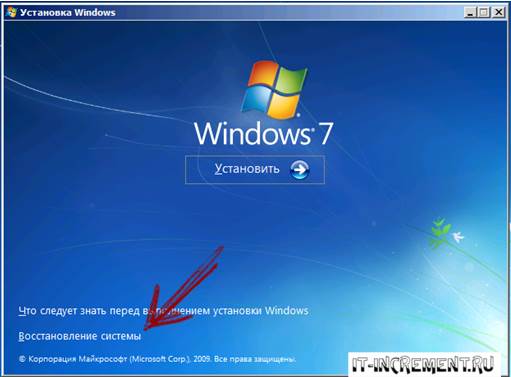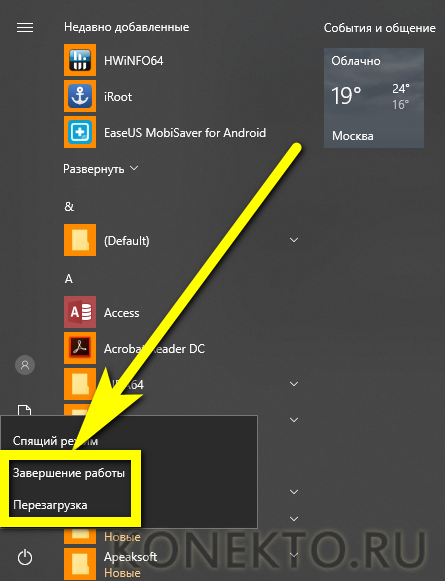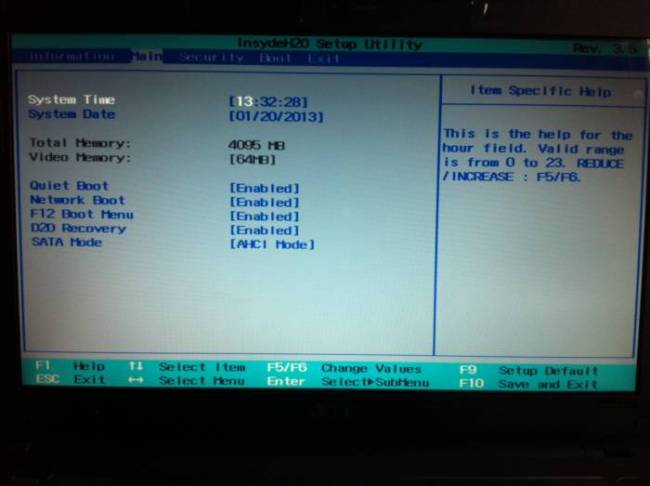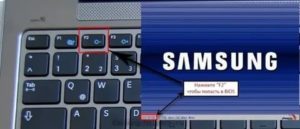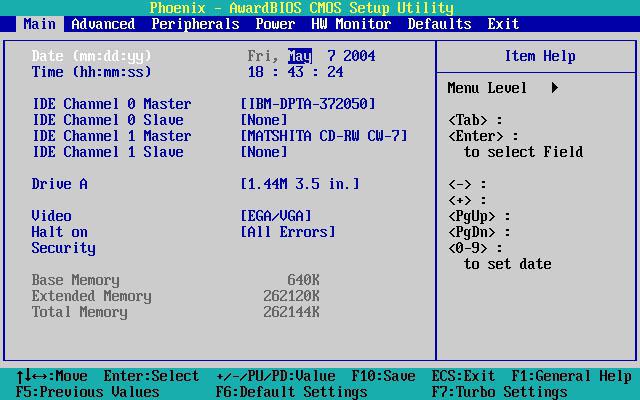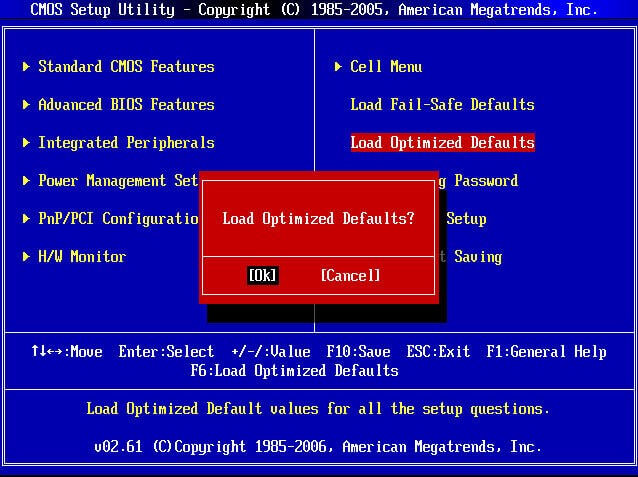Как сбросить биос на ноутбуке, 3 способа
Содержание:
- Как сделать сброс настроек bios. Как сбросить настройки BIOS на заводские.
- Сбрасываем настройки BIOS
- Как вернуть BIOS к заводским настройкам механическим способом
- Обнуление БИОС с помощью CMOS
- Обнуление на ноутбуке
- 3. К заводским настройкам через BIOS
- 4. Сброс БИОСА при помощи DEBUG программы
- 5. Механический (аппаратный) метод сброса БИОСа
- 6. Итог
- 3 проверенных способа сбросить биос в компьютере на заводские настройки
- Заключение
Как сделать сброс настроек bios. Как сбросить настройки BIOS на заводские.
Большинство настроек компьютера и времени вашего ПК хранятся в такой системе, как BIOS. Многие задают такой вопрос, как сбросить настройки биоса , чтобы вернуться к заводским настройкам? Хочу сказать, что такой вопрос задают не только любители полазать в настройках BIOS и изменить их так, что компьютер потом не включится, но и довольно опытные пользователи. Все-таки человеку свойственно ошибаться и на этом мы учимся.
Итак, в данной инструкции я буду рассматривать несколько вариантов сброса BIOS. Сброс нужен для того, чтобы вернуться к заводским настройкам, то есть, настоящая конфигурация, которую вы настраивали полностью сбросится. В этом случае, могут разрешиться те проблемы, которые вас часто мучали, например, не загружалась операционная система. Еще сброс поможет, если стоит пароль и вы его забыли.
Еще забыл сказать, что BIOS можно сбросить программно и физически. Что из себя представляют эти два метода вы узнаете ниже.
Программный метод сброса
1 вариант – сброс с помощью BIOS
В старых вариантах биоса обычно мы видим синий экран с различными пунктами. Так вот, все, что мы должны сделать – выбрать пункт Load BIOS Setup Defaults . Он может называться по-разному в зависимости от производителя вашего ноутбука или материнской платы. Например, есть еще такие названия: Load Optimized Defaults , Load Fail-Safe Defaults .
Допустим, в ноутбуках мы можем сбросить биос, если зайдем во вкладку Exit и найдем там пункт Load Setup Defaults .
Как видите, этот параметр почти везде одинаково выглядит, просто где-то переставлены слова или добавлены другие. В , сброс почти такой же, пункт называется Load Defaults и находится во разделе Save and Exit .
2 вариант – сбросить bios с помощью утилиты Debug
Данная утилита присутствует в семействе Windows, вам нужно всего лишь открыть окно «Выполнить» с помощью клавиш Win+R и ввести туда команду debug . Откроется окно, в которое мы по очереди вводим следующие команды (для AWARD и AMI BIOS ):
Физический метод сброса
1 вариант – Сброс BIOS с помощью перемычки на материнской плате
Почти все материнские платы оснащаются специальными перемычками, которые помогут сбросить bios. Как выглядит данная перемычка вы можете увидеть из изображения ниже:
Когда мы замыкаем контакты, то некоторым образом меняются параметры работы системной платы, в данном случае происходит сброс биоса. Для проведения данной операции нужно произвести несколько действий:
- Это самый главный пункт. Выключить питание, сначала выключите сам компьютер, потом нажмите на задней панели системного блока переключатель. Для лучшего эффекта выдерните еще и вилку из розетки.
- Откройте корпус системного блока и найдите там , рядом с ней должна быть перемычка и имеет подпись, типа: CMOS RESET , BIOS RESET , CCMOS , Clear CMOS , CRTC , Clear RTC . Также, там должно находится два или три контакта, отвечающие за сброс.
- При наличии 3-х контактов нам нужно переставить перемычку во второе положение, если 2 контакта, то для сброса необходимо замкнуть эти контакты любым токопроводящим предметом, например, отверткой и немного подождать – секунд 20.
- Если не уверены, как использовать перемычку, то посмотрите об этом в документации к материнской плате, там должно быть все написано.
Хочу сказать, что на современных и топовых материнских платах есть даже специальная кнопка CLR CMOS , помогающая быстро сбросить БИОС.
2 вариант – извлечение батарейки CMOS
За работу БИОСа и часов материнской платы отвечает обычная батарейка. Чтобы сбросить время и память CMOS достаточно просто вынуть батарейку, в этом случае сбрасывается BIOS, но для этого нужно подождать несколько минут, желательно 20 мин, если не помогло, то проделайте эту же операцию, только подождите подольше, но, обычно это не требуется.
Есть такие материнские платы, в которых батарейка не снимается, будьте внимательны и не прилагайте лишних усилий.
Для того, чтобы вынуть батарейку, нужно нажать на защелку, а для вставки ее обратно, достаточно немного надавить и батарейка встанет на место.
Сброс Биоса на заводские настройки на компьютере может пригодиться в нескольких случаях — когда обновленный Биос отказывается корректно работать и требуется вернуть старую версию, либо, когда требуется установить совершенно новое программное обеспечение. Сделать сброс Биоса на заводские настройки через средства самой операционной системы невозможно. Но есть несколько других способов, которые описаны ниже.
Для сброса необходимо зайти в меню BIOS. Сделать это можно перед загрузкой операционной системы компьютера. На первом экране загрузки,
Сбрасываем настройки BIOS
К счастью, для сброса БИОС предусмотрено целых три варианта, каждый из которых может пригодиться в той или иной ситуации.
Способ 1: выполнение сброса через настройки
Данный способ наиболее прост в исполнении, но он помочь может далеко не всегда, поскольку если компьютер отказывается входить в БИОС, то придется воспользоваться одним из способов, приведенных ниже.
- Для начала вам потребуется войти в БИОС. Для этого вам понадобится включить компьютер и на самом раннем этапе старта системы начать нажимать клавишу, отвечающую за вход в BIOS. Как правило, в подавляющем большинстве случаев это F1, F2 или Del. Однако, в роли горячей кнопки может выступать и совершенно иная клавиша или даже целое сочетание.
Когда вход в BIOS будет выполнен, можно переходить к поиску необходимого раздела.
В старых версиях BIOS вам потребуется найти раздел, в котором упоминается слово «Defaults». например, данный пункт может называться «Load Optimized Defaults» (выполнение сброса на оптимизированные настройки) или «Load Fail-Safe Defaults» (выполнение сброса настроек для устранения неполадок в работе компьютера). Найдя необходимый пункт, выберите его, а затем подтвердите ваше намерение запустить процедуру.
В более свежих версиях BIOS, которые, как правило, встречаются на ноутбуках, необходимый пункт сброса может располагаться в разделе выхода, то есть «Exit». Как правило, данный пункт именуется «Load Setup Defaults» .
Ну и, наконец, в современных версиях BIOS UEFI управление которыми может осуществляться не только с помощью клавиатуры, но и с помощью мыши, следует найти пункт «Load Defaults». который тоже может располагаться в разделе «Exit» или «Save and Exit» .
Запустив процедуру, вам потребуется дождаться ее окончания. Обращаем ваше внимание на то, что в этот момент недопустимо возникновение перебоев в электропитании, поскольку внезапное отключение компьютера может привести к печальным последствиям.
Способ 2: выполнение сброса с помощью перемычки
Еще один способ, предусмотренный для сброса BIOS, который подразумевает собой вскрытие системного блока с целью получения доступа к материнской плате.
Полностью обесточьте компьютер, отключив его от сети, а затем вскройте корпус системного блока. Как правило, для нашей задачи достаточно снять боковую крышку корпуса
Обратите внимание на материнскую плату – на ней должна располагаться перемычка, именуемая «CMOS». которая и позволит нам выполнить сброс настроек
Данную перемычку (по-другому называется джампер) необходимо повернуть в другое положение на секунд 5-10, а затем вернуть в прежнее положение. В том случае, если у перемычки всего два контакта, вам потребуется перевести ее в противоположный. Если у перемычки три контакта – следует установить джампер во второе положение.
В момент, пока перемычка находится в другом положении, нажмите кнопку питания на несколько секунд (достаточно пяти), а затем отпустите кнопку и верните перемычку в исходное положение.
Соберите компьютер и выполните его запуск. С этого момента сброс настроек BIOS можно считать завершенным.
Способ 3: выполнение сброса с помощью батарейки
На материнской плате имеется специальная батарейка, которая хранит настройки BIOS. Снятие и повторная установка данной батарейки позволит выполнить сброс всех параметров к заводским.
- Чтобы выполнить данную процедуру, нам, опять же, потребуется получить доступ ко внутренностям системного блока. Для этого обесточьте компьютер, снимите корпус системного блока и найдите на материнской плате батарейку BIOS (она, как правило, располагается рядом с джампером CMOS).
Около батарейки нажмите на защелку, после чего батарейка должна отстегнуться. Спустя 10 секунд верните батарейку в прежнее положение.
Обращаем ваше внимание на то, что некоторые материнские платы оснащены несъемными батарейками. Если у батарейки отсутствует защелка, не следует «выдирать» батарейку – просто данный способ вам не подходит
Соберите компьютер и выполните его запуск. Сброс настроек BIOS завершен.
Все три способа действенные. Какой выбрать – решать вам, исходя из состояния компьютера и ваших возможностей.
Как вернуть BIOS к заводским настройкам механическим способом
Извлечение источника питания
Как уже сказано выше: БИОС записан в специальной микросхеме на материнской плате, которая называется CMOS. Данные не обнуляются, даже если из ноутбука извлечь аккумулятор и отключить питание. Так происходит потому, что непрерывное питание обеспечивает батарейка типа CR 2032 — круглая плоская «таблетка», подобные которой часто используются в электронных весах.
Придется почти полностью разобрать ноутбук, чтобы добраться до материнской платы. Особенности разборки могут отличаться в зависимости от модели лэптопа, но принцип одинаковый у устройств разных брендов:
- Выключить компьютер, отключить блок питания и извлечь аккумулятор.
- Демонтировать клавиатуру. Для этого нужно снять пластиковую накладку, разделяющую клавиши, и надавить плоскими отвертками на пазы в той части, которая ближе к экрану. Немного приподнимите устройство ввода и отключите шлейф от материнской платы.
- Внутри открутите все винты, которые удерживают нижнюю крышку. Также открутите винты, фиксирующие оптический привод, если он есть.
- Выкрутите все винты на нижней крышке, включая те, которые спрятаны в отсеке для АКБ.
- Снимите нижнюю крышку.
- Извлеките оптический привод.
- Под нижней крышкой может быть спрятана защитная пластина, которая крепится винтами. Ее тоже нужно извлечь.
Как правило — этого достаточно, чтобы получить доступ к батарейке, питающей микросхему CMOS. Особенности разборки конкретной модели лэптопа могут несколько отличаться. Лучше всего посмотреть видеоинструкцию, которую можно найти на YouTube или аналогичном видеохостинге.
Чтобы обнулить настройки БИОСа, достаточно на несколько секунд извлечь батарейку CR2032. Вставив ее обратно, можно собирать компьютер обратно и включать его. Но раз уж вы разобрали ноутбук, воспользуйтесь случаем и продуйте его от пыли. Заодно можно поменять термопасту на процессоре и видеокарте — все равно это рано или поздно придется сделать.
Важно! В процессе разборки ноутбука аккуратно обращайтесь со шлейфами, чтобы не повредить их. Они довольно хрупкие и при приложении чрезмерного усилия могут порваться или сломаться
Переключение джампера для очистки настроек
Системные платы некоторых ноутбуков оборудованы трехконтактной клеммой, с помощью которой можно быстро обнулить настройки БИОСа. Встречается это в лэптопах редко: такая конструкционная особенность более характерна для материнских плат, рассчитанных на установку в стационарном системном блоке.
Трехконтактная клемма оборудована джампером — специальной перемычкой, которая замыкает первый и второй контакты. Для обнуления настроек БИОСа нужно переставить джампер на второй и третий контакты, замкнув их, а потом поставить обратно. Если джампер утерян, можно воспользоваться булавкой или скрепкой — ее проводимости достаточно даже для небольшого тока, идущего между клеммами.
Существуют модификации материнок, у которых только два контакта на клемме для обнуления настроек. Рядом модно увидеть маркировку CLR_CMOS. Для сброса настроек достаточно замкнуть эти контакты.
Также встречается клемма на 6 контактов. В этом случае джампер нужно переставить со второго и четвертого пина на четвертый и шестой.
Специальная кнопка
Новые модели системных плат, в том числе для ноутбуков, могут быть оборудованы кнопками выключения, сброса и очистки BIOS. Обычно такая кнопка подписана CLR CMOS, а маркировка нанесена прямо на ней. Как правило, кнопки также размещаются где-то рядом с микросхемой и батарейкой, питающей ее. Компьютер, опять-таки, придется разобрать.
Обнуление БИОС с помощью CMOS
Для настольного компьютера это самый быстрый и безопасный способ откатиться к заводским настройкам BIOS. С ноутбуком справится сложнее, так как его корпус очень легко повредить.
Рассмотрим пошаговый алгоритм для компьютера:
1.Обязательно отключаем ПК от сети.
2.Дальше нужно открыть правый борт компа.
3.Находим заветную батарейку:
4.Берём отвёртку и осторожно нажимаем на защёлку. Батарейка должна легко выскочить
5.Ждём 10-15 минут. Это время нужно, чтобы подсистема забыла всё что с ней делали после магазина
Вставляем батарейку правильно — надписями вверх. Собираем компьютер, включаем и радуемся!
Важный момент! В некоторых компьютерах, после извлечения батарейки при первом запуске потребуется выбрать вариант загрузки примерно такой — «Load defaults». И система подскажет что нажимать, например: F2 или F1.
Извлечение батарейки CMOS в ноутбуке
Вообще в новых ноутах для сброса БИОСа достаточно открутить одну плашку корпуса и там должна быть кнопка сброса подсистемы. Если у вас ноутбук, в котором этой кнопки нет, то вам повезло меньше. В большинстве случаев придётся полностью открутить болты снизу корпуса и вытащить материнскую плату. Потому что батарейка находится с другой стороны.
Рассмотрим алгоритм поиска таблетки CMOS на примере ноутбука Compac Presario:
1.Отключаем ноутбук от сети и не забываем извлечь аккумулятор!
2.Переворачиваем ноутбук и откручиваем сначала болты отдельных элементов, которые закрывают жёсткий диск и оперативную память. Здесь нам может повезти. Бывает, что под этими крышками располагается кнопка сброса БИОСа либо под дискетой оперативной памяти есть джампер. В нашем случае ничего такого нет, поэтому идем дальше.
3.Надо полностью раскрутить корпус ноутбука не только по периметру, но и не забыть про болты в центре, под жестким диском, под аккумулятором ноутбука и т.д. У каждого ноутбука расположение и количество разное. Предупреждаю, качество этих болтов оставляет желать лучшего, так что вам нужно подобрать отвёртку по размерам, иначе сорвёте грани и не сможете открутить.
4.После того, как все болты были откручены, можно приступать к снятию клавиатуры сверху. Да-да! Снизу ничего не отсоединиться, это же корпус и он статичен. Снимаем клавиатуру. Не забудьте, что к материнской плате от клавиатуры идут шлейфы, так что не надо дёргать с корнями! Нужно аккуратно отцепить клавиатуру. Обязательно будет широкий шлейф и 2-3 узких. Отсоединяем их от матплаты и двигаемся дальше.
5.Вот мы видим материнскую плату сверху во всей красе. Но батарейки CMOS нет! В большинстве ноутбуков она находится снизу материнской платы. Я взял самый сложный случай. Снизу подлезть никак — мешает корпус. Поэтому нам нужно снять плату полностью и перевернуть её. Для этого нужно проверить материнку на наличие креплений и болтов. Она должна сниматься легко. Если идёт туго, значит вы что-то сделали не так.
6.Снимаем и переворачиваем плату. Вот как выглядит наша заветная «таблеточка» справа внизу. Теперь нам нужно её отключить.
7.Чтобы отключить батарейку CMOS на ноутбуке её саму не надо извлекать из корпуса. Достаточно отсоединить провод, идущий от таблетки к материнке.
8.Ждём 10-15 минут. Батарейка поддерживает память на настройки. Поэтому, когда питание пропадает, система забывает все настройки и помнит только заводские.
9.Проделываем обратную процедуру и загружаем ноутбук.
Обнуление на ноутбуке
Процедура обнуления BIOS на ноутбуке аналогична. Единственная сложность — ноутбук компактно укомплектован и добраться до материнской платы не так просто. Если программно обнуление происходит точно так, , то для аппаратного делаем следующее:
Вместо перемычек на ноутбуке может быть кнопка обнуления. С помощью карандаша или ручки нажмите на нее и удерживайте несколько секунд.
БИОС нужно сбрасывать частенько на ноутах, когда пользователь встречается лицом к лицу с рядом неполадок, которые исправимы только посредством сброса БИОСа.Некоторые проблемы могут быть устранены только полным сбросом настроек; но пользователю нужно знать о том, к чему это влечет и как это сделать.Чаще всего проблема заключается далеко не в аппаратной части, это поможет вернуть к жизни устройство.
опытным пользователем
3. К заводским настройкам через BIOS
Чаще всего сброс настроек приведет к включению ПК и его нормальной загрузке.
Но в том случае, если в течение обнуления БИОСа вышла ошибка, к примеру, на пункте выбора носителя системы, нужно будет снова перейти в БИОС и перейти в специальные настройки:1. Перейти в БИОС;2. Найти раздел Boot;3. Во вкладке Boot Mode изменить пункт UEFI на Legacy;4. Сохранить настройки и ребутнуть систему.Такой способ имеет шанс не сработать, к примеру, если на БИОСе установлен пароль, либо он недоступен по еще какой-то причине.
4. Сброс БИОСА при помощи DEBUG программы
Недостаток этого ПО – невозможность запуска на ОС х64 Widnows. А это означает, что большая часть современных компьютеров нужно будет «обнулять» с помощью других методов.
5. Механический (аппаратный) метод сброса БИОСа
BIOS ноутбука
Обнуление «BIOS» кнопкой
Ноутбуки выпущенные 2-3 года назад обладают этой кнопкой на видном месте, дабы не прибегать к разборке устройства. Чтобы выполнить сброс биоса при помощи кнопки, требуется:1. Отключить ноут полностью, перевернуть его крышкой вверх;2. В нижней части найти надпись «CMOS», около нее будет специальное отверстие, через которое можно обнулить BIOS;3. В найденное отверстие вставьте подходящий предмет типа «скрепки» или «гвоздика», чтобы продержать кнопку 30 и более секунд;4. Включить ноутбук.В том случае, если отверстий нет – его нужно разобрать и найти такую кнопочку.Перед тем, как разобрать ноутбук удалите все шнуры питания и другие периферийные устройства, включая аккумулятор.
Извлечение «батарейки» на материнской плате
Это самый простой способ «аппаратного сброса» биоса. Большая часть ноутбуков позволит сбросить настройки именно извлечение выделенной на картинке ниже батарейки.
Батарейка всегда находится на видном месте и расположена ближе к краю материнки и для ее извлечения ничего не мешает.Пользователь должен:- убрать крышку;- полностью обесточить устройств, вынуть аккумулятор ноутбука;- найти батарейку;- извлечь ее, аккуратно;- подождать до 40 минут, чтобы это сработало;- установить съемную батарейку на место;- включить нотубук;- настройки БИОС по новому, установить дату, часы и другие параметры.В настоящее время существуют и несъемные батарейки. Для них этот способ невозможен. Поэтому можно воспользоваться следующим способом.Джампер очистки – переключение
Такой метод переключения джампера возможен в том случае, если на лэптопе есть специальная перемычка, которая и отвечает за сброс настроек BIOS.Для того, чтобы найти ее – нужно «залезть» под крышку ноута и получить доступ к материнской плате. Чаще всего такой переключатель находится непосредственно вблизи батарейки, а перемычка подписана каким-то из следующих названий: CLRTC, CLR и CCMOS.
Чаще всего площадка Джампера состоит из трёх контактов. Чтобы сбросить БИОС нужно передвинуть эту перемычка на шаг, то есть из определенного положения в следующее, и наоборот.
6. Итог
Но если ни один способ не помог — обратитесь в сервис специализирующийся на данном направлении. Устройство может быть защищено при помощи какой-то дополнительной микросхемы.
3 проверенных способа сбросить биос в компьютере на заводские настройки
Вы недавно поменяли в компьютере компонент, обновлении или изменении настройки биос, и теперь пк не запускается?
В этом случае попробуйте сбросить биос на заводские настройки – по умолчанию. Ниже вы найдете инструкции о том, как сделать это.
Сброс биос по умолчанию путем переключения перемычек
В компьютере в отличие от бука, вы можете легко попасть в корпус, поэтому он в отношении сброса биос находится на порядок выше.
Конечно, отвинтить крышку можно и в ноутбуке или нетбуке, только если впервые, то делать этого я вам не рекомендую.
Там настолько все сжато, что легко повредить или даже не собрать как было. Здесь мы говорим о компьютерах, поэтому первым делом выключаем его.
Также обязательно отключаем питание компьютера. Если есть специальный переключить, то переместите его в нерабочее положение (0).
Если у вас нет такого выключателя нет, отсоедините кабель питания от источника питания или выключите питания в квартире.
Вблизи источника питания к материнской плате должна быть перемычка, как правило, с пометкой «CLEAR_CMOS», «CLR_CMOS», «CLRTC» или «Reset BIOS».
Переставьте перемычку из положения по умолчанию (обычно контакт 1 и 2) таким образом, чтобы соединить контакты 2 и 3.
Подождите несколько секунд. Установите перемычку в исходное положение (то есть, заново на контакты 1 и 2).
Если у вас есть переключатель на задней панели компьютера, установите в положение (I), а затем перезагрузите компьютер.
Сброса биос по умолчанию удалением батарейки
Проверьте заднюю часть вашего компьютера, если у вас есть кнопка, которая отключает питание, включите ее в положение OFF (0) — положение ON (1) значит включено.
Снимите батарейку CMOS. Это, как правило, это плоский круглый аккумулятор с емкостью 3V, похожий на батарейку от часов.
Подождите, по крайней мере 5 минут. Вставить аккумулятор CMOS назад и установите в правильном положении.
Если у вас есть кнопка, которая отсекает питание на задней панели компьютера, включите ее на (I). Затем перезагрузите компьютер.
Сброс биос до заводских настроек по умолчанию
Включите компьютер и нажмите соответствующую клавишу на клавиатуре, чтобы войти в настройки BIOS.
Это, как правило, клавиша Del (Delete). Тем не менее, некоторые производители могут назначить другие функциональные клавиши, такие как F1, F2 или F10. Выберите «Восстановление заводских настроек» (Load BIOS Defaults).
Сохраните изменения и подтвердить свой выбор. Этот выбор в некоторых типах биос может быть в качестве отдельного пункта и нужно будет нажимать дополнительные клавиши, такие как «F10», «Сохранить изменения».
После этого процесса, не забудьте настроить BIOS. Без правильной конфигурации большинство систем не будет функционировать должным образом, с настройками по умолчанию.
Если в процессе сброса биос, того что написано здесь окажется недостаточно или не совсем понятно, рекомендую проискать на ютубе по конкретным типам – там есть видео инструкции, а мы прощаемся. Успехов.
Заключение
Любому пользователю могут пригодиться сведения о том, как сбросить настройки BIOS. Если ваш компьютер не подает признаков жизни, работает со сбоями или вы не можете загрузить его из-за того, что вы не знаете пароля, то в этом случае не стоит отчаиваться. Сброс содержимого БИОСА к заводским настройкам в большинстве случаев позволит восстановить работоспособность компьютера.
Сбросить настройки БИОСа можно многими способами, и самыми надежными и универсальными из них являются аппаратные способы, такие, как установка перемычек на материнской плате или извлечение батарейки CMOS.
В данной заметке я напишу как обнулить (очистить) биос. Статья предназначена для новичков.
Итак, по каким-либо причинам нам надо обнулить (очистить) биос. Или же, как иногда говорят – сделать «клеар кмос» (clear_cmos).
Для облегчения выполнения этого действия в некоторых матплатах высшего и среднего ценового диапазона производителем предусмотрены кнопки, кторые позволяют практически мгновенно очистить данные CMOS.
Обычно они отмечены надписью «clr_cmos» (clear_cmos).
Они могут располагаться как на самой плате спереди:
Так и сзади материнской платы могут располагаться:
А иногда и вовсе без надписи:
.
Но на обычных материнках (которых
99% от общего числа) таких «удобств» нет. Но и повода огорчаться нет – на абсолютно каждой матплате есть трехконтактный разъем. Этот разъем как раз и прежназначен для очистки биос (кмос).
Они могут выглядеть вот так:
Как вы могли заметить на всех трех фотках, на трехконтактный разъем установлен двухконтактный джампер (или – перемычка). Джампер может замыкать только два контакта их трех. Для всех материнок (и хардов, кстати) эти джамперы абсолютно стандартны – идентичны, то бишь.
Вот так выглядит джампер (перемычка):
Их можно найти как на самой материнке – в коробке или же на самой материнке, где она уже установлена на трехконтактном разъеме в положении 1-2 (как вы могли заметить на трех фотках сверху). Вот как на фотке снизу:
Или же найти джампер на жестких дисках, где она уже установлена каком-нибудь положении.
Но – на современных материнских платах производители обычно не ставят никаких джамперов. Тогда их надо искать в магазине, где купили матплату – попросите одну штучку – и вам дадут ее бесплатно.
В данном конкретном случае мы рассмотрим матплату MSI P67A-C43.
Она выглядит вот так:
На современных платах трехконтактый разъем для очистки кмос обозначен надписью «JBAT1» (надо полагать – Jumper Battery 1). Ищем ее:
Нашли ее. Что надо сделать?
1. Заранее выключить компьютер.
2. Кнопку на блоке питания (БП) перевести в положение «0».
3. Выдернуть из «задницы» БП 3-контактную вилку шнура электропитания.
4. Выждать затем секунд этак 15 и затем взять джампер и перемкнуть штырьки 2-3. Фотка снизу:
Если же джампер уже находится в положении 1-2, то следует перевести перемычку из положения 1-2 в положение 2-3. Фотка снизу:
5. Переждать секунд 5. Затем джампер возвращаем обратно в исходное положение 1-2. Даже если джампера не было – все равно пусть остается в положении 1-2.
Это нормально, поскольку положение 1-2 для перемычки – является стандартным/номинальным рабочим.
Ни в коем случае не оставяляйте джампер в положении 2-3! Это чревато неприятными последствиями для работоспособности матплаты!
6. После того, как установили перемычку в положении 1-2, можно включать компьютер. Биос как говорится «девственно чист».
П.С. Теперь о том, как обнулить биос с помощью «быстрой кнопки».
Проделываем те же действия, что указаны выше, но вместо «танцев с джамперами» просто нажимаем кнопку.
ВНИМАНИЕ. При включенном компе нажимать кнопку «clr_cmos» строго не рекомендуется, ибо чревато