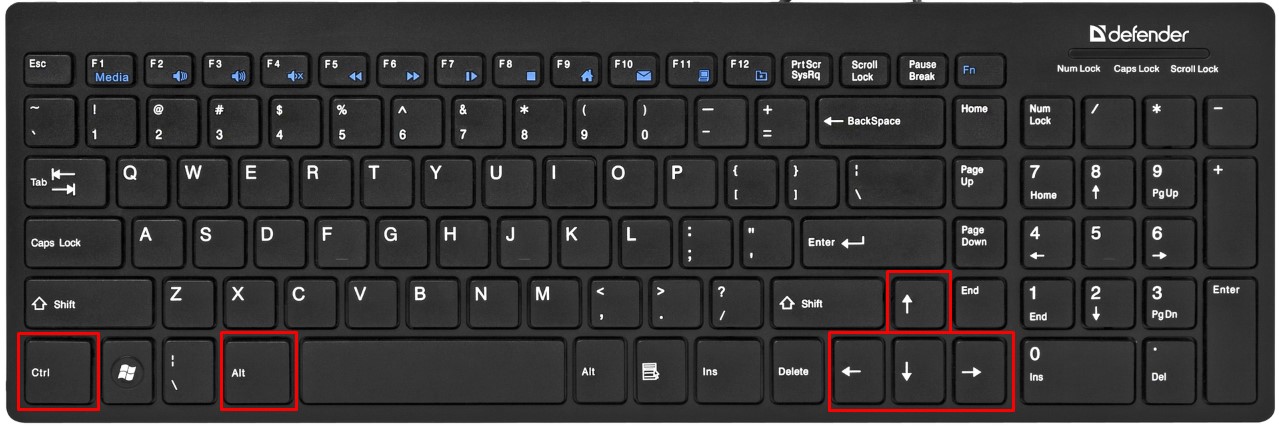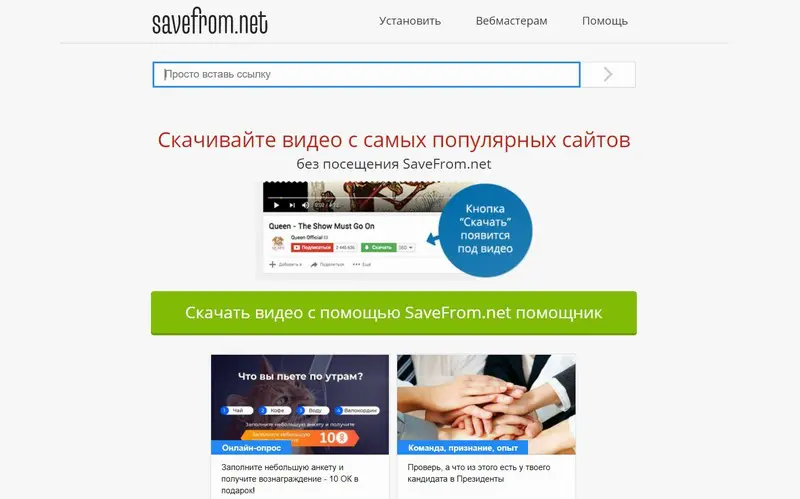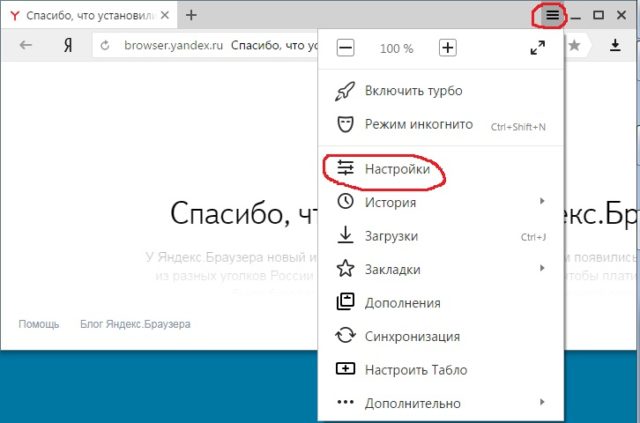Как мгновенно отправить большое видео с телефона на телефон
Содержание:
- Что делать, если видео большое?
- Отправка видеофайлов на популярных почтовых сервисах
- КАРТА ИЗОБРАЖЕНИЯ
- Ссылки на главной странице канала
- Вконтакте и Facebook
- Как создать ссылку на видео
- Поделиться видео из Ютуба в Инстаграме
- Мифы
- Как в видео на Ютубе сделать значок ссылки
- Как узнать ссылку на свой канал в ютубе
- Ссылки
- Ссылки на главной странице канала
- Уточняем ссылку на видеоканал
- Где находится ссылка на личный канал?
- YouTube
- Вставка и воспроизведение видеофайла с компьютера
- Подсказки в видео на YouTube
- Как вставить ссылки в описание
Что делать, если видео большое?
Процедура загрузки видео и получения ссылки на сервисах немного отличается.
Mail.ru
1. В верхнем меню профиля клацните раздел «Облако».
2. Нажмите «Загрузить».
3. В панели кликните «Выбрать файлы».
4. Укажите в системном окне видео, которое требуется загрузить, а потом щёлкните «Открыть».
5. По окончании закачки нажмите в вверху странички кнопку «Получить ссылку».
6. В окне «Ссылка на файл» нажмите кнопку «Копировать».
7. Вставьте полученный URL в сообщение с пояснением о её предназначении.
Yandex
2. В хранилище клацните кнопку «Загрузить».
3. Выделите кликом «залитый» файл.
4. В панели, находящейся в правой части страницы, в блоке «Поделиться ссылкой», щелчком мышки переместите переключатель в положение «Вкл.».
5. В соседней строке скопируйте ссылку на скачивание.
Gmail
1. Находясь на странице почтового ящика, в правом верхнем углу нажмите икону «блок квадратов».
2. В плиточном меню сервисов щёлкните иконку «Диск».
3. По правую сторону от кнопки «Создать» клацните меню «Мой диск».
4. В перечне выберите «Загрузить файлы… » или «… папку» (если хотите закачать папку с видеофайлами целиком).
5. По завершении загрузки кликните один раз по папке или файлу в панели хранилища.
6. Нажмите кнопку «ссылка» в панели, расположенной вверху справа.
7. В выпавшем блоке, в строке «Доступ… », сдвиньте щелчком мыши переключатель в положение «… включён».
8. Скопируйте появившийся URL на скачивание.
Кроме хранилищ почтовых сервисов, вы также можете использовать и другие ресурсы: видеохостинги, файлообменники, облачные сервисы. Принцип работы с ними точно такой же: загрузка видео → получение ссылки на скачивание → отправка скопированной ссылки адресату.
Например, сервис DropMeFiles позволяет пересылать видео объёмом до 50 Гб. Чтобы воспользоваться им, сделайте следующее:
- Отройте главную страницу файлообменника — dropmefiles.com.
- Щёлкните кнопку «DropMeFiles» (она обозначена стрелочкой).
- Выберите в открывшемся окне файл.
- В поле «Кому» укажите e-mail получателя, в «От кого» — свой e-mail.
- Чтобы отправить файл адресату, нажмите иконку «enter» в поле «От кого».
Отправка видеофайлов на популярных почтовых сервисах
Mail.ru
Чтобы переслать видеоролик на Майл.ру, сделайте так:
1. В форме для отправки сообщения нажмите кнопку «Прикрепить файл» (она расположена под строкой «Тема»).
2. В появившемся окне клацните в левой панели раздел диска, а затем папку, в которой хранится видео.
3. Клацните левой кнопкой по файлу, который необходимо загрузить, и нажмите «Открыть».
4. Дождитесь завершения закачки видео.
5. Отправьте письмо адресату (кнопка «Отправить»).
Внимание! На Yandex и других почтовых сервисах действую ограничения на объём прикрепляемого к письму файла: например, не более 10, 20, 30 Мб… О том как загружать большие видео, читайте в следующей главе этой статьи.
Yandex.ru
1. В нижней части формы для отправки сообщения клацните «Прикрепить файлы».
2. Откройте папку с видео, кликом левой кнопки выберите файл. Его название должно появиться в поле «Имя… ».
3. Щёлкните «Открыть».
4. После загрузки отошлите письмо с видероликом адресату.
Gmail
1. В профиле сервиса нажмите «Написать».
2. Заполните поля формы (адрес получателя, заголовок, текст письма).
3. В нижнем ряду кнопок клацните «скрепку».
4. Перейдите в директорию с файлом, выделите его кликом мыши.
5. Нажмите «Открыть».
6. Щёлкните в форме кнопку «Отправить», чтобы активировать пересылку письма.
КАРТА ИЗОБРАЖЕНИЯ
Часто возникает вопрос как сделать картинкусразу двумя и более разными ссылками.
Простую ссылку на изображение можно сделать так.
Обернув изображение <img>в
тег< а>Например:
<a href=”url”><imgborder=”0”></a>
border=”0” – Добавляем для того чтобы картинка никогда не
выделялась как ссылка.
Можно сделать так, чтобы на одной картинке было две ссылки и более. Я попробую показать
это на примере картинки с двумя телефонами .
Итак нам нужно сделать, чтобы
нажимая на левый телефон мы попадали на одну страничку, а на правый, совсем на
другую. Для этого мы используем технику, которая называется imagemap. По сути мы как бы
накладываем поверх изображения определенную карту и можем задать каждой ссылке
определенные координаты.
Все это реализуется с помощью отдельного тега <map> — Это и есть карта. Мы
можем его писать в любом месте страницы, но пишут как правило под изображением
сразу, чтобы не путаться. Тег парный и
его нужно закрывать. Тегу мы обязательно должы присвоить идентификатор. У меня
это id=”forFone” . Обязательно добавляем
имя name=”forFone” Далее пишем тег область . Это тег будет
определять куда мы перейдем и с каких координат. Так же на него будет реагировать
мышь, превращая курсор в указатель ссылки. Вначале указываем атрибут href– то есть куда будет
вести ссылка. Второй атрибут это форма области нашей ссылки ( shape) она может быть прямоугольной, круглой и виде многоугольника.
Для нашей картинки подойдет прямоугольник –
rect. и Последний атрибут
это координкаты – cords. Их должно быть четыре.
Для того, чтобы понять я подготовил вот такую картинку. Координаты записываются
через запятую в такой последовательности (Х1,У1,Х2,У2)
Для того, чтобы связать нашу карту с картинкой используется атрибут usemap , который прописывают в
самом теге картинки и сказать каую карту использовать. Для этого мы и создавали
идентификатор id=”forFone”usemap=”#forFone”
Таким образом, мы с вами добавили одно поле, точно так же можно добавить и
другое, вручную. Но эти координаты будут неточными. Для задания более точной
карты координат, существует множество платных и бесплатных сервисов. Вотодинизних. Этот мне нравится больше
всегоOnlineImageMapEditor. Здесь вообще все просто.
1. Выбираете картинку 2.загружаете картинку 3 нажимаете!
В открывшемся окне 1 — выбираем форму выделяемой области. 2 — вставляем в это окно ссылку куда будет вести эта область. 3- в каком окне будет открываться ссылка (в новом или том же) 4 — прописываем альтернативный текст.Выделяете области и прямо тут же добавляете ссылку на выделенную область.
Прописываете тег alt и получаете готовый код.
Остается только
удалить в нем закрывающие теги и ссылку на сервис. Хотя ее можете и оставить, она за комментирована. Ссылка будет со своим идентификатором, который нужно будет
прописать в картинке там где мы с вами писали usemap=”#сюда идентификатор”Пример:
<img
border=»0″ src=»https://3.bp.blogspot.com/-GhCm8GACVM0/V0dTszP3CuI/AAAAAAAAIz0/8RkZMosQIAoF8QjIhWP1HoT3QSuCY5KKgCLcB/s1600/2_links_in_image.jpg»usemap=»#imgmap2016526224740″
/>
Вот и все. Сохраняем и наслаждаемся.
Кстати, таким образом можно много чего сделать в блоге. Например, даже
собственное меню в виде единой картинки с разными там полями.Вот пример моего фото и полученной ссылки. красным отметил то что нужно удалить, синим, что изменить , точнее прописать у изображения. usemap=»#imgmap2016526224740″
У меня здесь левый тел — ссылка на Google, а правый на Яндекс!<map id=»imgmap2016526224740″ name=»imgmap2016526224740″><area shape=»rect» alt=»пример 2 ссылки в изображении» title=»» coords=»12,20,192,365″ href=»https://www.google.ru/» target=»» >(/-Удалить!)<area shape=»rect» alt=»2 ссыллки в одном изображении» title=»» coords=»245,25,391,363″ href=»https://www.yandex.ru/» target=»» >(/-Удалить!)<!— Created by Online Image Map Editor (http://www.maschek.hu/imagemap/index) —></map> Для того, чтобы лучше разобраться с этими кодами, я рекомендую вам прочитать мой пост о ссылках, видах ссылок и изображениях -ссылках.Удачи вам,
друзья.
Ссылки на главной странице канала
Начнем с шапки профиля, куда можно вставить внешние ссылки на сайт или соц. сети, дабы часть Ютуб трафика конвертировать в посетителей или подписчиков на других ваших ресурсах.
Делается это очень просто, так как пока Ютуб окончательно не доработал новый дизайн сервиса, делаются все изменения ссылок через старый интерфейс после нажатия кнопки «Настроить Вид Канала».
Далее можно пойти двумя путями:
- Кликнуть по изображению шапки и через значок «карандаш» перейти в раздел «Изменить ссылки».
- Сразу перейти в раздел «О канале» и начать добавлять пользовательские линки.
Всего можно добавить 14 ссылок, а первые 5 из них будут отображаться на фоновом изображении.
Как видно я добавил первым свой блог, подписку на канал и основные социальные сети: ВК, ФБ,ОК, Твиттер.
Здесь все, можно переходить к следующему пункту.
Вконтакте и Facebook
С момента своего появления Facebook (а затем и его аналога Вконтакте) осуществил так много экспериментов со своей платформой (в том числе с нарушениями безопасности), что проще найти услугу, которую социальная сеть не пыталась внедрить.
Facebook и Вконтакте бесплатно предоставляют и простую услугу загрузки видео, а также потокового вещания всем своим пользователям. Загрузка своего ролика в социальную сеть такое же простое дело, как и публикация поста в своей хронике.
Видео можно встроить в свой пост, а загрузка HD-контента возможно как с десктопного приложения, так и с мобильного для Android или iOS.
Как создать ссылку на видео
- Включите воспроизведение видео на YouTube.
- Под видео нажмите Поделиться .
- Появится панель с доступными опциями обмена:
- Встроить: нажмите кнопку Встроить , чтобы сгенерировать код, с помощью которого вы можете разместить фильм на своем сайте.
- Социальные сети: нажмите на значок социальной сети (например, Facebook или Twitter), чтобы поделиться в ней фильмом.
- E-mail: нажмите на значок e-mail справа от иконок социальных сетей, чтобы отправить сообщение из программы по умолчанию для работы с электронной почтой на вашем компьютере.
- Скопировать ссылку: нажмите кнопку Копировать , чтобы скопировать ссылку на видео, которую вы можете вставить, например, в сообщение электронной почты.
- Начало: если вы хотите создать ссылку на конкретное место в фильме, перед копированием адреса установите этот флажок и введите время начала.
Поделиться видео из Ютуба в Инстаграме
Перенаправить запись в Историю или Ленту прямым способом не получится. Единственный вариант, как отправить клип из YouTube – использовать Директ. Получатель увидит в переписке ссылку, с помощью которой нужно перейти и посмотреть публикацию. В диалоге появится миниатюра, название и кликабельный значок для перехода.
Как с Ютуба поделиться в Инстаграме:
- Открыть YouTube – перейти к видеозаписи.
- Нажать снизу: «Поделиться» – выбрать «Instagram Chat».
- Указать получателя – отправить.
Второй вариант – скачать клип с помощью ru.savefrom и опубликовать в Истории, Ленте:
- Перейти на сайт – открыть Ютуб.
- Нажать по кнопке: «Поделиться» – Копировать ссылку.
- Вернуться на savefrom – вставить адрес в пустое поле.
- Подождать, пока сервис прогрузит публикацию.
- Получить на смартфон – перейти в Инстаграм.
- Опубликовать в своем профиле.
Но не все видеоклипы можно переносить в Instagram: правило об авторском праве запрещает размещение популярных музыкальных композиций или тех, которые обладают лицензией. С помощью того же копировать URL, пользователь может ставить в описание ссылку с Ютуба в Инстаграм.
Отправить видео в другую социальную сеть
Через веб-версию проще скопировать адрес и передать в другую социальную сеть или мессенджер. Зайдя с браузера на компьютере, пользователь может указать ссылку на Ютуб канал, порекомендовать своим друзьям или подписчикам.
Как создать кликабельный адрес:
- Открыть YouTube с компьютерной версии – открыть видеозапись.
- Нажать по поисковой строке – скопировать URL.
- Перейти в ВК, Facebook или ОК – создать новую публикацию.
- Вставить ссылку.
Или же, с компьютерной версии перейти в раздел: «Поделиться» и выбрать иконку социальной сети, куда нужно отправить:
- Перейти в Ютуб – нажать под записью «Поделиться».
- Выбрать социальную сеть, куда нужно отправить.
- Нажать: «Вконтакте» – создать новую публикацию.
- Добавить на страницу.
Запись можно оформить текстом, отметить других пользователей. Ниже расположено поле, с указанной ссылкой.
Рейтинг популярности социальных сетей
Instagram 86
Tik Tok 65
YouTube 92
82
70
Поделиться ссылкой через WhatsApp
Владелец профиля может отправить видео из Ютуба в Ватсап, если нажмет на главной: «Поделиться» и выберет мессенджер. Видеозапись будет доставлена в виде ссылки, в любой выбранный чат.
Как сделать прямой адрес на клип:
- Зайти в YouTube на смартфоне.
- Перейти к записи, которую нужно отправить.
- Под миниатюрой на главной нажать: «Поделиться».
- Указать WhatsApp – выбрать чат, куда нужно отправить.
- Подтвердить отправку.
Получатель сможет посмотреть, нажав по миниатюре или ссылке, которая выделена синим цветом. Если нажать по URL, то откроется видеозапись в приложении Ютуба.
Отправить ссылку через телефон
Видео с Ютуба перенаправить в Инстаграм или другую социальную сеть возможно и другим способом – копировать с веб-версии.
Чтобы перенаправить адрес на публикацию:
- Открыть установленный браузер – ввести в поисковике: «YouTube».
- Перейти с помощью браузера – выбрать публикацию.
- Нажать сверху по адресной строке – Скопировать.
Далее, владельцу страницы нужно перейти в Инстаграм и поделиться адресом в описании или Директе.
Доступно добавление в Сторис, если функция кликабельной ссылки подключена:
- Зайти в Инстаграм – нажать: «Создать».
- Историю – добавить фотографию или видео.
- Сверху значок в виде скрепки – Ссылка на сайт.
- Вставить URL, полученный в Ютубе.
- Опубликовать.
Переходя по адресу, подписчики должны нажать по кнопке: «Посмотреть больше». В качестве оформления стоит использовать скриншот страницы, где было опубликовано видео в YouTube.
Мифы
Многие в настоящее время думают, будто эти коды способны оказывать большое влияние на общее развитие Ютуб-канала, потому все должны пользоваться тайм кодами.
Однако не спешите с выводами. Лучше для начала изучить важные и интересные заблуждения, которые связаны с временными кодами:
- Тайм коды улучшают продвижение Ютуб-канала. Это утверждение неоправданно, поскольку главный способ продвижения тесно связан с повышением количества комментариев, просмотров, а также положительных оценок.
- Тайм коды повышают доверие к Ютуб-каналу. Всего лишь еще один миф.
- Временные коды влияют на общее ранжирование. Это еще одно популярное заблуждение.
- Тайм коды повышают количество просмотров и подписчиков. Это не более чем миф.
Теперь понятно, что большинство сведений о тайм кодах совершенно неправдивы. Данный компонент используется лишь для достаточно длительных видео с рядом тематических блоков.
Таким образом, временные коды используются, чтобы просмотр видео сделать как можно более максимально комфортным.
Как в видео на Ютубе сделать значок ссылки
Первое, что нам необходимо выполнить – зайти на свой канал, нажать на значок аккаунта и в открывшемся окошке кликнуть на «Творческая студия».
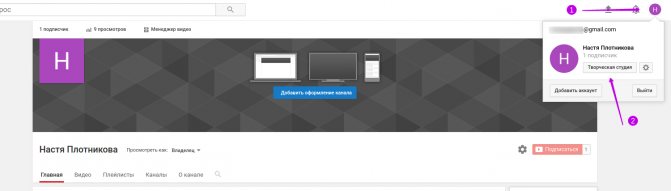
Открылось новое окно, где мы выбираем позицию «Менеджер видео».

Менеджер видео дает нам возможность добавить ссылку двумя способами – аннотацией и подсказкой. Рассмотрим каждый из вариантов.
Аннотации
С помощью аннотаций мы можем предложить пользователям перейти на:
Для добавления внешней ссылки на собственный сайт следует выбрать пункт «Подсказки».
Находим ролик, в который мы хотим добавить аннотацию. Нажимаем на значок стрелочки рядом с кнопкой «Изменить» и выбираем пункт «Конечная заставка и аннотации».

Переходим на вкладку «Аннотации» и нажимаем кнопку «Добавить аннотацию».
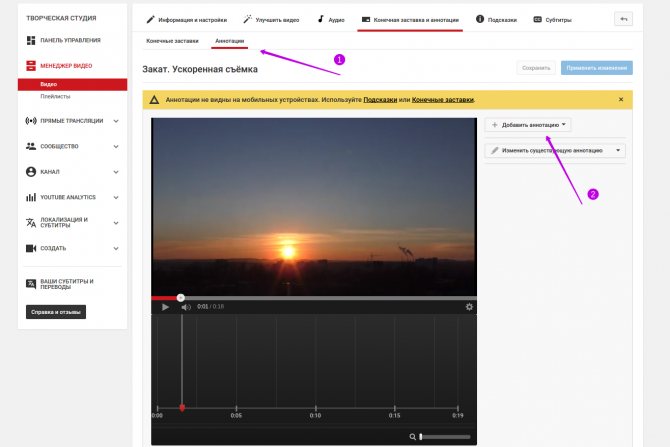
Видеохостинг предлагает нам несколько вариантов аннотаций:
- Выноска.
- Примечание.
- Название.
- Рамка.
- Ярлык.
Аннотации различаются только видеоэффектом и дизайном. Функциональные возможности у большинства вариантов одинаковые. Исключением является аннотация «Название» – в нее можно добавить только текст.
Я остановилась на выноске. Вы можете выбрать любой другой вариант или последовать моему примеру.
Выбрав тип аннотации, переходим к ее оформлению. Заполняем поле «Описание». Здесь вы можете вставить ссылку на видео как URL-адрес или текст. Помните, что при добавлении текста пользователь будет больше проинформирован о том, куда вы предлагаете ему перейти. Затем ставим галочку в поле «Ссылка» и выбираем разновидность ресурса из предложенного списка. Здесь я остановилась на пункте «Видео» и добавила URL-адрес ролика.
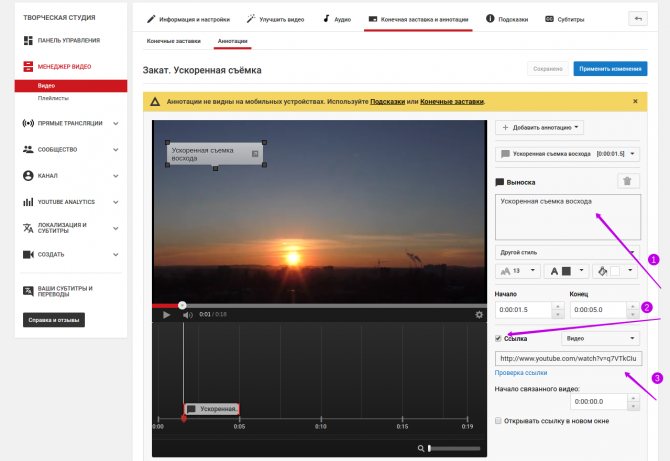
Также на этой странице можно:
- Изменять стиль, шрифт и цвет текста.
- Заливать форму аннотации цветом.
- Устанавливать временные промежутки, в которые будет видна аннотация.
- Изменять размер и место расположения кнопки на видео.
- Установить момент времени, с которого будет начинаться видео при переходе по аннотации.
- Выбрать в каком окне откроется аннотация при клике.
Не забываем сохранить наши действия, нажав кнопку «Применить изменения».
Чтобы проверить изменения, заходим на главную страницу нашего канала и открываем видео, в которое добавили ссылку.
Подсказки
Функционал подсказок позволяет нам выйти за пределы своего канала. То есть добавлять активные ссылки на внешние ресурсы, каналы других владельцев, приглашать пользователей принять участие в опросах, а также рекомендовать зрителям отдельные плейлисты.
Выбираем ролик, нажимаем на стрелочку рядом с кнопкой «Изменить», выбираем пункт «Подсказки».

Нажимаем кнопку «Добавить подсказку». В открывшимся окошке выбираем «Ссылку» и жмем «Включить».

Видеохостинг предлагает нам принять условия использования внешних ссылок. В случае отказа размещение будет запрещено.

В появившемся окне нужно пройти несколько шагов.
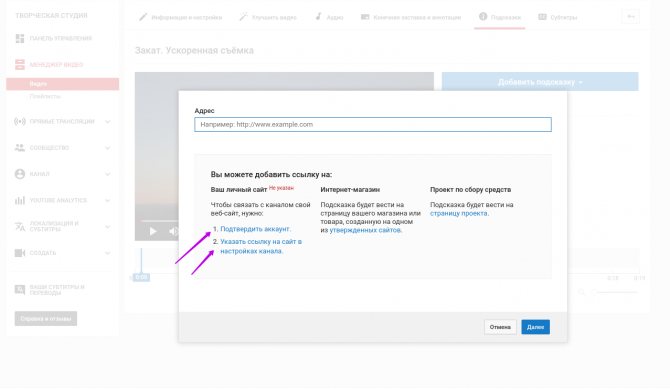
Шаг 1
Подтвердить аккаунт по СМС. Сообщение придет на номер, который привязан к аккаунту Google.
Шаг 2

Как узнать ссылку на свой канал в ютубе
Давайте разбираться, как узнать ссылку на свой канал в ютубе.
Я, когда решил написать данную статью, стал изучать материалы по данному вопросу и был удивлён. Во многих инструкциях предложен следующий алгоритм.
Заходим на ютуб через браузер Google Chrome в своём аккаунте.
Откроется главная страница YouTube. Вам нужно перейти на свой канал. Это обязательно. Иначе, Вы отправите своим друзьям ссылку на главную страницу, а не на свою.
Чтобы перейти на свой аккаунт в YouTube, нужно левой кнопкой мыши нажать на пиктограмму своего аватара в правом верхнем углу экрана, и в ниспадающем меню выбрать пункт «Мой канал».
Далее, копируем ссылку в адресной строке. Это и есть ссылка на Ваш канал на ютубе.
Но это не так. Чтобы получить реальную ссылку на свой канал, нужно удалить «хвост» адреса, начиная с вопроса.
Это и будет ссылка на Ваш канал.
Смело копируйте эту обрезанную ссылку и отправляйте друзьям по электронной почте или через социальные сети.
Это не совсем удобный способ, можно неверно удалить конец ссылки. Чтобы этого не случилось, есть более надёжный способ.
Где найти ссылку на свой ютуб канал. Способ первый
Заходим на свой канал. Алгоритм описан выше. Находясь на своём канале, нажимаем ещё раз на аватар справа и в ниспадающем меню выбираем «Творческая студия». Появляется окно главной панели. Нажимаем «Посмотреть канал»
И в адресной строке уже появляется нужная ссылка.
Это ссылка именно на канал, а не конкретное видео.
Где найти ссылку на свой ютуб канал. Способ второй
Переходим на свой ресурс. Нажимаем пункт «Творческая студия» и ещё раз нажимаем на аватар справа. Появляется небольшое окно, где мы выбираем «Настройки».
В настройках мы выбираем непосредственно идентификатор канала.
Если посмотреть внимательно, то указанный идентификатор, это и есть основа ссылки на Ваш канал.
Как же получить начало ссылки. Достаточно данный идентификатор вставить в адресную строку в Яндексе и Вам будет предложено перейти на данный канал. Там и будет настоящая ссылка на Ваш канал.
Более подробно данная тема рассмотрена в видео уроке.
Ссылки
Что такое ссылка
Типичная ссылка представляет собой участок текста, щёлкая на который, вы переходите на другую страницу, открываете изображение, начинаете скачивать файл или перемещаетесь к какому-то месту на текущей странице.
Ссылки создаются с помощью тега . Например:
Тег можно использовать вообще без адреса, то есть без атрибута . Такой тег обозначает «ссылку-заглушку», которая в других условиях может стать обычной ссылкой. Часто ссылки-заглушки используют, чтобы показать, что мы находимся на текущей странице:
Когда мы удаляем атрибут у ссылки, то лучше оставить подсказку о том, почему мы это сделали. Подсказку можно добавить с помощью атрибута . Подсказка появится, когда курсор задержится над ссылкой некоторое время.
- 1 страница
Абсолютные ссылки
Если нужно сделать ссылку на другой сайт в интернете, то необходимо использовать «обычный» адрес. Этот «обычный» или полный адрес называется абсолютным. Выглядит он, например, так:
Абсолютные адреса содержат минимум три части: протокол, имя сервера и путь.
Относительные ссылки
Когда файл по ссылке должен открываться локально на компьютере, используются относительные адреса. В отличие от «обычных» адресов, в нём нет адреса сайта. Например:
Относительные адреса работают не только для файлов на компьютере, но и для страниц в сети. Если выложить два каких-то файла в интернет (не меняя их взаимное расположение), то их ссылка друг на друга всё равно будет работать.
Если в адресе нет имени сервера или протокола, то это относительный адрес.
Ссылки на файл
По ссылкам можно не только переходить, но и скачивать файлы. Для этого необходимо просто в атрибуте прописать ссылку на этот файл. А для того чтобы предотвратить открытие файлов прямо в браузере, у тега существует атрибут .
Ссылки-якоря
Ссылка-якорь — это обычная ссылка, в адресе которой используется символ , после которого следует идентификатор элемента. Идентификатор создаётся с помощью атрибута у того тега, к которому надо перейти при щелчке по ссылке.
Ссылка-якорь используется для прокрутки к заданной части страницы, в том числе используется и в абсолютных адресах.
Ссылки на главной странице канала
Начнем с шапки профиля, куда можно вставить внешние ссылки на сайт или соц. сети, дабы часть Ютуб трафика конвертировать в посетителей или подписчиков на других ваших ресурсах.
Делается это очень просто, так как пока Ютуб окончательно не доработал новый дизайн сервиса, делаются все изменения ссылок через старый интерфейс после нажатия кнопки «Настроить Вид Канала».
Далее можно пойти двумя путями:
- Кликнуть по изображению шапки и через значок «карандаш» перейти в раздел «Изменить ссылки».
- Сразу перейти в раздел «О канале» и начать добавлять пользовательские линки.
Всего можно добавить 14 ссылок, а первые 5 из них будут отображаться на фоновом изображении.
Как видно я добавил первым свой блог, подписку на канал и основные социальные сети: , ,, Твиттер.
Здесь все, можно переходить к следующему пункту.
Уточняем ссылку на видеоканал
Пользователи задействуют для выхода в ютуб компьютеры либо смартфоны. Удобство заключается в том, что подключение к аккаунту выполняется в любое время, позволяя добавлять и просматривать видеоролики. Но когда возникает вопрос, «как узнать ссылку на свой канал в ютубе?», подходы для ответа на него различаются.
Довольно часто проблема разрешается несложными манипуляциями и копированием данных, находящихся в адресной строчке.
Чтобы ответить на вопрос пользователя, «где находится ссылка на мой канал в ютубе?», рассмотрим порядок действий для каждого устройства в отдельности.
Уточняем URL на компьютере
Итак, где взять ссылку на канал в YouTube, если в вашем распоряжении находится компьютер? Как его настроить? Необходимо открыть сайт, пройти авторизацию в профиле, если она не выполняется в автоматическом режиме. После этого выполняется следующий алгоритм действий:
- справа находится профильная аватарка, по которой нужно кликнуть;
- выбираем раздел «ваш канал»;
- копируем адрес, но все данные, которые находятся после вопросительного знака, удаляем.
В результате отправки недостоверных данных пользователь получает искаженный адрес.
Есть еще один вариант, как получить ссылку на ютуб-канал. Где и как найти и посмотреть необходимую информацию? Для этого:
- левой клавишей мыши нажимаем на профильный знак, расположенный в правом верхнем углу;
- переходим в «творческую студию»;
- левее располагается укрупненный значок аккаунта, по которому кликаем, наведя курсор, чтобы перейти на видеоканал;
- в адресной строчке копируем уникальную ссылку.
Мы разобрались, где найти ссылку на подписку на канал в YouTube, уточнили порядок действий разными вариантами.
Для уточнения такой информации необходимо:
- зайти на ютуб, кликнуть по собственной аватарке, перейти в «ваш канал»;
- войти в «настройки», затем – в «расширенные»;
- в центре поля появляются различные данные, среди которых находится и искомый идентификатор, представленный индивидуальной подборкой символов, расположенной после адресных данных сайта и присваиваемой каждому пользователю.
Узнаем URL с помощью смартфона
Начинающие блогеры часто задаются вопросом: «где находится ссылка на мой ютуб-канал на мобильном телефоне?».
Отметим, что подходы для уточнения сведений имеют различия, потому что функциональные возможности приложений сокращены, а копирование из адресной строки выполнять не слишком удобно.
Если хотите уточнить данные ссылки на канал в ютубе, перед тем, как дать ее зрителям, выполните определенные действия:
- перейдите в ютубовское приложение;
- выполните вход в собственный видеоканал;
- найдите знак с тремя точками, кликните по нему;
- нажмите кнопку «поделиться»;
- скопируйте URL в раздел «заметки» либо перешлите информацию другому пользователю.
Узнав, как скопировать ссылку ютуб-канала на мобильном телефоне, пользователи забывают уточнить, где ее искать. Некоторые авторы предпочитают оставить такие сведения ниже видеоролика, чтобы облегчить поиск требуемого УРЛ. Продолжая тему нахождения информации через смартфон, предлагается для расширения функциональных возможностей установить программное обеспечение «творческая студия для youtube». Если подписаться на такую прогу, можно уточнять данные идентификатора либо URL способом, аналогичным действиям на персональном компьютере.
Уточняем URL для канала, поставленного на блокировку
Как добавить ссылки в ютубе на недействующий канал? Оказывается, даже на заблокированном ресурсе подобные действия не вызывают осложнений:
- проходим авторизацию в Google;
- вверху на экране находится логотип, кликнув по которому, выполняем переход в «мой аккаунт»;
- слева выбираем вкладку «данные и персонализация»;
- нажимаем на пункт «скачивание, удаление и планирование»;
- переходим в «удаление сервиса или аккаунта»;
- нажимаем «удалить сервис». Если подобные действия не получаются, система затребует подтвердить данные аккаунта и ввести пароль. В случае, когда шаги правильные, вы переходите на нужную страничку;
- находим «ютуб», нажимаем клавишу «удалить», находящуюся справа, при необходимости вводим пароль.
Остается разобраться с главной особенностью уточнения URL канала, находящегося на блокировке. Выполнив вышеперечисленные действия, пользователь видит перед собой информацию о блокировке с названием, подсвеченным синим цветом. Перед тем, как отправить такую ссылку, наводим на название курсор, нажимаем правую клавишу мыши. Появится перечень, в котором выбирается пункт «копирование адресной ссылки». Как создать копию? Ничего сложного – нажмите кнопку «сохранение полученной информации».
Где находится ссылка на личный канал?
Личный канал и идентификатор пользователя – это совершенно разные URL. Для предоставления прямой ссылки на сгруппированные по тематике материалы на сайты, в соцсети и на форумы нужно найти правильный код.
Ссылка на канал может потребоваться в следующих случаях:
- Если блогер ведет свой сайт, на который добавляет тематические статьи и материал, здесь же можно прорекламировать творчество на Ютубе. В конце текста целесообразно прикрепить прямую ссылку на канал, чтобы пользователи, которым понравился контент, могли еще больше расширить свои знания по выбранной тематике.
- Если у пользователя несколько аккаунтов в Ютубе, он может продвигать собственный канал, включая ссылку на него в описания роликов.
- Прямая ссылка на личный канал может использоваться для продвижения своего творчества в соцсетях и форумах, а также для предложения работы фрилансерам при возникновении необходимости немного “накрутить” просмотры или оживить комментарии.
В любом случае, прямая ссылка на канал используется для продвижения собственной работы, ведь в основном ютуберы создают контент ради заработка. Но получать деньги за рекламу могут исключительно популярные контентмейкеры, имеющие много живых подписчиков.
Найти прямую ссылку просто: заходим в аккаунт Ютуба, жмем на иконку канала и выбираем “Настройки”. Затем следует кликнуть “Дополнительно” и левой кнопкой мыши вывести меню. Здесь выбираем “Информация об аккаунте”, после перехода в которую вы и обнаружите искомый идентификатор.
URL нужно скопировать в буфер и затем вставить в требуемое место. Чтобы постоянно не повторять данные действия, ссылку на канал лучше сохранить, например, выставить ее в описании профиля или дополнительной страницы в соцсетях, созданную для продвижения роликов.
YouTube
Задумываясь о бесплатном видеохостинге, трудно обойти своим вниманием YouTube. Название компании Google, владельца ресурса, теперь тесно ассоциируется с поиском информации в Интернете
А поиск видео, песни или клипа уже прочно ассоциируется с YouTube.
Неслучайно платформа является такой масштабной и считается крупнейшим в мире доступным для всех бесплатным хостингом. Верифицированные пользователи могут загружать на YouTube видео размером до 128 ГБ.
Ваши загруженные видео доступны любому пользователю сервиса. Но есть возможность делать ролики приватными или давать просматривать их только людям по прямой ссылке на файл. YouTube также поддерживает потоковую передачу видео в ходе живых трансляций, давая возможность параллельно сохранять это видео на канал пользователя.
Любой создатель контента может использовать рекламу для получения дохода на сайте видеохостинга. С другой стороны, за ежемесячную плату YouTube дает пользователям возможность убрать объявления. Подписка Premium предоставляет доступ к программам YouTube Original и Premium Music Service, а также к загрузке и фоновому воспроизведению.
Вставка и воспроизведение видеофайла с компьютера
В зависимости от используемой версии PowerPoint вы можете вставить внедренное видео (действие по умолчанию) или ссылку на видеофайл, хранящийся на компьютере.
Вставка внедренного видео удобна, но увеличивает размер презентации.
При использовании ссылок на видео размер файла презентации не увеличивается, но ссылки могут становиться недействительными. Рекомендуется хранить презентации и видеозаписи, на которые указывают ссылки, в одной папке.
Поддерживаемые форматы видео
В PowerPoint 2016 и более новых версиях рекомендуется использовать MP4-файлы с видео, закодированным в формате H.264 (или MPEG-4 AVC), и звуком в формате AAC.
Внедрение видео, сохраненного на компьютере
В обычном режиме выберите слайд, в который вы хотите добавить видео.
На вкладке Вставка щелкните стрелку под кнопкой Видео и выберите пункт Видео на компьютере.
В окне Вставка видеозаписи выберите видео и нажмите кнопку Вставить.
Создание ссылки на видео, сохраненное на компьютере
Чтобы избежать появления нерабочих ссылок, рекомендуем скопировать видео в одну папку с презентацией, а затем создать ссылку на него.
В обычном режиме щелкните слайд, в который вы хотите добавить ссылку на видео.
На вкладке Вставка щелкните стрелку под кнопкой Видео и выберите пункт Видео на компьютере.
В окне Вставка видеозаписи выберите нужное видео, щелкните стрелку вниз рядом с кнопкой Вставить и выберите Связь с файлом.
PowerPoint 2016 и более новые версии поддерживают воспроизведение видео с несколькими звуковыми дорожками, а также скрытые и обычные субтитры, внедренные в видеофайлы. Дополнительные сведения см. в статье Создание доступных презентаций PowerPoint.
Видео на веб-сайте YouTube
Сведения о том, как вставить видео с веб-сайта YouTube, см. в статье Вставка видео или добавление ссылки на него на сайте YouTube.
Предварительный просмотр видео
При выделении видео на слайде под ним появляется панель инструментов с кнопкой «Воспроизведение/пауза», индикатором выполнения операций, кнопками перехода вперед/назад, таймером и кнопкой громкости. Нажмите слева на этой панели инструментов кнопку Воспроизведение для предварительного просмотра видео.
Автоматическое воспроизведение видео или воспроизведение по щелчку
По умолчанию в режиме слайд-шоу видео воспроизводится в последовательности щелчков. Это означает, что видео воспроизводится, когда вы щелкаете в любом месте слайда для перехода к следующему действию (или нажимаете клавишу ПРОБЕЛ, Стрелка вправо или другие клавиши, выполняющие переход к следующему действию). Этот параметр запуска видео называется В последовательности щелчков.
Однако при желании вы можете включить автоматическое воспроизведение видео при его появлении на экране или воспроизведение по щелчку.
Выделите область видео.
На ленте на вкладке Средства работы с видео — воспроизведение откройте список Начало и выберите нужный параметр.
Источник
Подсказки в видео на YouTube
Как вы обратили внимание, конечная затавка представляет из себя комплекс из ссылок на различные разделы канала YouTube или сайта, который к нему привязан. В YouTube есть возможность вставлять и отдельные элементы в видео
Делается это с помощью подсказок. Чтобы добавить в свое видео «подсказку», перейдите в раздел «Подсказки», в самом верхнем меню страницы редактирования видеозаписи.
Подсказка отображается в видео в кружочке с латинской буквой «i» в правом верхнем углу. Подсказка может содержать:
- Ссылку на видео или плейлист;
- Ссылку на канал какой-либо YouTube;
- Опрос;
- Ссылку на ваш сайт или на его страницу.
При клике по значку подсказки, в поле видеозаписи, справа выкатывается поле с содержимым, которое вы указали.
Как вставить ссылки в описание
И последнее место на YouTube канале, где можно размещать любые типы ссылок является описание под видео.
Там как правило пишется поясняющий текст к ролику, но многие автора заодно продвигаются свои социальные сети, товары, услуги, рекламируют бренды и размещают ссылку подписка на канал.
Создаются линки в описании очень просто, это сделать можно во время загрузки нового видео или перейдя в его редактор через творческую студию.
Находим раздел «Описание», в котором собственно и пишется текст, отображаемый под видео-контентом.
Единственное ссылки здесь можно располагать в виде URL адреса, например — https://seoslim.ru
На этом все, надеюсь данный пост позволит тебе правильно развивать свои каналы на Ютубе и прилично зарабатывать.