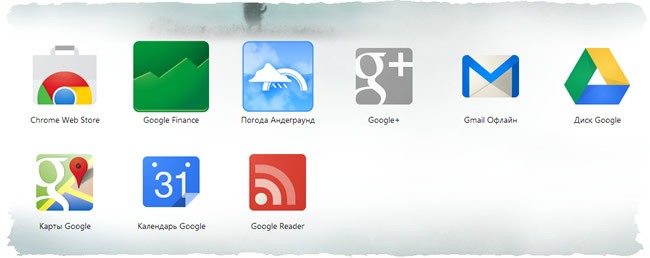Как изменить стартовую страницу в google chrome
Содержание:
- Почему Яндекс?
- Убираем надоедливую стартовую страницу
- Internet Explorer
- Решение возможных проблем
- Альтернативный вариант
- Главная страница
- Порядок создания домашней страницы
- Mozilla Firefox
- На компьютере
- Установка Яндекса стартовой страницей
- Тёмная тема
- Настройка параметров стартовой страницы
- Почему панель часто посещаемых страниц бывает неудобна?
- Меняем стартовую страницу в Google Chrome
- Убираем стартовую страницу
- Добавляем стартовую страницу в Хроме
Почему Яндекс?
Сделать этот ресурс стартовой страницей – значит, сразу после запуска браузера получить большой объем полезной информации: топ новостей по стране/ региону, данные о курсах валют, погоде в городе, расписании транспорта.
Если пользователь авторизован в почте Яндекса, то на стартовой будет отображаться информация о наличии новых писем в его почтовом ящике, а также о балансе его счета в сервисе яндекс.деньги.
Авторизованные пользователи также могут гибко настраивать вид стартовой страницы, убирая ненужные им блоки (в том числе, рекламный) и добавляя полезные виджеты из богатой подборки Яндекса.
Конечно, удобство того или иного почтового сервиса – вопрос во многом субъективный. По статистике, почту и сопутствующие сервисы Яндекса массово взламывают реже, чем у того же Гугла, Рамблера, Мейл.ру и других, так что они не только функциональны, но и надежны.
Убираем надоедливую стартовую страницу
Частенько при установке различного программного обеспечения на компьютер, мы сами того не ведая, устанавливаем в браузер какую-то стартовую страницу, которая постоянно выскакивает при каждом открытии браузера и жутко надоедает. Давайте же разберемся как убрать подобные страницы из нашего браузера.
- Первым делом посмотрите, не установлена ли она в настройка браузера. Если есть, то просто удаляем её и перезапускаем браузер.
- Вариант второй. Наводим на ярлык браузера Chrome мышкой и выбираем свойства. Во вкладке «Ярлык
» ищем строку «Объект
«. Все, что должно быть там написано, это: «C:\Program Files\Google\Chrome\Application\chrome.exe
«. Если после chrome.exe
вы видите еще что-то, то просто удаляем это и сохраняем настройки.
Если и это не помогает, то переходим в настройки браузера, жмем «Показать дополнительные настройки
» и сбрасываем настройки браузера к заводским. Стартовая страница должна удалится. Если и это не помогло, то проще всего будет удалить браузера, почистить кэш и реестр на компьютере при помощи CCleaner и установить его снова.
Изменить домашнюю страницу в браузере Google Chrome довольно легко. Сперва для этого следует щелкнуть на изображение гаечного ключа или шестеренки, находящееся в правом углу браузера Google. После щелчка откроется выпадающее меню, где следует нажать на «Настройки». Именно здесь требуется найти поле «Начальная группа» и выбрать для нее значение «Открыть одну или несколько страниц». В появившемся окне следует указать URL-адрес для стартовой страницы, с которой будет начинаться работа в браузере, а после этого удалить ненужную стартовую страницу.
Стоит отметить, что тут пользователь ввести сразу несколько адресов, которые будут автоматически открываться после запуска браузера Google Chrome. Поисковик тоже меняется в «Настройках». Единственное различие заключается в том, что требуется найти поле «Поиск» и выбрать «Управление поисковыми системами». Здесь должен отобразиться полный список возможных поисковиков. Для выбора какой-то определенной системы требуется навести курсор мыши на ресурс и нажать на кнопку «Использовать по умолчанию». На этом стандартная процедура изменения домашней страницы завершается, но бывают случаи, когда все так легко и просто сделать не получается.
Internet Explorer
И как можно забыть о браузере, который является скорее прошлым интернет-серфинга, нежели настоящим. Несмотря на это, программа до сих пор входит в комплект поставки всех версий Windows.
Хотя в «десятке» на замену «ослику» и пришел новый веб-обозреватель Microsoft Edge, старичок IE все еще остается доступным для желающих. Именно поэтому мы также включили его в инструкцию.
- Первый шаг для смены домашней страницы в IE — переход в «Свойства браузера».
Этот пункт доступен через меню «Сервис» (маленькая шестеренка справа вверху).
- Дальше в открывшемся окне находим поле «Домашняя страница» и вписываем в него адрес google.com.
И подтверждаем замену стартовой страницы нажатием на кнопку «Применить», а затем «ОК».
Все что остается сделать для применения изменений — перезагрузить веб-обозреватель.
Решение возможных проблем
Сегодня в интернете довольно часто можно встретить разнообразные файлы, которые при скачивании требуют установку какого-то дополнительного программного обеспечения. Например, они могут запросить пользователя изменить домашнюю страницу в браузере или заменить поисковик на собственный. Если пользователь увидит такой запрос, то он хотя бы может принять какое-то решение (устанавливать данное ПО или нет), но еще чаще бывает такое, что при скачивании файла таких запросов не появляется, а вот домашняя страница или поисковик меняются автоматически.
Самый известный поисковик, который запускается как домашняя страница и устанавливается без ведома для пользователя — Webalta. Особенность этого поисковика заключается в том, что его нельзя просто так убрать из браузера, заменив его на любой другой. Для того чтобы его удалить, необходимо зайти в меню «Пуск» и выбрать «Выполнить». Далее в поисковом окне вводится команда regedit и запускается «Редактор реестра». С помощью поисковой формы, которая вызывается комбинацией клавиш Ctrl+F, выполняется поиск «По значению» Webalta (или любого другого подобного поисковика). Все найденные фрагменты требуется удалить, после чего снова заменить домашнюю страницу и поисковик.
В результате всех изложенных выше действий можно легко и просто заменить одну домашнюю страницу на другую и так же легко заменить один поисковик на другой.
Альтернативный вариант
Рассмотрим наиболее популярный плагин для оформления и настройки экспресс-панели Chrome. Наш выбор пал на Speed Dial, о котором и пойдет речь далее. Для его добавления в браузер достаточно:
- Открыть страницу https://chrome.google.com/webstore/detail/the-new-tab-customize-you/ddjdamcnphfdljlojajeoiogkanilahc?hl=ru.
- Кликнуть на кнопку «Установить».
- Подтвердить серьезность намерений и дождаться завершения процедуры.
Теперь на панели инструментов появилось новое лого. Когда вы кликните на него, отобразится новая стартовая страница, которую и предлагает расширение. Как видим, интерфейс лаконичный и стильный.
Главная страница
Главный или домашний ресурс позволяет быстро добраться до определенной страницы. Чтобы активировать этот сервис, нужно настроить оформление браузера. Зайдите в «Настройки» и в категории «Внешний вид» поставьте галку напротив «Показывать кнопку «Главная». Если кнопку понадобиться удалить – просто отключите опцию.
Теперь нажмите на «Изменить» и укажите адрес нужной странички, например поисковика Яндекс. Вы можете в любой момент вызвать ее с помощью значка в виде «домика» с левого края поисковой строки.
Домашняя страница браузера (ещё её называют стартовой) — это первая страница, с которой мы начнем путешествие по просторам интернета. Предположим, вы загрузили и установили новый для вас браузер. В этом, кстати, вам поможет статья Что такое браузер. Итак, веб-обозреватель запущен, и после страницы приветствия он с удовольствием продемонстрирует вам первое рабочее окно — это и есть домашняя страница, установленная по умолчанию.
Каждый раз, когда вы будете открывать браузер, вы будете попадать на стартовую страничку, и только от вас зависит какой именно она будет.
Можно выбрать любую страницу и назначить её домашней. Вы можете сделать стартовой страницей главную страницу любимого сайта, страницу входа в ваш почтовый ящик или страницу поисковика (Google или Yandex), страницу в соц.сетях и т.д.
Рассмотрим, как можно изменить домашнюю страницу на примере самых популярных браузеров: Mozilla Firefox, Google Chrome, Internet Explorer и Safari.
Кстати, немного отвлекаясь от темы, сразу хочу сказать, что при установке вы можете выбрать как google.com, так и google.ru. Ну, разумеется, это имеет значение, если вы захотите пользоваться преимущественно этим поисковиком. Просто интерфейс google.com ориентирован на англоязычных пользователей, поэтому, даже, если вы пропечатаете адрес в вышеуказанном виде, сервис перенаправит вас на google.ru, как более удобный для тех, кто использует русский язык. В любом случае вы попадете на ту же самую страницу.
Порядок создания домашней страницы
Установить можно в ручном режиме с помощью специальных инструментов в настройках браузера (для каждой программы они могут быть различными) или непосредственно воспользовавшись поисковиком, назначив Гугл поиском по умолчанию.
Google Chrome
Как сделать гугл стартовой страницей гугл хром? Google Chrome имеет несколько отличный от других аналогичных программ интерфейс, поэтому вопрос изменений стоит более детального рассмотрения.
Фото: логотип Гугл Хром
Алгоритм действий выглядит следующим образом:
-
зайти в меню управления;
- в зависимости от версии браузера доступ к ним может быть изображен иконкой «гаечный ключ» или тремя полосками в верхнем правом углу.
-
в открывшемся разделе выбрать секцию «Внешний вид», отметить в ней маркером строку «Показывать кнопку «главная страница» и прописать адрес www.google.ru;
- сохранить изменения нажатием кнопки «Изменить».
Дополнительно, можно установить еще целый ряд нужных сайтов, которые будут одновременно открываться при запуске программы, на различных вкладках.
Mozilla Firefox
В мозиле возможны два варианта корректировки:
Фото: логотип Mozilla Firefox
- Открыть сайт Google
- активировать функцию «Инструменты»;
-
перейти в «Настройки»;
-
открыть вкладку «Основные»;
- под окном «Home Page» выбрать кнопку для использования текущего поисковика.
- Без посещения сайта:
- открыть вкладку «Инструменты»;
-
войти в подменю «Настройки»;
- выбрать пункт «Основные»;
-
в разделе «Запуск» заполнить строку «Home Page», вписав в нее адрес www.google.ru;
- подтвердить произведенные корректировки.
Яндекс браузер
При запуске Yandex.Browser отображается Табло с наиболее посещаемыми сайтами или последние открытые вкладки.
Фото: логотип Яндекс браузера
Изменение исходного сайта на Гугл в Яндексе через соответствующие опции в принципе пока невозможно, как вариант можно рассматривать возможность вывода Google на панель быстрого доступа.
Фото: скачать Яндекс
Что сделать достаточно просто по следующей схеме:
-
активируются «Настройки» с помощью кнопки в виде шестеренки, расположенной в правом верхнем углу обозревателя;
- выбирается подменю «С чего начинать?»;
- проставить галочку напротив строки открытия быстрого доступа;
- или – «Восстановить вкладки, открытые в прошлый раз».
Если поисковиком Гугл пользовались достаточно часто, то он обязательно появится в экспресс-доступе обозревателя.
Internet explorer
Internet explorer – программа для пользования Интернетом, которая устанавливается сразу с операционной системой персонального компьютера и является его неотъемлемой частью. Соответственно, корректировать ее работу и установить Гугл в эксплорере по умолчанию можно с помощью инструментов управления системой.
Фото: логотип Internet explorer
Алгоритм действий можно представить в такой последовательности:
-
активировать «Пуск»;
-
выбрать меню «Свойства обозревателя»;
- перейти в подменю «Общие»;
- в окно «Home Page» прописывается адрес www.google.ru.
Если существует необходимость одновременного запуска сразу нескольких сайтов, то их адреса можно прописать следующими в этом же окне, после чего нажатием на «ОК» подтверждаются проделанные действия.
Альтернативный вариант установки Home Page в Internet explorer:
- в запущенной в работу программе открывается вкладка Гугл;
- через иконку опций в правом верхнем углу (в виде шестеренки) войти в контекстное меню;
- кликнуть «Свойства обозревателя»;
- запустить подменю «Общие»;
- заполнить соответствующее окно ссылкой www.google.ru;
- подтвердить корректировки.
Mozilla Firefox
В Мозиле главную страницу Гугл сделать стартовой можно по-разному. Самый простой способ: запустить обозреватель, зайти на нее, а потом просто кликнуть в адресной строке по букве «и» в кружке и перетащить ее на значок домика.
Появится следующее сообщение. В нем нажимаем «Да». Теперь, просто кликнув по домику, вы сразу откроете поиск Google.
Если нужно, чтоб он запускался при старте обозревателя, нажимайте на горизонтальные полоски вверху справа и переходите в «Настройки».
В блоке «При запуске» отмечаем «Показать домашнюю станицу». Посмотрите ниже. В поле с соответствующим названием должен быть вписан адрес Гугла.
На компьютере
Начнем с того, что разберемся, как происходит изменение стартовой страницы в браузере Гугл Хром через персональный компьютер. Сразу стоит сказать, что существует два способа, позволяющих убрать стартовую страницу. Немного ниже будут детально рассмотрены два этих метода. Какой выбрать – решать только вам.
Через настройки браузера
Как вы уже могли понять по заголовку, убрать стартовую страницу в Google Chrome возможно через специальный раздел настроек браузера. Если быть конкретнее, то для изменения изначальной страницы придется проделать такой набор действий:
На персональном компьютере открываем браузер Google Chrome
Затем, обратим своё внимание на правую верхнюю часть стартовой страницы. Там будет располагаться значок в виде трех точек
По этому значку придется клацнуть левой клавишей мышки.
В той же части страницы появится специальное окошко. В нем находите пункт «Настройки» и кликаете по нему левой кнопочкой мыши.
Таким образом, мы попадем на страницу со всеми настройками браузера. Теперь, нам понадобится пролистнуть страницу в самый низ. Там должен быть раздел «Запуск Chrome». А немного ниже будет представлено три варианта – новая вкладка, ранее открытые вкладки и заданные страницы. Если вы хотите поставить новую стартовую страницу, то щелкайте левой клавишей мыши по варианту «Заданные страницы».
Когда вы это сделаете, на действующей вкладке появится ещё две надписи – «Добавить страницу» и «Использовать текущие страницы». Если у вас в браузере сейчас открыта та самая страница, которую вы хотите сделать стартовой, то можете кликать по варианту «Использовать текущие страницы». Но, я рекомендую нажать левой кнопочкой мыши по строчке «Добавить страницу».
После этого, перед вами должно появиться небольшое окошко с надписью «Добавить страницу». Вам необходимо скопировать ссылку той страницы, которую вы хотите сделать стартовой. Затем, возвращаетесь на данную вкладку и вставляете ссылку в единственную строку в окошке. В моем случае, я сделаю поисковик от Яндекса стартовой страницей.
Если ссылка корректная, то графа «Добавить» обретет синий фон. Именно по данной графе и необходимо щелкнуть левой клавишей мышки.
Вот, собственно, и все. Теперь, если вы попробуете открыть браузер Google Chrome на своем персональном компьютере, то вместо классической стартовой страницы появится ваша вкладка. А если перейти в знакомый раздел настроек, то вы теперь там увидите отметку о том, что стартовая страница изменена.
Через ярлык
Как уже говорилось выше, существует и второй способ, позволяющий убрать стартовую страницу в Гугл Хром. Если по каким-либо причинам вам не помог первый метод, то вы можете попробовать проделать следующий ряд действий:
- Находите ярлык браузера Google Chrome и кликаете по нему правой кнопкой мышки.
- Появится большое окошко с множеством пунктов. В самом низу списка будет располагаться графа «Свойства». Нажмите по этой графе левой клавишей мыши.
- Перед вами должна появиться страница со свойствами браузера Гугл Хром. Изначально должна открыться вкладка «Ярлык». Если этого не произошло, то самостоятельно перейдите в данный раздел. Теперь, найдите пункт «Объект». Немного правее слова «Объект» будет находиться специальная ссылка. Вам необходимо убрать весь текст после символов exe”.
- Как только вы это сделаете, можете нажимать левой клавишей мыши по графе «ОК», а затем кликать ЛКМ по пункту «Применить».
- На этом все. Таким образом, вы сможете убрать все ранее заданные стартовые страницы. Теперь, если вы откроете браузер Google Chrome, то там будет отображаться классическая вкладка с поисковиком Гугл.
Удаляем зафиксированную вкладку
Если вы случайно закрепили какую-либо вкладку у себя в браузере, то не сразу можно сообразить, как же её открепить. Делается это достаточно просто. Необходимо лишь выполнить следующие действия:
- Запускаем браузер Гугл Хром на персональном компьютере. Наводим курсор мыши на закрепленную вкладку и нажимаем правой кнопочкой мышки.
- Выдвинется маленькое окошко, в котором будет графа «Открепить из быстрого запуска». Именно по этой строке и понадобится клацнуть левой клавишей мыши.
- Таким образом, вкладка станет совсем обычной, уже не зафиксированной. Теперь вы можете просто её закрыть, и она больше не будет открываться на стартовой странице. Чтобы закрыть закладку, достаточно нажать левой клавишей мыши по иконке в виде крестика.
Установка Яндекса стартовой страницей
Произвести установку Яндекса стартовой страницей в Android в настоящее время можно несколькими способами, сводящимися преимущественно к изменению внутренних параметров приложения вручную. Иногда также можно воспользоваться автоматическими средствами, но, как правило, зависит это именно от используемого браузера.
Способ 1: Стартовая страница браузера
Наиболее доступный способ из существующих заключается в использовании внутренних параметров браузера, напрямую связанных со стартовой страницей. Мы продемонстрируем лишь некоторые из вариантов, в то время как большинство аналогичных приложений имеют похожие интерфейс и параметры.
Стандартный браузер
- Несмотря на возможные отличия приложения Браузер в зависимости от версии Android и производителя устройства, установка стартовой страницы происходит одним и тем же способом. Для этого первым делом разверните главное меню кнопкой в правом верхнем углу и выберите пункт «Настройки».
Из представленного списка зайдите в подраздел «Общие» и тапните по строке «Стартовая страница».
Во всплывающем окне «Стартовая страница» установите маркер рядом с пунктом «Другая» и в появившееся поле введите yandex.ru . Для завершения необходимо нажать кнопку «ОК» и перезапустить браузер.
Google Chrome
- Как и ранее, откройте Google Chrome, разверните главное меню в правом верхнем углу и нажмите «Настройки». Здесь необходимо найти блок «Основные» и выбрать «Поисковая система».
Через появившийся список поменяйте поиск по умолчанию на «Яндекс» и снова вернитесь в раздел «Настройки».
В блоке «Основные» выберите «Главная страница» и коснитесь строки «Открыть эту страницу».
Заполните текстовое поле в соответствии с официальным адресом — yandex.ru, нажмите «Сохранить», и на этом процедура завершается.
Тёмная тема
Бесспорно, так называемый ночной режим — один из главных трендов последнего времени. Всё больше и больше разработчиков начали включать тёмную тему в свои приложения. Не осталась в стороне и компания Google, которая уже во всю тестирует тёмный интерфейс во многих своих продуктах, чтобы они были готовы к запуску вместе и Android Q.
Если быть честными, ночной режим появился в Chrome пару месяцев назад. За это время разработчики успели исправить много ошибок и на данный момент эту функцию можно считать стабильной.

Чтобы активировать тёмную тему в Google Chrome достаточно перейти в раздел экспериментальных настроек, найти там флаг #enable-android-night-mode и перевести значение в Enable, после чего перезапустить браузер.
После этого в настройках браузера появится раздел «Темы», в котором на выбор будут даны три позиции: «Светлый», «Тёмный» и «По умолчанию» (при включении тёмная тема будет применяться при включении режима экономии энергии).
Настройка параметров стартовой страницы
Начинаете свой день с просмотра почты или любимого веб-сайта? Если да, можете сделать эти сайты стартовыми страницами. Стартовые страницы открываются автоматически каждый раз, когда вы открываете браузер.
Вы можете указать, какие страницы будут отображаться при запуске Chrome на компьютере:
Открытие новой вкладки
Браузер Chrome при запуске будет открывать страницу новой вкладки:
- Откройте Chrome на вашем компьютере.
- В правом верхнем углу нажмите .
- Нажмите Настройки.
- В разделе При запуске открывать выберите Новую вкладку.
По умолчанию страница новой вкладки содержит логотип Google, строку поиска и уменьшенные изображения самых посещаемых сайтов. Вместо этого вы можете также разместить на ней интересную тему.
Возобновление просмотра предыдущих страниц
Chrome может повторно открывать страницы, которые использовались в момент закрытия браузера:
- Откройте Chrome на вашем компьютере.
- В правом верхнем углу нажмите .
- Нажмите Настройки.
- В разделе При запуске выберите Ранее открытые вкладки.
Файлы cookie и данные сохраняются, так что все сайты, на которых Вы раньше авторизовались (например, Gmail) будут открыты снова.
Если вы хотите отключить автоматический вход на таких страницах, выполните следующие действия:
- Откройте Chrome на вашем компьютере.
- В правом верхнем углу нажмите .
- Нажмите Настройки.
- В нижней части страницы нажмите Показать дополнительные настройки.
- В разделе Личные данные нажмите кнопку Настройки контента.
- В открывшемся окне в разделе Файлы cookie выберите Удалять локальные данные при закрытии браузера.
- Нажмите Готово.
Открытие определенного набора страниц
Chrome при запуске может открывать любую страницу:
- Откройте Chrome на вашем компьютере.
- В правом верхнем углу нажмите .
- Нажмите Настройки.
- В разделе При запуске выберите Заданные страницы.
- Нажмите Добавить.
- Введите адреса страницы, которые должны открываться при запуске Chrome.
- Нажмите ОК.
Почему панель часто посещаемых страниц бывает неудобна?
Дизайнеры и разработчики Google Chrome разрабатывали свое детище, как сугубо личный браузер. В нем сразу предлагается авторизоваться, и все закладки и настройки тут же синхронизируются с вашими предпочтениями с других ваших устройств. Удобно? Да, если у вас один только ПК. А если у вас два (например, рабочий и домашний)? На работе вы ходите на одни сайты, а дома на другие. А есть люди, у которых список часто посещаемых страниц вообще составляет более трех десятков штук.
Выхода два: создать два аккаунта (что не очень удобно) или использовать альтернативный менеджер начальной страницы. Мы рассмотрим два варианта из многочисленных приложений под Chrome, которые решают проблему организации ссылок на часто посещаемые страницы.
Меняем стартовую страницу в Google Chrome
1. Также как и в первом примере нужно открыть настройки путем нажатия на кнопки «Настройка и управление Google Chrome» и выбора пункта «Настройки».
2. Для установки стартовой страницы Chrome существует три варианта:
- По умолчанию запускается страница быстрого доступа.
- Продолжается работа с того же места. Т.е. при запуске загружаются те же вкладки, которые были открыты при завершении работы браузера.
- Устанавливается любой сайт, который будет открываться при запуске Google Chrome.
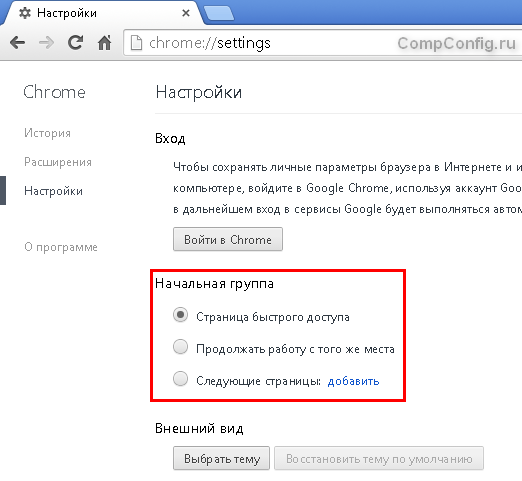
В данном примере произведем изменения, используя 3-й способ.
3. Нажмите на ссылку «добавить» напротив пункта «Следующие страницы». В результате должно отобразиться окно «Начальные страницы». В этом окне можно ввести один или несколько сайтов, которые будут открываться на отдельных вкладках при запуске браузера.
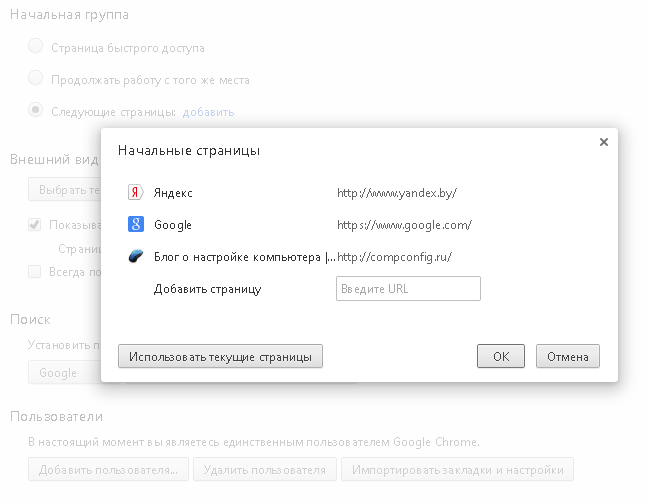 Также можно нажать кнопку «Использовать текущие страницы», которая добавит в список все открытые в данный момент в Google Chrome сайты.
Также можно нажать кнопку «Использовать текущие страницы», которая добавит в список все открытые в данный момент в Google Chrome сайты.
4. Вот и все. Теперь вы можете нажать кнопку «ОК» и проверить, как изменилась стартовая страница гугл хром при запуске.
Если вы пользуетесь браузером гугл хром, то, возможно, задавались вопросом, как изменить стартовую страницу в google chrome? Вероятно, вы желаете, чтобы при открытии браузера вас приветствовала страница нужного вам сайта, например, какого-нибудь поисковика или социальной сети. Следует отметить, что стартовая страница google chrome меняется довольно просто и быстро, сделать это, к слову, можно несколькими путями.
Одним из самых простых решений в этом случае может быть использование настроек браузера, которые позволяют не только сменить домашнюю страницу, они также позволяют настроить стартовую страницу или сделать так, чтобы при открытии браузера открывалось сразу несколько страниц. Но это касается только версии браузера для компьютеров и ноутбуков, в то время как мобильная версия браузера не позволяет менять стартовую страницу.
Убираем стартовую страницу
Иногда необходимо наоборот сбросить настройки стартовой страницы. Часто это нужно в том случае, когда настройки изменились автоматически
Чаще всего это действие вируса, или неосторожность пользователя при установке некоторых программ, которые предлагают добавить главной страницей свой сайт
Для сброса так же предусмотрено несколько вариантов.
Используем настройки
Самый простой вариант – снова использовать настройку. Кликаем на троеточие в правом верхнем углу и переходим к параметрам браузера.
Прокручиваем вниз, пока не найдем раздел «Запуск Chrome». Если действовал вирус или сторонняя программу, в «Заданных страницах» будет одна строка с открываемым ресурсом.
Достаточно кликнуть на троеточие справа и выбрать удалить.
После этого список будет очищен и можно установить нужные пользователю параметры.
Сброс браузера
Этот вариант позволит полностью сбросить все параметры обозревателя и изменить начальную страницу по умолчанию. Для этого необходимо:
- через троеточие в верхней части приложения перейти к параметрам обозревателя;
- прокрутить в самый низ и нажать на «Дополнительные»;
- снова прокручиваем в самый низ и находим пункт «Восстановление по умолчанию»;
- нажимаем стрелку справа и подтверждаем свое желание сбросить параметры.
Стоит внимательно почитать предупреждение, поскольку часть параметров безвозвратно удалится, но часть будет доступна для дальнейшего использования. Тем не менее, чтобы перестраховаться, рекомендуем сделать резервную копию закладок.
Используем ярлык браузера
Если после проделанных манипуляций нежелательные сайты вновь открываются — следует проверить ярлык запуска обозревателя. В строке «Объект» должен быть только путь к программе, никаких посторонних надписей там быть не должно. Путь должен оканчиваться надписью «chrome.exe» с кавычкой в конце.
Если в конце строки есть другие надписи – их следует удалить. Например, дописав в конце «http://composs.ru/», при запуске Хрома всегда будет открываться этот сайт.
Очистка системной папки
Если ничего не помогает можно очистить папку программы. Закрываем Хром и переходим в директорию %LocalAppData%\Google\Chrome. Тут будет одна папка — User Data. Это и есть параметры обозревателя. После ее удаления конфигурации программы сбросятся на изначальные.
Стоит учесть, что очистится полностью все, поэтому стоит позаботиться о закладках заранее.
Добавляем стартовую страницу в Хроме
Изначально открывается специальная вкладка, в которой показаны самые посещаемые страницы в Гугл Хроме. Чтобы открывалась определенная страница, необходимо её задать в настройках. Для этого переходим в настройки (chrome://settings/) » выбираем пункт «Заданные страницы
» » Добавить (смотрим на скриншоте). Откроется специальное окошко, в котором необходимо ввести адрес той страницы, которая вы хотите, чтобы открывалась при запуска браузера. Ввводим адрес и нажимаем кнопку «OK
«. Кстати, можно добавлять сразу несколько страниц.
Также есть кнопочка «Использовать текущие страницы
«. Она позволяет добавить те страницы, которые вы ранее открывали.
Вы увидели, как добавить новую стартовую страницу в Google Chrome. Меняется она по такому же принципу. Но кроме этого, на втором скриншоте вы можете видеть пункт «Ранее открытые вкладки». Если выбрать его, при при запуске нам будут выкидываться страницы, которые вы открыли ранее.