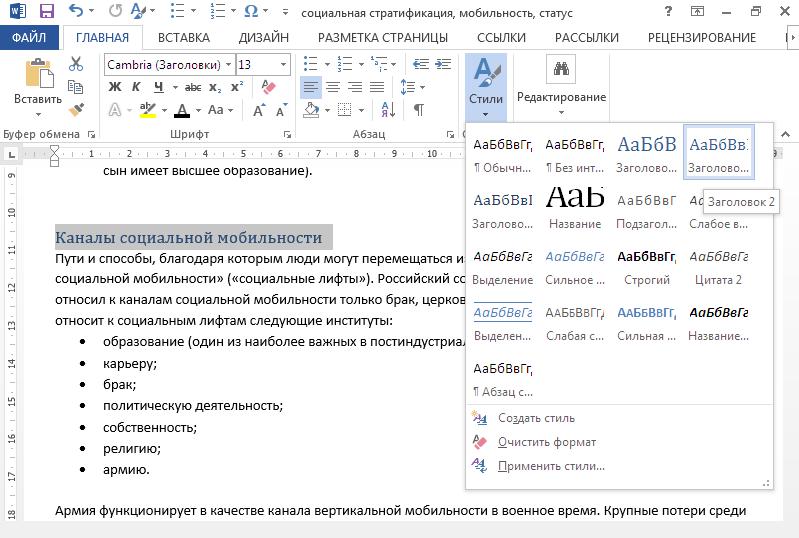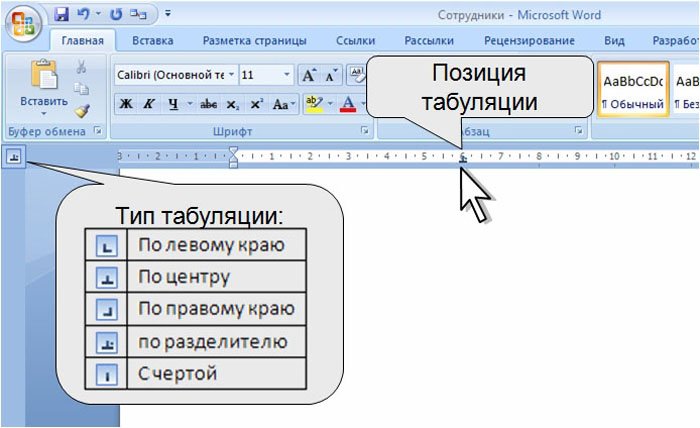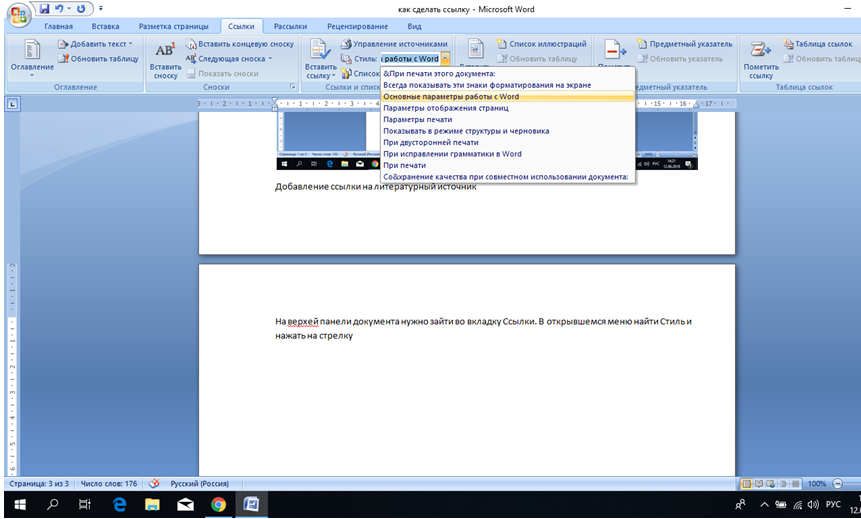Как сделать точки в содержании в ворде
Содержание:
- Содержание или оглавление? Что за раздел?
- Как сделать правильное содержание
- Как оформить содержание в Ворде
- Как сделать содержание (оглавление) в Word?
- Изменение параметров оглавления в документе Word
- Способ первый
- Преимущества автооглавления
- Как правильно настроить оформление и отформатировать текст?
- Как обновить автооглавление
- Изменение оформления
- Размещение с помощью окна параметров табуляции
- Автоматическое оглавление в Ворде: простой способ
- Выбор типа табуляции и размещение с помощью линейки
Содержание или оглавление? Что за раздел?
Вся информация о курсовой работе размещена именно в оглавлении или содержании в текстовом редакторе Ворд: данные, касающиеся имеющихся разделов, параграфы, подпараграфы, название разделов и их начальная страница. Как мы уже знаем, существуют два варианта оформления оглавления или содержания курсовой работы — ручной и автоматический. Ручное оформление занимает много времени и не всегда получается качественным. Мы разберем эти два способа и проинструктируем, как сделать точки в содержании в Ворде.
Как сделать точки в содержании в Ворде — ручной способ
Обычно оглавление находится в начале курсовой работы, на первом или втором листе. Оно занимает одну страницу. Если мы говорим о ручном способе оформления, то первое, что делает студент — пишет на листе слово «Оглавление» или «Содержание» в зависимости от требований ГОСТа. Затем на новой строке он печатает название следующего раздела, а в ее конце — номер начальной страницы, предварительно отделив название и номер длинной пунктирной линией. Здесь мы и подходим к вопросу нашей статьи: как сделать точки в содержании в Ворде? В данном случае мы нажимаем на клавишу с точкой до тех пор, пока не добираемся до номера начальной страницы. Из-за того, что эту функцию мы выполняем вручную — есть риск получить неровные столбцы и неодинаковые пунктирные линии. Вдобавок, практика показывает, что преподаватели нередко «бракуют» курсовую работу по причине неаккуратного по их мнению оформления и несоответствия требованиями ГОСТа.
Как сделать точки содержании в Ворде — автоматический способ
У известного текстового редактора Word есть замечательная функция, которая позволяет автоматически создавать оглавление или содержание.
Представляем инструкцию, как это сделать:
1) Для начала, студент должен создать каждому заголовку параграфа или раздела свой уровень. Это можно сделать с помощью стилей заголовка, размещенных в меню наверху страницы.
2) Следующий пункт — создание оглавления. Нужно установить курсор на странице, где будет расположено содержание. Нажимаем на кнопку «Оглавление».
3) В предложенном списке выбираем один из вариантов содержания.
4) Если все было выполнено правильно, то на странице должно появиться выбранное вами содержание с указанием названий глав и их начальных страниц.
Учитывайте, что если вы измените название глав или разделы курсовой работы, то при обновлении оглавления все изменения произойдут автоматически. Такой способ почти не имеет недостатков, ведь с ним снимаются такие проблемы как неаккуратные столбцы и разная длина точек. У студента не возникает вопросов, он получает качественную автоматизацию нужных ему действий в курсовой работе.
Как сделать содержание в Ворде (Word) версии 2003 года в курсовой работе и других документах?
Помимо вариантов оформления содержания, изложенных выше, мы добавим еще один — для тех, кто пользуется Вордом версией 2003 года. А именно, разберем автоматический способ текстового редактора.
В Word версии 2003 года создание заголовков происходит путем выбора соответствующего стиля для каждого имеющегося заголовка. Для начала студент вставляет пустую страницу, где будет находиться будущее оглавление. Делаем мы это в разделе под названием «Вставка», расположенного на панели быстрого доступа вверху страницы. В меню Word 2003 года студенту необходимо выбрать пункт «Вставка», затем перейти в раздел «Ссылка», после выбрать блок «Оглавление и указатели». А затем переключиться на вкладку «Оглавление» и нажать кнопку «ОК».
В этой лайфхак-статье мы подняли и разобрали один из популярных вопросов: «Как сделать точки в содержании в Ворде в курсовой работе и других документах». С помощью нашей инструкции даже самый компьютерный чайник справится с оформлением содержания или оглавления. Достаточно просто решить для себя, какой способ выбрать — ручной или автоматический, а затем следовать пошаговой инструкции. Готово, вы восхитительны!
Как сделать правильное содержание
На данный момент мы с вами разобрались с некоторыми моментами. Полагаю, что кое-что для вас касательно данной темы уже должно было проясниться. Теперь я хочу показать вам пример того, как сделать табуляцию в ворде с точками.
Итак, как я и говорил, нам потребуется выполнить оглавление или содержание для примера.
Представим ситуацию, что мы пишем содержание для уже готового документа. Я написал «глава 1» и перешел по методу выше в окно настройки параметров «Табуляция». Нам необходимо в нем добавить одну с типом по правому краю и выбрать заполнитель под пунктом 2, а именно точки.
После установки параметров нажимаем «Установить» и «Ок»
Обратите внимание на линейку и убедитесь, что значок табуляции установлен на необходимом вам значении. Если все на месте, то можно продолжать работать
После слов «Глава 1» нажимаем «Tab» и видим необходимую нам картину.
Пишем любое число, которое может быть написано в подобном оглавлении. Для продолжения оглавления нажимаем «Enter», пишем вторую главу и снова нажимаем «Tab» и по нашим настройкам снова появится заполнение.
Очень просто, удобно и главное красиво. Достаточно актуально для школьников, студентов и просто людей, которые работают с электронными документами. Перейдем к заключению.
Как оформить содержание в Ворде
Сразу следует отметить, что функция генерации содержания документа доступна во всех версиях MS Word вплоть до Office 2003. Правда, начиная с издания 2007 года опция претерпела небольшие изменения, которые касаются её местоположения в меню программы. Но об этом далее.
Нумерация страницы
Оглавление обеспечивает быстрый доступ к главам документа, ссылаясь на соответствующие номера страниц. Поэтому первым делом следует пронумеровать листы в Ворде. Конечно, можно проставить их вручную, но подобного никто от вас не требует — для этого есть специальный инструмент:
- Откройте вкладку «Вставка» и найдите раздел «Колонтитулы». Здесь имеются функции, с помощью которых можно создавать области в верхней и нижней части страниц для размещения дополнительной информации. Вам же необходима опция «Номер страницы».
- Нажмите на соответствующий пункт и в выпадающем списке выберите вариант размещения номера — вверху, внизу или на полях страницы. После этого установите желаемый стиль номеров и их выравнивание.
- Для сохранения внесенных изменений нажмите на кнопку «Закрыть окно колонтитулов» или просто дважды щелкните по центральной области страницы.
Создание структуры документа
Каждый раздел или главу, которую вы намерены включить в состав оглавления, придется оформлять определенным образом. При этом речь идет не про основное тело текста, а лишь о его заголовках.
К ним следует применить соответствующие стили текстового процессора Microsoft:
- Чтобы оформить нужный вам заголовок, установите на нем курсор набора текста или выделите его.
- Затем перейдите на вкладку «Главная», где в разделе «Стили» выберите заголовок соответствующего уровня: «Заголовок 1», «Заголовок 2» и т. п.
Введение в текст подобных заголовков позволяет создать определенную иерархию, чтобы затем в автоматическом режиме можно было составить оглавление документа.
Использование функции автооглавления
Чтобы оформить содержание в начале или в конце документа, нужно:
- Поставить курсор в нужное место в документе и с помощью сочетания клавиш «Ctrl + Enter» (или пункта меню «Вставка» — «Страницы» — «Пустая страница») создать новый лист.
- Перейти во вкладку «Ссылки» и нажать на кнопку «Оглавление». В выпадающем списке выбрать один из вариантов автособираемого оглавления. Как результат, будет сгенерировано содержание документа с учетом всех заголовков и подзаголовков.
Таким способом создается оглавление в версиях Microsoft Word, начиная с 2007 года, т. е. изданиях 2010, 2013 и более поздних.
В Word 2003 последовательность действий в целом та же, но функция для создания оглавлений находится в меню «Вставка» — «Ссылка» — «Оглавление и указатели» во вкладке «Оглавление».
Чтобы вставить содержание в документ, не нужно тратить время на поиск соответствий глав и номеров страниц.
Единственное, что следует сделать вручную — определить структуру текста с помощью встроенных стилей заголовков.
Как сделать содержание (оглавление) в Word?
Библиотека монастыря св. Флориана Австрия
Причитайте эту статью до конца и узнаете, как оформить содержание (оглавление) в Word.
Вы написали реферат и в Word есть возможность автоматического оформления содержания (оглавление) реферата, контрольной, курсовой или дипломной работы. Кстати, Вы знаете, чем план работы отличается от содержания (оглавления)? В плане отсутствуют страницы. Итак, оформляем содержание (оглавление).
- Ставим курсор мышки напротив названия главы, например,
- Затем нажимаем «Добавить текст»
- Выбираем нужный уровень содержания (оглавления), в нашем случае «Уровень 1» — напротив него появляется галочка.
Спускаемся вниз по тексту реферата и делаем тоже самой со всеми главами контрольной работы (реферата, курсовой, дипломной) проставляя нужные нам уровни – обычно разделы и главы – «Уровень 1», подглавы – «Уровень 2», внутри подглав – «Уровень 3». Как правило в учебных работах используются три уровня, они настроены в программе автоматически, но можно добавить и другие уровни.
- Затем поднимаемся вверх реферата. Пишем по центру слово «Содержание». Ниже по левому краю ставим курсор мышки.
- Нажимаем вкладку «Оглавление», выбираем нужный формат
Я обычно выбираю «Оглавление». Нажимаю его. Появляется такая вкладка:
- Выбираю нужный мне Заполнитель (мне нужен без точек, на нем написано «нет»), и нажимаю ОК.
И вот содержание оглавление – готово.
- Далее спасаемся в низ реферата – подтягиваем все главы к началу страницы, все еще раз проверяем.
На всякий случай на сером поле «Содержания» нажимаем правую кнопку мыши. Нажимаем «Обновить поле».
- Далее ставим точку напротив «Обновить только номера страниц» и нажимаем ОК.
- Если страницы у нас, куда-то, «убежали» в содержании (оглавлении), оно возвращаются на место. Если мы изменили содержание (оглавление) отмечаем «Обновить целиком» и нажимаем ОК – все содержание (оглавление) меняется, включая страницы.
И вот содержание готово. УРА!
Microsoft Office. Word 2003, 2007, 2010, 2013, 2016, 2019, 365
Изменение параметров оглавления в документе Word
В программе Microsoft Word, при создании оглавления документа, используются взятые за основу встроенные или созданные самостоятельно стили заголовков.
Если в исходном документе нет заголовков, то вам потребуется предварительно их создать, чтобы потом при оформлении использовать автособираемое оглавление в Word.
Выполните следующие действия:
- Откройте документ Word.
- Выделите текст, который будет использоваться в качестве заголовка.
- Во вкладке «Главная», из области «Стили» задайте подходящий стиль для заголовка.
Примените выбранные стили для форматирования всех заголовков этого документа.
По умолчанию, в Microsoft Word доступны заголовки трех уровней вложенности: «Заголовок 1», «Заголовок 2», «Заголовок 3». Обычно, в названии документа применяют стиль «Заголовок 1», в тексте для подзаголовков используют «Заголовок 2», а в файлах с более сложной иерархией не обойтись без подзаголовка «Заголовок 3».
Вы можете самостоятельно поменять настройки стилей:
- Нажмите стрелку в правом нижнем углу в области «Стили».
- В окне «Стили» нажмите на кнопку «Управление стилями».
- В окне «Управление стилями» поменяйте настройки выбранного стиля или создайте новый стиль.
В случае необходимости, в документ можно добавить стили для заголовков большей вложенности:
- Во вкладке «Ссылки» нажмите на кнопку «Оглавление».
- В контекстном меню выберите «Настраиваемое оглавление…».
- В окне «Оглавление», во вкладке «Оглавление», в разделе «Общие», в поле «Уровни» укажите цифру, подходящую для уровня заголовка.
- Нажмите на кнопку «ОК».
При необходимости, выберите больший уровень вложенности для заголовков, применяемых в данном документе: «Заголовок 4», «Заголовок 5» и т. д. Посмотрите, как отображаются новые заголовки этого документа в окнах «Образец печатного документа» или «Образец веб-документа».
Многие интересен ответ на вопрос о том, как сделать в содержании номера страниц автоматически. Если в оглавлении документа необходимо указывать номера страниц, то нужно активировать пункт «Показать номера страниц» (этот параметр включен по умолчанию). Соответственно, если в нумерация содержания вам не нужна в данном, конкретном документе, уберите флажок из этого пункта настроек в Ворде.
Настройте отображение номеров по правому краю. Этот параметр включен по умолчанию.
В поле «Заполнитель» выберите стиль для отбивки (точки, тире, сплошная линия) между названием заголовка и номером страницы. Подберите подходящий вариант или отключите этот параметр, чтобы убрать точки в оглавлении документа Word.
Способ первый
Оглавление в текстовом документе делают тогда, когда он готов. Содержание состоит из заголовков и подзаголовков. Самый примитивный способ для начинающих пользователей, которые ещё не знают, как сделать содержание в Ворде 2010 (или в других версиях) автоматически с номерами страниц — печатать всё самостоятельно.
Обычно в текстовом документе пишут слово «Содержание». С новой строки — название первого раздела, проставляют точки, которые разделяют раздел и номер страницы. Такое оформление выглядит не совсем аккуратно, и сгодится разве что для реферата.
Какой способ будет более «продвинутый», применимый для всех версий Ворда, начиная с версии 2003 года? Сперва нужно пронумеровать страницы. Ищем вкладку «Вставка», выбираем в появившемся меню «Номер страницы» и выбираем нужный вариант. Кликните на «Закрыть окно колонтитулов».
Итак, как сделать содержание в Ворде с номерами страниц? Оформляем заголовки и подзаголовки, применяя нужный стиль.
Для заголовка главного раздела выбираем «Заголовок 1». Дополнительные разделы оформляем с помощью «Заголовка 2». Если помимо подразделов в документе ещё есть под-подразделы, для них применяем «Заголовок 3» и т.д.
Когда все заголовки оформлены, перемещаем курсор в начало текста, где обычно находится содержание, и нажимаем на левую кнопку мышки.
Теперь нужно найти вкладку «Ссылки», кликнуть по ней и выбрать «Оглавление». Нажмите «Автособираемое оглавление 1 (или 2)» — и в начале документа появится оглавление.
Преимущества автооглавления
Без содержания в большом документе, таком как реферат, курсовая работа, финансовый отчет или книга, сложно найти нужную информацию. А делать список параграфов вручную долго и неэффективно.
Сейчас вы, возможно, думаете, зачем морочить себе голову лишними функциями, если можно написать все руками. Быть может, вы считаете это прихотью преподавателя или начальника.
Однако автосодержание обладает существенными преимуществами:
все важные пункты сами появятся в списке, нам же только нужно выделять их по ходу написания документа или после окончания основной работы;
разделы и параграфы являются также гиперссылками, они будут вести на соответствующую часть текста и обеспечивать навигацию по нему, что особенно важно для объемных работ;
аккуратные ровные строчки в одном стиле без каких-либо усилий с нашей стороны, выровнять их вручную довольно сложно, я пробовала.
Когда вы научитесь создавать красивые, удобные автоматические оглавления, то сами ощутите разницу.
Как правильно настроить оформление и отформатировать текст?
Несколько несложных манипуляций помогут отредактировать и структурировать созданное оглавление, а также исправить обнаруженные в нём недочёты, убрать видимые нюансы, внести корректировки в текст, добавить новые или удалить лишние заголовки, пронумеровать недостающие поля и т.д.
- Выбираем раздел «Ссылки», открываем пункт «Оглавление» и переходим в «Настраиваемое оглавление»;
- Перед вами появится окно настроек, в котором доступны различные опции;
- Вы сможете посмотреть образец печатного документа и шаблон веб-документа с кликабельными гиперссылками, включить или отключить отображение номеров, сдвинуть их по правому краю, использовать заполнитель, установить уровень и прочее;
- Когда закончите проставлять параметры, нажмите кнопку ОК и обязательно примените изменения.
Как форматировать сам текст?
- Поместите курсор в пустое место и выделите нужно слово;
- На верхней панели увидите разные функции для правки и редактирования (показано на скриншоте);
- К примеру, можно поменять название и расположение объекта, сменить стиль, размер и цвет шрифта, сдвинуть нужную главу либо подглаву вправо, влево или ровно по центру, выполнить вставку объёмного текста, таблицы и многое другое;
- Достаточно кликнуть по интересующей вас опции и офисное приложение отобразит, как выглядит измененный объект;
- Вы можете легко отменить любое действие, кликнув по клавише «Назад», расположенной слева в самом верху интерфейса, напротив значка «Обновить». Ещё можно нажать комбинацию кнопок на клавиатуре Ctrl + Z;
- После добавления требуемых настроек, не забудьте сохранить отредактированный DOCX-файл.
Используя MS Word для смартфонов и планшетов, можно аналогичным образом оформлять, заполнять, редактировать и обновлять оглавление. Преимущества последней версии программы — высокая скорость работы и удобная навигация.
Как обновить автооглавление
Несмотря на то что мы создаем содержание автоматически, оно актуально только в тот момент, когда добавляется в документ. Если вы переименовали какие-то разделы, дополнили текст, и в результате изменилась нумерация страниц, или внесли любые другие изменения, автооглавление нужно обновить.
Для этого достаточно кликнуть в любом его месте левой кнопкой мыши. Вверху всплывет небольшое меню, в котором выбираем “Обновить таблицу” и затем уточняем, что именно следует изменить:
- целиком все содержимое, если менялись, добавлялись или убирались подразделы;
- только нумерацию страниц, если добавлялся текст.
При этом после обновления формат заголовков в содержании не изменится, так что не бойтесь освежать его столько раз, сколько требуется.
Изменение оформления
Само оформление (шрифт, размер, цвет и др.) меняется вручную. А вот структурные изменения (вложенность, разделитель и другие параметры) редактировать нужно через вкладку «Ссылки» в верхней части Ворда: Ссылки → Оглавление → Оглавление…
Например, вместо точек можно выбрать пунктир, сплошное подчеркивание или вообще убрать разделитель.
Когда мы размечаем разделы и подразделы текста при создании содержания, оформление заголовков автоматически меняется. Шрифт и размер букв, цвет, выравнивание становятся другими.
Были у меня, например, черные заголовки шрифта Arial, а стали синие Cambria.
Конечно, это можно поправить вручную: пройтись по тексту и поменять оформление на нужное. Но есть вариант проще – отредактировать сами стили.
Для этого щелкаем правой кнопкой мышки по стилю, который нужно поправить, и выбираем пункт «Изменить».
В появившемся окошке настраиваем форматирование: меняем шрифт, размер, цвет и другие характеристики, после чего нажимаем ОК.
Сразу после этого все заголовки данного уровня, которые есть в документе, поменяются. То же самое проделываем и со стилями других уровней.
Размещение с помощью окна параметров табуляции
С помощью данного окна выполняются более детальные настройки параметров, что иногда может потребоваться при форматировании текста. Так же, только в этом окне вы можете заполнить промежуток от одной табуляции до другой каким-либо символами чаще всего это делают с точками.
Итак, на 2003 версии офиса окно данных настроек вызывается следующим образом:
- В верхней части окна программы левой кнопкой мыши нажимаем на всплывающее меню «Формат»
- Из списка выбираем пункт «Табуляция», нажав на него левой клавишей мыши
На более современных версиях они вызываются несколько иначе:
- Переходим на вкладку «Главная».
- В модуле «Абзац» нажимаем маленькую стрелочку в нижнем правом углу.
- В появившемся окне настроек абзаца выбираем снизу слева кнопку «Табуляция».
Перед нами откроется окно параметров, идентичное для обеих версий ворда, как для 2003, так и для более поздних.
В данном окошке мы сейчас и будем разбираться как сделать табуляцию в ворде.
Выглядят эти настройки вот так:
По порядку пробежимся по имеющимся опциям:
- В данном окошечке мы пишем необходимую позицию в сантиметрах (например, 1 см) табуляции на странице.
- В данном окне выставляется интервал стандартной табуляции. Как я и говорил в начале статьи, значение по умолчанию — это пол дюйма или 1,25 см.
- Здесь требуется выбрать необходимый тип. Как помните, мы выше рассматривали каждый из них в таблице.
- Выбор символов, которыми необходимо заполнить интервал от одной позиции табуляции до другой.
После установки требуемых параметров нажимайте на кнопку «Установить» и первая табуляция добавится в документ. Теперь можете устанавливать параметры для второго по аналогичному принципу.
Пример
Давайте рассмотрим небольшой пример и сделаем несколько табуляций, например на 1 см, 8 см и 15 см с типом по левому краю, по центру и по правому краю соответственно.
Как видите, значки стоят в необходимых местах, как мы и указали. Теперь предлагаю написать несколько слов для того, чтобы вы могли наглядно увидеть различие самых популярных типов и понять их работу.
Теперь хочу вам показать, как сделать табуляцию в ворде для содержания.
Автоматическое оглавление в Ворде: простой способ
Воспользуйтесь встроенными функциями приложения, чтобы быстро сделать автоматическое оглавление документа Word. В исходном тексте заранее должны быть выделены заголовки, согласно иерархической структуре данного документа.
Пройдите следующие шаги:
- В окне документа Word откройте вкладку «Ссылки».
- Поставьте указатель мыши в то место, куда необходимо вставить оглавление.
- Нажмите на кнопку «Оглавление», которая расположена в группе «Оглавление».
- В открывшемся меню выберите из списка один из стилей автоматически собираемых оглавлений, которые подходят по параметрам, например, стиль «Автособираемое оглавление 1».
- В месте размещения курсора мыши появится область оглавления со всеми заголовками и номерами страниц, которые есть в данном документе.
В результате выполнения этой операции, в нашем документе было сделано автоматическое оглавление в Word.
По умолчанию, в каждом заголовке есть наполнитель (отбивка из точек) и номер страницы. Изменить эти параметры можно с помощью функции «Настраиваемое оглавление».
Если нажать на клавишу «Ctrl», а затем щелкнуть курсором по названию главы документа из заголовка, произойдет автоматический переход к месту, в котором находится соответствующий раздел документа.
Выбор типа табуляции и размещение с помощью линейки
Самым простым способом добавления и выбора типа является самая обычная работа с линейкой над страницей. Она идентично работает в ворде 2003 версии и в более современных (2007, 2010, 2013), а значит поэтому мы будем рассматривать пример на одной версии, так как различия отсутствуют.
Единственным отличием является отсутствие этой самой линейки по умолчанию в более современных версиях, но она достаточно легко и просто включается. Для этого необходимо:
- Перейти на вкладку «Вид»
- В блоке «отображение» поставить галочку «Линейка».
Как это должно выглядеть смотрите на скриншоте ниже.
После выполнения данного действия вы увидите привычную линейку над листом документа.
Наши дальнейшие действия
Теперь нам необходимо выбрать необходимый тип. Находятся они в самом вверху линейки, находящейся слева. Переключается тип однократным нажатием левой кнопки мыши.
Существует их несколько штук и давайте посмотрим немного подробнее на каждый из них.
| Иконка | Название | Описание |
| По левому краю | Текст будет выравниваться по левому краю страницы | |
| По центру | Текст будет выравниваться по центру | |
| По правому краю | Текст будет выравниваться по правому края страницы | |
| По разделителю | Выравнивает числа относительно десятичного разделителя. Не предназначен для текста. Чаще всего помогает при вводе таблиц с денежными суммами | |
| С чертой | Не выполняет выравнивание текста, а просто добавляет вертикальную черту в месте установки данного символа. |
Итак, мы выбрали необходимый нам тип. Для добавления этого символа на наш документ, однократно щелкайте левой клавишей мышки в нижней части линейки в нужном месте листа. Если вы все сделали правильно, то увидите соответствующий значок на ней.
Теперь после нажатия «Tab» на клавиатуре наш мигающий текстовый курсор переместится в место нашего символа табуляции. С помощью той же левой кнопки мыши можно перетаскивать этот значок в любое место линейки. Если вы желаете удалить его, то просто сдвигайте его за пределы листа.
Это не единственный способ выставления символов. Линейка не дает такой точности и потому в некоторых ситуациях имеет смысл выставить значения вручную.
Делает это с помощью отдельного окна параметров, которое мы сейчас и рассмотрим.